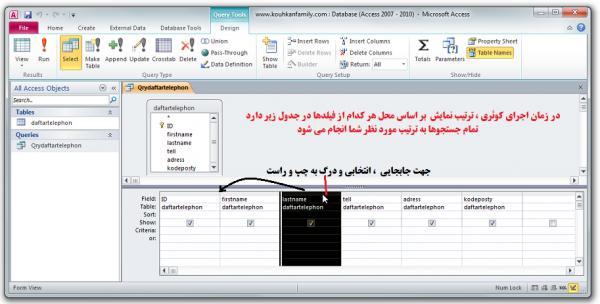آموزش اکسس(Access) برای مهندسان رشته صنایع | توضیح کامل
ایجاد بانک اطلاعاتی در اکسس

Access چیست؟
آموزش اکسس برای صنایع اکسس از برنامه های موجود در نرم افزار آفیس Microsoft Office است که برای مدیریت پایگاه داده ارائه شده است. این برنامه دارای قابلیتهای بسیار است، مانند ایجاد فرم ورود اطلاعات به شکل دلخواه.
شروع کار با Access با باز نمودن اکسس پنجره ای نمایش داده میشود.
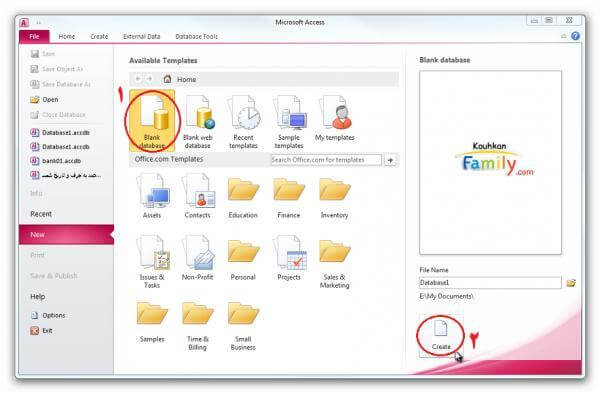
همانگونه که می بینید با انتخاب گزینه blank database و کلیک بر روی گزینه create یک بانک اطلاعاتی جدید ایجاد می گردد.
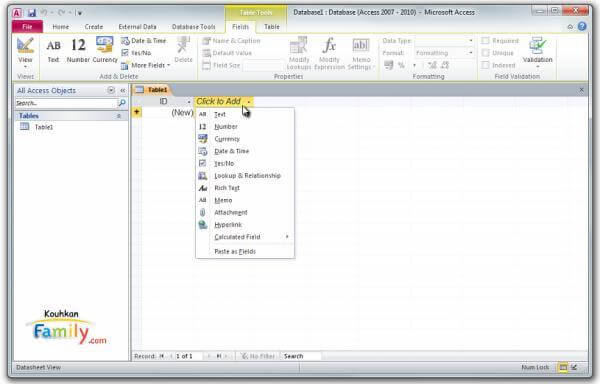
در ادامه آموزش اکسس برای صنایع با کلیک روی گزینه Add to Add نوع داده مورد نظر را انتخاب نمایید. تعیین نمایید که در ستون مربوطه چه نوع داده ای ثبت می گردد.انواع داده ها در شکل زیر میباشد. مثلا اگر در ستون فقط عدد وارد می نماییم مانند شماره تلفن و شماره پرسنلی و …، نوع فیلد داده را عدد تعیین نمایید.
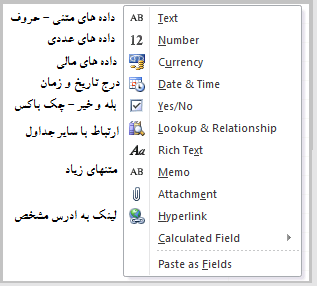
ذخیره کردن و بستن بانک اطلاعاتی اکسس
در ادامه آموزش اکسس برای صنایع گام به گام تا ایجاد یک برنامه ثبت مشخصات مراجعین با ما باشید
- ابتدا بانک اطلاعاتی جدید ایجاد کنید.
- سپس مطابق شکل زیر فیلدها را تعیین نمایید.
- Id صورت خودکار توسط سیستم اکسس ایجاد می شود و جهت داده ها بصورت خودکار شماره ردیف می گذارد.
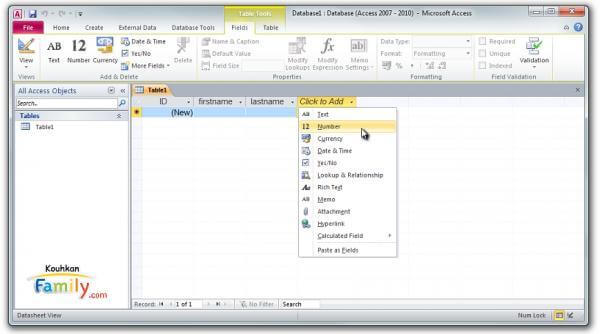
- پنجره مربوطه را ببندید
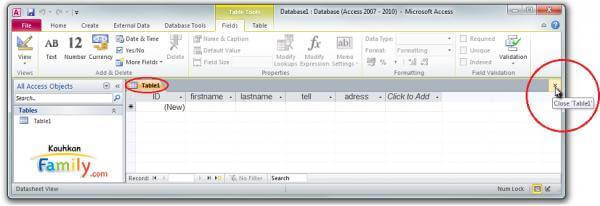
برای جدول ایجاد شده نام مشخص تعیین نمایید. (حتما با زبان لاتین)
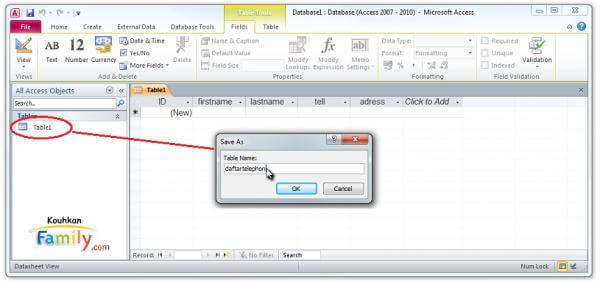
بانک اطلاعاتی را با انتخاب گزینه Save از زبانه File ذخیره نمایید و یک اسم برای فایل تعیین نمایید .

ویرایش بانک اطلاعاتی اکسس
در ادامه آموزش اکسس برای صنایع شما می توانید بانک اطلاعاتی خود را باز نموده و مطالب ورودی را ویرایش نمایید و یا مطلب جدید ثبت نمایید
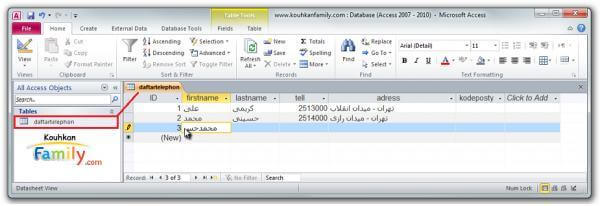
نحوه مشاهده بانک اطلاعاتی در زمان ورود داده ها و مطالب data Sheet View می باشد.
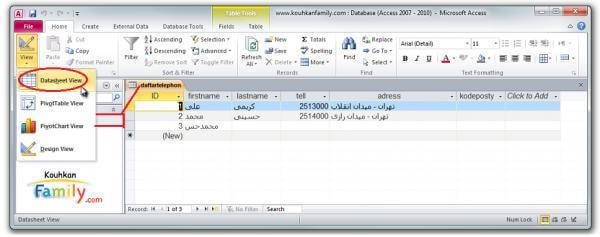
با انتخاب جدول مورد نظر و سپس کلیک روی گزینه Design View می توانید وارد محیط ویرایش بانک اطلاعاتی شوید.
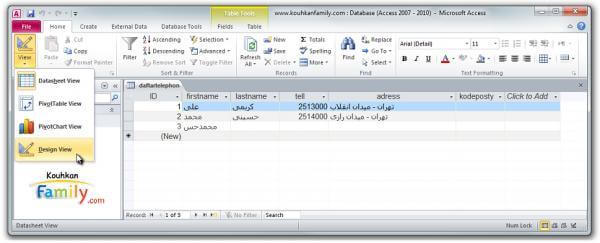
- ابتدا بانک اطلاعاتی را انتخاب نمایید
- گزینه View را انتخاب نمایید
- روی گزینه Design View کلیک نمایید تا وارد نمایش ویرایش شوید
- با انتخاب هر ردیف می توانید آن مورد را به بالا و پایین جابجا نمایید
همچنین می توانید ویرایش روی اسامی فیلدهای خود انجام دهید.
در این مرحله Field Name به معنی نام فیلد (سر ستون های جدول) و Data Type به معنی نوع داده ورودی می باشد. مثلا داده ها از نوع متن وارد می نمایید و یا عدد و …
مورد Description فقط جهت وارد نمودن یاداشت و شرح برای فیلد مورد نظر می باشد و ارزش دیگری ندارد.
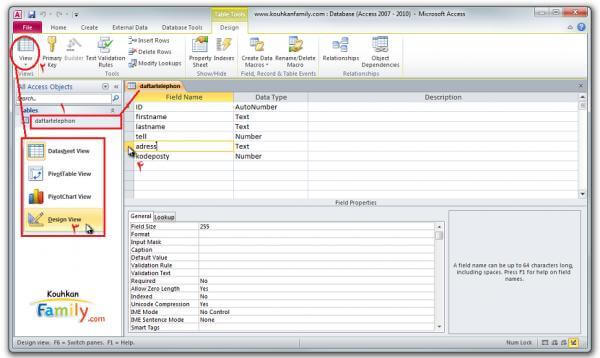
در ادامه آموزش اکسس برای صنایع در پایین جدول آیتمهایی را برای هر فیلد با توجه به نوع داده ورودی مشاهده می نمایید. در این قسمت اگر در ردیف بالا یک فیلد را انتخاب نمایید در پنجره پایین می توانید سایر تنظیمات را برای آن فیلد انجام دهید.
برای داده ها
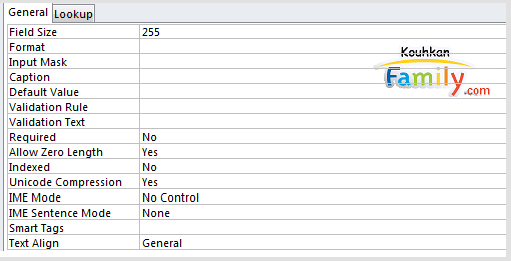
fieldsize به معنی محدودیت تعداد کاراکتر ورودی می باشد
format به معنی نحوه نمایش داده ها می باشد
Input mask جهت تعریف نحوه نمایش داده ها می باشد
Caption برچسب و لیبل هر فیلد می باشد.
اگر بخواهید نام فیلد مطلبی به صورت فارسی نمایش داده شود در این قسمت آنرا بنویسید
(این قسمت فقط برای مشاهده نام فیلد به زبان مورد نظر می باشد و نام فیلد در برنامه همان است که در بالا وارد نموده اید که حتما باید به زبان لاتین باشد)
Default Value: داده ای که بصورت از پیش تعیین شده در هنگام ثبت وارد شود و شما در صورت نیاز انرا تغییر می دهید.
مثلا در قسمت نام شهر همیشه نام یک شهر وارد شود و شما در صورت نیاز آنرا تغییر دهید.
Validation Rule: محدوده قابل قبول ورود داده ها را مشخص می نماید
Validation Text: مطلبی که در استاتوس بار نمایش داده می شود
Required : اجباری نمودن ورود داده
با فعال نمودن این قسمت ، حتما باید در فیلد مربوطه داده خاصی را وارد نمود.
Allow Zero Length: اجازه وارد نمودن فضای خالی با کلید اسپیس Space
Indexed: ایجاد ایندکس در فیلد به جستجوها کمک می کند.
primary key به صورت عدم تکراری شدن آن فیلد می باشد
مثلا در ثبت مشخصات پرسنل، شماره پرسنلی نباید تکراری باشد زیرا افراد فقط یکبار ثبت شوند و تکرار قبول نشود
آشنایی با Input Mask در اکسس
در ادامه آموزش اکسس برای صنایع در پنجره ویرایش جدول ابتدا فیلد مورد نظر را انتخاب نمایید سپس گزینه Input Mask را انتخاب نمایید و نحوه تایپ را در آن وارد نمایید.
توجه: بجای رقم صفر از علائم دیگر که در پایین آمده استفاده نمایید تا شرایط مورد نظر شما فراهم شود.
مثلا برای اجباری شدن ورود اعداد از ۰ استفاده نمایید و برای اینکه فقط حروف وارد شود از L استفاده نمایید. مثلا اگر بخواهید کد ملی فرد را وارد نمایید در قسمت مربوطه تایپ نمایید: ۰-۰۰۰۰۰۰-۰۰۰ یعنی تعداد ۱۰ رقم وارد نماید و بعد از رقم سوم و رقم نهم فاصله نشان بدهد.
توجه: پس از ورود نحوه نمایش، اگر وارد محیط ورود داده شوید متوجه می شوید که در فیلد کد ملی: _ -______-____نمایش داده می شود و فقط عدد وارد می شود و امکان تایپ حروف الفبا وجود ندارد
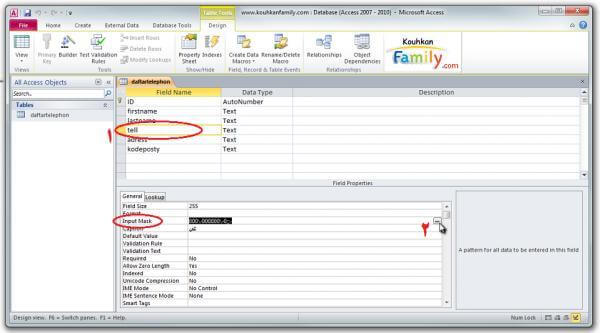
سپس
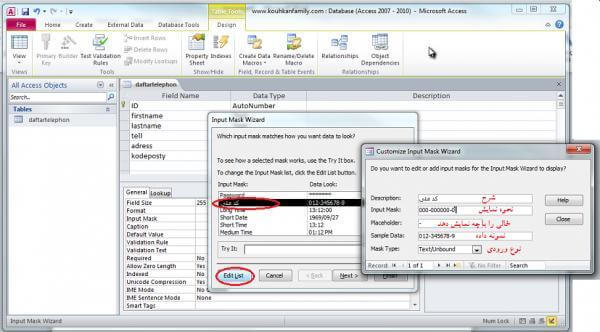
علامتهای مورد استفاده در Input Mask اکسس
در ادامه آموزش اکسس برای صنایع برای ایجاد input mask باید با علائم مربوط به نوع داده های ورودی آشنا باشید. این علائم شامل:
- ۰: اجازه ورود فقط عدد به تعداد صفرها
- ۹: عدد یا فاصله خالی را وارد نمایید ولی اگر چیزی وارد نکردید مشکلی ندارد (محدودیت کاراکتر ندارید)
- #: عدد، علامت مثبت، علامت منفی و فاصله خالی می تواند وارد شود اما الزامی نیست
- L: فقط حروف وارد شود
- ؟: حرف به تعداد علامت سوال
- A: حرف یا عدد را می توانید وارد نمایید
- a: حرف یا عدد میتواند وارد شود ولی الزامی نیست
- &: حرف یا فاصله خالی را میتوانید وارد نمایید
- C: هر کارکتر یا فاصله خالی را وارد نمایید
- >: کارکترهایی که بعد از آن وارد میشود به حروف کوچک تبدیل میکند
- <: کارکترهایی که بعد از آن وارد میشود به حروف بزرگ تبدیل میکند
- !: کارکترها از راست به چپ وارد شوند
- \: کارکترهای که به دنبال آن می آیند به جای اینکه به عنوان کد خوانده شود به صورت تحت الفظی نمایش می یابد
Password بصورت علامت * ستاره دار مورد استفاده قرار می گیرد.
هر یک از علائم فوق در input mask وارد نمایید. چند مثال برایتان میزنیم.
برای ورود کد پستی :
input mask را بصورت زیر وارد نمایید:
![]()
۶ رقم چپ و یک فاصله و ۴ رقم راست
مثال ۲:
تنظیم نمایش Input mask جهت شماره تلفن به صورت زیر
![]()
نتیجه به صورت زیر نمایش داده می شود
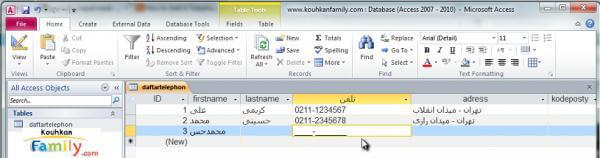
و یک نمونه دیگر برای ورود کد ملی
![]()
قواعد نامگذاری فیلدهای اکسس
- برای نام فیلد از ۶۴ کاراکتر بیشتر وارد نکنید
- شروع نام فیلدها با حروف الفبا باشد ودر ادامه رقم نیز میتوانید استفاده کنید.
- در نام فیلد از علامت [ , ] , ? ,! , ( ,) و همچنین کلمه name استفاده نکنید
- برای نام گذاری فیلد ها، جداول، فرم ها، کوئری ها، گزارشات، ماکرو ها و ماژول ها از نام فارسی استفاده نکنید و حتما نام لاتین بکار ببرید
- در نامگذاری فیلدها و … از جای خالی استفاده نکنید
- نام فیلد ها را با نام جدول و یا فرمها و … هم نام قرار ندهید.
- برای فرمها و جداول و …. از نام مشخص کننده آن استفاده کنید مثلا اول نام جدولها TBL و سپس نام مربوطه را بنویسید تا بعدا دچار مشکل نشوید
اسامی جداول با Tbl شروع کنید. مثلا Tbl_Personel برای نام گذاری جدول پرسنل
اسامی فرم ها با Frm
کوئری ها با Qry
گزارش ها با Rpt
مرحله دوم: ایجاد جستجو در اکسس Query
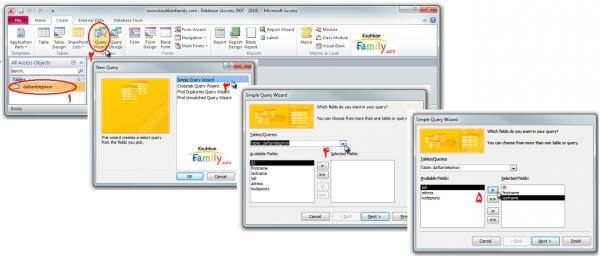
سپس
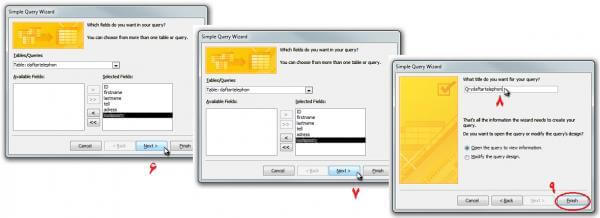
در نهایت
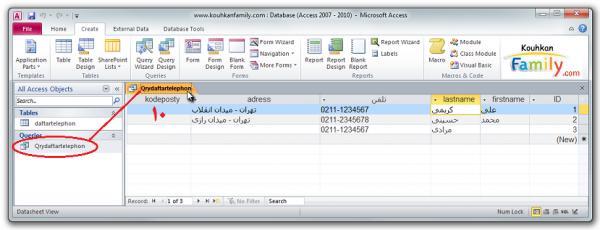
ویرایش کوئری در اکسس
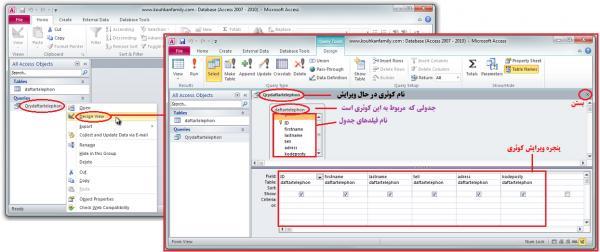
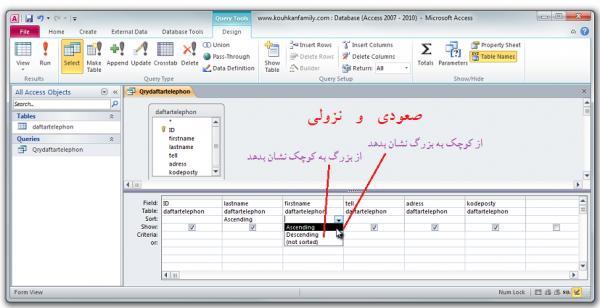
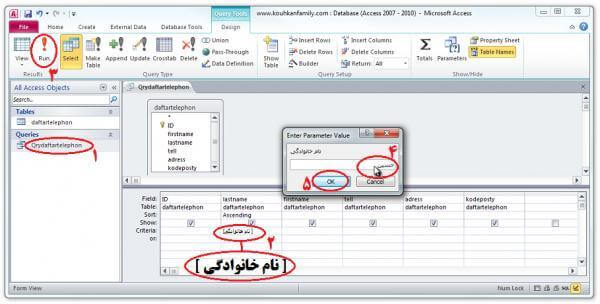
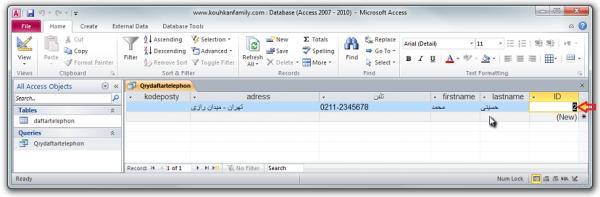
آشنایی با انواع کوئری در اکسس Query
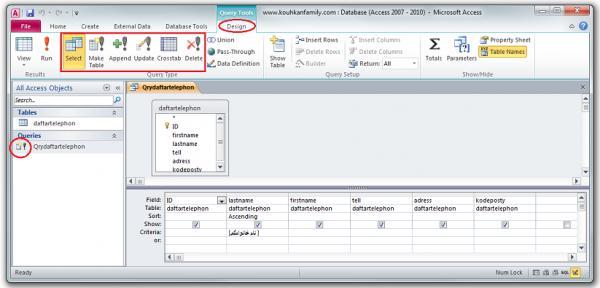
کوئری ها انواع مختلف دارند. بعضی کوئری ها برای مشاهده ی یک جستجو بکار می روند (Select Query)
Make Table
نوعی کوئری است که پس از انجام جستجو، نتیجه را در یک بانک اطلاعاتی و جدول دیگر به دلخواه شما ذخیره می نماید. این روش برای لیست گیری و ارسال فایل مربوطه به افراد ذیصلاح دیگر و یا تهیه پشتیبان بر اساس نیاز کاربرد دارد.
مثلا نیاز است اطلاعات سال ۱۳۹۱ اداره خود را به سازمان بالاتر ارسال نمایید. باید یک کوئری درست نمایید تا اطلاعات سال را از شما پرسیده و شما با وارد نمودن ۱۳۹۱ نتیجه را به صورت یک لیست مشاهده نمایید. حال اگر نوع این گزارش را Make Table در نظر بگیرید، نتیجه منجر به ایجاد یک جدول که حاوی داده های سال ۱۳۹۱ می باشد. و شما می توانید این جدول را به اداره و یا سازمان مربوطه ارسال نمایید.
Append Query
نوعی کوئری است که اطلاعات ذخیره شده را از یک بانک اطلاعاتی که از سایرین دریافت نموده اید و یا در اختیار دارید، جستجو و نتیجه را به جدول موجود در نرم افزار شما اضافه می نماید. مثلا در مثال فوق شما می توانید یک کوئری ایجاد نمایید که اطلاعات جدول ادارات زیرمجموعه را به اطلاعات موجود در نرم افزار شما اضافه نماید(جمع بندی)
Update Query
اگر شما اطلاعاتی را در جدول وارد نموده اید با این کوئری می توانید آن اطلاعات را به روز نمایید. مثلا می توانید در نرم افزار فروشگاهی مشخص نمایید که تمامی قیمت اقلام خریداری شده مربوط به سال ۱۳۹۱در جدول درصد خاصی افزایش یابد.
Crosstab Query
اطلاعات را طبقه بندی می نماید (به نوعی ، ایجاد جدول آماری است)
اطلاعات موجود در جدول را بصورت دسته بندی نمایش می دهد
Delete Quer
شما می توانید یک کوئری تهیه نمایید که اطلاعات خاصی را از جدول شما حذف نماید.
مثلا می توانید اطلاعات مربوط به سال خاصی را از جدول مربوطه حذف نمایید. برای اینکار یک کوئری ایجاد نمایید که اطلاعات آن سال را نمایش دهد. سپس آن کوئری را به کوئری حذف کننده تبدیل و ذخیره نمایید. حال با اجرای کوئری مشاهده می نمایید که با چند پرسش که جهت اخطار پرسیده
می شود. داده های مربوطه مطابق آنچه توسط شما در کوئری مشخص شده، حذف می گردد
ایجاد فایل پشتیبان در اکسس به وسیله کوئری
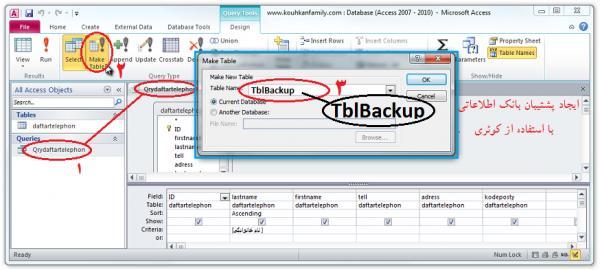
پس از تایید با اجرای گزینه Run و یا دابل کلیک روی نام کوئری، آنرا اجرا نمایید.
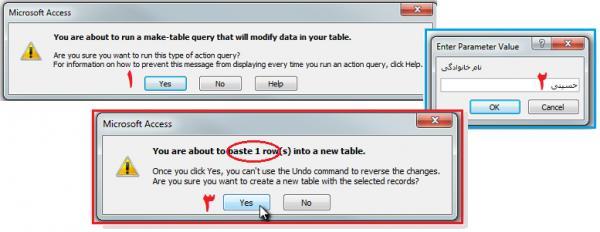
مشاهده می نمایید که یک جدول جدید ایجاد می شود و شما میتوانید این جدول را به عنوان پشتیبان با نما دیگری ذخیره نمایید.
توجه: با هر بار اجرای Make Table Query جدول قبلی حذف و جدول جدید جایگزین میشود . پس در صورت نیاز به اطلاعات قبلی ، آن را در جدول دیگر Export ارسال و یا در همین برنامه با نام دیگری ذخیره نمایید تا حذف نگردد.
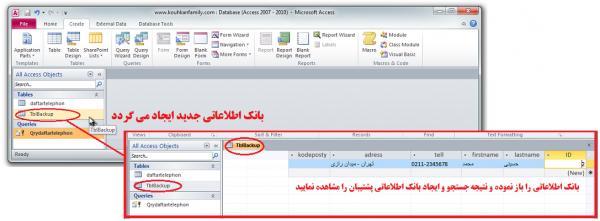
یکپارچه نمودن داده ها با کوئری در اکسس Append Query
ایجاد Append Query شما می توانید رکوردهای محدوده مورد نظر از یک جدول را به یک جدول دیگر انتقال داده و به آن اضافه نمایید. این روش برای بک آپ گیری از داده ها و یا یکپارچه نمودن داده های مراکز و جمع بندی آن در بانک اصلی کاربرد دارد.
برای این کار ابتدا کوئری ایجاد نمایید تا محدوده مورد نظر شما را نمایش دهد سپس وارد نمایش ویرایش کوئری شده و نوع کوئری را به Append QUERY تغییر داده و نام جدولی که میخواهید داده ها به آن منتقل شود مشخص نمایید. اگر نام فیلدها تفاوت داشت در قسمت فیلدها مشخص نمایید که هر فیلد به کدام فیلد از جدول مقصد منتقل شود سپس کوئری را اجرا نمایید.
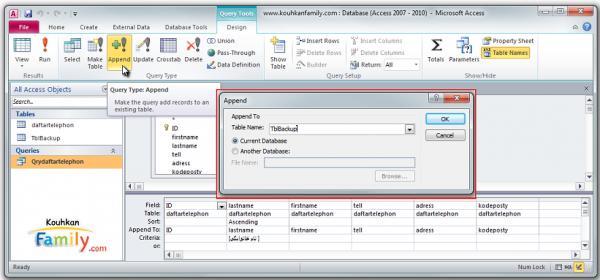
امیدواریم از این مطلب در سایت صنایع سافت که درباره آموزش اکسس برای صنایع بود، لذت برده باشید. هر سوال و نظری دارید برای ما کامنت بذارید، کمتر از یک روز پاسخ داده میشه 😉