آمار توصیفی در Spss را به زبان ساده بیاموزید | گام به گام
سلام خدمت کاربران عزیز در صنایع سافت در مقاله قبلی آموزش آشنایی با محیط نرم افزار Spss پرداختیم لذا توصیه میشود قبل از خواندن این مقاله ابتدا مطلب قبلی را بخوانید، برای خواندن اینجا کلیک کنید.
در این قسمت از سری مقاله های آموزشی سایت صنایع سافت میخواهیم آمار توصیفی در Spss را بررسی کنیم.
آمار توصیفی در Spss
شاخص های مرکزی و پراکندگی
در این قسمت سعی میکنیم نحوه بدست آوردن شاخص های مرکزی و پراکندگی را در قالب مثال بیاموزیم
مثال : نخستین پانزده بیماری که برای تشخیص بیماری و ارزشیابی بخش جدید التاسیس روانی یک بیمارستان عمومی پذیرفته شده اند مدت زمان زیر را در بیمرستان فوق بستری بوده اند.مطلوب است محاسبه میانگین، میانه، نما، انحراف معیار، واریانس، چارکهای اول و دوم و سوم مدت بستری شدن بیماران این بیمارستان

ابتدا داده ها را در SPSS وارد مینماییم

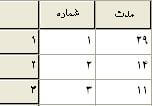
برای یافتن شاخص های مرکزی و پراکندگی راههای مختلفی وجود دارد که کاربر باید با توجه به نیازی که دارد یکی از راه ها را بر گزیند که در اینجا با توجه به اینکه مقدار نما نیز خواسته شده است از دستور زیر استفاده میکنیم :
Analyze\ Descriptive Statistics \ Frequencies…
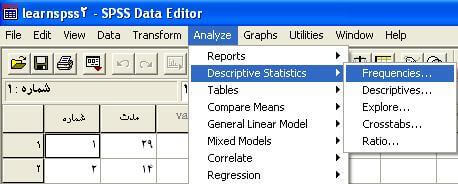
اجرای دستور فوق پنجره ای به شکل پایین باز میشود در این پنجره با انتخاب متغیر “مدت” و انتقال آن به قسمت variable دکمه statistics را کلیک میکنیم.
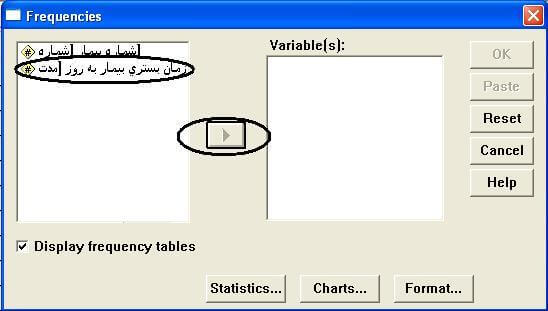
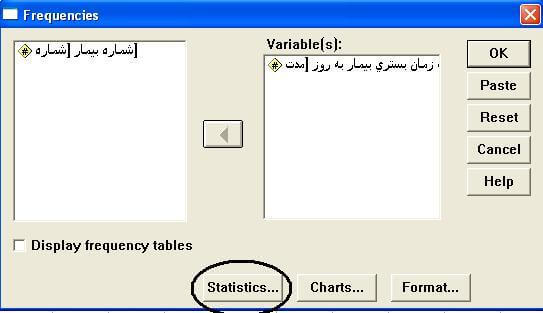
در ادامه آموزش آمار توصیفی در Spss با کلیک دکمه statistics وارد پنجره های به شکل پایین میشوید که قسمت های مختلف آن در جدول بالا توضیح داده شده است. لازم به ذکر است که شما فقط موارد خواسته شده در سوال را انتخاب نمایید سپس دکمه Continue را کلیک کنید.
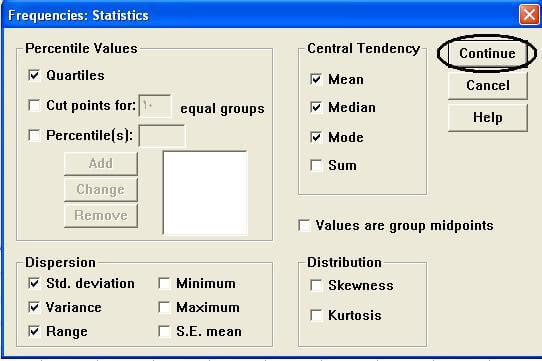
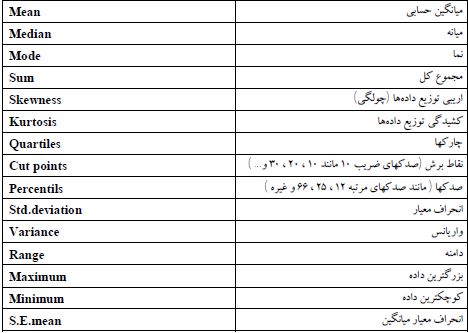
در ضمن اگر متمایل به جدول توزیع فراوانی هستید میتوانید گزینه Display frequency tables را درشکل بالا انتخاب نمایید.
در پایان با دکمه OK خروجی را مشاهده نمایید.
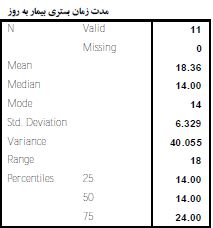
نمودار ستونی
در این قسمت میخواهیم نحوه رسم نمودارها ستونی را با ذکر دومثال بیاموزیم
مثال : درصدد اشتغال تخت و متوسط روز بستری بیمارستان های امام رضا(ع)، قائم (عج)، شهید هاشمی نژاد، امید در سه ماهه ابتدای سال ۸۳در زیر آمده است نمودار ستونی را برای متوسط در صد اشتغال تخت در بیمارستان های فوق رسم کنید.
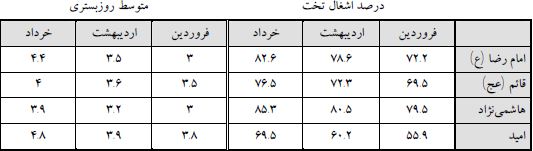
داده ها را در SPSS وارد میکنیم سپس برای رسم نمودار ستونی از دستور Graphs \ Bar \ … استفاده نمایید.در تعریف متغیر ها، تمام آنها را از نوع عددی تعریف کنید و برای اسم بیمارستانها و نام ماه ها توسط Values مقدار و برچسب تعریف کنید.
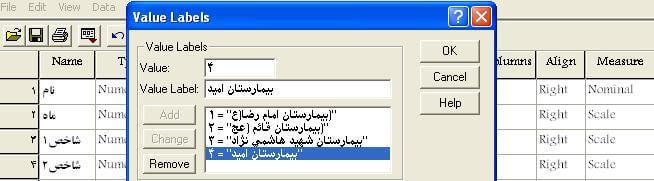
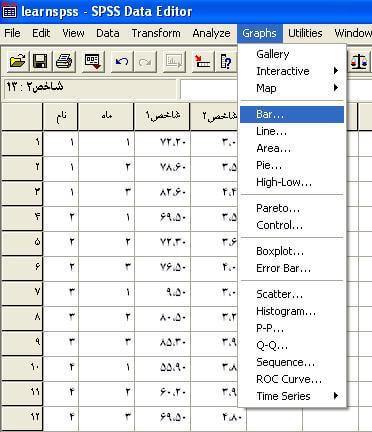
پس از کلیک بر روی کلمه Bar در منوی Graphs وارد پنجره ای به شکل پایین میشوید که در این پنجره با انتخاب گزینه Simple و کلیک بر روی Define وارد پنجره ای به شکل میشوید.
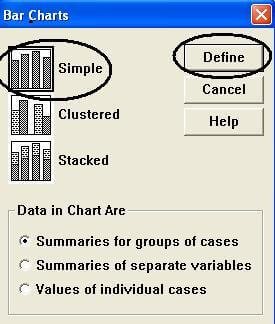
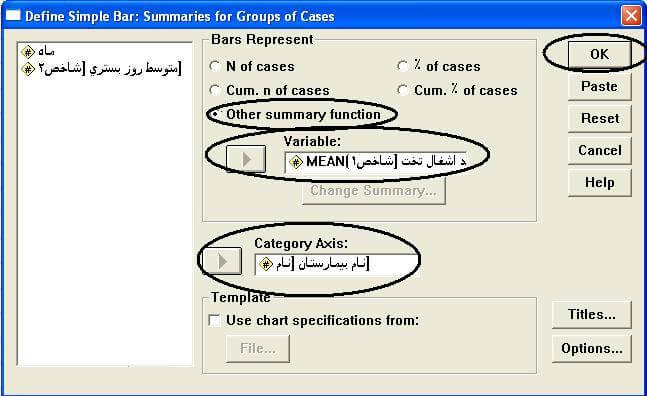
در پنجره ی فوق متغیر نام را به چهرگوش Category axxis و متغیز درصد اشتغال تخت را به چهار گوش Variable منتقل کنید. توجه داشته باشد برای انکه چهارگوش Variable فعال باشد بادی ابتدا گزینه Other summary function را انتخاب نمایید. در پایان دکمه OK را کلیک میکنیم و خروجی به شکل پایین است.
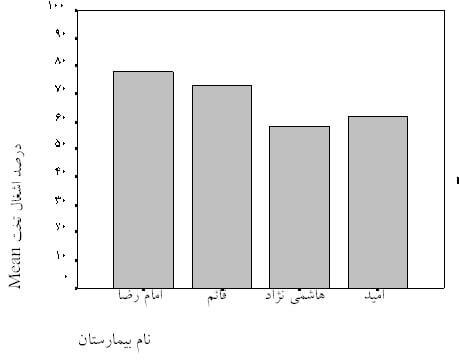
در مثال قبلی از آمار توصیفی در Spss نمودار ستونی را برای میانگین شاخص متوسط روز بستری بصورت همزمان برای بیمارستان در ماه های مختلف رسم نمایید.
در این حالت در پنجره Bar Chart شکل پایین گزینه clustered (خوشه ای) را انتخاب نموده و دکمه OK را کلیک می نماییم تا پنجره ای به شکل پایین شود. در این پنجره همانند مثال قبل عمل میکنیم با ایین تفاوت که در چهار گوش Define Axis متغیر ماه را وارد میکنیم.
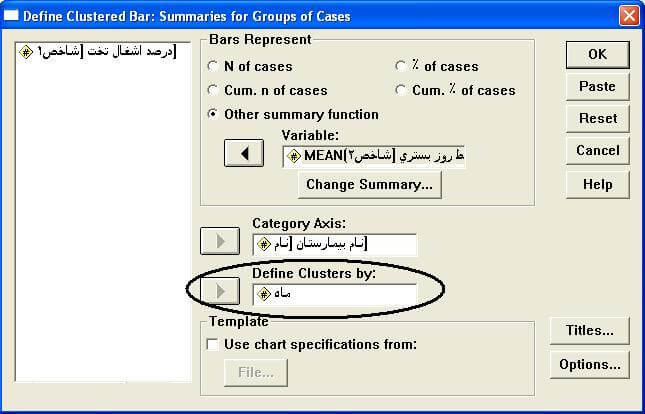
خروجی بصورت شکل زیر میباشد.
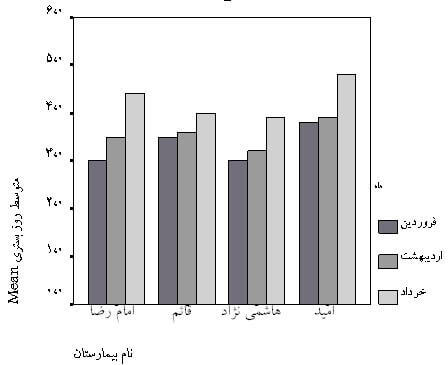
برای مثال فوق راه حل های دیگری نیز وجود دارد وآن رسم نمودار ستونی به صورت پشته ای Stacked میباشد که در این حالت باید در پنجره Bar Charts گزینه Stacked را کلیک نمائیم وسایر مراحل مشابه حالت قبل است خروجی به شکل زیر است.
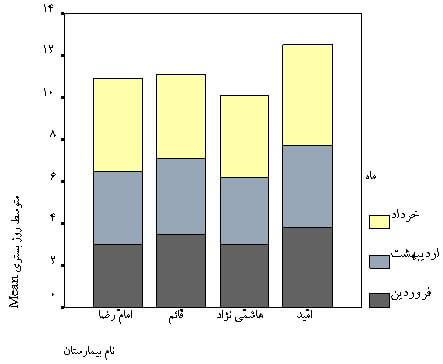
هیستوگرام :
از هیستوگرام برای متغیرهای کمی پیوسته استفاده میشود . برای آشنائی با طریقه رسم به مثال زیر توجه کنید .
مثال : سن ۵۲ نفر از مبتلایان به یکبیماری خاصبه شرح ذیل است هیستوگرام مربوطه را رسم نمائید
۳۴ ۳۳ ۲۸ ۵ ۴۰ ۱۰ ۳۵ ۴۲ ۷۵ ۶۵ ۶۵ ۲۳ ۶۱
۴۷ ۳۹ ۳۶ ۲۲ ۲۰ ۱۸ ۱۷ ۱۴ ۱۵ ۳۵ ۶۳ ۵۲ ۵۰
۵۲ ۵۰ ۴۱ ۴۴ ۴۶ ۴۵ ۳۷ ۳۸ ۳۶ ۲۵ ۲۳ ۳۰ ۴۴
۵۵ ۳۰ ۵۹ ۵۷ ۵۸ ۴۵ ۱۴ ۱۱ ۳۶ ۱۲ ۳۲ ۶۸ ۴۵
از منوی Graphs گزینه Histogram را انتخاب میکنیم تا پنجره ای به شکل باز شود متغیر سن را وارد قسمت Variable کرده دکمه OK را کلیک میکنیم در ضمن اگر تمایل به نمایش نمودار توزیع نرمال بر روی هیستوگرام هستیم گزینه Display normal curve را فعال میکنید. خروجی شکل پایین است
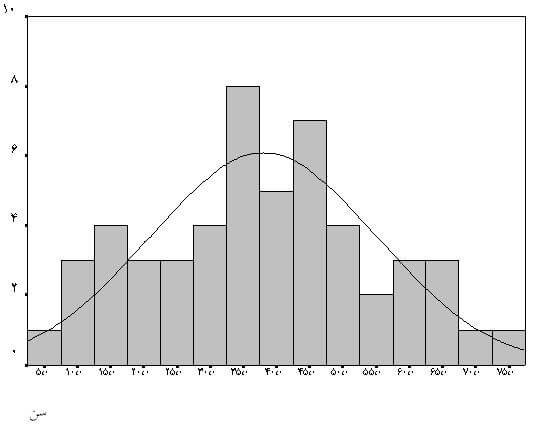
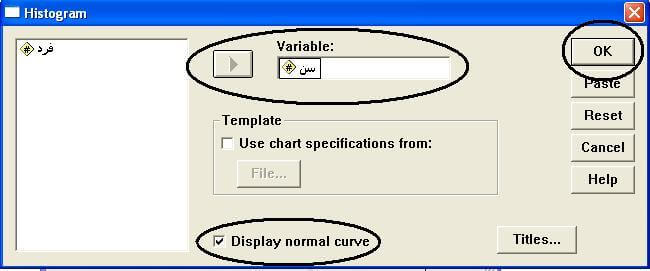
نمودار جعبه ای
یکی از نمودارهای جالبی که توسط SPSS تولید میشود نمودار جعبهای است . شکل نمودار جعبهای به صورت زیر میباشد. ضمنا اگر خارج از محدوده بین ماکسیمم و مینیمم نقطهای وجود داشته باشد آن نقطه یک نقطه پرت میباشد
منظور از نقطه پرت نقطهای است که بیشتر از مقدار(Q3-Q1) 1.5 ( با احتساب علامت مثبت و منفی)
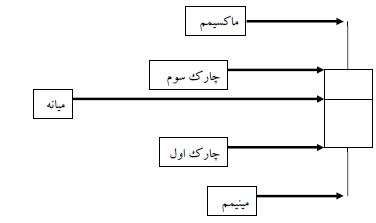
برای رسم این نمودار از منوی Graphs \ Box plot استفاده میشود که در اثر طی نمودن این مسیر پنجره ای به شکل پایین باز میشود.
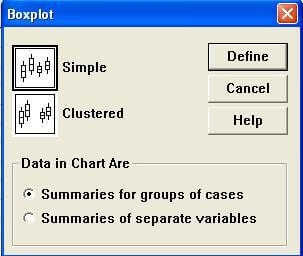
در این پنجره دو گزینه Simple و Clustered وجود دارد که توضیح انها مشابه نمودارهای ستونی استو از تکرار آن خودداری میشود. در ادامه بحث با ذکر یک مثال نحوه رسم نمودار جعبه ای را نشان میدهیم.
مثال : برای بررسی تاثیر یک رژیم خاص بر روی وزن افراد، وزن ۲۰ نفر را قبل و بعد از اعمال رژیم غذایی ثبت کرده اند. داده ها به شکل زیر میباشد

پس از وارد کردن داده ها در SPSS (دو متغیر عددی به نامهای وزن و رژیم تعریفکنیدکه رژیم یک متغیر دوسطحی است ) سپش مسیر Graphs \ Box plot را اجرا کرده پس از انتخاب گزینه Simple و کلیک دکمه Define در پنجره Box Plot وارد پنجره ای به شکل پایین میشوید و در این پنجره متغیر وزن را وارد چهارگوش Variable و متغیر رژیم را وارد چهارگوش Category Axis میکنید سپس دکمه Ok را کلیک میکنیم. خروجی بصورت شکل پایین میباشد.
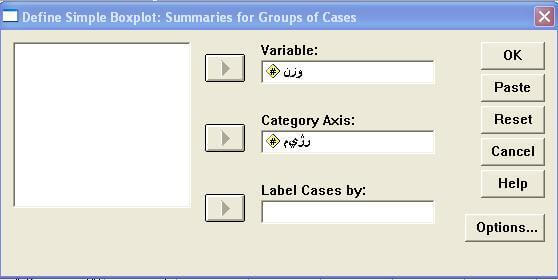
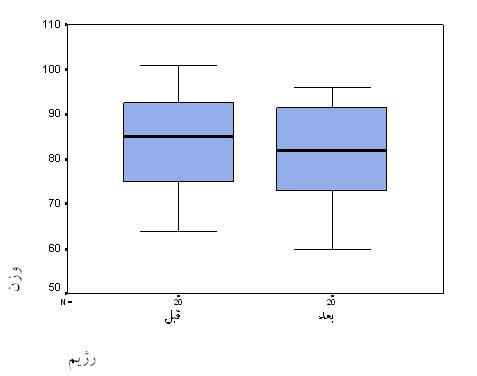
نرم افزار SPSS قابلیت رسم نمودارهای جالب دیگری را نیز دارد که برای جلوگیری از اطاله مبحث از بیان آنها خودداری میشود فقط در پایان بحث دستور Record را درقالب یک مثال توضیح میدهیم
مثال : : سن بیماران مراجعه کننده به بخش جراحی یک بیمارستان به شرح ذیل میباشد. میخواهیم درصد افراد زیر ۷سال، ۷ تا ۱۴ سال، ۱۴ تا ۲۱ سال، ۲۱ تا ۲۸ سال، ۲۸ تا ۳۵ سال، ۳۵ تا ۴۲ سال، ۴۲ تا ۴۹ سال، ۴۹ تا ۵۶ سال و ۵۶ سال به بالا در یک نمودار نشان دهیم .
۵۰ ۳۴ ۳۳ ۲۸ ۵ ۴۰ ۱۰ ۳۵ ۴۲ ۷۵ ۶۵ ۶۵ ۲۳
۴۴ ۴۷ ۳۹ ۳۶ ۲۲ ۲۰ ۱۸ ۱۷ ۱۴ ۱۵ ۳۵ ۶۳ ۵۲
۴۵ ۵۲ ۵۰ ۴۱ ۴۴ ۴۶ ۴۵ ۳۷ ۳۸ ۳۶ ۲۵ ۲۳ ۳۰
۳۲ ۵۵ ۳۰ ۵۹ ۵۷ ۵۸ ۴۵ ۱۴ ۱۱ ۳۶ ۱۲ ۳۲ ۶۸
ابتدا داده ها را وارد SPSS نمائید سپس از منوی Transform زیر منوی Record را انتخاب مینمائیم.
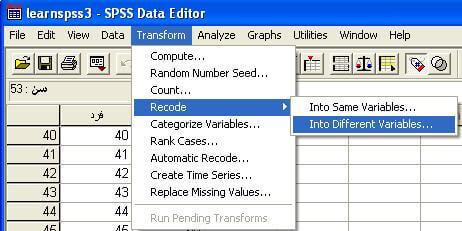
با کلیک بر روی In to Different Variables وارد پنجره ای به شکل پایین میشوید. در این پنجره متغیر سن را وارد چهارگوش Nnmeric Variable میکنیم سپس در قسمت Output Variable نام و برچسب متغیر گروهبندی را تعریف میکنیم و بعد از آن بر روی دکمه Old And New Values جهت تعریف مقادیر متغیر گروهبندی کلیک میکنیم
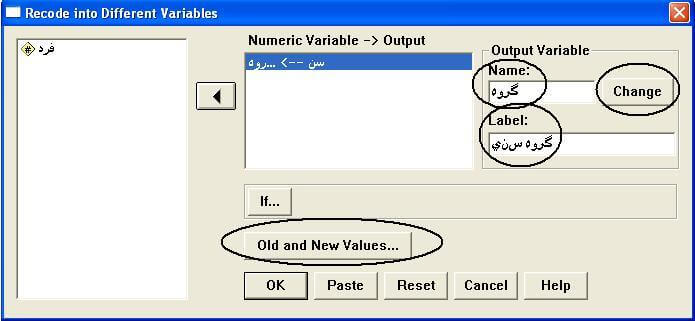
حال وارد پنجره ای به شکل پایین که باید مقادیر متغیر گروه بندی را در آن تعریف نماییم. در این پنجره برای مقادیر کمتر از ۷ بر روی گزینه Change / Lowest through کلیککرده مقدار ۷ را وارد کرده سپس در قسمت New Values مقدار عددی جدیدی (مثلا ۱ ) را وارد میکنیم سپس دکمه Add را کلیکمینمائیم . در ادامه برای سنین بین ۷ تا ۱۴ سال بر روی دکمه Range ( through) کلیکمینمائیم ومقادیر ۸ و ۱۴ را در چهارگوش های مربوطه وارد کرده و مقدار عددی جدید دیگری مثلا ۲ را به این گروه نسبت داده و دکمه Add را کلیک میکنیم.
اینکار را برای گروه های دیگر نیز اعمال میکنیم . با انجام این کار متغیر گروهبندی جدیدی با عنوان “گروه” با مقادیر عددی ۱ الی ۹ ایجاد میشود.
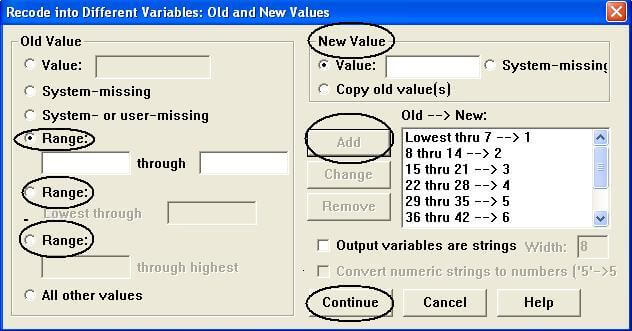
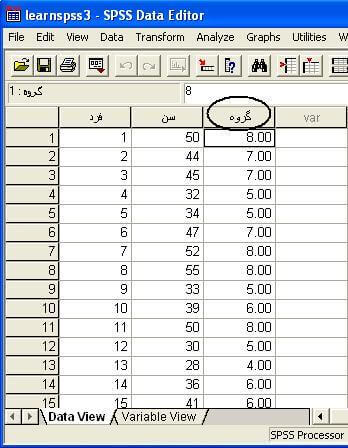
حال نمودار ستونی را برای متغیر جدید رسم میکنیم . ( نحوه رسم همانند مثالهای قبل است با این تفاوت که در شکل متغیر گروه را به چهارگوش Category Axis وارد کرده و در قسمت Bar Represent گزینه %Of cases را انتخاب مینماییم. خروجی به شکل زیر میباشد.
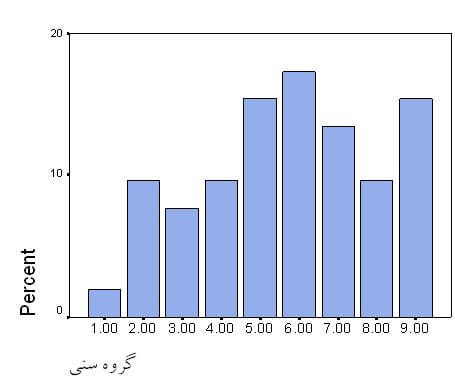
در نمودار فوق درصد فراوانی هر یک از گروهها نشان داده شده است.
امیدواریم از این مطلب در سایت صنایع سافت که درباره آمار توصیفی در Spss بود لذت برده باشید. هر سوال و نظری دارید برای ما کامنت بذارید، کمتر از یک روز پاسخ داده میشه 😉







عالی بود ، استفاده کردم
خوشحالم که مفید بوده.