آموزش تصویری کشیدن جدول در اکسل [تصویری و قدم به قدم]
ساخت جدول در اکسل
کشیدن جدول یا رسم جدول در اکسل یکی از نیازهای ضروری است که برای ترسیم نمودار حتما باید با مراحل کشیدن جدول اکسل آشنا باشید. در این راهنما به آموزش ساخت جدول در اکسل و همچنین مسیر رسم جدول آماده اکسل می پردازیم.
ساخت جدول در اکسل بسیار ساده است اما حتما باید دقت داشته باشید که مراحل ترسیم جداول را به درستی طی کنیم و همچنین در رسم سطرهای جدوال اکسل و ستون ها دقت داشته باشید.
در گام بعدی پس از تکمیل اطلاعات جدول با داده های خود می توانید نمودار رسم نمایید که در آموزش بعدی به چگونگی کشیدن چارت اکسل نیز خواهیم پرداخت.

کشیدن(ایجاد) جدول در اکسل
برای کشیدن جدول در اکسل می بایست به زبانه INSERT مراجعه کنید. این زبانه عموما برای افزودن شکل، تصویر و نمودار کاربرد دارد. این زبانه داری ۱۱ بخش است که به توضیح برخی ابزارها و بخش های آن میپردازیم. در تصویر زیر زبانه INSERT و ابزارهای دورن آن را مشاهده میکنید.

آموزش کشیدن جدول اکسل
این بخش شامل چند ابزار در مورد رسم جدول اکسل و گزارش گیری از داده ها است. در تصویر زیر این بخش را مشاهده میکنید.
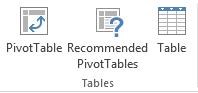
برای کشیدن جدول در اکسل روی ابزار TABLE کلیک کنید. سپس تعداد سطر و ستون های خود را در نظر گرفته و در نهایت با درگ و مشخص نمودن تعداد، روی آن ها کلیک نمایید. بدین ترتب جدول شما رسم خواهد شد. پس از ان می توانید داده های خود را در خانه های جدول که اصطلاحا سلول نامیده می شود درج کنید.
آموزش مرتبط برای شما : آموزش اکسل مقدماتی تا پیشرفته کاملا رایگان
گزارش گیری از جدول اکسل
در این قسمت بعد از کشیدن جدول در اکسل به معرفی ابزار PIVOTTABLE میپردازیم. این ابزار عموما برای گزارش گیری از یک سری داده ها بکار میرود. برای توضیح بیشتر این ابزار به طرح مثالی میپردازیم. مثال در جدول زیر لیستی از تمامی سهام هایی که یک شرکت در اختیار دارد را مشاهده میکنید.
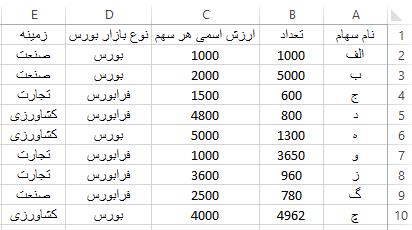
میخواهیم جمع تعداد سهام در اختیار این شرکت در بازار بورس را مشخص کنیم. برای این کار ابتدا کل جدول را با ماوس انتخاب میکنیم. سپس با کلیک بر گزینه PIVOTTABLE  کادر این ابزار نمایان میشود.
کادر این ابزار نمایان میشود.
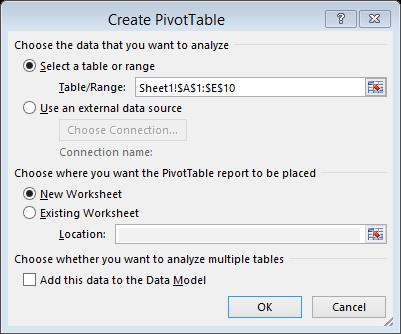
اگر بخواهیم جدول گزارش در یک کاربرگ جدید ایجاد شود گزینه NEW WORKSHEET و اگر بخواهیم جدول در همین کاربرگ تشکیل شود گزینه EXISTING WORKSHEET را انتخاب و روی گزینه OK کلیک میکنیم. پس از انتخاب گزینه اول و کلیک بر گزینه OK در کاربرگی جدید تصویر زیر نمایان میشود
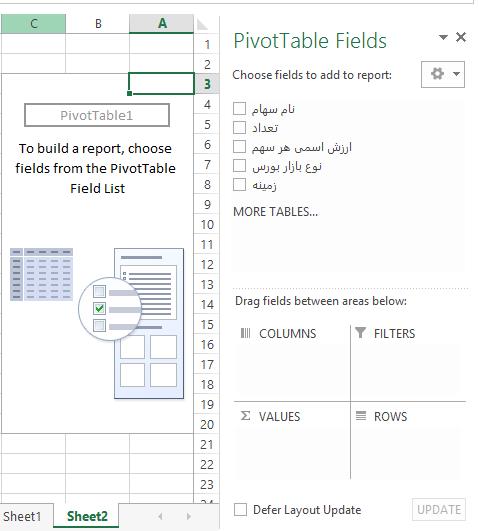
حالا در سمت راست تصویر نام ستون ها و ۴ کادر با نام های زیر را مشاهده می کنید.
- VALUES
- FILTERS
- COLUMNS
- ROWS
برای تشکیل جدول میخواهیم نام سهام به صورت ستونی نمایش داده شوند. برای این کار روی نام سهام کلیک کرده و آن را به کادر ROWS میکشیم.
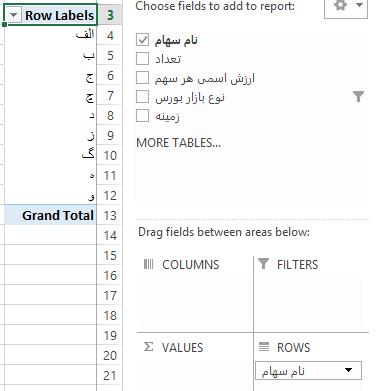
برای تعیین نوع سهام، روی گزینه “نوع بازار بورس” همانند تصویر زیر کلیک کرده و در لیست باز شده گزینه “بورس” را تیکدار میکنیم.
![]()
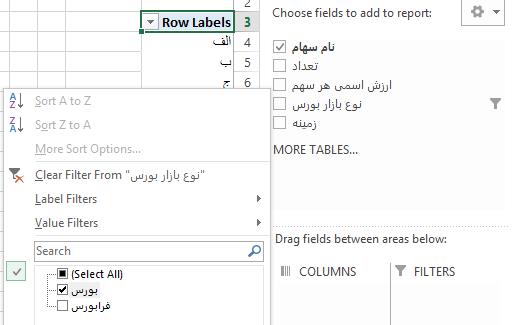
و در پایان روی گزینه OK کلیک میکنیم. حالا نام روی “نوع بازار بورس” کلیک کرده و آن را به کادر FILTER میکشیم.
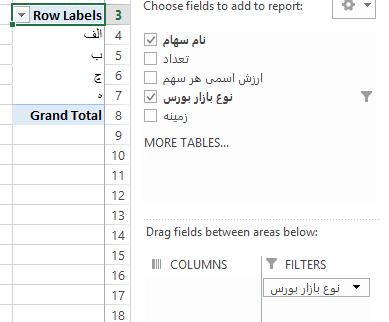
حالا مورد مورد محاسبه “تعداد سهام” را با ماوس به کادر VALUES میکشیم.
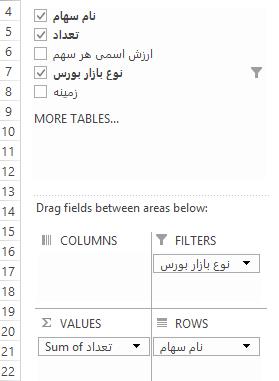
خب جدول ما آماده شده است. در تصویر زیر جمع تعداد سهام در بورس را مشاهده میکنید.
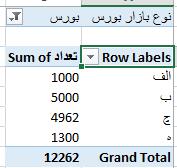
افزودن تصویر در اکسل
این بخش برای وارد کردن تصویر و شکل به اکسل کاربرد دارد. در تصویر زیر این ابزار و گزینه های دورن آن را مشاهده میکنید.
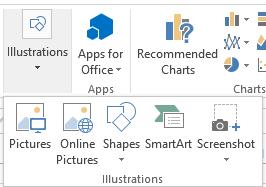
بدلیل سادگی این بخش فقط وارد کردن یک تصویر به اکسل را آموزش میدهیم. با کلیک بر گزینه PICTURES  کادری باز میشود که در آن تصویر مدنظر را انتخاب کرده و سپس روی گزینه INSERT کلیک کنید.
کادری باز میشود که در آن تصویر مدنظر را انتخاب کرده و سپس روی گزینه INSERT کلیک کنید.
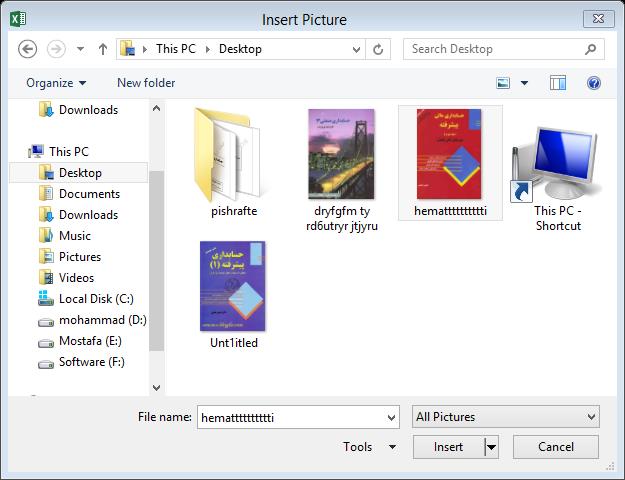
بدین ترتیب به سادگی بعد از کشدن جدول در اکسل می توانید تصاویر مورد نظرتان را نیز به اکسل اضافه کنید. اصولا رسم جدول در اکسل و ترسیم چارت اکسل به یکدیگر مرتبط هستند در آموزش های بعدی نحوه چگونگی کشیدن نمودار در اکسل یا همان چارت را مورد بررسی قرار خواهیم داد.
کشیدن جدول در اکسل یکی از پیش نیازهای ترسیم نمودار است. رسم جدول بسیار ساده است تنها کافیست که تعداد سطر و ستون های مورد نیاز را در نظر گرفته و روی آیکن جدول کلیک کنید.
پس کشیدن جدول در اکسل می توانید داده های خود را در جدول درج نموده و برای تحلیل داده های جدول اکسل آنها را به نمودار تبدیل نمایید. در نظر داشته باشید در اموزش های بعدی به چگونگی رسم نمودار نیز خواهیم پرداخت.
امیدواریم از این مطلب در سایت صنایع سافت که درباره آموزش کشیدن جدول در اکسل بود، لذت برده باشید. هر سوال و نظری دارید برای ما کامنت بذارید، کمتر از یک روز پاسخ داده میشه 😉





خدا خیرتون بده خیلی خوب بود
سلام وقت بخیر؛
ممنون جناب محمد حسین که ما رو در ادامه مسیر یاری میدین این سری مقالات آموزشی اکسل دنباله دار هستن و تصمیم داریم سایر بخش های مهم اکسل رو هم آموزش بدیم.
سلام چطوری باید جدول فارسی در اکسل رسم کنیم؟
در حالت عادی و در هنگام طراحی جدول در اکسل جدول در سمت چپ صفحه گسترده ایجاد می شود. زبان اصلی این نرم افزار به صورت پیش فرض زبان انگلیسی است. از آنجایی که معمولا جداولی که ما درست می کنیم جدول فارسی در اکسل هستند می توان با استفاده Sheet right-to-Left از تب Page Layout نمایش جدول را به سمت راست آورد. بدین ترتیب یک جدول فارسی در اکسل خواهید داشت که کاملا از راست به چپ چیده شده است.
سلام خسته نباشید
چطوری برای جدول حاشیه و بوردر بزاریم؟
از برگه Home، در بخش Font، از دکمه Border استفاده کنید. لیستی از قالب های مربوط به ایجاد حاشیه ها در اختیارتان قرار میگیرد.
ممنون از سایت فوق العادتون
لطفا مباحث بیشتری به صورت رایگان در اختیار ما قرار بگیرد