آموزش جامع تنظیمات صفحه در اکسل با سربرگ PAGE LAYOUT
تنظیمات صفحه در اکسل و آشنایی با تنظیمات صفحه اکسل از پیش نیازهای اساسی کار با نرم افزار اکسل است. برای تنظیم صفحات اکسل و پیاده سازی تنظیمات شیت اکسل حتما باید با بخش های مختلف از جهت سایز بندی صفحه اکسل، تغییر جهت صفحه، تنظیمات پینت شیت، تنظیمات حاشیه بندی صفحه اکسل و… آشنا باشید.
به عنوان مثال تنظیم صفحه در اکسل برای پرینت نیز در سربرگ PAGE LAYOUT اکسل قابل پیکربندی است یا برای تنظیم حاشیه های اکسل باید به قسمت MARGINS مراجعه شود. در این آموزش از صفحه بندی در اکسل تصمیم داریم روند کلی کار با سربرگ PAGE LAYOUT را با هم بررسی کنیم. شایان ذکر است در سری راهنمای پیشین به آموزش سربرگ file اکسل پرداختیم.

تنظیمات صفحه در اکسل
در این زبانه ابزارهای در رابطه با تنظیمات اندازه صفحه، ایجاد سرصفحه یا هدر و پاصفحه یا فوتر و تنظیمات منطقه چاپ وجود دارند. در تصویر زیر این زبانه و بخش ها و ابزارهای دورن آن را مشاهده میکنید.

صفحه بندی در اکسل
همانطور که پیداست این سربرگ دارای پنج بخش است، اما در این آموزش اکسل به توضیح برخی ابزارهای دو بخش SHEET OPTIONS و PAGE SETUP اکتفا میکنیم. PAGE SETUP برای تنظیمات صفحه اکسل مورد استفاده قرار می گیرد. این بخش برای تعیین اندازه صفحه و سایر تنظیمات لازم برای چاپ شیت یا کاربرگ است. در تصویر زیر این بخش و ابزارهای دورن آن رامشاهده میکنید.
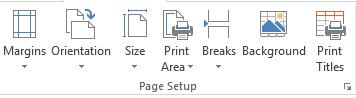
- margins: تنظیمات حاشیه اکسل
- orientation: تنظیم جهت به صورت افقی یا عمودی
- size: تنظیم سایز صفحه
- print area: تعیین محدوده پرینت اکسل
- breaks: ایجاد شکستگی ها
- background: تنظیم بک گراند برای صفحه بندی اکسل
- print tiles: تنظیمات پرینت
تنظیم حاشیه در اکسل با ابزار MARGINS
این ابزار حاوی بیشتر ابزارهای این بخش است. با کلیک بر ابزار MARGINS  لیستی از ابعاد صفحه پیشنهادی باز میشود. با کلیک بر گزینه آخر CUSTOM MARGINS وارد بخش تنظیمات کلی این ابزار میشویم.
لیستی از ابعاد صفحه پیشنهادی باز میشود. با کلیک بر گزینه آخر CUSTOM MARGINS وارد بخش تنظیمات کلی این ابزار میشویم.
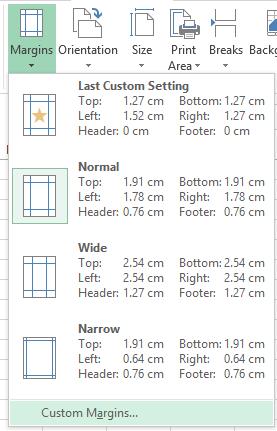
همانطور که در تصویر زیر پیداست، کادر PAGE SETUP دارای ۴ زبانه است.
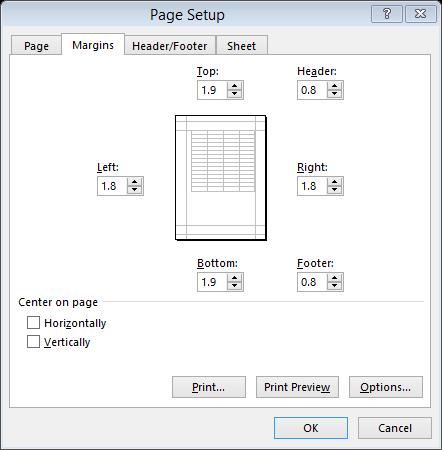
با کلیک بر زبانه PAGE وارد تنظیمات صفحه در اکسل و ابعاد صفحه میشویم.
تغییر جهت صفحه در اکسل
برای انتخاب حالت صفحه یعنی افقی یا عمودی در بخش PAGE SETUP از قسمت ORIENTATION استفاده میکنیم.
- گزینه portrait: تغییر جهت صفحه اکسل به حالت عمودی
- گزینه landscape: تغییر جهت صفحه اکسل به حالت افقی
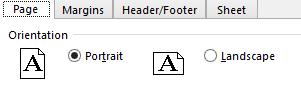
تغییر سایز صفحه اکسل
برای انتخاب ابعاد صفحه در بخش PAGE SETUP روی گزینه PAGE SIZE و سپس کادر باز شونده PAGE SIZE کلیک میکنیم.
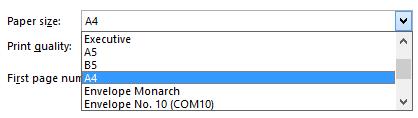
در این قسمت از تنظیمات صفحه در اکسل علاوه بر اعمال تنظیم صفحه بندی اکسل می توانید تعیین کنید سایر صفحه چقدر باشد.
با کلیک بر زبانه MARGINS وارد تنظیمات مربوط به اندازه حاشیه صفحه برای چاپ میشویم. همانند تصویر زیر میتوانید ابعاد مورد نظر را در کادرهای مخصوص وارد کنید.
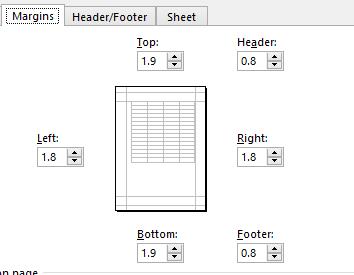
با کلیک بر زبانه HEADER/FOOTER وارد بخش تنظیمات صفحه در اکسل مربوط به سربرگ و فوتر میشویم و با کلیک بر زبانه SHEET وارد تنظیمات مربوط به چاپ میشویم. اگر بخواهیم یک محدوده مورد نظر از سلولها را چاپ کنیم، در کادر PRINT AREA محدوده مورد نظر را با ماوس انتخاب میکنیم.
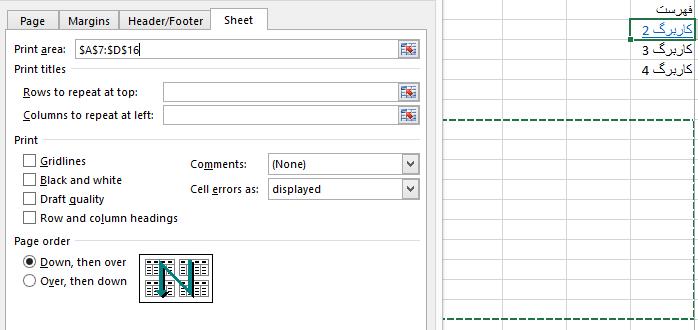
اگر بخواهیم در تنظیمات صفحه در اکسل یک سطر یا ستون در هنگام چاپ بترتیب در بالا و سمت چپ هر صفحه نمایش داده شود از دو کادر ROWS TO REPEAT AT TOP و COLUMNS TO REPEAT AT LEFT استفاده میکنیم. فرض کنید میخواهید سطر ۱ در همه صفحهها در هنگام چاپ نمایش داده شود. برای این کار درکادر ROWS TO REPEAT AT TOP کلیک کرده و سپس با ماوس روی شماره سطر ۱ کلیک میکنیم.
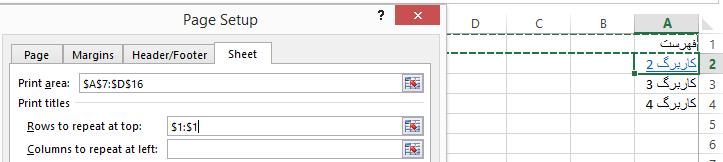
در پایان باید روی گزینه OK کلیک کنیم.
آموزش مرتبط برای شما : آموزش اکسل مقدماتی تا پیشرفته کاملا رایگان
تغییر جهت ستون ها در اکسل با بخش SHEET OPTIONS
در این بخش از تنظیمات صفحه در اکسل میتوان جهت صفحه و همچنین چاپ و یا عدم چاپ نام سطر و ستون و خطوط کاربرگ را تنظیم کرد .در شکل زیر این بخش و ابزارهای درون آن را مشاهده میکنیم.
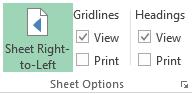
با کلیک بر گزینه SHEET RIGHT-TO-LEFT  جهت کاربرگ از راست به چپ و بالعکس تغییر میکند.
جهت کاربرگ از راست به چپ و بالعکس تغییر میکند.
اگر بخواهیم خطوط کاربرگ در هنگام چاپ روی صفحه نمایان شود، در قسمت GRIDLINES گزینه PRINT را تیکدار میکنیم.

و برای لغو این فرمان تیک این گزینه را برمیداریم. همچنین با برداشتن تیک گزینه VIEW در همین قسمت ،خطوط کاربرگ محو میشوند.
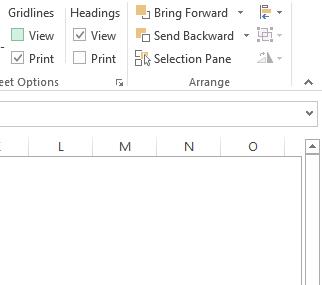
برای نمایش نام ستون وشماره سطر در کاربرگ در قسمت HEADINGS گزینه VIEW را تیکدار میکنیم و برای عدم نمایش آن تیک آن را برمیداریم.
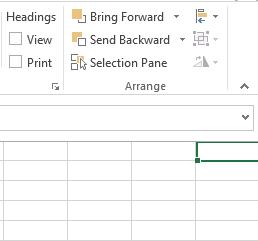
همچنین برای اینکه نام ستون و شماره سطر در هنگام چاپ روی کاغذ نمایش داده شوند، در قسمت
HEADINGS گزینه PRINT را تیکدار میکنیم.

چگونه میتوان سرستون ها و شماره ردیف ها را نیز چاپ نمایش داد؟
در حالت عادی سرستون ها و شماره ردیف ها در پرینت نمایش داده نمی شوند. برای چاپ آن ها باید تیک مربوط به Print را زا تب Page Layout در قسمت Headings را بزنید. مانند شکل زیر:
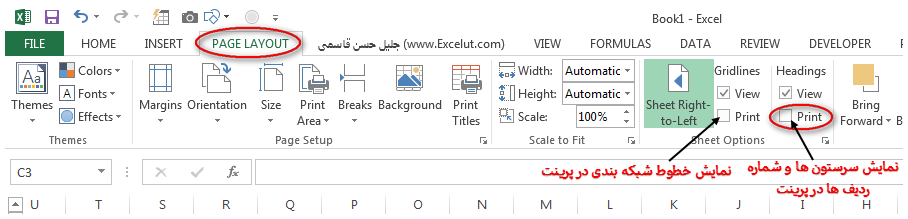
پرینت از یک ناحیه خاص در اکسل(Excel)
برای اینکه از یک ناحیه در اکسل بخواهیم پرینت بگیریم از کدام ابزار اکسل باید استفاده کنیم؟
گاهی اوقات در یک برگه اطلاعات زیادی وارد می شود که در مواردی مایل به چاپ همه آن ها نیستیم. با استفاده از یک امکان اکسل، می توانیم ناحیه ای را به عنوان ناحیه چاپ مشخص کرده و فقط آن را چاپ کنیم. برای این کار ابتدا ناحیه مورد نظر را از برگه انتخاب کرده و سپس از زبانه Page Layout و از بخش Page Setup روی دکمه Print Area کلیک کنید، سپس از دو گزینه موجود، گزینه Set Print Area را انتخاب کنید. بدین ترتیب ناحیه انتخابی چاپ مشخص می شود.
فرض کنید در شکل زیر می خواهیم فقط از ناحیه مربوط به پیش فاکتور پرینت بگیریم. برای این کار ابتدا ناحیه مورد نظر را انتخاب کرده و از تب Page Layout گزینه Set Print Area را انتخاب می کنیم.
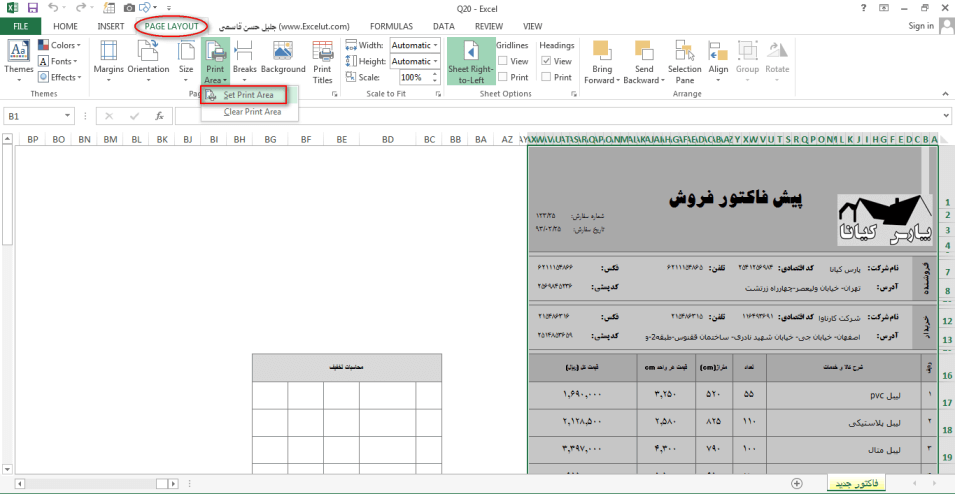
امیدواریم از این مطلب در سایت صنایع سافت که درباره آموزش تنظیمات صفحه در اکسل بود، لذت برده باشید. هر سوال و نظری دارید برای ما کامنت بذارید، کمتر از یک روز پاسخ داده میشه 😉


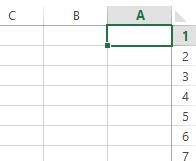
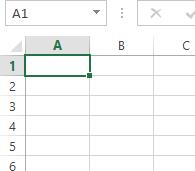




خیلی خوب بود من مشکلم حل شد ممنونم
سلام وقت بخیر دوست عزیز؛
باعث افتخار ماست که آموزش تنظیمات صفحه در اکسل مفید بوده… شایان ذکر هست که این سری مقالات آموزش اکسل ادامه دار هستند و خوشحال میشیم اگر موضوع خاصی در اکسل مد نظر داشتید برای ما ارسال کنید تا راهنمای اون تهیه بشه.
سلام وقت بخیر دوست عزیز؛
باعث افتخار ماست که آموزش تنظیمات صفحه در اکسل مفید بوده… شایان ذکر هست که این سری مقالات آموزش اکسل ادامه دار هستند و خوشحال میشیم اگر موضوع خاصی در اکسل مد نظر داشتید برای ما ارسال کنید تا راهنمای اون تهیه بشه.
ممنون و خسته نباشید خدمت جناب جعفری
سلام روز بخیر ریحانه عزیز؛
ممنون از توجهتون… باعث افتخارمونه که صنایع سافت رو به عنوان مرجع اموزش اکسل انتخاب کردید. در روزهای اتی آموزش تمامی سربرگ های اکسل کامل میشه.
تشکر
ممنون از سایت خوب شما و اینکه این مطالب آموزنده را قرار دادید.
سلام من جدولم تو یه شیت چند صفحه ای هست
ولی وقتی تبدیل به پی دی اف میکنم صفحات نامرتب هس
چطوری یه حدول چند صفحه ای رو تنظین کنید که صفحات مرتب باشه
و جرا بعد از مرتب کردن پی دی افش درست در نمیاد
من خیییلی مشکل دارم
لطفا اگه میشه کمکم کنید
سلام
از شما ممنونم واقعآ مطالب خیلی خیلی عالی بود ،
کمکم کرد ، از زحمات شما سپاسگزارم .
سلام وقت بخیر؛
خواهش میکنم سلامت باشید
سلام استاد
من margin صفحه رو صفر کردم از راست و چپ ولی بازم وقتی اکسل رو به pdf تبدیل می کنم از سمت چب ۳ سانتی فاصله هست با لبه کاغذ- نمی دونم چطوری از بین ببرمش – حتی سلول رو بزرگ تر می کنم میره صفحه بعد با اینکه تو صفحه جا هست. راهکار بفرمایید لطفا
سلام دوست عزیز،
مشکلی که شما با آن روبرو هستید ممکن است به تنظیمات صفحهبندی یا نحوه تبدیل فایل اکسل به PDF مربوط باشد. برای حل این مشکل، چند راهکار زیر را پیشنهاد میکنم:
۱. بررسی تنظیمات صفحهبندی در اکسل: اطمینان حاصل کنید که در تب “Page Layout”، گزینههای “Margins” را بررسی کردهاید و گزینه “Custom Margins” را انتخاب کنید. در اینجا میتوانید حاشیهها را برای هر طرف صفحه تنظیم کنید. حتماً حاشیههای چپ و راست را بررسی کنید و مطمئن شوید که بر روی صفر تنظیم شدهاند.
۲. استفاده از گزینه “Fit to Page”: در همان تب “Page Layout”، گزینه “Size” را بررسی کنید و اطمینان حاصل کنید که اندازه صفحه به درستی انتخاب شده است. همچنین، میتوانید از گزینه “Fit to Page” استفاده کنید تا محتوای شما به طور خودکار در یک صفحه جا شود، بدون اینکه به صفحه بعد منتقل شود.
۳. تنظیمات هنگام تبدیل اکسل به PDF: هنگام تبدیل فایل اکسل به PDF، در پنجره تنظیمات تبدیل، گزینههای مربوط به حاشیهها و صفحهبندی را بررسی کنید. برخی از برنامههای تبدیل اجازه میدهند تا تنظیمات حاشیه را قبل از تبدیل تنظیم کنید.
۴. استفاده از نرمافزارهای ویرایش PDF: اگر پس از تبدیل، همچنان با مشکل حاشیه روبرو هستید، میتوانید از نرمافزارهای ویرایش PDF استفاده کنید تا حاشیههای PDF تولید شده را تنظیم کنید. برخی از این نرمافزارها امکان تنظیم دقیق حاشیهها و حذف فضاهای اضافی را میدهند.
امیدوارم این راهکارها به شما کمک کنند تا مشکلتان را حل کنید. اگر همچنان با مشکل روبرو هستید، لطفاً اطلاعات بیشتری در مورد نحوه تبدیل فایل و تنظیماتی که استفاده میکنید، ارائه دهید تا بتوانیم راهنمایی دقیقتری ارائه دهیم.
سلام من زمانی یک تصویر با سایز A4 توی اکسل در قسمت هدر اضافه میکنم و با اینکه تنظیمات اندازه صفحه من در اکسل روی A4 تنظیم شده زمانی بصورت PDF ذخیره میکنم (نه بصورت پلاتر فقط سیو اس داخلی PDF میگیرم که کادر اضافه نداشته باشم.) سایز سند PDF با سایز کاغذ A4 برابر نیست و تغییر سایز میده. مشکل رو چجوری حل کنم؟
برای حل این مشکل و اطمینان از اینکه تصویر A4 شما در اکسل، هنگام ذخیرهسازی به فرمت PDF، دقیقاً با اندازه کاغذ A4 مطابقت دارد، مراحل زیر را دنبال کنید:
۱. تنظیمات صفحه اکسل را بررسی کنید
– ابتدا، مطمئن شوید که تنظیمات صفحه در اکسل برای A4 تنظیم شدهاست. این کار را میتوانید از طریق تب `Layout` یا `Page Layout` انجام دهید و سپس اندازه صفحه را بر روی A4 تنظیم کنید.
۲. تنظیمات هدر را بررسی کنید
– وقتی تصویر را به هدر اضافه میکنید، مطمئن شوید که اندازه تصویر به گونهای تنظیم شده که با اندازه صفحه A4 مطابقت دارد و فضای لازم برای مارجینها را نیز در نظر گرفتهاید.
۳. انتخاب گزینهی صحیح برای ذخیرهسازی به عنوان PDF
– هنگام ذخیرهسازی فایل به صورت PDF، از طریق `File` > `Save As` انتخاب کنید و سپس فرمت PDF را انتخاب کنید. در پنجرهی ظاهر شده، روی گزینه `Options` کلیک کنید.
– مطمئن شوید که تنظیمات به گونهای است که کل صفحه شامل هدر و فوتر به درستی در PDF ظاهر میشود. این بدین معناست که باید گزینهای مانند `Fit to page` یا تنظیم مشابه را انتخاب کنید، اگر موجود باشد.
۴. استفاده از نرمافزارهای دیگر برای تبدیل
اگر با استفاده از اکسل نتوانستید نتیجهی دلخواه را بدست آورید، ممکن است استفاده از نرمافزارهای تبدیل PDF دیگری که امکان تنظیم دقیقتری برای اندازهها و مارجینها دارند، مفید باشد. برخی از این نرمافزارها امکان تنظیم دستی اندازه صفحه و مارجینها را قبل از تبدیل نهایی به شما میدهند.
۵. بررسی تنظیمات چاپگر مجازی PDF
– گاهی اوقات، تنظیمات چاپگر مجازی PDF که برای تبدیل اسناد استفاده میشود، میتواند بر اندازه نهایی سند تأثیر بگذارد. مطمئن شوید که تنظیمات چاپگر بر روی اندازه صفحه A4 تنظیم شدهاست.
۶. بررسی DPI (نقاط در اینچ) فایل PDF
– اگر تصویر شما در PDF با اندازه مورد نظر مطابقت ندارد، ممکن است به دلیل تفاوت در DPI فایل باشد. برخی از برنامههای تبدیل PDF اجازه میدهند که DPI را تنظیم کنید، که میتواند بر اندازه نهایی تصویر تأثیر بگذارد.
با دنبال کردن این مراحل، باید بتوانید مشکل تغییر اندازه هنگام تبدیل اکسل به PDF را حل کنید. اگر همچنان مشکلی وجود دارد، ممکن است لازم باشد تنظیمات و نسخههای نرمافزاری خود را بررسی کنید.