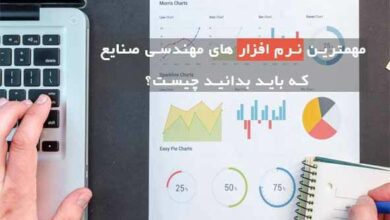آموزش فرمت سل در اکسل | ۰ تا ۱۰۰ تنظیمات اعداد وارد شده در یک سلول اکسل
بخش اعداد(NUMBER) در نرم افزار اکسل

این بخش مربوط به اعداد ورودی، تعیین انواع آنها و سایر تنظیمات آن است. در تصویر زیر این بخش را مشاهده می کنید.

تعیین نوع اعداد وارد شده به سلول در اکسل(ابزار NUMBER FORMAT)
این ابزار برای تعیین نوع اعداد وارد شده به سلول به کار میرود. اگر روی این ابزار کلیک کنیم لیستی باز میشود که میتوان در آن یکی از انواع مختلف عدد (واحد پولی، تاریخ و …) را انتخاب کرد. در حالت عادی و پیش فرض تمامی اعداد با فرمت GENARAL شناخته میشوند. در واقع به عنوان یک عدد با آنها برخورد میشود. در تصویر زیر در سلول D1 عدد ۵۰۰۰ نوشته شده است.
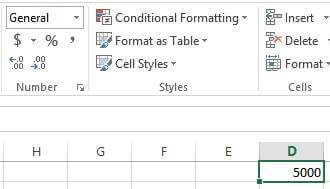
حال اگر در لیست انواع اعداد ابزار NUMBER FORMAT گزینه CURRENCY را انتخاب کنیم شکل این عدد بصورت زیر تغییر میکند.
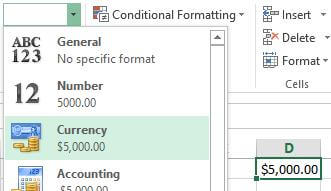
مشاهده می کنید بصورت خودکار در کنار این عدد علامت دلار “$” قرار داده شده و همچنین تا دو رقم اعشار این عدد نیز مشخص شده است.
اکسل برای محاسبه و نشان دادن تاریخ بصورت پیش فرض روز اول ماه اول سال ۱۹۱۱ میلادی را مبدا قرار داده و به آن سریال ۱ را اختصاص داده. از این رو اگر فرمت همین عدد ۵۰۰۰ را که در سلول D1 نوشته شده است را به SHORT DATE تغییر دهیم، خواهیم دید یک تاریخ نمایش داده می شود.
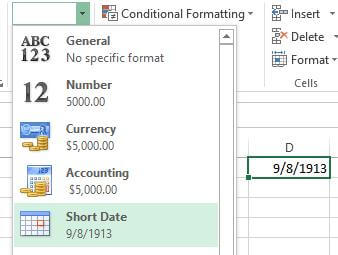
در واقع عدد ۵۰۰۰ در قالب تاریخ پنج هزارمین روز بعد از تاریخ ۱/۱/۱۹۱۱ میلادی در نظر گرفته میشود.
آموزش مرتبط برای شما : آموزش اکسل مقدماتی تا پیشرفته کاملا رایگان
نوع واحد پولی اعداد(ابزار ACCOUNTING NUMBER FORMAT)
این ابزار نوع واحد پولی اعداد را مشخص میکند. در حالت پیش فرض با کلیک بر ابزار ACCOUNTINGNUMBER FORMAT ![]() لیستی از انواع واحدهای پولی برای انتخاب نمایش داده میشود.
لیستی از انواع واحدهای پولی برای انتخاب نمایش داده میشود.
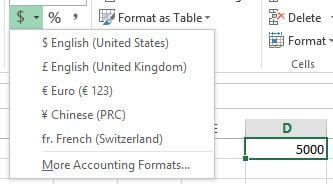
برای انتخاب سایر واحدهای پولی مثل ریال گزینه MORE ACCOUNTING FAORMATS را انتخاب کنید.
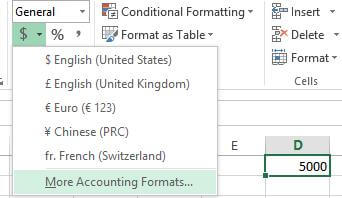
در کادر ظاهر شده جدید در بخش ACCOUNTING در لیست باز شونده مقابل گزینه SYMBOL واحد پولی “PERSIAN ریال” را انتخاب کنید.
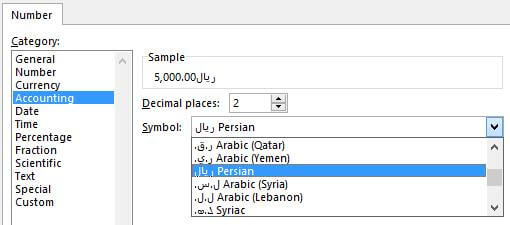
در کادر مقابل گزینه DECIMAL PLACES نیز تعداد اعشار را می توان مشخص کرد.
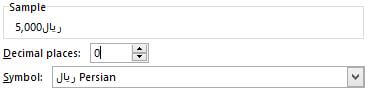
در پایان روی گزینه OK کلیک میکنیم. عدد موجود در سلول D1 بصورت زیر تغییر پیدا کرده است.

حال اگر به ابزار NUMBER FORMAT نگاه کنید خواهید دید بطور خودکار فرمت عدد به ACCOUNTING تغییر پیدا کرده است.
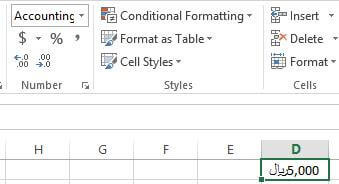
نکته حائز اهمیت در این بخش این است که اگر ما با کیبورد در یک سلول عبارت “۵۰۰۰ ریال” را بنویسیم ،اکسل این عبارت را یک متن در نظر میگیرد و نه عدد. اما اگر با روش فوق یک واحد پولی به عدد اضافه شود ،عبارت موجود در سلول عدد در نظر گرفته می شود .برای توضیح تفاوت این دو مورد به طرح مثال زیر می پردازیم.
مثال
در سلول A1 فروش یک شرکت را با انتخاب واحد پولی ۱۰۰۰۰۰۰ ریال نوشته و در سلول A2 با کیبورد عبارت “۱۰۰۰۰۰۰ ریال” را مینویسیم.
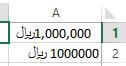
حال اگر فرض کنیم سود خالص این شرکت ۱۵ درصد فروش آن باشد و بخواهیم مبلغ سود را با فرمول در مقابل هر سلول در ستون B بنویسیم، در سلول B1 فرمول =A1*0.15 و در سلول B2 فرمول =A2*0.15 را مینویسیم. خواهیم دید در سلول B1 عدد ۱۵۱۱۱۱ ریال و در سلول B2 خطای #VALUE! نمایش داده میشود. این خطا به دلیل این است که اکسل عبارت موجود در سلول A2 را متن در نظر گرفته و ضرب متن در یک عدد غیرممکن میباشد.
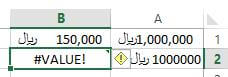
درصدی شدن یک سلول در اکسل(ابزار PERCENT STYLE)
این ابزار عدد وارد شده به یک سلول را درصد در نظر می گیرد و در کنار آن علامت “%” قرار میدهد. فرض کنید میخواهیم در سلول F1 مقدار ۱۵/۱ را بنویسیم. برای این کار میتوانیم در این سلول عدد ۰.۱۵ را بنویسیم و کلید ENTER را بفشاریم.
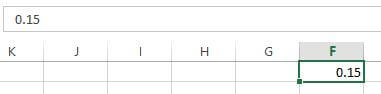
اما راه دیگر برای انجام این عمل این است که ابتدا سلول F1 را فعال کنیم و سپس ابزار PERCENT STYLE ![]() انتخاب کنیم و سپس فقط عدد ۱۵ را در سلول F1 بنویسیم و کلید ENTER را بفشاریم.
انتخاب کنیم و سپس فقط عدد ۱۵ را در سلول F1 بنویسیم و کلید ENTER را بفشاریم.
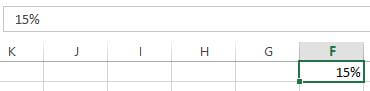
افزایش تعداد ارقام اعشار در یک سلول اکسل(ابزار INCREASE DECIMAL)
این ابزار برای افزایش تعداد ارقام اعشار در یک سلول بکار میرود. فرض کنید از رابطه قطر و محیط یک دایره عدد پی را به دست آوردهایم.

برای افزایش تعداد ارقام بعد از اعشار این عدد به تعداد لازم روی گزینه INCREASE DECIMAL ![]() کلیک میکنیم.
کلیک میکنیم.
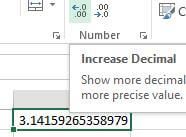
کاهش تعداد ارقام اعشار در یک سلول Excel(ابزار DECREASE DECIMAL)
این ابزار برای کاهش تعداد ارقام اعشار در یک سلول بکار میرود و عکس ابزار INCREASE DECIMAL رفتار میکند. فرض کنید از رابطه قطر و محیط یک دایره عدد پی را به دست آوردهایم.
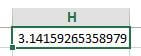
برای کاهش تعداد ارقام بعد از اعشار این عدد به تعداد لازم روی گزینه DECREASE DECIMAL ![]() کلیک میکنیم.
کلیک میکنیم.
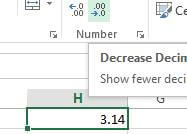
مثال: در اکسل بصورت پیش فرض شماره هایی که اول آنها صفر باشد، بدون صفر نمایش داده میشوند. فرضا اگر در سلول G1 یک شماره تلفن همراه مانند ۰۹۱۱۱۲۳۴۵۶۷ نوشته شود، بصورت زیر نمایش داده میشود.
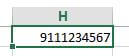
برای اصلاح این حالت و قرار دادن صفر در ابتدای شماره باید در قسمت گوشه سمت چپ و پایین بخش NUMBER همانند شکل زیر روی گزینه های بیشتر NUMBER FORMAT کلیک کنیم.
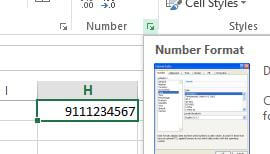
در کادر باز شده جدید در قسمت SPECIAL گزینه PHONE NUMBER را انتخاب کنید. خواهید دید شماره به صورت ۴۵۶۷-۳۲۱(۱۱۹) نمایش داده شده است.
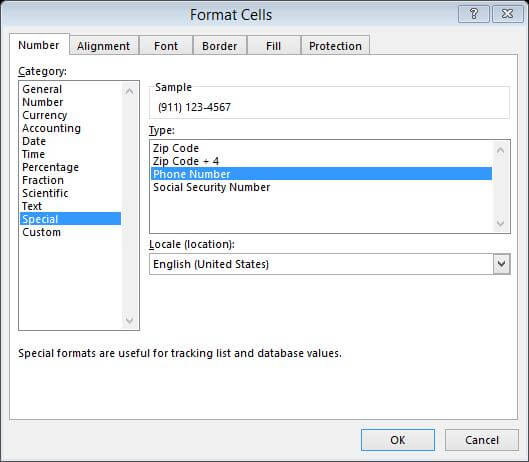
حالا دوباره روی قسمت CUSTOM کلیک کنید.
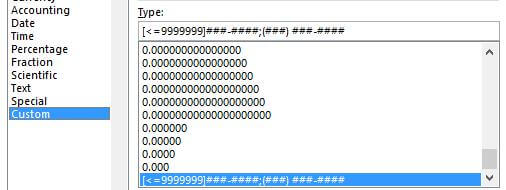
حالا در کادر مشخص شده در تصویر فوق، قسمت آخر را به شکل زیر تغییر می دهیم.
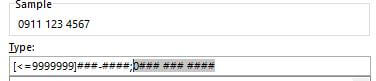
حالا با کلیک بر گزینه OK تصویر زیر را مشاهده میکنید.
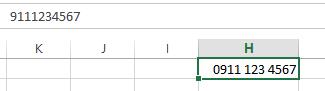
مثال: عدد ۲.۶ را بصورت کسری در سلول G1 بنویسید. برای این کار ابتدا در سلول G1 این عدد را مینویسیم.

سپس با کلیک بر گزینه های بیشتر بخش NUMBER کادر جدیدی باز میشود.
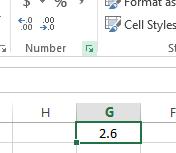
در این کادر روی قسمت FRACTION کلیک میکنیم و در انواع گزینههای آن که نمایانگر مخرج کسر میباشند، گزینه آخر یعنی AS HUNDRESDTHS (30/100) را انتخاب میکنیم و در پایان بر گزینه OK کلیک میکنیم.
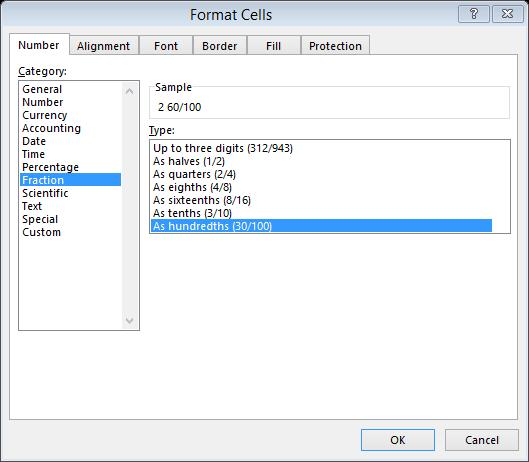
عدد حاصل بصورت زیر خواهد بود.
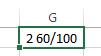
حال اگر بجای این عدد، عدد ۰.۳۵ نوشته شود، شکل حاصل بصورت زیر خواهد بود.
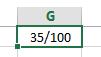
برای اعمال فرمت پولی در اکسل چه کاری باید انجام دهیم؟
برای اعمال واحد پولی از پنجره Format Cells(فرمت سل) و از تب Number گزینه Currency یا Accounting را انتخاب کنید. در قسمت Symbol میتوانید واحد پولی مورد نظر را انتخاب نمایید.
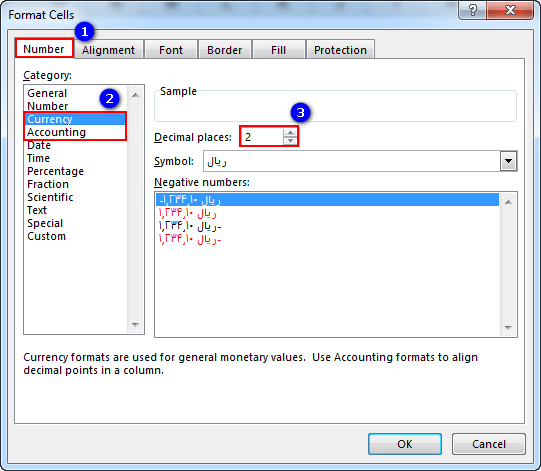
فرمت Text در اکسل چه زمانی استفاده میشود؟
زمانی که بخواهیم شماره تلفن، کد ملی، کد فهرست بها و یا هر عددی که با صفر شروع میشود را در اکسل وارد کنیم، در حالت عادی اکسل به طور خودکار اعداد را بدون صفر نمایش میدهد و قبل از عدد صفر را قبول نمیکند.
برای اینکه بتوانیم این نوع از دادهها را در اکسل وارد کنیم باید از فرمت Text برای آنها استفاده کنیم.
کلید میانبر فرمت Text علامت کوتیشن (‘) میباشد. برای گذاشتن این علامت زبان سیستم را در حالت انگلیسی قرار داده و روی کیبورد حرف گ فارسی را فشار دهید. بعد از گذاشتن کوتیشن میتواندی عدد مورد نظر را با صفر وارد کنید. برای اعمال فرمت Text وارد فرمت سل شده از تب Number گزینه Text را انتخاب مینماییم.
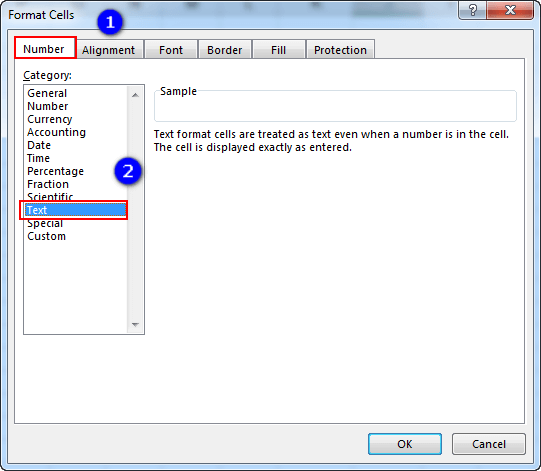
میزان چرخش یک متن در سلولها چگونه است؟
میزان چرخش متنها را میتوان از پنجره Format Cells، تب Alignment، قسمت Orientation تغییر داد.
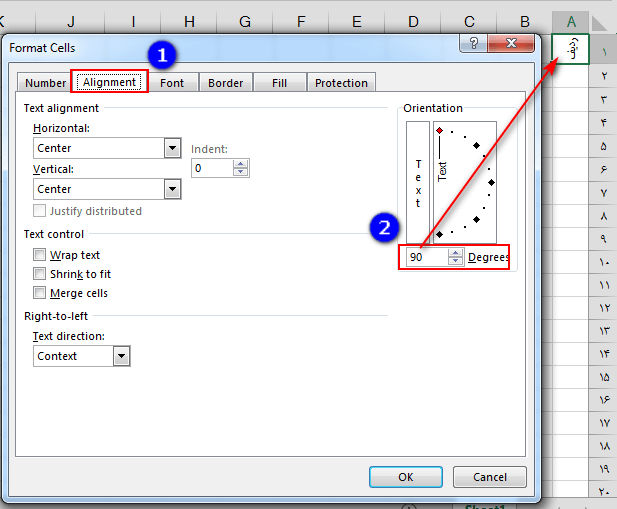
جهت تعیین الگوی پس زمینه از کدام تب Format Cells استفاده میشود؟
Fill: یکی از قابلیتهای منحصر به فرد پنجره Format Cells قابلیت رنگ کردن سلولها و هاشور زدن داخل آنها با الگوهای متنوع است.
Pattern: از این گزینه برای تعیین یک الگو (هاشور) برای سلول استفاده میشود. برای استفاده از این گزینه، پنجره Format Cells را باز کرده و به تب Fill رفته و از قسمت Pattern Style، الگوی مناسب را انتخاب کنید. مانند شکل زیر:
دادن الگو به سلول فقط با Fill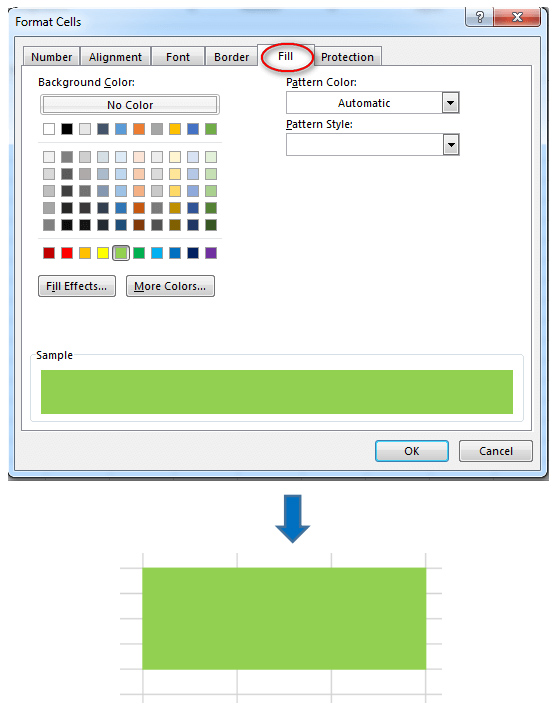
دادن الگو به سلول با Fill و Pattern
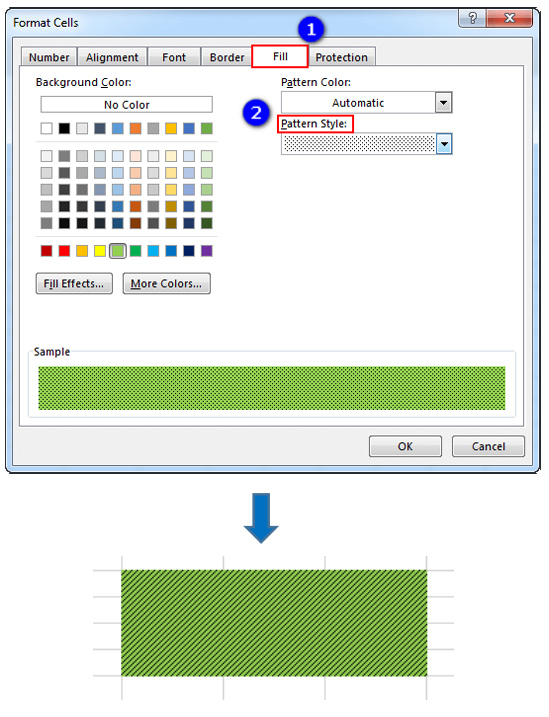
بنابراین برای تعیین الگوی پس زمینه می توان از تب Fill و از قسمت Pattern الگوهای مورد نظر را اعمال نماییم. این سربرگ اجازه شخصی سازی حاشیه سلول را به شما داده و بوسیله آن میتوانید در خطوط اطراف و مرکزی یک جدول، رنگ آن و نوع خطوط تغییرات متناسب با نیاز خود را اعمال نماید. معمولا کاربران اکسل به کشیدن حاشیههایی با رنگ مشکی بسنده میکنند. جهت کشیدن حاشیههای رنگی میتوانید از قسمت color رنگ مربوطه را انتخاب نمایید. حاشیههای رنگی جذابیت طرح را دوچندان میکند.
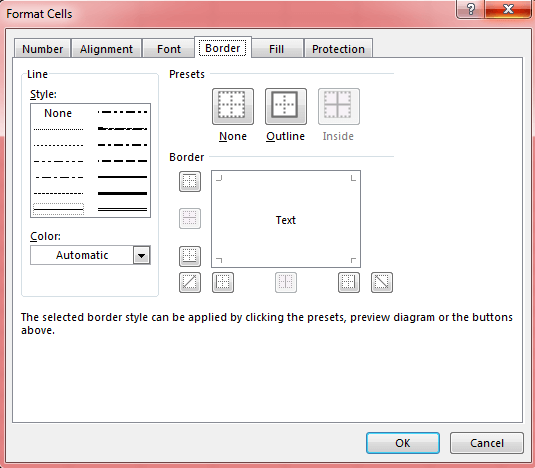
برای کشیدن خطوط رنگی ابتدا رنگ مورد نظر را از قسمت Color انتخاب کرده و سپس از قسمت Style نوع خط مورد نظر را انتخاب نمایید و بعد از آن در قسمت Border حاشیههای مورد نظر را ایجاد کنید.
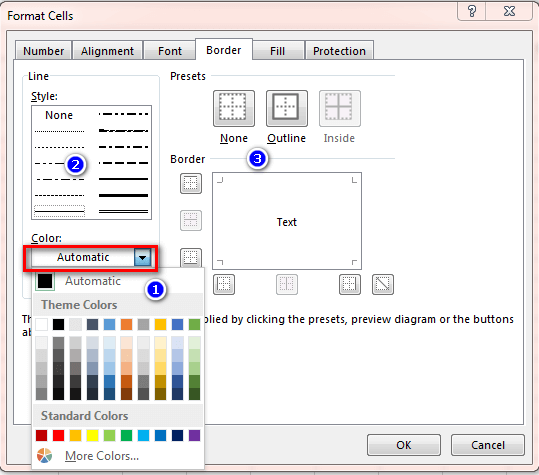
مثال: نمونه طرح های مختلف از ترکیب رنگهای Border و Fill:
گزارش مقایسه تولید قبل از حاشیه رنگی
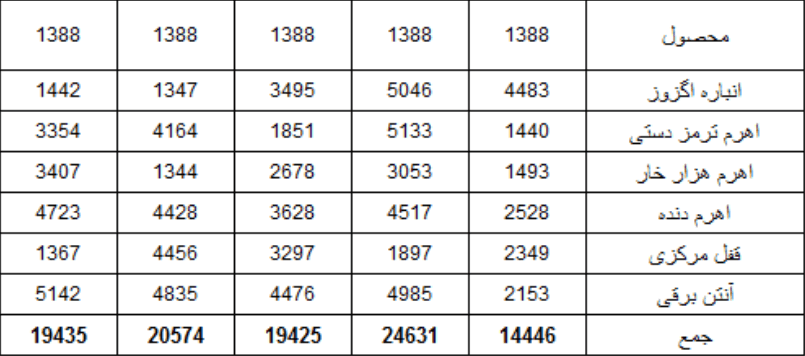
گزارش مقایسه تولید قبل از حاشیه رنگی
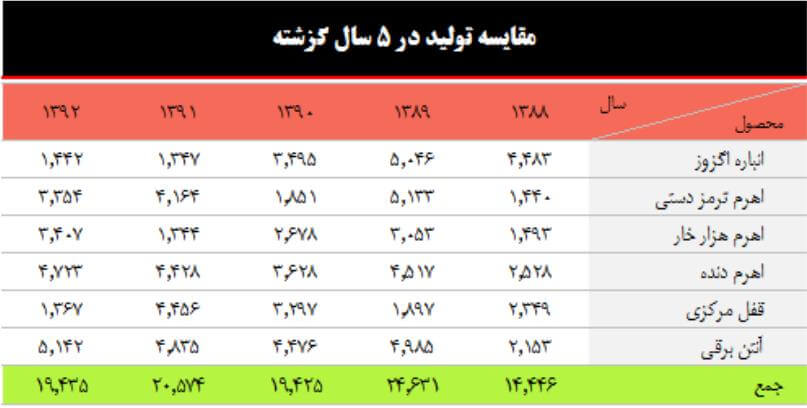
برای نوشتن متن بصورت مورب در یک سلول اکسل از کدام قالب بندی استفاده میکنیم؟
میخواهیم مانند شکل زیر در سلول B2 بین دو کلمه ماه و سال یک خط مورب ایجاد کنیم.
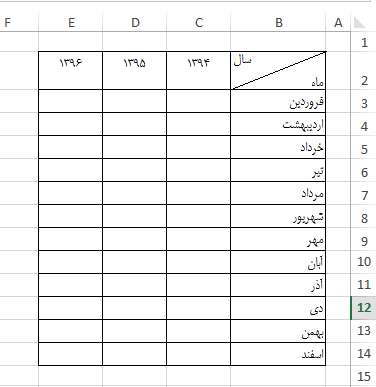
ابتدا کلمه سال را تایپ کرده و کلید ترکیبی Alt + Enter (رفتن به خط بعدی در اکسل) را فشار دهید، سپس کلمه ماه را تایپ کنید و کلید اینتر را فشار دهید. در ادامه کلید ترکیبی Ctrl + 1 را بزنید تا پنجره Format Cells باز شود.
در این پنجره ابتدا از قسمت Border یک خط مورب ایجاد کنید. مانند شکل زیر:
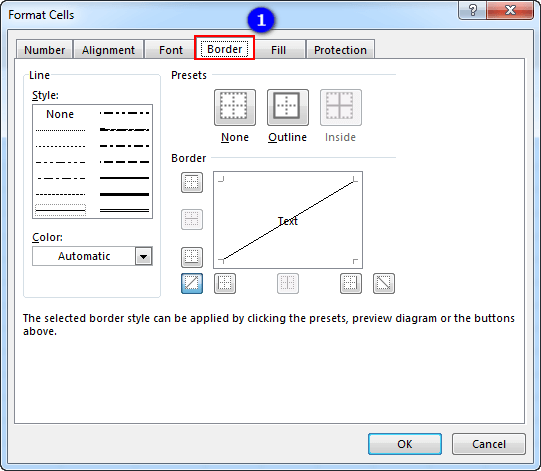
سپس در قسمت Alignment تنظیمات را مانند شکل زیر در حالت Justify قرار دهید.
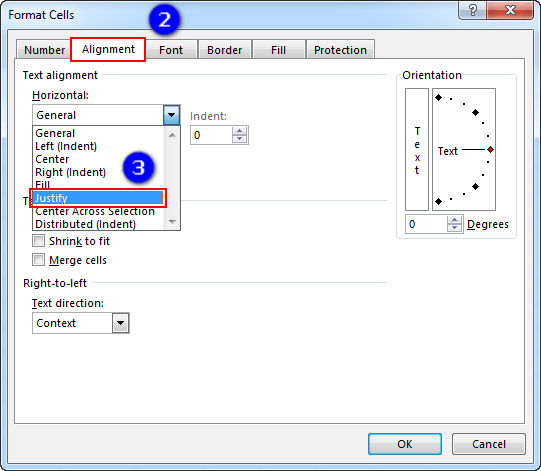
امیدواریم از این مطلب در سایت صنایع سافت که درباره آموزش فرمت سل در اکسل بود، لذت برده باشید. هر سوال و نظری دارید برای ما کامنت بذارید، کمتر از یک روز پاسخ داده میشه 😉