آموزش فعال سازی ماکرو در اکسل و نحوه ساخت دکمه ماکرو
فعال سازی ماکرو در اکسل بسیار کاربردی است. این قابلیت در سربرگ view اکسل قرار دارد. حتما می پرسید ماکرو در اکسل چیست؟ اصلا دکمه ماکرو چه کاربردی دارد؟ جالب است بدانید به کمک ماکرو می توانید یکسری کارهای تکراری را ضبط و اعمال نمایید.
در آموزش های پیشین به بررسی سربرگ های مختلف اکسل پرداختیم و آموزش جامع اکسل را ارائه نمودیم. در این راهنما تصمیم داریم علاوه بر آموزش سربرگ view در اکسل نحوه ساخت دکمه ماکرو در اکسل را مورد بررسی قرار دهیم. در انتها نمونه ماکرو در اکسل را مشاهده خواهید نمود همچنین پس از آشنایی با نحوه ساخت ماکرو علت کار نکردن ماکرو در اکسل را نیز متوجه می شوید. شایان ذکر است فعال سازی ماکرو در اکسل کار بسیار ساده ایست.

زبانه view اکسل مربوط به تنظیمات نحوه نمایش کاربرگ و محیط اکسل می باشد .در تصویر زیر این زبانه و ابزارهای درون آن را مشاهده میکنید.

فعال سازی ماکرو در اکسل
این ابزار در سربرگ view اکسل قرار دارد و برای برنامه نویسی و همچنین انجام کارهای تکراری بکار میرود. به کمک این ابزار میتوان یک سری عملیات را ضبط کرد و در هنگام نیاز در کاربرگ و سلول مشخص آن را پیاده میکند. فرض کنید میخواهیم یک جدول را در حافظه اکسل داشته باشیم تا موقع نیاز آن را در سلول و کاربرگ مشخص پیاده کنیم. برای ساخت ماکرو در اکسل قبل از ایجاد جدول روی ابزار MACROS کلیک کرده و گزینه RECORD MACRO را انتخاب میکنیم.
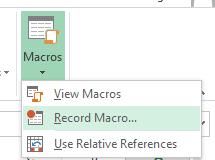
حالا برای ساخت دکمه ماکرو در اکسل در کادر باز شده این ابزار همانند تصویر زیر نام ماکرو را مینویسیم و روی گزینه OK کلیک میکنیم.
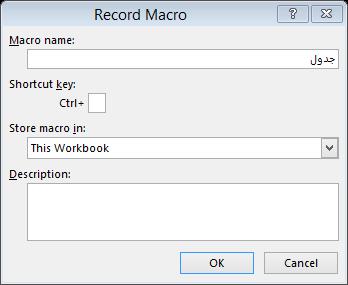
حالا ماکرو در حال ضبط کردن عملیات ما در اکسل است. بنابراین شروع به ایجاد جدول میکنیم (شما می توانید فعالیت دلخواه خود را انجام دهید). شکل نهایی جدول بصورت زیر است.
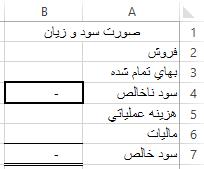
حال بعد از فعال سازی ماکرو در اکسل برای اتمام ضبط توسط ماکرو روی این ابزار کلیک کرده و گزینه STOP RECORDING را انتخاب میکنیم.
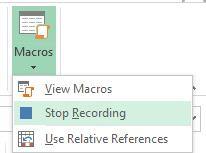
حالا فرض کنید میخواهیم این جدول را در کاربرگ ۴ پیاده کنیم. برای این کار ابتدا به کاربرگ ۴ میرویم و سپس از ابزار MACRO گزینه VIEW MACROS را انتخاب میکنیم و در لیست باز شده ماکرو مدنظر را انتخاب میکنیم و سپس گزینه RUN را انتخاب میکنیم.
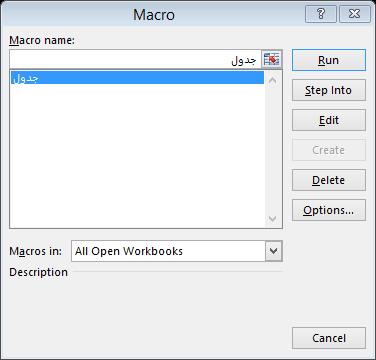
با کلیک بر این گزینه همان مراحل ساخت جدول در کاربرگ ۱ در این کاربرگ نیز انجام میشود. برخی می پرسند علت کار نکردن ماکرو در اکسل چیست؟ باید تمامی مراحل را با دقت و به صورت اصولی انجام دهید. سپس مطابق با آموزش ماکرو را روی بخش دلخاوه خود پیاده سازی نمایید.
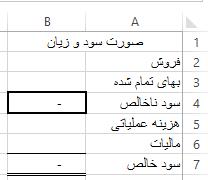
آموزش سربرگ view اکسل
بخش WORKBOOK VIEWS در سربرگ view در اکسل نحوه نمایش کاربرگ را مشخص میکند. در تصویر زیر این بخش و ابزارهای درون آن را مشاهده میکنید.
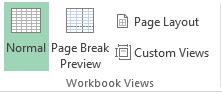
گزینه NORMAL کاربرگ را به شکل عادی آن نمایش میدهد.
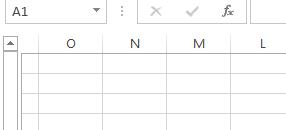
گزینه PAGE LAYOUT کاربرگ را به شکل صفحه های قابل چاپ جدا از هم نمایش میدهد.
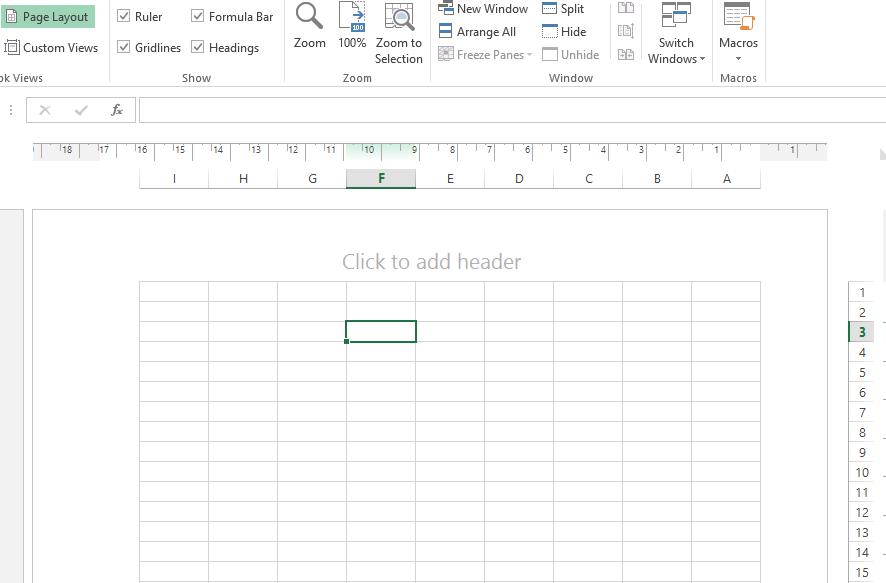
نمایش نوار فرمول اکسل
از دیگر بخش های کاربردی سربرگ view در اکسل می توان به قسمت SHOW یعنی تنظیمات مربوط به نمایش و عدم نمایش نوار فرمول، سربرگ ها و خطوط بین جدول اشاره کرد.
در تصویر زیر این بخش را مشاهده میکنید.
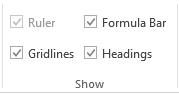
زوم کردن در اکسل
در بخش ZOOM سربرگ view اکسل گزینه های بزرگنمایی کاربرگ وجود دارد. در تصویر زیر این بخش و گزینه های آن را مشاهده میکنید.
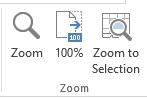
نحوه نمایش کاربرگ اکسل
در بخش WINDOW سربرگ view اکسل ابزارهایی برای نوع نمایش کاربرگ وجود دارد. در تصویر زیر این بخش و ابزارهای درون آن را مشاهده میکنید.
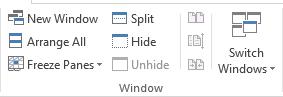
نمایش سطر و ستون های اکسل به صورت ثابت و غیر متحرک
فریز کردن شیت اکسل هم بسیار کاربردی است. ابزار FREEZE PANES سربرگ view برای ثابت کردن تعدادی سطر و ستون در هنگام نمایش در اکسل بکار میرود. فرض کنید در محیط اکسل جدول ارزش مرکب برای درصدها و دوره های مختلف را بصورت زیر در اختیار دارید.
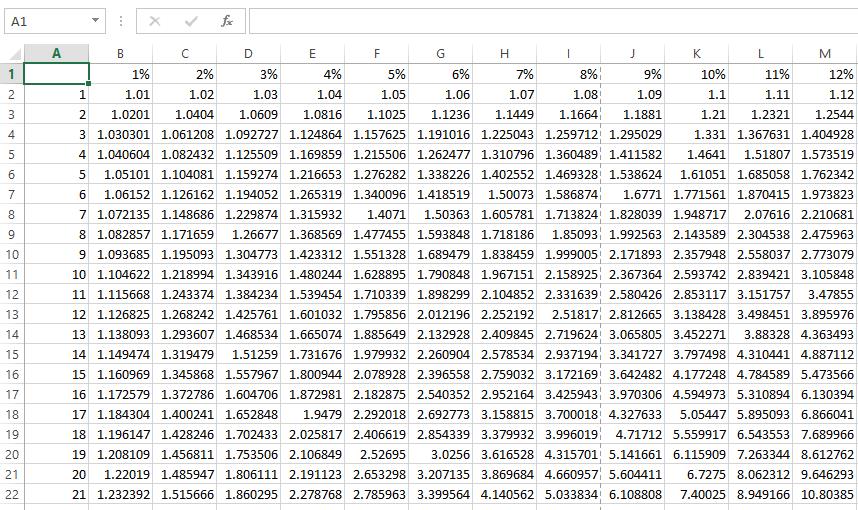
اگر بخواهیم سلول های پایینی که در کادر فعلی وجود ندارند را مشاهده کنیم، و یا درصدهای بیشتر که در سمت راست جدول وجود دارند و در کادر فعلی نمایش داده نمیشوند را مشاهده کنیم، نام ستون و شماره دوره از کادر خارج میشوند و فهم جدول را مشکل میکنند.
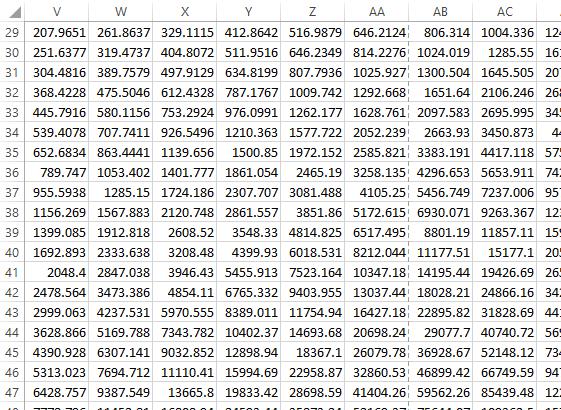
در تصویر فوق برای مثال مشخص نیست که درصد و دوره سلول X44 چیست. برای رفع این مشکل ابتدای جدول را میآوریم.
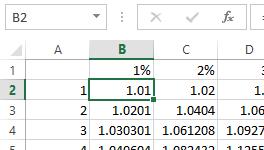
سپس سلولی را که میخواهیم سطر بالا و ستون قبل آن ثابت باشد (در این مثال B2) را فعال کرده و از بخش WINDOW ابزار FREEZE PANES ![]() را انتخاب میکنیم. در کادر باز شده این ابزار گزینه اول (FREEZE PANES) را انتخاب میکنیم.
را انتخاب میکنیم. در کادر باز شده این ابزار گزینه اول (FREEZE PANES) را انتخاب میکنیم.
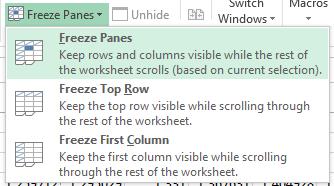
حالا اگر به سلول X44 برویم، خواهیم دید که نام ستون و سطر همواره نمایش داده میشوند.
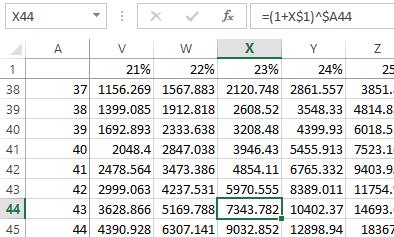
برای لغو این حالت مراحل قبل را دوباره تکرار میکنیم.
اگر بخواهیم تنها یک یا چند سطر در بالای کاربرگ ثابت باشند از ابزار FREEZE TO ROW استفاده میکنیم. فرض کنید میخواهیم سطرها شماره ۱، ۲ و ۳ در بالای کاربرگ ثابت باشند. برای این کار در اولین سطر متغیر زیر این سه سطر )یعنی سطر ۴( ابتدا یک سلول را فعال کرده و سپس همانند تصویر زیر ابزار FREEZE TO ROW را انتخاب میکنیم.
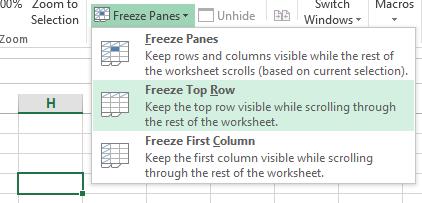
حال اگر بخواهیم فقط چند ستون در سمت چپ کاربرگ )در مواقعی که جهت کاربرگ از چپ به راست است( و یا سمت راست آن )در مواقعی که جهت کاربرگ از راست به چپ است( ثابت شوند، در اولین ستون بعد از این ستونها )که قصد داریم نمایش آنها را ثابت کنیم( کلیک کرده و ابزار FREEZE FIRST COLUMN را همانند تصویر زیر انتخاب میکنیم.
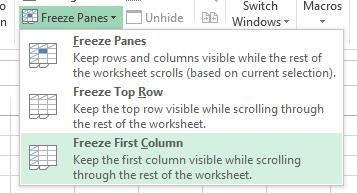
ابزار SPLIT اگر کاربرگی داشته باشید که تعداد زیادی سطر و سلول حاوی داده داشته باشد و بخواهید همزمان دادهها و سلولهایی را که در یک تصویر جا نمیگیرند را مشاهده کنید ابزار SPLIT به کمک شما میآید. فرض کنید در کاربرگی یک سری از اطلاعات در محدوده A1:G14 قرار دارند و ادامه اطلاعات در همین کاربرگ در محدوده X35:Z41 قرار دارند .در حالت عادی اگر بخواهید محدوده اول را مشاهده کنید، قادر به مشاهده محدوده دوم بصورت همزمان نخواهید بود و بالعکس. برای این که تصویر کاربرگ به ۴ بخش مجزا برای نمایش تبدیل شود در سلول H15 کلیک کرده و سپس ابزار SPLIT را انتخاب میکنیم.
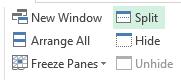
پس از انتخاب این گزینه کاربرگ همانند تصویر زیر به ۴ بخش تبدیل میشود که هر بخش را بطور مجزا میتوان مشاهده و جابجا کرد. در تصویر زیر در یک کادر محدوده A1:G14 و در یک کادر دیگر محدوده
X35:Z41 بصورت همزمان نمایش داده شده است.
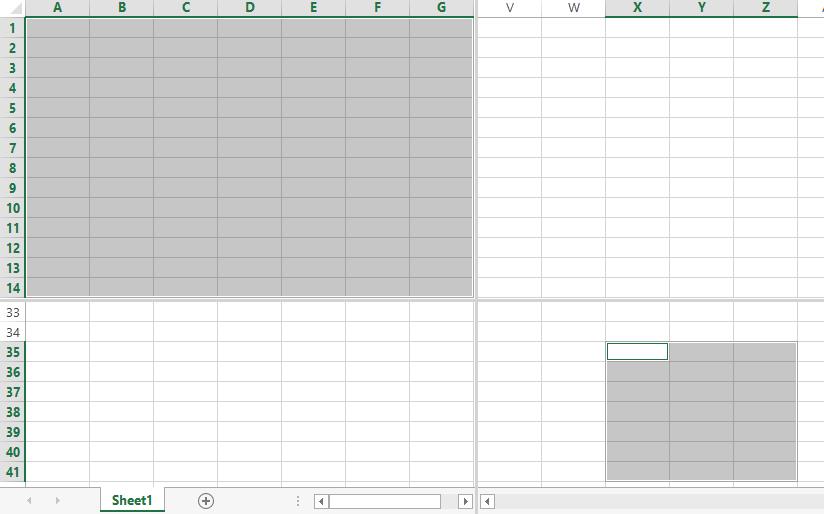
برای لغو این حالت دوباره روی گزینه SPLIT کلیک کنید.
در این سری آموزش به یکی از مهم ترین بخش های سربرگ view اکسل پرداختیم. برای صرفه جویی در زمان و همچنین کارکرد حرفه ای تر لازم است که با نحوه فعال سازی ماکرو در اکسل آشنا باشید. نحوه ساخت ماکرو در اکسل در این راهنمای آموزشی به صورت کامل تشریح شد. با ساخت دکمه ماکرو اکسل می توانید از انجام کارهای تکراری خودداری نموده و پس از فعال کردن ماکرو یک دکمه ایجاد نموده و به راحتی فعالیت های تکراری را با کلیک روی این دکمه پیاده سازی کنید.
امیدواریم از این مطلب در سایت صنایع سافت که درباره آموزش سربرگ view در اکسل و فعال سازی ماکرو در اکسل بود، لذت برده باشید. هر سوال و نظری دارید برای ما کامنت بذارید، کمتر از یک روز پاسخ داده میشه 😉





