جدول ها در نرم افزار MSP – [آموزش تصویری و ۰ تا ۱۰۰]
نماها و جداول (نرم افزار MSP)Project بسیار انعطافپذیر هستند و میتوانید به سادگی بسیاری از ویژگیهای آن ها را تغییر دهید تا اطلاعات را به بهترین شکل به شما و دیگران ارائه کنند. شیوه کار با نماها و جداول و همچنین اختصاصیسازی جداول را در این آموزش و اختصاصیسازی نماها را در آموزش های بعدی بررسی خواهیم کرد.

نرم افزار MSP 2013 قابلیت جدیدی برای ساخت گزارشهای تصویری داخلی نیز دارد که می تواند با نماها ترکیب شود.
اختصاصیسازی جدولها در MSP
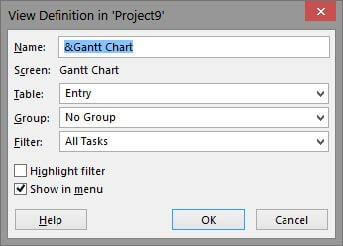
وقتی در کادر محاوره Views More یکی از نماها را انتخاب کرده، دکمه Edit را کلیک کنید، عناصر تشکیل دهنده نما نمایش داده خواهند شد.
اکثر نماها جدولی دارند که سمت چپ نمایش داده میشود. میتوانید پس از انتخاب نما نیز جدول دیگری را به جای جدول پیشفرض باز کنید. از سوی دیگر، تفاوت جدولها در فیلدهایی است که در آنها نمایش داده شده است و فیلدها را هم میتوان حذف و اضافه کرد؛ بنابراین، میتوانید به جای انتخاب جدول، هر جدولی که مایل باشید را با حذف و اضافه کردن ستونها اختصاصی سازی کنید تا کارکرد مورد نظرتان را داشته باشد.
برای تغییرِ جدول نمای فعال، از منوها Tables| View را انتخاب کنید.
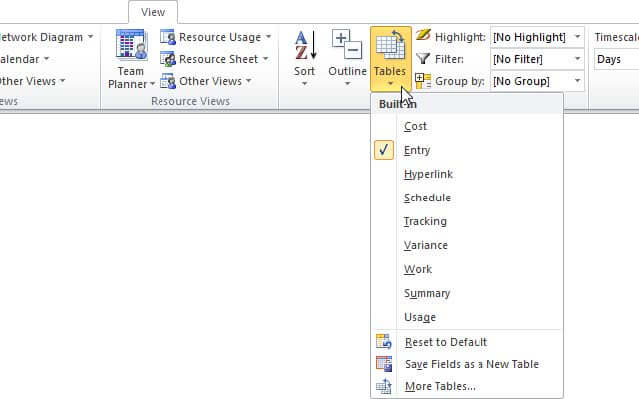
به جای آن میتوانید روی کلید بالا و سمت چپ جدولی که فعال است کلیک راست کنید تا منوی مشابهی باز شود.
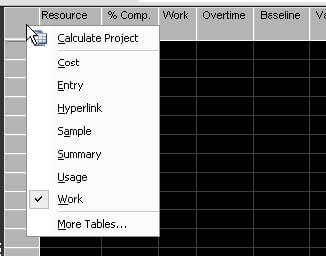
در این منوها فقط جدولهای پرکاربرد نمایش داده شدهاند. برای دسترسی به تمام جدولها، گزینه More Tables را انتخاب کنید. با این کار کادر محاوره شکل زیر باز خواهد شد.
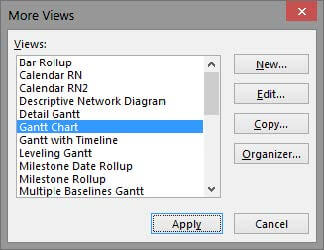
گزینه مورد نظر خود را انتخاب کرده، روی Apply کلیک کنید تا نمایش داده شود.
در بالای کادر محاوره گزینههای Task و Resource وجود دارد. با انتخاب هرکدام از گزینههای گفته شده،جدولهایی که نمایش داده میشوند به جدولهای مورد استفاده در فعالیتها یا منابع محدود خواهند شد. توجه داشته باشید که تخصیصها جدول مستقلی ندارند. هرکدام از نماها برای یکی از این دو نوع داده (فعالیت یا منبع) طراحی شده و امکان استفاده از جدولهای نوع دیگر در آنها وجود ندارد.
توجه داشته باشید که وقتی در جدول فعال ستونهایی را اضافه و کم کنید، وضعیت در آن جدول ذخیره میشود و هرگاه در همان برنامه دوباره جدول را باز کنید، همان ستونهای ویرایش شده را مشاهده خواهید کرد.
آموزش مرتبط : آموزش نماها در MSP – [۰ تا ۱۰۰ + مثال های واقعی]
انواع جدول در MSP
همانطور که پیش از این نیز گفته شد، تفاوت جدولها در ستونهایی است که نمایش میدهند. جداول استاندارد فعالیتها از این قرارند:
- Baseline: این جدول برای کار با اطلاعات خط مبنا مناسب است. البته جدول اطلاعات برنامه ریزی را در کنار خط مبنا نمایش نمیدهد، در نتیجه کاربرد محدودی دارد.
- Constraint Dates: این جدول فقط اطلاعات قیدها را نمایش میدهد. اگر زمانی لازم باشد که قیدها را به طور دقیق کنترل کنید، میتوانید از این جدول استفاده کنید.
- Cost:جدول Cost فقط اطلاعات مربوط به هزینهها را نمایش میدهد. توجه داشته باشید که عنوان فیلدهای هر جدول میتواند با نام آنها فرق داشته باشد. به عنوان مثال، در این فیلد از عنوانهایی که با نامها فرق دارند استفاده شده است تا کوتاهتر یا خواناتر باشند. فیلدهای گفته شده از این قرارند:
- عنوان total cost برای فیلد cost
- عنوان Baseline برای فیلد Baseline cost
- عنوان Variance برای فیلد Cost Variance
- عنوان Actual برای فیلد Actual Cost
- عنوان Remaining برای فیلد Remaining Cost
- Delay: این جدول برای کنترل تاخیرهای ناشی از تسطیح منابع طراحی شده است.
- Value Earned: این جدول مهمترین فیلدهای تحلیل ارزش کسب شده را نمایش میدهد. معمولا فیلدهای موجود در این جدول برای تحلیل ارزش کسب شده کافی هستند. فیلدهای BCWP ،BCWS و ACWP با عنوانهای مشروح در جدول قرار دارند. این عنوانها، نامهای دیگری که در مراجع دیگر برای این فیلدها به کار میروند را مشخص میکند. به عنوان مثال، BCWP را ارزش کسب شده (Value Earned)یا به طور خلاصه EV نیز مینامند.
- Earned Value Cost Indicators: تحلیل ارزش کسب شده برای سنجش هزینه، زمانبندی و کار استفاده میشود. این جدول برای کنترل شاخصهای هزینه تحلیل ارزش کسب شده به کار میرود.
- Earned Value schedule Indicators:این جدول برای کنترل شاخصهای زمانی تحلیل ارزش کسب شده به کار میرود.
- Entry:این جدول آشناترین جدول (نرم افزار MSP)Project است، زیرا به طور پیشفرض در نمای Chart Gantt به کار میرود. در واقع، این جدول برای ورود اطلاعات در زمان برنامهریزی اولیه طراحی شده است. بسیاری از کاربران عادت دارند که با پیشرفت کار، فیلدهای جدید را به این جدول اضافه کنند. با این حال، میتوانید به جای این کار از جدولهای متعددی که در این قسمت معرفی میشوند استفاده کنید.
- Export:این جدول برای منتقل کردن اطلاعات به برنامههای دیگر طراحی شده و به همین خاطر تعداد بسیار زیادی از فیلدها را نمایش میدهد. البته در نظر داشته باشید که این فیلدها کمتر از یک پنجم کل فیلدهای برنامه هستند.
- Hyperlink:این جدول فقط اطلاعات پیوندها را نمایش میدهد.
- Rollup Table:این جدول برای تنظیم Rollup جدول گانت است.
- Schedule:این جدول برای کنترل زمانبندی برنامه است و شناوریها را نیز نمایش میدهد
- Summary: این جدول خالصهای از اطلاعات برنامه، یعنی زمانبندی، میزان پیشرفت، هزینه و کار را نشان میدهد.
- Tracking: این جدول برای پیگیری پیشرفت پروژه، و به عبارت دیگر وارد کردن مقدارهای واقعی طراحی شده است.
- Usage: این جدول اطلاعات بسیار کمی را نشان میدهد و اصولا برای استفاده در نمای Usage Task طراحی شده است.
- Variance:این جدول برای کنترل میزان انحراف زمانبندی از خط مبنا است.
- Work: این جدول برای کنترل مقادیر کار طراحی شده است. عنوان فیلدهای این جدول نیز تفاوتهای زیادی با نام آنها دارند:
- عنوان Baseline برای فیلد Baseline Work
- عنوان Variance برای فیلد Work Variance
- عنوان Actual برای فیلد Actual Work
- فیلد Remaining برای فیلد Remaining Work
- فیلد W . Com% برای فیلد Work Complete
جدولهای منابع از این قرارند:
- Cost:این جدول برای کار با هزینههای منابع است. عنوانهای Variance و Remaining به ترتیب برای فیلدهای Variance Cost و Cost Remaining هستند.
- Earned Value: این جدول برای کار با فیلدهای تحلیل ارزش کسب شده منابع است.
- Entry:این جدول نیز مانند جدول هم نامش در حوزه فعالیتها، برای ورود اطلاعات عمومی و اولیه منابع در نظر گرفته شده و به طور پیشفرض در نمای Sheet Resource، که رایجترین نما برای کار با منابع است، نمایش داده میشود.
- Entry-Material Resources:این جدول مانند Entry است، با این تفاوت که فقط فیلدهای منابع مصرفی را نمایش میدهد.
- Entry – Work Resources:این جدول مانند Entry است، با این تفاوت که فقط فیلدهای منابع کاری را نمایش میدهد.
- Export: این جدول نیز مانند جدول Export فعالیتها، تعداد زیادی فیلد دارد که اکثر اطلاعات منابع را نمایش میدهند و میتوان از آنها برای منتقل کردن اطلاعات به سایر برنامهها استفاده کرد. البته توجه داشته باشید که تعداد فیلدهای منابع، بسیار کمتر از فیلدهای فعالیتها است.
- Hyperlink: این جدول اطلاعات پیوندهای تعریف شده برای منابع را نمایش میدهد.
- Summary: این جدول خالصهای از اطلاعات منابع را که برای مرور آنها کاربرد دارد نمایش میدهد.
- Usage: این جدول با تعداد فیلد بسیار کم، برای نمای Usage Resource که قسمت عمده اطلاعات را در جدول زمانمند نمایش میدهد طراحی شده است.
- Work:این جدول فیلدهای کار منابع را نمایش میدهد. عنوانهای به کار رفته از این قرارند:
- o عنوان Remaining به جای Remaining Work
- o عنوان Actual به جای Actual Work
- o عنوان Variance به جای Work Variance
- o عنوان Baseline به جای Baseline Work
- o عنوان Comp % به جای Work Complete %
اختصاصیسازی پیشرفته جدولها در MSP
برای اختصاصیسازی جدولها Tables| View را اجرا کنید تا کادر محاوره شکل زیر باز شود.
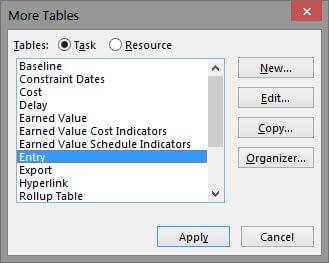
میتوانید برای ساخت جدول جدید روی New کلیک کنید. با این حال، بسیاری از مواقع راحتتر است که جدول جدید را بر اساس یکی از جدولهای موجود بسازید. برای این کار ابتدا جدول مورد نظر را در لیست انتخاب کرده، بعد روی Copy کلیک کنید. با این کار کادر محاوره Definition Table باز خواهد شد.
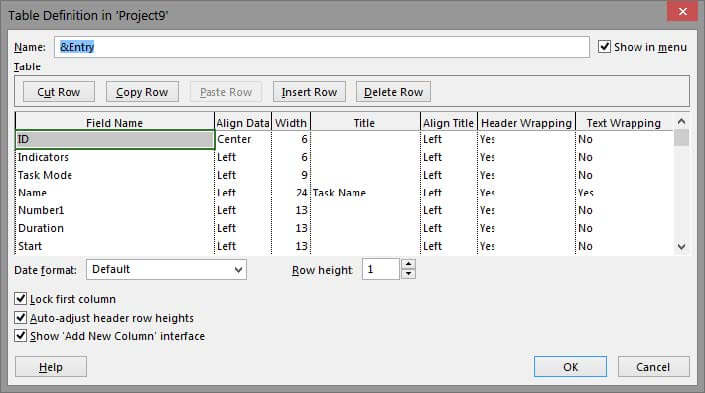
اگر روی New کلیک کرده باشید نیز همین کادر محاوره باز میشود، با این تفاوت که اطلاعاتی در آن وجود نخواهد داشت.
برای ویرایش جدول، ابتدا آن را در لیست انتخاب و بعد Edit را کلیک کنید. با این کار همان کادر محاوره Definition Table باز خواهد شد.
اطلاعات مختلف کادر محاوره Definition Table که برای ویرایش جدولهای موجود، ساخت جدول جدید و ساخت جدول بر اساس جدولهای موجود به کار میرود، در ادامه توضیح داده خواهد شد.
اولین تنظیم، نام جدول است که در کادر Name مشخص میشود.
تنظیم دیگری که در کادر Definition Table وجود دارد، Menu in Show است. در قسمتهای قبل دیدید که فقط برخی از جدولها که کاربردیتر هستند در منوی View نمایش داده میشوند. اگر مایل هستید که جدول مورد نظرتان در منو نمایش داده شود، این گزینه را فعال کنید.
گزینه دیگر column first Lock است که به طور پیشفرض فعال است. اگر این گزینه فعال باشد، اولین فیلد (که در تمام جدولهای اصلی برنامه فیلد ID است) قفل خواهد بود، به این معنی که نمیتوانید آن را برای ویرایش انتخاب کنید، و از سوی دیگر میتوانید با آن کل ردیف را انتخاب کنید، در حالی که اگر قفل نباشد، مانند فیلدهای دیگری عمل خواهد کرد.


اگر گزینه heights row header adjust-Auto را فعال کنید، ارتفاع عنوان ستونها خودکار تنظیم خواهد شد. اگر عنوان فیلد بیشتر از یک کلمه باشد و پهنای ستون در حدی نباشد که تمام کلمات در آن جای گیرند، عنوان به دو یا چند خط شکسته خواهد شد. در این حالت اگر گزینه فعال باشد، ارتفاع ردیف عنوانها به اندازهای که برای نمایش تمام آنها کافی باشد افزایش خواهد یافت و در غیر این صورت، ادامه عنوان دیده نخواهد شد.
گزینه Format Date، قالب بندی نمایش تاریخهای جدول را مشخص میکند. توجه داشته باشید که این گزینه محتوای تاریخ را تغییر نمیدهد، بلکه فقط شیوه نمایش آن را تغییر میدهد.
گزینه Height Row برای تنظیم ارتفاع ردیفهای جدول است.
در نهایت، قسمت اصلی کادر محاوره Definition Table جدولی از فیلدهای جدول است. برای اضافه کردن فیلد، به یکی از ردیفهای خالی رفته، فیلد و مشخصات آن را وارد کنید. اگر مایل باشید میتوانید فیلدهای موجود را با کلید کردن Row Delete پاک کنید. برای تغییر دادن ترتیب فیلدها نیز از دکمههای Cut و Paste استفاده کنید.
توجه داشته باشید که بسیاری از تنظیمهای این کادر محاوره در خارجِ آن نیز قابل اعمال است. به عنوان مثال به جای تنظیم فیلدها در کادر محاوره، میتوانید از کادر محاوره خارج شده، آن ها را مستقیما به جدول اضافه یا از آن کم کنید. تغییرات بلافاصله در جدول ثبت خواهد شد.






