سازماندهی و مدیریت عناصر در نرم افزار ام اس پی
اگر عادت دارید که مرتب و سازماندهی شده کار کنید حتما قابلیتهایی که برای سازماندهی و مدیریت عناصر در (نرم افزار MSP)Project وجود دارد را خواهید پسندید. با این قابلیت میتوانید انواع اختصاصیسازیهای یک برنامه را در برنامههای دیگر به کار ببرید و با صرف کمی انرژی اولیه، زمانهای زیادی را در کارهای آینده صرفه جویی کنید.

عناصر قابل انتقال در نرم افزار ام اس پی
عناصری که قابل سازماندهی و انتقال هستند، از این قرارند:
- نماها، فرمها و جدولها
- گزارشها
- ماژولها (کدهای VBA و ماکروها)
- فیلترها و گروهبندیها
- تقویمها
- فیلدهای اختصاصی
- Mapها
محل ذخیره سازی عناصر در MSP
موضوع اصلیِ این بخش، انتقال عناصر و به عبارت دیگر تعیین محل ذخیرهسازی آنهاست. به این خاطر باید بدانید که عناصر در چه محلهایی میتوانند ذخیره شوند.
تقریبا تمام عناصر به طور پیشفرض در فایلِ برنامهها ذخیره میشوند. یعنی هر برنامه، عناصر خود را ذخیره و از آنها استفاده میکند. پس به ازای هر برنامه، محلی برای ذخیرهسازی عناصر وجود خواهد داشت.
محل دیگری که برای ذخیرهسازی عناصر وجود دارد، Global یا به عبارت دقیقتر، فایل mpt.Global است. عناصری که در این فایل ذخیره شده باشند در تمام برنامهها قابل استفاده خواهند بود. نکتهای که باید توجه داشته باشید این است که هرگاه در فایلی از عنصری استفاده کنید، یک کپی از آن عنصر در فایل قرار داده میشود؛ به این ترتیب اگر فایل را به جای دیگری با Global دیگر منتقل کنید، مشکلی ایجاد نخواهد شد.از طرف دیگر اگر Global را تغییر دهید، تغییر در فایلها اعمال نمیشود، زیرا از کپی محلی استفاده میکنند.
سازماندهی و انتقال عناصر در MSP
برای سازماندهی عناصر Template Global Organize| Info| File را اجرا کنید تا کادر محاوره شکل زیر باز شود.
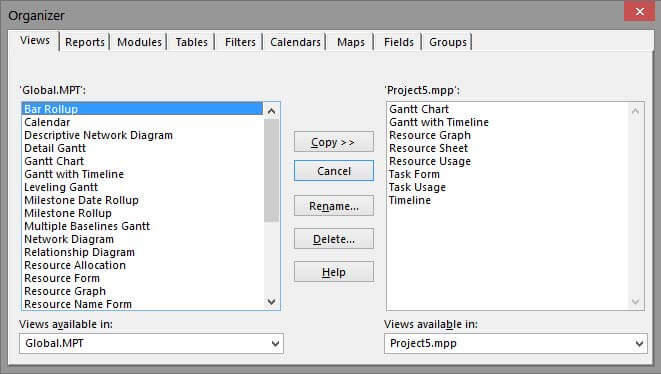
اولین نکتهای که باید مشخص شود، محل مبدا و محل مقصد است. این دو محل در دو کادر بازشویی که در پایین کادر محاوره قرار دارند مشخص میشوند. هرگاه یکی از گزینههای لیستِ یکی از آنها را انتخاب کنید، آن محل به عنوان مبدا و دیگری به عنوان مقصد شناخته خواهد شد (تغییر فلشِ دکمه Copy این مسئله را نشان میدهد). گزینههای موجود در این کادرهای بازشو، برنامههایی هستند که در زمان باز شدن کادر محاوره در (نرم افزار MSP)Project باز هستند، به اضافه mpt.Global.
برای هر گروه از عناصر زبانهای وجود دارد. زبانه مربوط به عنصر مورد نظر خود را انتخاب کنید تا لیستهای آن نمایش داده شوند.
در مثال شکل قبل، در Global، انواع نماهای اصلی Project لیست شدهاند، در حالی که در سوی دیگر فقط نماهای
Gantt with Timeline ،Gantt Chart و Timeline وجود دارد. این مسئله به این خاطر است که نماهای اصلی (نرم افزار MSP)Project در تک تک برنامهها ذخیره نمیشوند، بلکه در Global قرار دارند.
نماهایی که در فایل وجود دارند نماهایی هستند که به طور مستقیم یا غیر مستقیم، حداقل یک بار باز شدهاند. توجه داشته باشید که وقتی عنصری از عناصر اصلی (نرم افزار MSP)Project را ویرایش میکنید، نسخه Global آن تغییر نمیکند، یک کپی از آن در فایل ساخته میشود و کپی ویرایش میشود.
با توجه به این توضیحات، هرگاه فایلی دریافت کنید، میتوانید آن را در Project باز کرده، به زبانه Views از کادر محاوره Organizer بروید؛ به این ترتیب میتوانید بدانید که قبال چه نماهایی از فایل باز شدهاند. وقتی در هر فایل نمایی باز شود، در صورتی که نما قبال در آن فایل ذخیره شده باشد، با قالببندی محلی باز میشود و در غیر این صورت یک کپی از نسخه Global در فایل قرار داده میشود و بعد از آن نما بر اساس نسخه محلی باز میشود.
این مسئله در مورد تمام عناصر دیگر نیز صادق است. یعنی هر عنصری که در برنامه استفاده شده باشد، حتی اگر ویرایش نیز نشده باشد، در آن ذخیره میشود. به عنوان مثال، معمولا برنامهای که ساخته میشود، در نمای گانت و با پیشفرضها نمایش داده شده است. این پیشفرضها شامل جدول Entry، تقویم Standard، فیلتر Tasks All و گروهبندی Group No میشوند؛ در نتیجه تمام این عناصر در فایل ذخیره خواهند شد و میتوانید آنها را در زبانههای مختلف Organizer ببینید. پس، دریافت کننده هر فایل میتواند علاوه بر نما، متوجه شود که فایل قبال فیلتر شده است یا خیر، در آن از گروهبندی استفاده شده است یا خیر و … .
میتوانید گزینه مورد نظر خود را انتخاب کرده، روی Rename کلیک کنید تا کادر محاورهای باز شده و نام جدید عنصر را از شما دریافت کند.
به عنوان مثال یکی از نماهای Global را انتخاب کرده، نام آن را تغییر دهید. شکل زیر کادر محاوره را در حالتی نشان میدهد که نمای Calendar به RN Calendar تغییر نام داده شده است.
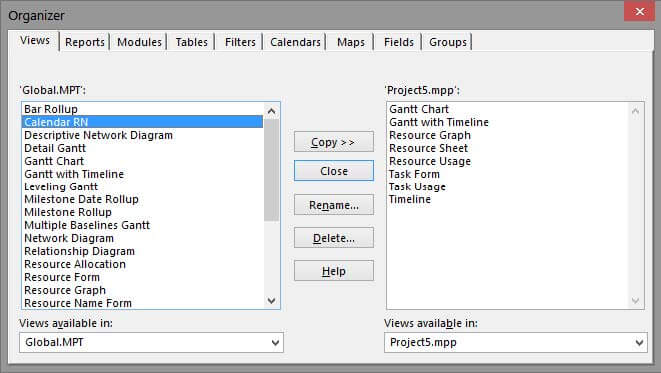
اکنون از کادر محاوره خارج شده، لیست نماها را کنترل کنید.
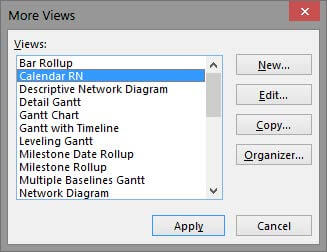
همانطور که دیده میشود، نام نمایی که در برنامه در دسترس قرار دارد نیز تغییر کرده است. برای آزمایش روی Edit کلیک کرده، نام دیگری به نما بدهید.
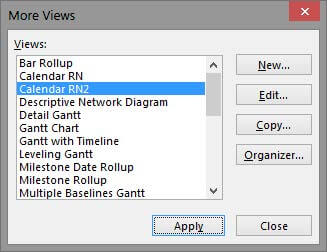
همانطور که دیده میشود، به جای این که نام نما تغییر کند، نمای دیگری با نام جدید ساخته شده است. اگر به Organizer مراجعه کنید خواهید دید که نمای جدید در فایل ذخیره شده است
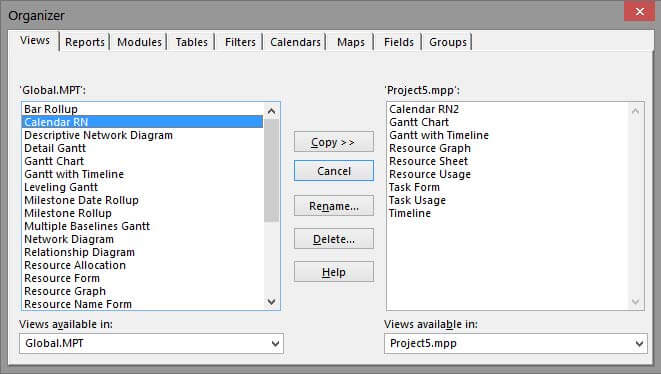
این همان قاعدهای است که پیش از این نیز گفته شد؛ وقتی عنصری را ویرایش کنید، در Global تغییری ایجاد نمیشود، بلکه نسخهای از آن در فایل ذخیره میشود.اکنون فرض کنید نمایی به نام ۲RN Calendar که در فایل ذخیره شده است را برای سایر پروژهها نیز نیاز دارید. در این صورت بهتر است که آن را در Global کپی کنید. برای این کار، در یکی از کادرهای بازشو فایل مورد نظر و در دیگری، Global را انتخاب کنید. بعد از آن نما را انتخاب کرده، روی Copy کلیک کنید.
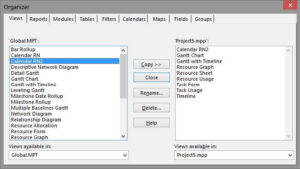
به این ترتیب عنصر در Global کپی میشود.
از کادر محاوره خارج شده، یک برنامه جدید بسازید. بعد از آن لیست نماها را باز کنید. نمایی که از فایل قبل به Global کپی شده بود در این برنامه نیز قابل دسترسی است.
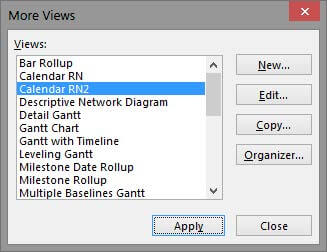
نما را باز کنید. بعد از آن به Organizer باز گشته، به زبانه Views بروید.
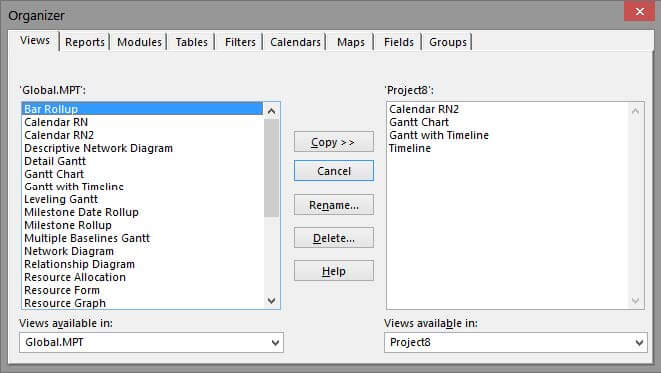
چون نمای جدید را یک بار در برنامه باز کردید، در فایل کپی شده است. پس لازم نیست نگران این مسئله باشید که اگر کپی فایل را به دستگاه دیگری منتقل کنید، قادر به استفاده از عنصر نباشید. فرض کنید در برنامهای فیلد اختصاصی Number1 را تعریف کرده باشید.
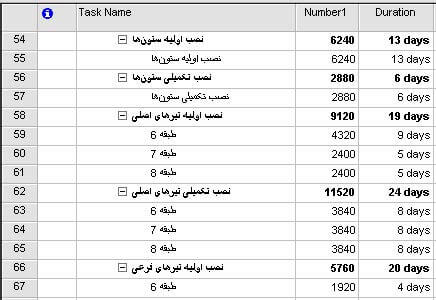
این فیلد طوری تعریف شده است که مقدارهایش دستی وارد شوند. مقدار خالصه فعالیتها و سرفصلها، به طور خودکار بر اساس جمع زیرمجموعهها محاسبه میشود.
فرض کنید قرار است در برنامه دیگری نیز از همین فیلد اختصاصی استفاده کنیم. میتوانیم به جای تعریف مجدد آن، از Organizer استفاده کنیم. برای این کار ابتدا دو برنامه را باز کنید. بعد از آن به Organizer رفته، برنامههای مبدا و مقصد را انتخاب کنید. به زبانه Fields بروید.
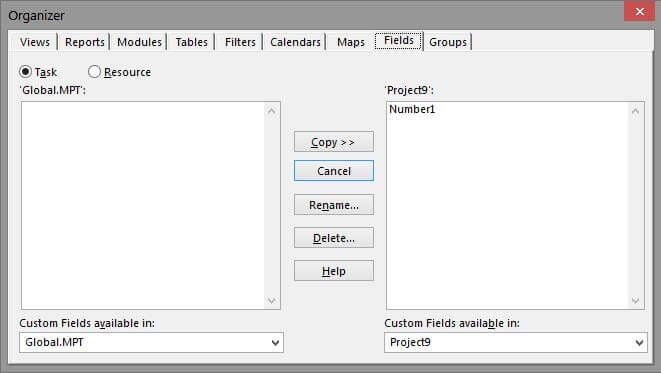
گزینه مورد نظر خود را در مبدا انتخاب کرده، روی Copy کلیک کنید تا به برنامه مقصد کپی شود. اگر در این حالت به برنامه مقصد مراجعه کنید، متوجه میشوید که Number1 در تمام ردیفها مقدار صفر دارد (مگر اینکه قبال مقداری برای آن وارد شده باشد). در نظر داشته باشید که آنچه در این حالت کپی میشود، ساختارها است، نه مقادیر.
در این حالت تعریف فیلد، شامل فرمولها، شیوه خلاصهسازی، نام و مانند آن به مقصد کپی شده است، نه مقدارهایی که در برنامه مبدا برای آن وارد شده بود. اگر لازم است که مقدارها را هم منتقل کنید، پس از منتقل کردن ساختار (با استفاده از Organizer )مقدارها را در مبدا انتخاب کرده، آنها را Copy و در مقصد Paste کنید. نکته دیگری که باید در نظر داشته باشید این است که وقتی Copy و Paste میکنید، فقط مقادیر منتقل میشود، نه ساختارها.
آموزش مرتبط: جدول ها در نرم افزار MSP – [آموزش تصویری و ۰ تا ۱۰۰]
اختصاصیسازی رابط کاربر در MSP
اگر روی قسمتی خالی از ریبون کلیک راست کنید، منوی میانبر شکل زیر باز خواهد شد.
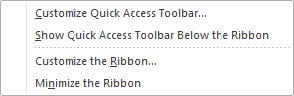
اگر روی یکی از آیکنهای ریبون کلیک راست کنید، منوی شکل زیر باز خواهد شد.
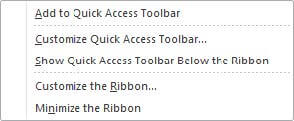
تنها گزینهای که در این حالت اضافه خواهد شد، گزینه Toolbar Access Quick to Add است. نوار ابزارِ دسترسیِ سریع (Toolbar Access Quick) نوار ابزار کوچکی است که بالا و سمت چپ پنجره نمایش داده میشود و به طور پیشفرض آیکنهای ذخیره، لغو عملیات و تکرار عملیات در آن قرار گرفتهاند. اگر مایل باشید میتوانید روی آیکنهای ریبون کلیک راست کنید و با کمک گزینه گفته شده آنها را به نوار ابزارِ دسترسیِ سریع اضافه کنید.
گزینه مهمی که در منوهای میانبر وجود دارد، Ribbon the Customize است، که وقتی روی آن کلیک کنید کادر محاوره شکل زیر باز میشود.
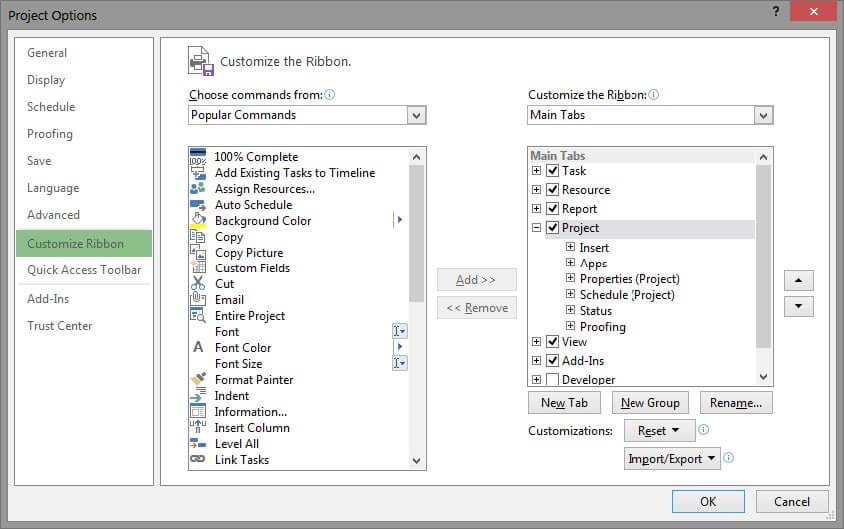
لیست سمت چپ آیکنها و لیست سمت راست قرارگیری آنها در ریبون را نشان میدهند. میتوانید دستورهای مورد نظر خود را در لیست سمت چپ انتخاب کنید و آنها را در زبانههای مختلفِ ریبون که در سمت راست نمایش داده شدهاند قرار دهید. لیست سمت چپ دستهبندی دارد و دستهبندیِ آن در کادر بازشوی بالای لیست نمایش داده میشود.
هرگاه لازم باشد میتوانید روی دکمه Reset کلیک کنید و از منویی که باز میشود Customizations all Reset را انتخاب کنید تا تمام اختصاصیسازیها از بین بروند و ریبون به حالت اولیه بازگردد. با کلیک کردن روی Tab New زبانه جدیدی ساخته میشود. به این ترتیب به عنوان مثال میتوانید زبانهای خاص بسازید که تمام دستورهای پرکاربردتان در آن قرار داشته باشد.






