آموزش تابع HYPERLINK(هایپرلینک) در اکسل | تصویری
تابع HYPERLINK در اکسل
![]()
این تابع برای ایجاد یک لینک از یک فایل اکسل به فایل های دیگر (اکسل، ورد، پاورپوینت، اینترنت و ….) استفاده میشود.
Link-location: مسیر یا آدرس فایلی که میخواهیم لینک کنیم.
Friendly-name: متنی که در سلول حاوی فرمول، به رنگ آبی ظاهر میشود و با کلیک روی آن به آدرس لینک شده میرویم.
ایجاد لینک در اکسل با HYPERLINK
این بخش برای ایجاد لینک و ارتباط بین سلول ها و کاربرگ ها بکار میرود. فرض کنید میخواهید در کاربرگ اول یک فایل فهرستی از کاربرگ ها را داشته باشد و با کلیک بر نام هر کاربرگ، به آن منتقل شوید.
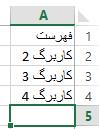
برای اینکه در سلول A2 یک لینک به کاربرگ ۲ ایجاد کنیم، ابتدا باید این سلول را فعال کرده و سپس ابزار HYPERLINK  را انتخاب کنیم. در کادر باز شده این ابزار همانند شکل زیر در سمت چپ کادر محل ارتباط را مشخص میکنیم.
را انتخاب کنیم. در کادر باز شده این ابزار همانند شکل زیر در سمت چپ کادر محل ارتباط را مشخص میکنیم.
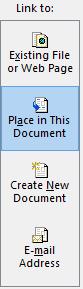
و در سمت راست کادر سلول و کاربرگ مدنظر برای ارتباط را انتخاب میکنیم. در این مثال میخواهیم وقتی روی سلول A2 در کاربرگ ۱ (فهرست) کلیک میکنیم، به سلول B3 در کاربرگ ۲ منتقل شویم. به همین منظور تنظیمات زیر را اعمال کرده و در نهایت روی گزینه OK کلیک میکنیم.
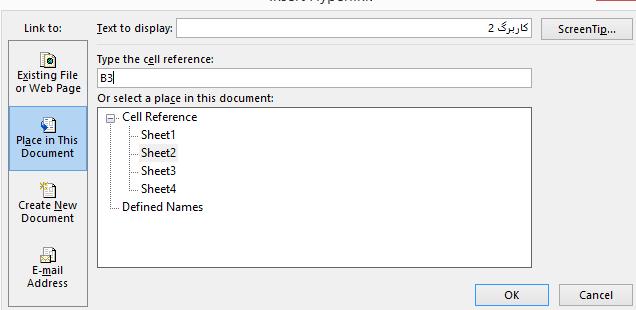
خواهیم دید سلول A2 در کاربرگ فهرست بصورت لینک تغییر یافته و با کلیک بر آن به سلول B3 در کاربرگ ۲ منتقل میشویم.
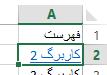
آموزش مرتبط برای شما : آموزش اکسل مقدماتی تا پیشرفته کاملا رایگان
لینک کردن اکسل (HyperLink)
یکی از ویژگی های خوب اکسل قابلیت لینک شدن با نرم افزارها، فایل های اکسل دیگر و… است. زمانی که شما روی یک سلول میروید و از برگه Insert گزینه Hyperlink را انتخاب میکنید پنجره زیر باز می شود.
راه های ایجاد پنجره Hyperlink:
- روی یک سلول رفته و از برگه Insert گزینه Hyperlink را انتخاب نمائید.
- روی یک سلول کلیک راست نموده و گزینه Hyperlink را انتخاب نمائید.
- کلید میانبر Ctrl + K را فشار دهید.
پنجره Hyperlink دارای چهار قسمت میباشد که دو قسمت مهم آن بصورت زیر است:
- Existing File or Web Page
- Place in This Document
قسمت Existing File or Web Page
از این قسمت برای لینک یک فایل اکسل ورد PDF و … و همچنین لینک به یک آدرس استفاده می شود. مطابق شکل زیر ۶ گام در این مرحله توضیح داده خواهد شد.
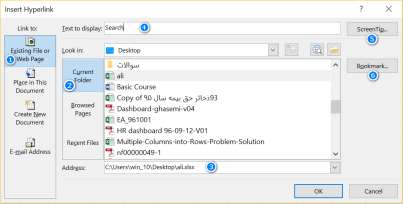
گام ۱) کلیک روی گزینه Existing File or Web Page
گام ۲) کلیک روی گزینه Current Folder
گام ۳) Address بعد از انتخاب فایل مورد نظر مانند فایل اکسلی به نام Ali در این قسمت اکسل بطور خودکار آدرس این فایل را نمایش می دهد.
توجه درصورتی که در این قسمت آدرس سایتی را بنویسید اکسل اطلاعات را از آن سایت فراخوانی می کند.
گام ۴) Text to display در این قیمت میتوانید متنی دلخواه بنویسید تا در صفحه اکسل نمایش داده شود، مانند نام Search.
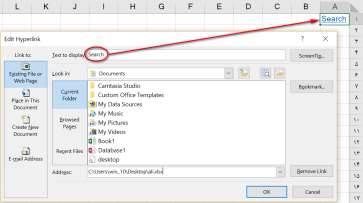
گام ۵) …ScreenTip زمانی که در این قسمت چیزی نوشته نشود و با موس روی بروید قبل از کلیک بر روی این گزینه، اکسل بصورت پیش فرض آدرس را نمایش کلیک کنید می دهد. درصورتی که در این قسمت متن دلخواهی مانند “کلیک کنید” را بنویسید اکسل این متن را نمایش خواهد داد.
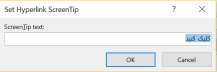
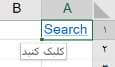
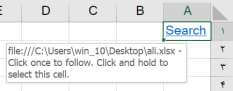
گام ۶) Bookmark:
با تعریف این گزینه میتوانید سلول خاصی از شیت دلخواه در یک فایل اکسل را لینک کنید.
قسمت Place in This Document:
از این قسمت برای لینک بین شیتهای اکسل استفاده میشود.
مطابق شکل زیر ۵ گام در این مرحله توضیح داده خواهد شد.
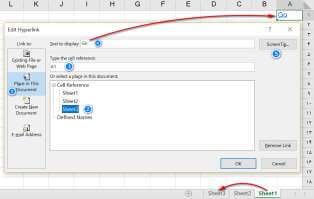
گام ۱) کلیک روی گزینه Place in This Document.
گام ۲) شیت مورد نظر را انتخاب کنید، مثلاً Sheet3.
گام ۳) Type: the cell reference بعد از اینکه شیت مورد نظر را در گام قبل مشخص کردید در این قسمت سلول مربوط به شیت را مشخص میکنیم بدین معنی که اگر روی این گزینه کلیک شود اکسل وارد کدام سلول از شیت ۳ شود؟ در اینجا مثلاً A1.
گام های ۴ و ۵) این گامها نیز مانند گامهای ۴ و ۵ قسمت قبل (قسمت Existing File or Web Page) میباشد.
نکته:
جهت لینک کردن در اکسل میتوانید از Shapeها کمک بگیرید فقط کافیست از برگه Insert قسمت Shapes یک شکل را انتخاب نمائید سپس روی آن راست کلیک نموده و گزینه Hyperlink را بزنید. بعنوان مثال، اگر شما روی شکل لینک شده کلیک کنید اکسل وارد ۲ Sheet میشود.
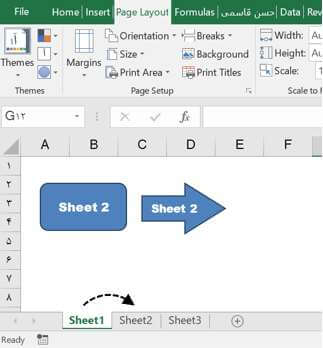
مثال برای تابع هایپرلینک در اکسل : شماره قرارداد
فرض کنید ۴ فایل اکسل در دسکتاپ وجود دارد که شماره های ۱۱ تا ۱۳ شماره قراردادها میباشد و فایل جستجو، فایلی است در آن باید از تابع Hyperlink استفاده شود.
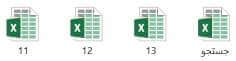
فایل جستجو را باز کنید:
در سلول C1 فرمولی بنویسید که براساس شماره قرارداد وارد شده در سلول B1 فایل مربوط را باز کند.
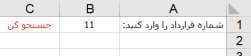
امیدواریم از این مطلب در سایت صنایع سافت که درباره آموزش رسم نمودار در اکسل بود، لذت برده باشید. هر سوال و نظری دارید برای ما کامنت بذارید، کمتر از یک روز پاسخ داده میشه 😉





