فیلتر کردن و مرتب سازی در نرم افزار ام اس پی (MSP)
فیلتر کردن و مرتب سازی
فیلتر کردن و مرتب سازی در ام اس پی : فیلتر کردن و مرتب سازی اطلاعات ابزارهایی ساده، ولی کاربردی هستند که برای بهبود دسترسی و نمایش اطلاعات به کار می روند. با کمک آن ها می توانید گزارش هایی مفیدتر بسازید و همچنین در مراحل برنامه ریزی کنترل دقیق تری روی برنامه داشته باشید.
اگر قصد دارید از گزارش های داخلی Project و انواع ابزارهای بصری مشابه Excel را در داخل Project در اختیارتان قرار می دهند به طور موثر استفاده کنید، باید مهارت کافی در استفاده از گروه بندی ها، که در قسمت های قبلی توضیح داده شده است، و فیلتر کردن و مرتب سازی، که در این مطلب توضیح داده می شود، داشته باشید.

مفهوم مرتب سازی در ام اس پی(MSP)
در ادامه آموزش فیلتر کردن و مرتب سازی در ام اس پی اطلاعات، یعنی منابع، فعالیت ها (به همراه خلاصه فعالیت ها و مایل ستون ها) و تخصیص ها، به طور پیش فرض ترتیب های مشخصی دارند. منابع بر اساس شماره های ID مرتب می شوند، فعالیت ها بر اساس سلسله مراتب اصلی (WBS) که منطبق با ID نیز هست مرتب می شوند و تخصیص ها نیز بر اساس ترتیب منابع و فعالیت ها نمایش داده می شوند.
گاهی لازم است که اطلاعات را با ترتیب های دیگری نمایش دهید تا استخراج یا کنترل اطلاعات آن ها ساده تر باشد و یکی از روش ها، مرتب سازی (Sort) است.
در مرتب سازی اطلاعات، یک یا چند فیلد مبنای مرتب سازی می شوند و رکورد ها بر اساس آن ها به طور صعودی یا نزولی مرتب خواهند شد.
برخی افراد انتظار دارند که فعالیت های برنامه به ترتیب زمان شروع باشند و اگر به عنوان مثال ببینند که فعالیتی که زودتر شروع می شود بعد از فعالیت دیگری قرار گرفته است، آن را به اشتباه بودن برنامه تعبیر می کنند. لازم است که برنامه ریز تا جای ممکن همکاران خود را با مفاهیم برنامه ریزی و کنترل پروژه آشنا کند تا هم جلوی بروز سوتفاهم ها گرفته شود و هم با افزایش همکاری و فهم متقابل به پروژه کمک شود.
با این وجود، اگر قرار است برنامه را برای افرادی بفرستید که احتمال می دهید چنین مشکلاتی دارند و به آن ها دسترسی نیز ندارید تا اشتباهات احتمالی شان را برطرف کنید، می توانید فعالیت ها را بر اساس تاریخ شروع مرتب سازی کنید.
همیشه در زمان مرتب سازی در نظر داشته باشید که پیش فرض این است که فقط آیتم های هم سطحی که زیرمجموعه یک آیتم باشند نسبت به هم مرتب می شوند (زیرا در غیر این صورت ساختار شکست از بین خواهد رفت)، در نتیجه ممکن است بین آن ها و سایر زیرمجموعه ها ترتیب رعایت نشده باشد.
مرتب سازی ابتدایی در MSP
در ادامه آموزش فیلتر کردن و مرتب سازی در MSP ابتدایی ترین و ساده ترین راه برای مرتب سازی، استفاده از منوی AutoFilter است. این منو برای فیلتر کردن ساده است، ولی گزینه هایی نیز برای مرتب سازی و گروه بندی دارد.سمت راست عنوان هر ستون فلش کوچکی وجود دارد که وقتی روی آن کلیک کنید منویی باز می شود. در این منو دو گزینه Sort A to Z و Sort Z to A (یا با عنوان های مشابه) وجود دارد که به ترتیب برای مرتب سازی صعودی و نزولی است. وقتی یکی از این دو گزینه را انتخاب کنید، رکوردها بر اساس مقداری که در ستون انتخاب شده دارند مرتب سازی می شوند.
مرتب سازی ساده در MSP
برای مرتب سازی آیتم ها، روی View| Data| Sort کلیک کنید تا منوی شکل زیر باز شود.
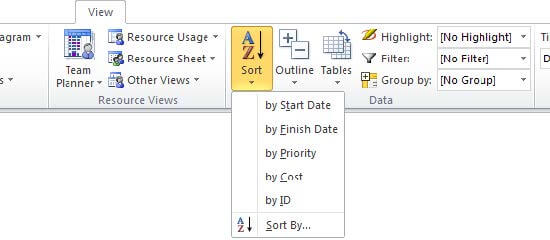
در این منو گزینه هایی برای پرکاربردترین روش های مرتب سازی وجود دارد. گزینه های موجود بستگی به نوع آیتم هایی که نمایش داده شده اند دارد؛ به عنوان مثال گزینه های موجود برای منابع و فعالیت ها یکسان نیست. استفاده از گزینه های گفته شده نکته خاصی ندارد و کافی است که روی گزینه کلیک کنید تا آیتم ها بر آن اساس مرتب شوند. شکل زیر برنامه نمونه ای را نشان می دهد که آیتم های آن بر اساس تاریخ شروع مرتب شده اند.
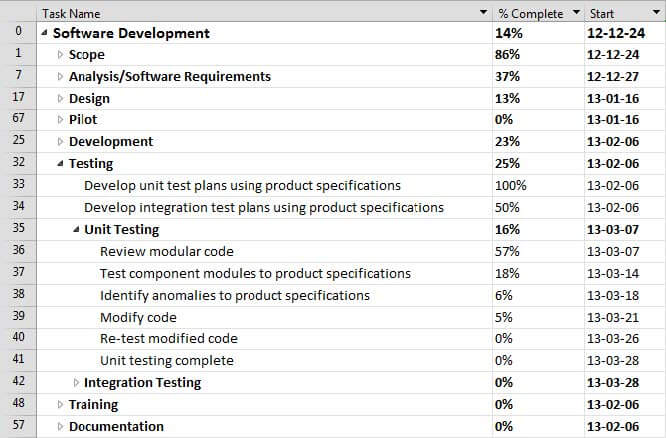
آنچه باید توجه داشته باشید این است که WBS برنامه با این کار تغییر نخواهد کرد؛ به عنوان مثال، آیتم هایی که قبلا زیرمجموعه آیتمی بوده اند، باز هم زیرمجموعه آن باقی خواهند ماند. در عین حال، ستون ID نشان می دهد که ترتیب آیتم ها بر اساس ID (پیش فرض) نیست.
شیوه مرتب سازی پیش فرض این گونه است که ابتدا آیتم های بالاترین سطح با هم سنجیده شده، ترتیب آن ها مشخص می شود. بعد از آن زیرمجموعه های هرکدام از آن آیتم ها به طور مستقل سنجیده و تحت آن آیتم مرتب می شوند.
مرتب سازی پیشرفته در ام اس پی
در پایین منوی View| Data| Sort گزینه ای به نام Sort by وجود دارد، که کامل ترین گزینه است و با استفاده از آن می توانید اطلاعات را به هر شیوه ای که مایل باشید مرتب کنید. وقتی گزینه گفته شده را انتخاب کنید، کادر محاوره شکل زیر باز خواهد شد.
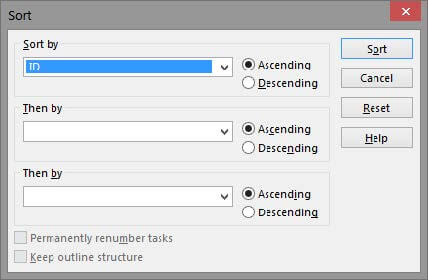
در ادامه آموزش فیلتر کردن و مرتب سازی در ام اس پی همانطور که دیده می شود، می توانید سه معیار مختلف برای مرتب سازی انتخاب کنید. عملکرد این سه معیار این گونه است که اگر دو آیتم از نظر معیار اول یکسان باشند، برای مشخص کردن ترتیب آن ها از معیار دوم استفاده می شود. اگر معیار دوم هم برای آن دو آیتم یکسان باشد، از معیار سوم استفاده خواهد شد. در نهایت اگر هیچکدام از سه معیار ترتیب دو آیتم فرضی را مشخص نکنند، ترتیب قبلی آیتم ها حفظ خواهد شد. به عنوان مثال، در مرتب کردن لیست مشخصات افراد، رکوردها را ابتدا بر اساس نام خانوادگی و بعد از آن بر اساس نام مرتب می کنند. یعنی اگر نام خانوادگی دو نفر یکسان باشد، معیار دوم که نام است مبنا قرار خواهد گرفت.
برای مرتب سازی، یک یا چند معیار مورد نظر خود را در کادرهای مربوطه وارد کنید. برای این کار از هرکدام از فیلدهای برنامه می توان استفاده کرد. هر معیار می تواند به طور صعودی یا نزولی آیتم ها را مرتب کند که این مسئله با گزینه های Ascending و Descending روبروی کادر تعیین می شود.
پیش از کلیک کردن روی دکمه Sort، دو گزینه پایین کادر را هم کنترل کنید. عملکرد آن ها این گونه است:
- Permanently renumber tasks: این گزینه بسیار خطرناک است، زیرا شماره ID فعالیت ها را بر اساس معیارهای مرتب سازی تغییر می دهد و این عمل قابل بازگشت نخواهد بود .
- Keep Outline Structure: این گزینه که به طور پیش فرض فعال است، باعث می شود که منطق توضیح داده شده در قسمت قبل، یعنی آنچه بر گزینه های مرتب سازی از پیش تنظیم شده برنامه حاکم است، به مرتب سازی اعمال شود. در این حالت آیتم ها زیرمجموعه خلاصه فعالیت های خود باقی می مانند و هرکدام نسبت به سایر آیتم های هم سطح خود که زیرمجموعه یک خلاصه فعالیت باشند مرتب می شوند، در حالی که اگر گزینه را غیر فعال کنید، کل آیتم ها نسبت به هم سنجیده می شوند.
به این ترتیب نمایش آیتم ها با WBS هماهنگ نخواهد بود و به عنوان مثال آیتمی که زیر یک خلاصه فعالیت قرار گرفته باشد، الزاما زیرمجموعه آن نخواهد بود. معمولا این گزینه را غیر فعال نمیکنند ،زیرا آیتم ها کاملا آشفته نمایش داده می شوند، مگر این که علاوه بر مرتب سازی، فیلتری نیز اعمال کنید که خلاصه فعالیت ها را نمایش ندهد. به هر حال دقت کنید که در این حالت فیلد Outline Number یا فیلد WBS نمایش داده شده باشند تا جلوی اشتباهات احتمالی را بگیرند.
خنثی کردن مرتب سازی در نرم افزار MSP
مرتب سازی قابل خنثی کردن نیست؛ آیتم ها همیشه با ترتیبی نمایش داده می شوند. ترتیب پیش فرض ID است، در نتیجه اگر قصد دارید ترتیب آیتم ها را به حالت اولیه بازگردانید، گزینه By ID را از منوی مرتب سازی انتخاب کنید.
مفهوم فیلتر کردن در MSP
گاهی لازم است که اطلاعاتی که از الگو یا مشخصه یکسانی برخوردارند بررسی شوند. در این حالت مرور کل اطلاعات و یافتن اطلاعات مورد نظر کاری وقت گیر است و امکان بروز اشتباه نیز فراوان خواهد بود. در این صورت می توان اطلاعات را فیلتر کرد تا فقط آنچه لازم است نمایش داده شود. گاهی لازم است اطلاعات خاصی، مانند فعالیت های برنامه ریزی شده برای دوره بعد، گزارش داده شوند. در این صورت نیز فیلتر کردن بهترین راه حل است.
وقتی اطلاعات فیلتر می شوند، عنصری حذف و اضافه نمی شود؛ فقط عناصری که مطابق معیار فیلتر باشند متمایز می شوند یا عناصری که مخالف آن باشند مخفی می شوند.
فیلتر کردن اطلاعات یکی از قابلیت های پر استفاده بسیاری از نرم افزارهاست. با استفاده از این قابلیت می توانید اطلاعاتی که در زمانی خاص مورد نیاز نیستند را نمایش ندهید تا کنترل آنچه باید دیده شود، ساده تر باشد. به عنوان مثال، می توانید فعالیت ها را فیلتر کنید تا فقط کارهایی که برای هفته آینده برنامه ریزی شده اند نمایش داده شوند، محصول را چاپ کنید و در اختیار گروه های اجرایی بگذارید.
توجه داشته باشید که فیلتر کردن اطلاعات تنها در نمایش تعیین کننده است؛ به هر حال تمام آیتم ها موجود هستند و محاسبات نیز بر اساس کل آیتم ها انجام می شود. به عنوان مثال اگر تعداد زیادی از زیرمجموعه های یک خلاصه فعالیت فیلتر شده باشند، خلاصه سازی های آن همچنان ترکیب اطلاعات کلِ زیرمجموعه هایش را نشان می دهد. این مسئله برای کسانی که از وجود فیلتر اطلاع ندارند گمراه کننده است. به عنوان مثال به شکل زیر توجه کنید.
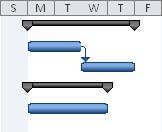
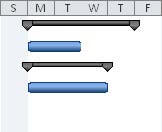
مدت زمان خلاصه فعالیت اول با ترکیب دو فعالیتِ زیرمجموعه اش شکل گرفته است. در حالی که بعد از فیلتر شدن فعالیت دوم، مدت زمان خلاصه فعالیت به نظر غیر عادی می آید.
آموزش مرتبط : اصول برنامه ریزی پروژه در نرم افزار MSP
فیلتر ساده
در ادامه آموزش فیلتر کردن و مرتب سازی در ام اس پی نرم افزارهای Office ابزار سریعی برای فیلتر کردن دارند که AutoFilter نامیده می شود. وقتی فعال باشد، کنار عنوان هریک از ستون ها فلش کوچکی قرار می گیرد و می توان با کمک گزینه های آن منو، رکوردها را بر اساس محتوای ستون فیلتر کرد .AutoFilter به طور پیش فرض در نسخه ۲۰۱۱ فعال است، در حالی که در نسخه های قبلی به طور پیش فرض غیر فعال بود.
برای تعیین پیش فرض AutoFilter به File| Options Advanced بروید.
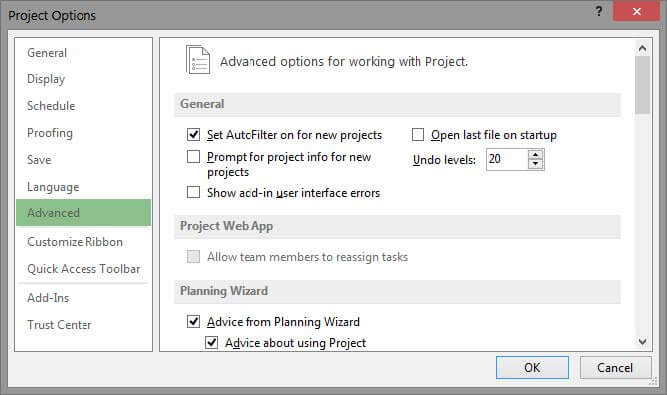
برای فعال یا غیر فعال کردن فیلتر، گزینه Set AutoFilter on for new projects را انتخاب کنید. باز بودن یا نبودن فیلتر سریع در برنامه هایی که بعد از این ساخته شوند مطابق این تنظیم خواهند بود.
توضیح های قبل در این مورد بود که AutoFilter به طور پیش فرض در دسترس باشد یا خیر. در هر حال می توانید برای فعال یا غیر فعال کردن آن روی View| Filter| Display AutoFilter کلیک کنید.
برای فیلتر کردن اطلاعات بر اساس محتوای یکی از ستون ها، روی فلشی که سمت راست عنوانِ آن قرار دارد کلیک کنید.
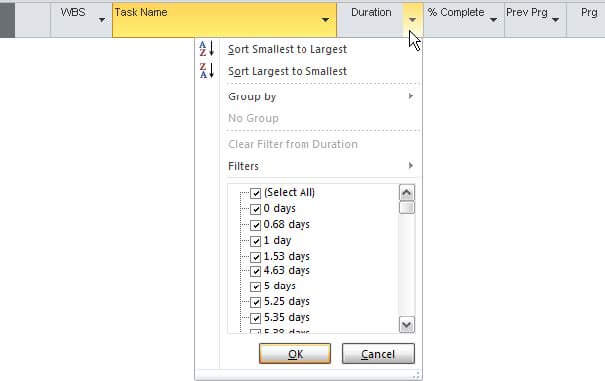
در ادامه آموزش فیلتر کردن و مرتب سازی در ام اس پی در این منو لیستی از محتوای ستون قرار دارد. معمولا به ازای هر محتوایی که در سلول های ستون قرار داشته باشد گزینه ای نمایش داده می شود. اگر علامت تایید کنار یکی از گزینه ها را بردارید، نمایش داده نخواهد شد .بالای لیست گزینه ای به نام (Select All) قرار دارد که اگر آن را فعال یا غیر فعال کنید، تمام گزینه ها فعال یا غیر فعال خواهند شد. اگر به عنوان مثال مایل باشید که فقط دو مقدار را فعال نگه دارید، می توانید به جای غیر فعال کردن تک تک گزینه ها، گزینه (Select All) را غیر فعال کنید تا تمام گزینه ها غیر فعال شوند و بعد از آن گزینه هایی که قرار است نمایش داده شوند را انتخاب کنید.
اگر منوی فیلد Name را باز کنید، به جای لیستی ساده، لیستی سلسله مراتبی از ساختار شکست و فعالیت ها نمایش داده می شود.
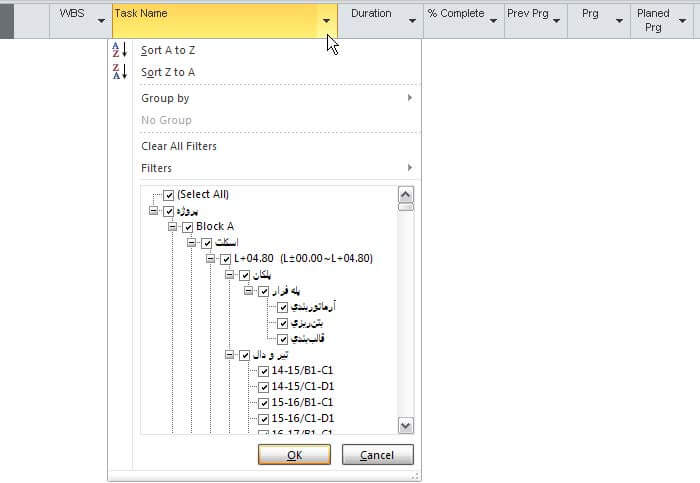
اگر در این منو خلاصه فعالیتی را غیر فعال کنید، تمام زیرمجموعه های آن نیز غیر فعال خواهند شد.
در منوی AutoFilter گزینه ای به نام Filters نیز وجود دارد که برای هر ستون، گزینه هایی مناسبِ همان ستون ارائه می کند. شکل زیر زیرمنوی ستون مدت زمان را نشان می دهد.
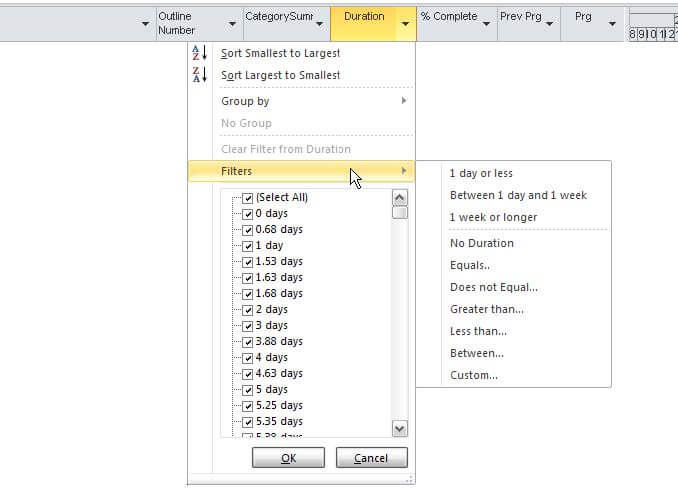
همانطور که می بینید گزینه های این زیرمنو کاملا مناسبِ مدت زمان هستند. البته در کنار این نوع گزینه ها ،گزینه های عمومی تری مانند Equals (برابر است با)،Does not Equal (برابر نیست با)و Greater than (بزرگ تر است از) نیز وجود دارد. وقتی یکی از این گزینه ها را انتخاب کنید، کادر محاوره شکل زیر باز خواهد شد.
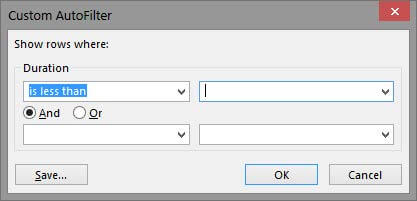
گزینه ای که در زیرمنو انتخاب شده بود در کادر انتخاب اول نمایش داده می شود. اگر روی فلش سمت راست این کادر کلیک کنید، انواع گزینه هایی که در آن ستون قابل استفاده هستند نمایش داده خواهند شد.
انتخاب های این منو نیاز به مقدار ورودی دارند که در کادر مقابل آن ها ثبت می شود. اگر مایل باشید می توانید دو شرط وارد کنید که در این صورت شرط دوم در جفت کادر بازشوی پایین کادر محاوره مشخص می شوند و روش کار با آن ها تفاوتی با جفِتِ اول ندارد. این دو شرط با یکی از دو عملگر And یا Or با هم ترکیب می شوند.
اگر And را انتخاب کنید فقط عناصری نمایش داده می شوند که مطابق هر دو شرط باشند و اگر Or را انتخاب کنید عناصری که مطابق حداقل یکی از دو شرط باشند نمایش داده خواهند شد. وقتی فیلتر ستونی را فعال کنید، علامت به جای علامت نمایش داده می شود تا وجود فیلتر را یادآوری کند.اگر لازم باشد می توانید برای چند ستون فیلتر قرار دهید.
در این صورت فقط اطلاعاتی نمایش داده می شوند که مطابق معیارهای تمام ستون ها باشند. برای حذف فیلتر یکی از ستون ها، روی فلش کلیک کرده، گزینه (Select All) را انتخاب کنید.
فیلتر کردن اطلاعات با AutoFilter بسیار سریع و ساده است، ولی انعطاف پذیری کافی ندارد. اگر نیاز به فیلترهای پیشرفته دارید، باید از قابلیت اصلی فیلتر برنامه، که Filter نامیده می شود، استفاده کنید. به طور پیش فرض تعدادی فیلتر پر کاربرد تعریف شده است و اگر مایل باشید می توانید به جز آن ها، فیلترهای دیگری نیز تعریف کنید. فیلترهای تعریف شده را می توان ذخیره کرد تا در موارد دیگر نیز به کار روند. برای دسترسی به فیلترها روی کادر بازشوی View| Data| Filter کلیک کنید.
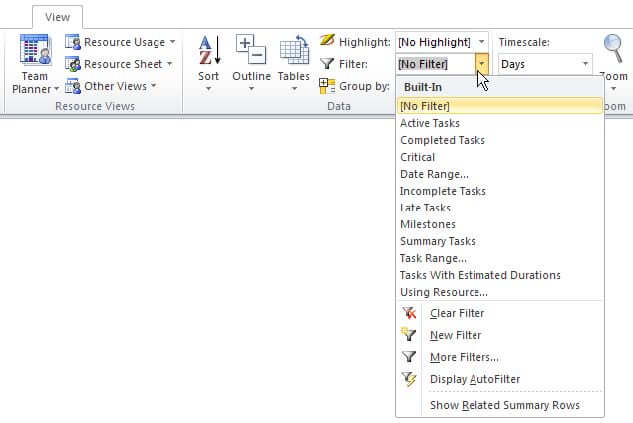
با این کار لیستی از فیلترهای از پیش تعریف شده و فیلترهایی که قبلا تعریف کرده اید باز خواهد شد. وقتی گزینه ای را انتخاب کنید، اطلاعات فیلتر خواهند شد. برای حذف فیلتر و نمایش کل اطلاعات، گزینه All Tasks یا All Resources را انتخاب کنید.
لیستی که گفته شد، فقط فیلترهای پرکاربرد را نشان می دهد و فیلترهای دیگری نیز در برنامه تعریف شده اند .برای دسترسی به کل فیلترها، لیست را باز کرده، روی گزینه Mote Filters کلیک کنید. با این کار کادر محاوره شکل زیر باز می شود.
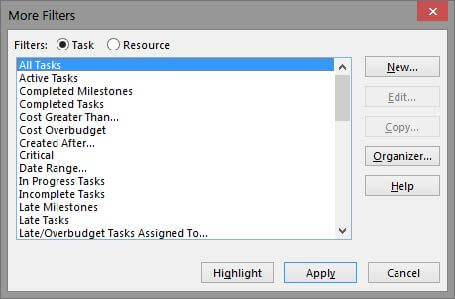
در ادامه آموزش فیلتر کردن در ام اس پی در بالای صفحه گزینه هایی برای انتخاب لیست فیلترهای فعالیت ها یا منابع وجود دارد. اگر در نمایی مربوط به فعالیت ها قرار داشته باشید و کادر محاوره را باز کنید، به طور خودکار گزینه Task انتخاب خواهد شد.
در انتهای نام برخی فیلترها، سه نقطه وجود دارد. چنین فیلترهایی نیاز به مقدار ورودی دارند. زمانی که آن ها را اجرا کنید، ابتدا کادر محاوره کوچکی باز می شود و مقدار یا مقدارهای ورودی را از شما دریافت می کند. پس از آن اطلاعات با بر اساس پارامترهای ورودی فیلتر می شوند. به عنوان مثال فیلتر Date Rage دو تاریخ را از کاربر دریافت می کند و فعالیت هایی که در آن محدوده قرار دارند را نمایش می دهد.
برای ویرایش یک فیلتر، آن را در لیست انتخاب و بعد از آن روی Edit کلیک کنید. برای ساخت فیلتر جدید ،روی New کلیک کنید. اگر مایلید که فیلتر جدیدی مشابه یکی از فیلترهای موجود بسازید، فیلتر موجود را انتخاب کرده، روی Copy کلیک کنید تا فیلتر جدید مانند آن ساخته شود؛ بعد از آن فیلتر جدید را ویرایش کنید.
در هر سه حالت گفته شده، کادر محاوره شکل زیر باز خواهد شد.
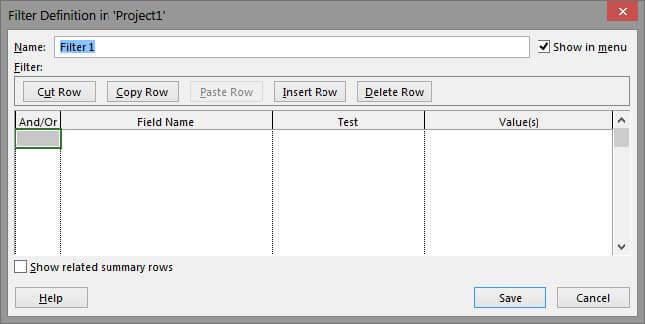
نام فیلتر در Name مشخص می شود. اگر گزینه Show in menu را فعال کنید، فیلتر در لیست فیلترهای پرکاربرد نمایش داده خواهد شد.
اگر گزینه Show related summary rows را فعال کنید، خلاصه فعالیت های فعالیت هایی که نمایش داده شده اند نیز نمایش داده می شوند. تنظیم مناسب این گزینه اهمیت زیادی دارد و گزینه مناسب بستگی به شرایط و نیازهای شما دارد.
در این کادر محاوره لیستی از معیارهای فیلتر وجود دارد. می توانید یک یا چند معیار برای فیلتر مشخص کنید .در این حالت، معیارهای مختلف با عملگری که در ستون And/Or مشخص می شود با هم ترکیب می شوند. به عنوان مثال اگر می خواهید فیلتر آیتم هایی که مطابق تمام معیارها هستند را نمایش دهد، باید در تمام خط ها عملگر And را انتخاب کنید. اگر عملگر Or را انتخاب کنید، آیتم هایی که مطابق حداقل یکی از معیارهای مشخص شده باشند، نمایش داده می شوند. اگر مایل باشید می توانید از ترکیب این دو عملگر نیز استفاده کنید.
هر معیار، با سه عامل مشخص می شود. اولین عامل، فیلدی از آیتم است که قرار است سنجیده شود. این فیلد در Field Name وارد می شود. بعد از آن عملگر معیار است که در Test وارد می شود. در نهایت مقداری که بر اساس عملگر با مقدار فیلد سنجیده می شود، در Value(s) مشخص خواهد شد.
به عنوان مثال اگر قصد دارید فعالیت هایی که در حال انجام هستند، یعنی درصد پیشرفت آن ها بزرگتر از صفر و کوچکتر از ۱۰۰ است را نمایش دهید، باید از تنظیم هایی مشابه آنچه در شکل زیر نمایش داده شده است استفاده کنید.
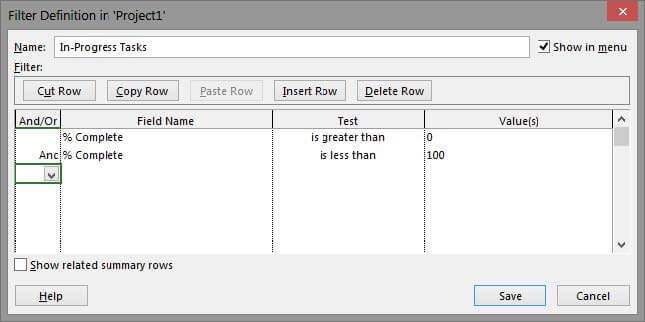
مطلب مرتبط برای شما : تقویم ها در نرم افزار ام اس پی(msp)
می توانید برای مشخص کردن مقدار، از فیلدهای دیگر نیز استفاده کنید. به عنوان مثال، فرض کنید فیلدی مانند Date1 تاریخ هایی را ذخیره کرده است و قصد داریم فعالیت هایی را نمایش دهیم که این مقدارشان بزرگ تر از تاریخ پایانشان باشد. در این صورت می توانید از فیلتری مانند فیلتر شکل زیر استفاده کنیم.
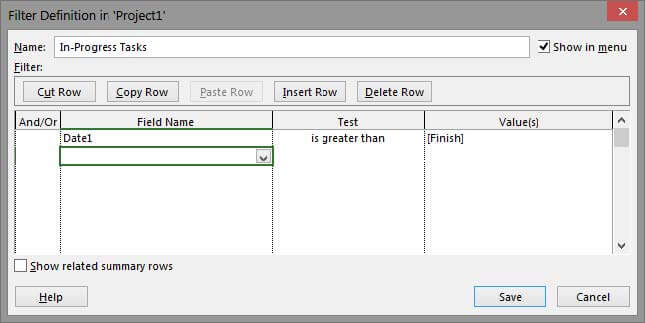
در ادامه آموزش فیلتر کردن در ام اس پی توجه کنید که شیوه نگارش فیلد در Field Name و Value(s) یکسان نیست. بهتر است برای مشخص کردن فیلد در Value(s) به جای تایپ کردن نامِنام آن، از کادر بازشویی که در همان سلول قرار دارد استفاده کنید تا مطمئن باشید که نگارش آن درست است.
اگر مایل باشید می توانید تعیین کنید که مقدار Value(s) از کاربر دریافت شود. در این حالت فیلتر مانند فیلترهایی که در انتهای نامشان سه نقطه دارند عمل می کند. البته سه نقطه گفته شده به طور خودکار قرار نمی گیرد و بهتر است خودتان آن را در انتهای نام قرار دهید تا قراردادهای غیر اجباری را رعایت کرده باشید.
برای مشخص کردن مقدارهایی که از کاربر دریافت می شوند، باید پیغامی که قرار است برای دریافت مقدار نمایش داده شود را داخل گیومه قرار داده، در انتهای آن علامت سوال قرار دهید. به عنوان مثال شکل زیر فیلتر Date Range را نشان می دهد.
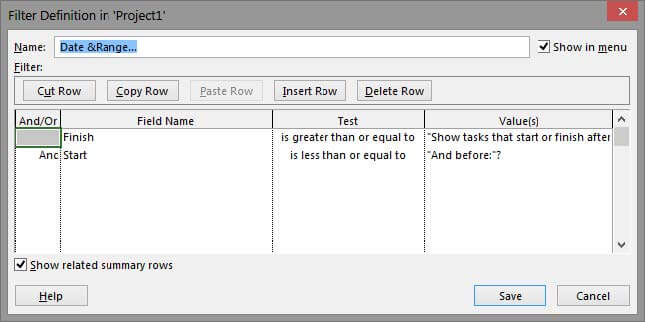
اگر مایل باشید فیلتری تعریف کنید که مقداری را از کاربر دریافت کند و فعالیت هایی که دارای آن مدت زمان باشند را نشان دهد، از فیلتری مانند آنچه در شکل زیر نمایش داده شده است استفاده کنید.
اگر بخواهید فیلتر گفته شده را توسعه دهید تا فعالیت هایی را انتخاب کند که دارای مدت زمانی در محدوده خاص باشند، از فیلتر شکل زیر استفاده کنید.
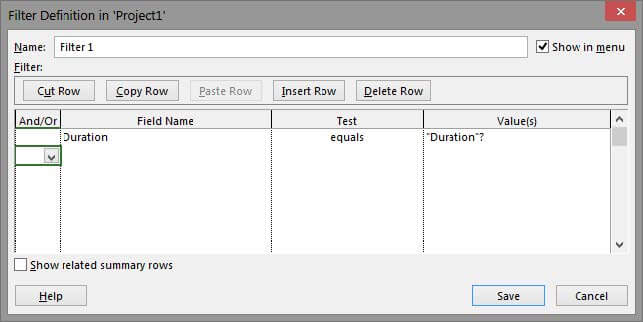
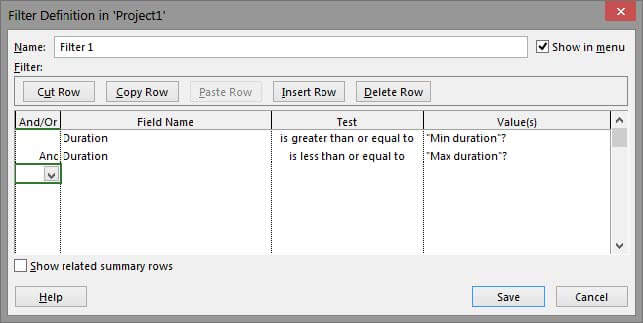
اکنون اگر بخواهید فعالیت هایی را انتخاب کنید که در محدوده زمانی مشخص شده قرار داشته باشند و تکمیل نیز نشده باشند، از فیلتر شکل زیر استفاده کنید.
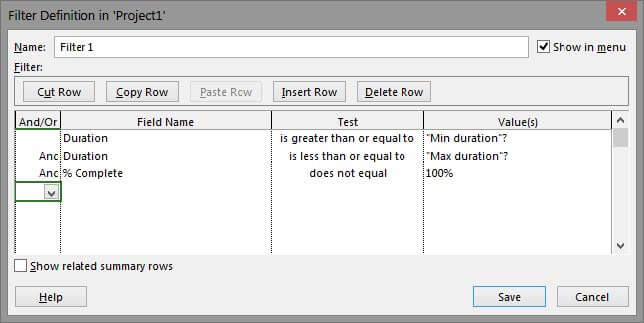
وقتی روی OK کلیک کنید، فیلتر ذخیره می شود. بعد از آن می توانید فیلتر را در لیست انتخاب و روی Apply کلیک کنید تا فیلتر اعمال شود. اگر فیلتر دارای مقدارهایی باشد که قرار است از کاربر دریافت شوند، کادر محاوره هایی برای این منظور باز خواهد شد. پس از اجرای فیلتری که در آخرین مثال گفته شد، دو کادر محاوره شکل زیر باز خواهند شد.
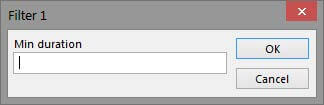
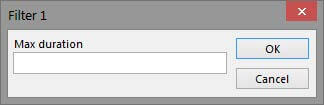
متمایز کردن به جای مخفی کردن
در ادامه آموزش فیلتر کردن در MSP پیش فرض این است که وقتی فیلتری اجرا می شود، آیتم هایی که مطابق معیارهای فیلتر نیستند مخفی شوند .یک راه دیگر برای استفاده از فیلترها این است که به جای آیتم های مخالف، آیتم های موافق به شکل متمایزی نمایش داده شوند.
برای این کار گزینه More Filters را از کادر View| Data| Filter را انتخاب کنید تا لیست فیلترها نمایش داده شود. بعد از انتخاب فیلتر به جای کلیک کردن روی Apply، روی Highlight کلیک کنید.
حذف فیلتر در MSP
در قسمت های مختلف گزینه حذف فیلتر وجود دارد. ولی بهترین و سریع ترین راه، فشردن کلید میانبر F3 است.
وقتی این کلید را بفشارید، تمام فیلترها حذف می شوند.
همانطور که در ابتدای فصل نیز توضیح داده شد، وجود فیلتر گاهی مخاطب را سردرگم می کند. بهتر است خود را عادت دهید که وقتی برنامه جدیدی را باز می کنید (به خصوص اگر آن را از فرد دیگری دریافت کرده باشید) کلید F3 را بفشارید تا فیلترها حذف شوند.
اگر قصد دارید برنامه را برای کسی بفرستید و نیازی نیست که اطلاعات خاصی را فیلتر کنید، فیلترها را حذف کنید تا اگر فرد مقابل متوجهِ وجود آن ها نبود، سردرگم نشود.
امیدواریم از این مطلب در سایت صنایع سافت که درباره آموزش فیلتر کردن و مرتب سازی در ام اس پی بود، لذت برده باشید. هر سوال و نظری دارید برای ما کامنت بذارید، کمتر از یک روز پاسخ داده میشه 😉






