آموزش نرم افزار Visio (شکل ها) |قدم به قدم و تصویری
شکل ها در نرم افزار ویزیو (Visio)
آموزش Visio، موضوعی که در این مقاله به آن پرداخته ایم. توصیه ما این است که قبل از خواندن این مقاله، دو مقاله قبلی ما یعنی آشنایی با نرم افزار ویزیو و آموزش Stencil ها که به نوعی پیشنیاز این اموزش است مطالعه فرمایید.
در صورت تمایل این مقاله در رابطه با آموزش نرم افزار های مهندسی صنایع هست که میخوایم واستون در رابطه باآموزش نرم افزار ویزیو صحبت کنیم تا یادم نرفته بگم که این مقاله های آموزش در رابطه با نرم افزار های مهندسی صنایع ادامه داره و هر روز واستون یک آموزش خوب تهیه میکنیم که بطور رایگان ازشون استفاده کنید.
در این آموزش موارد زیر را خواهید آموخت:
- طراحی یک دفتر کار
- نحوه افزودن یک شکل به صفحه کاری
- نحوه تغییر اندازه یک شکل
- نحوه چرخاندن یک شکل
- تنظیم ترتیب قرارگیری اشکال بر روی صفحه کاری
- ایجاد Master
- Duplicate
- افزودن متن به شکل
- تنظیم مکان متن یک شکل
- دستور Align
- دستور Distribute
طراحی دفتر کار
در این اموزش می خواھیم با شکلھا و نحوه کار با آنھا آشنا شویم. می خواھیم یک دفتر کار را طراحی کنیم .روی میله لغزان کلیک کنید.
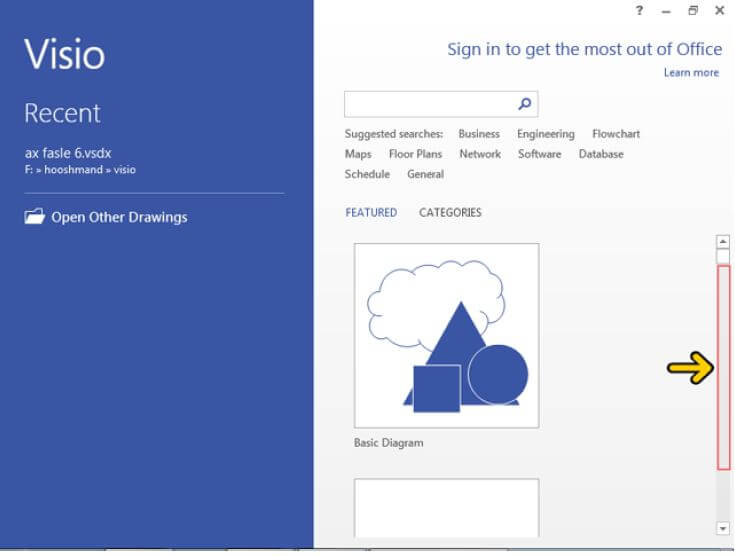
روی گزینه Office Layout کلیک کنید.
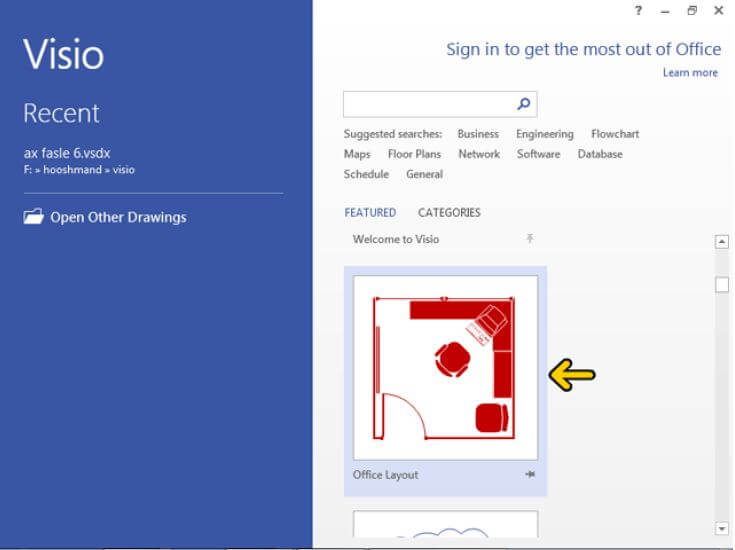
روی گزینه Metric Units کلیک سپس روی دکمهCreate کلیک کنید.
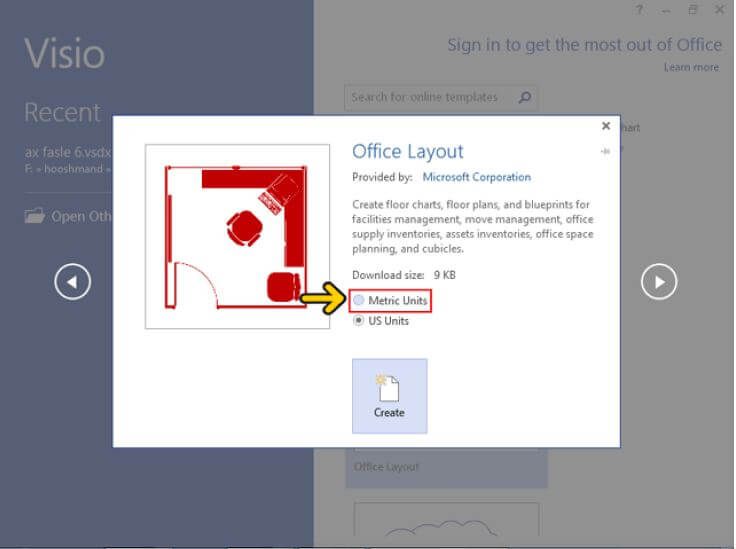
مشاھده می کنید که اکنون Stencil دیوارھا، درھا و پنجره ھا باز است. ابتدا باید فضای اتاق را ایجاد کنیم. که در اینجا ٣ گزینه برای انتخاب داریم با ویرایش این ٣ مدل ھر طرحی را می توانید پیاده کنید.
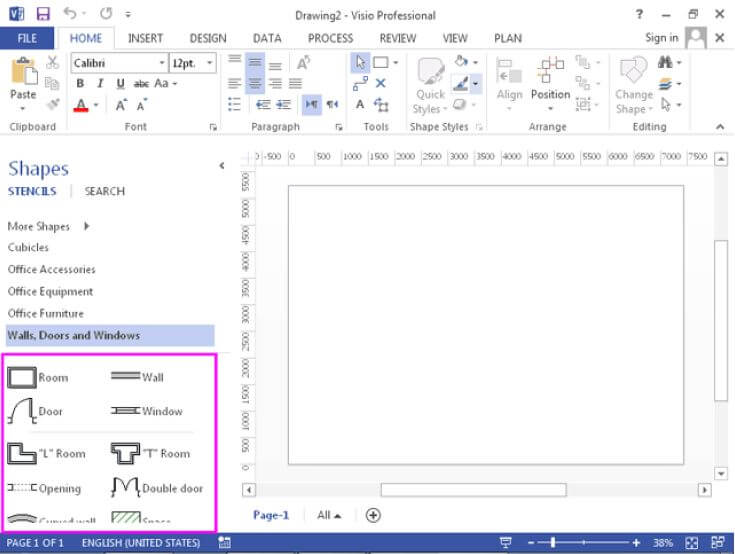
در ادامه آموزش Visio برای انتقال شکل T Room روی صفحه کاری روی شکل T Room کلیک کنید و آن را به مکان مشخص شده با کادر سبز Drag کنید 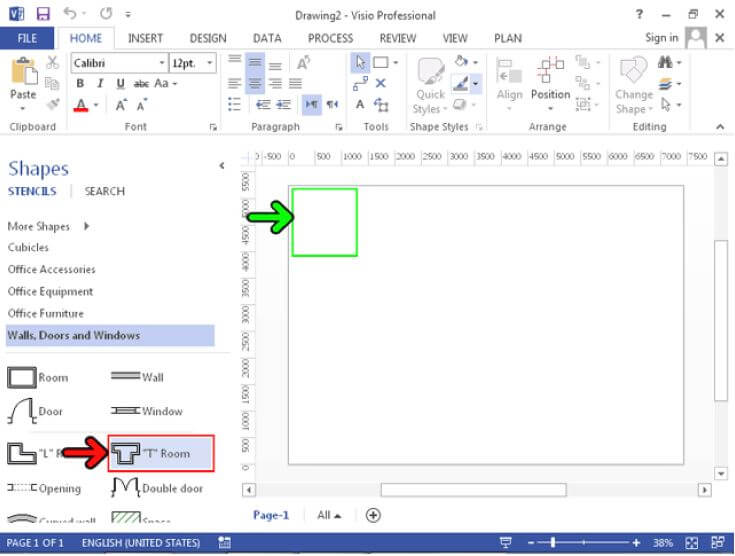
چون سیستم متریک را انتخاب کرده ایم مشاھده می کنید که واحد خطکش ھا بر حسب میلیمتر می باشند. ھمچنین اندازه قسمتھای مختلف اتاق که در کنار دیوارھا نوشته شده نیز برحسب میلیمتر می باشند. درصورتیکه به خط کش ھا احتیاجی ندارید می توانید آنھا را نامرئی کنید. برای اینکار، روی سربرگ View کلیک کنید.
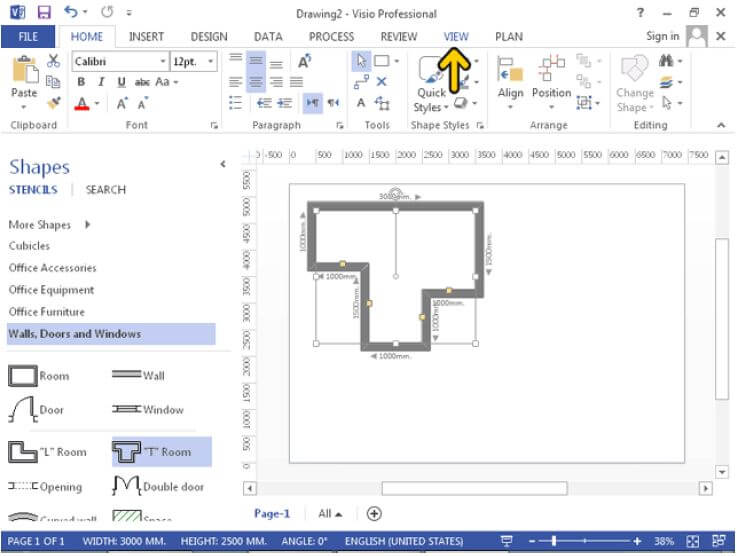
در قسمت مشخص شده گزینه Ruler فعال است که با غیرفعال کردن این گزینه خط کش ھا نامرئی خواھند شد .
گزینه بعدی جھت مرئی یا نامرئی کردن Grid می باشد. Grid ھمان خانه ھای شطرنجی خاکستری رنگ است که با کمک Grid تعیین مکان اشکال بر روی صفحه بسیار آسان تر خواھد بود.
Guides خطوط راھنمایی ھستند که در تنظیم اشکال بسیار مفید ھستند. برای ایجاد یک خط راھنما با توجه به اینکه بخواھید خط راھنما افقی یا عمودی باشد روی خط کش جھت مورد نظر کلیک کرده و تا محلی که می خواھیم قرار بگیرد Drag می کنیم .
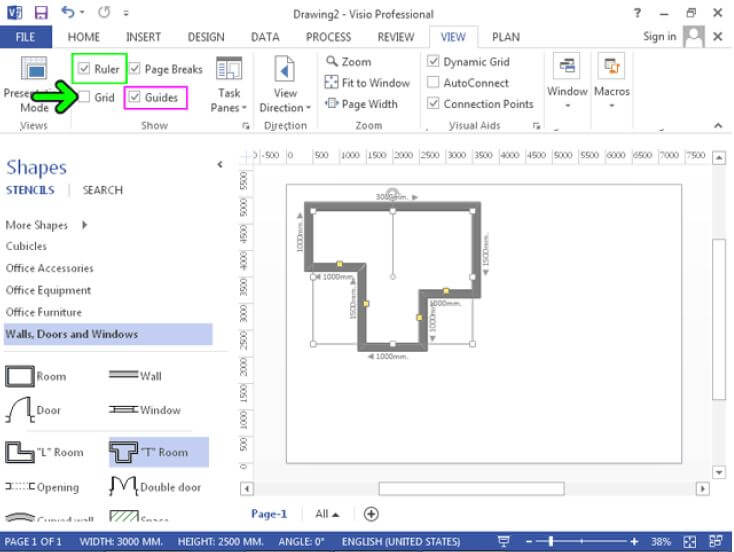
با استفاده از مربع ھای مشخص شده با کادر سبز می توانید ابعاد شکل را به طور متناسب تغییر دھید. برای اینکار ماوس رابر روی قسمت مشخص شده برده و سپس Darg می کنیم تا به اندازه دلخواه برسیم .
برای تغییر ارتفاع شکل از دستگیره ھای مشخص شده با کادر قرمز استفاده می کنیم.برای تغییر عرض شکل از دستگیره ھای مشخص شده با کادر سبز استفاده می کنیم.
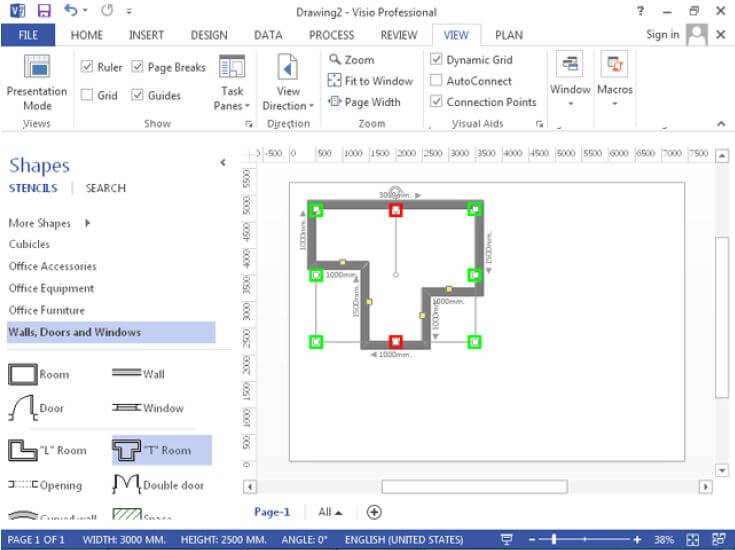
برای تغییر ابعاد تصویر روی قسمت مشخص شده با کادر قرمز کلیک کرده و تا قسمت مشخص شده با کادر سبز Drag کنید.
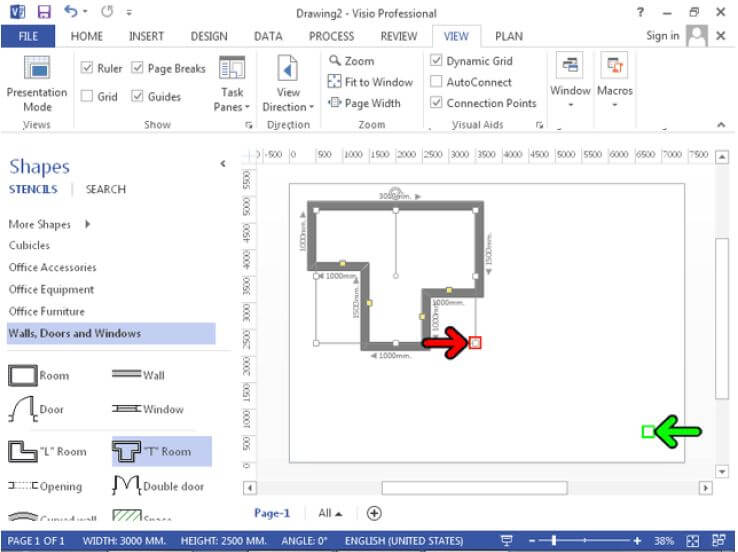
علاوه بر دستگیره ھای سبز رنگ در شکل لوزی ھای زردی را نیز مشاھده میکنید که با این دستگیره ھا میتوانید فرم T رابه شکل دلخواه خود در آورید. برای رسیدن به حالتی که مورد نظرمان است روی قسمت مشخص شده با کادر قرمز کلیک کرده و تا قسمت مشخص شده با کادر سبز Drag کنید.
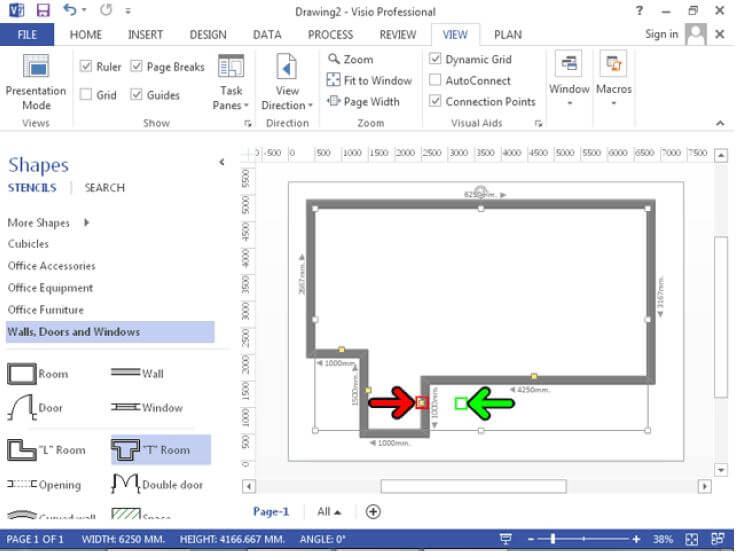
دو نوع “در” در قسمت اشکال مشاھده میکنید. به ھمان روش که قبلاً نیز توضیح دادیم .روی “در” تک لنگه (کادر قرمز) کلیک کرده و تا قسمت مشخص شده با کادر سبزDrag کنید.
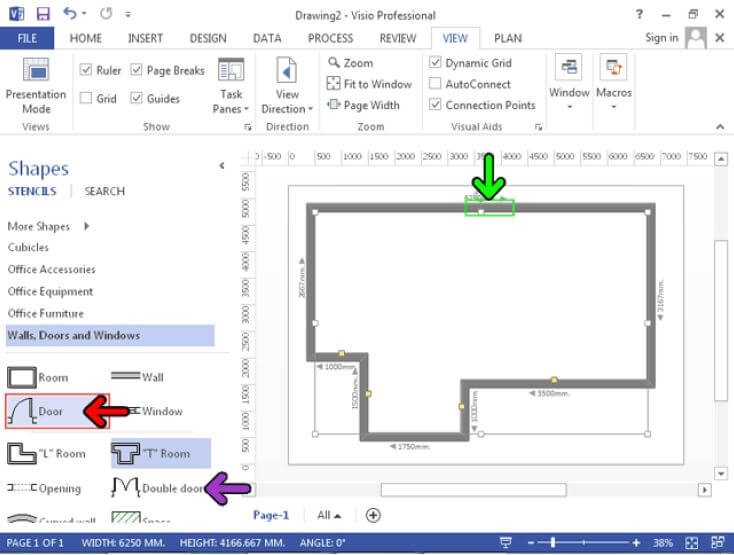
در ادامه آموزش Visio دو دستگیره مربع سبزرنگ جھت تغییر سایز این شکل می باشد. با کمک مربع زرد رنگ میتوانید زاویه” در” و جھت بازشدنآن را تغییر دھید. اکنون نوبت اثاث داخل دفتر می باشد .رویOffice Furniture ، Stencilکلیک کنید.
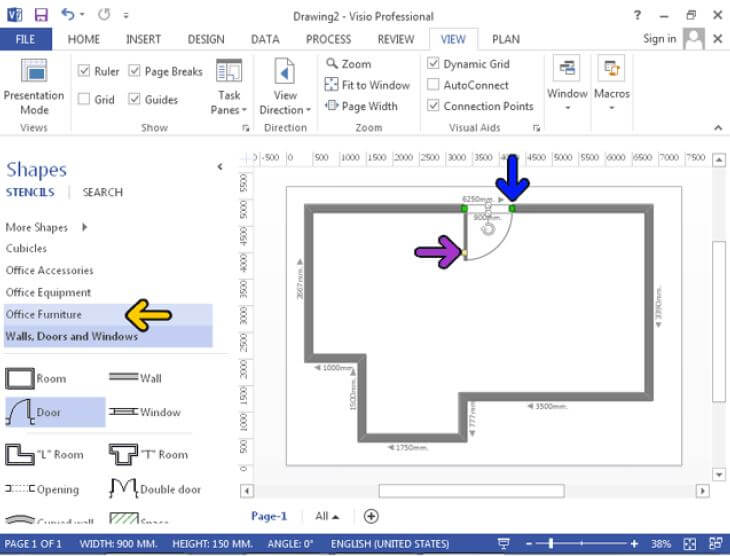
در فرورفتگی پایین و سمت راست اتاق میخواھیم یک کتابخانه قرار دھیم .روی کتابخانه(Bookshelf) در قسمت مشخصشده با کادر قرمز کلیک کرده و تا محل مشخص شده با کادر سبز Drag کنید.
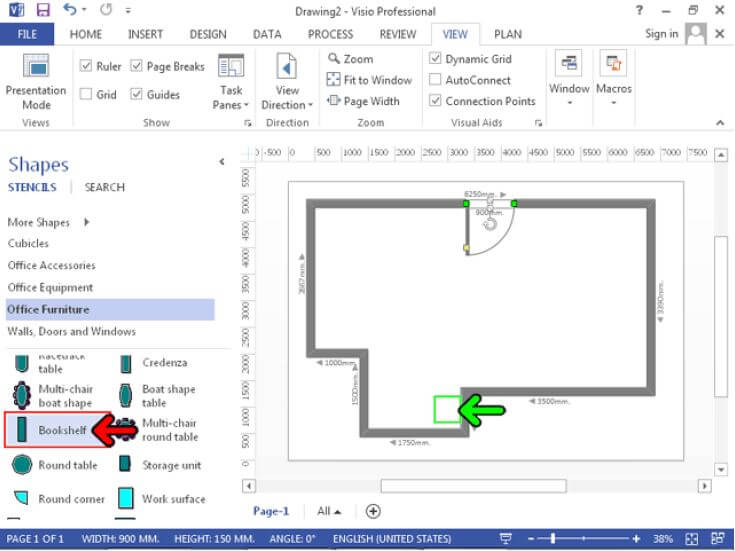
این کتابخانه در جھت مورد دلخواه ما قرار ندارد. برای تغییر مرکز دوران، روی محل مشخص شده با کادر قرمز کلیک کرده و تا محل مشخص شده با کادر سبز Drag کنید .
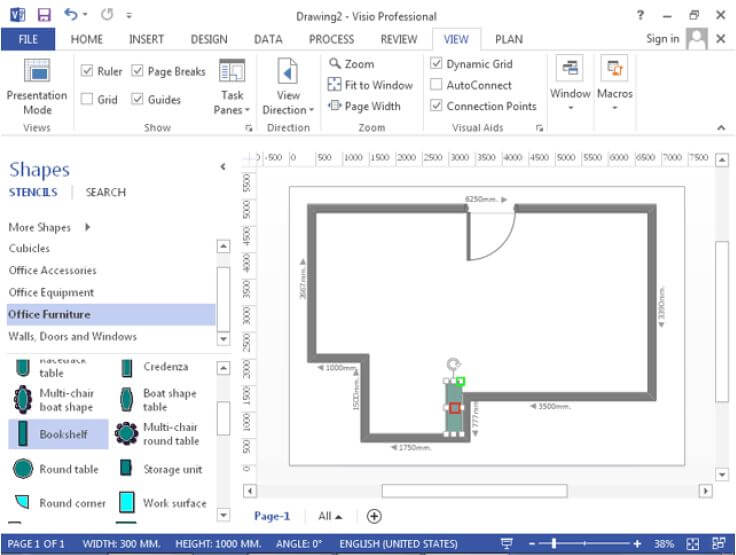
در ادامه آموزش Visio مشاھده می کنید که مرکز دوران تغییر یافته است .روی محل مشخص شده با کادر قرمز کلیک کرده و تا محل مشخص شده با کادر سبز Drag کنید.
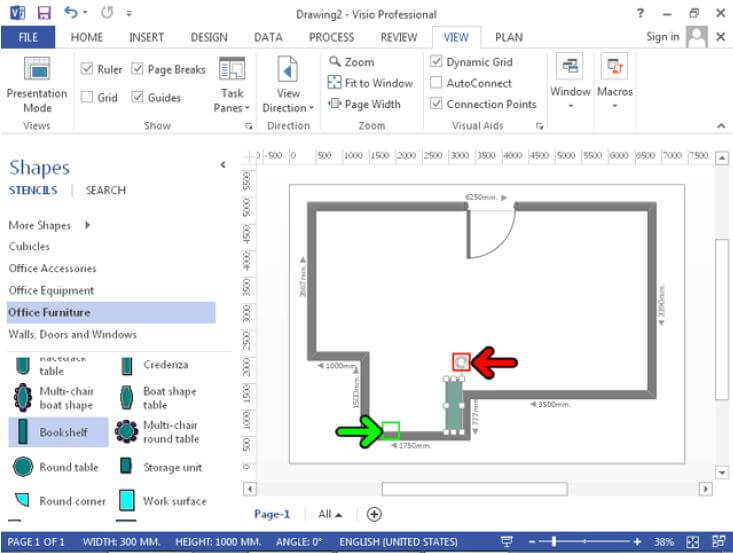
برای تغییر محل کتابخانه، روی کتابخانه کلیک کرده و تا قسمت مشخص شده با کادر سبز Drag کنید.
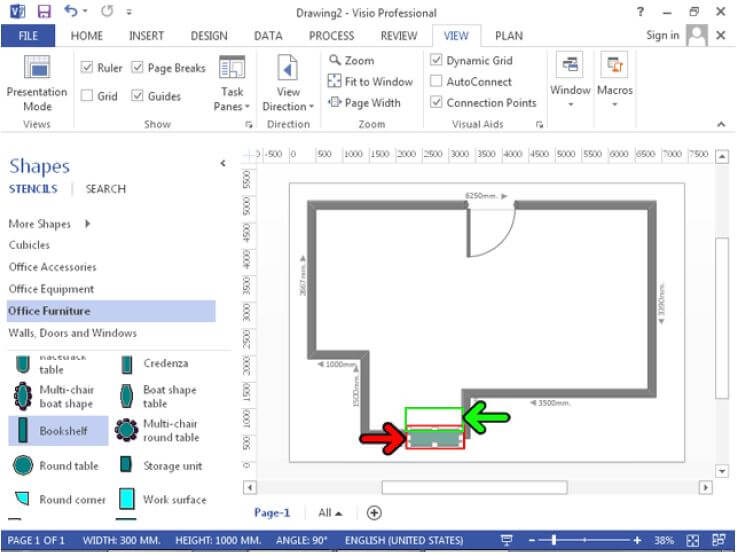
میخواھیم اندازه این کتابخانه را بزرگتر کنیم. تا به اندازه این فرورفتگی شود .بروی قسمت مشخص شده با کادر قرمز کلیک کرده و تا قسمت مشخص شده با کادر سبز Drag کنید .
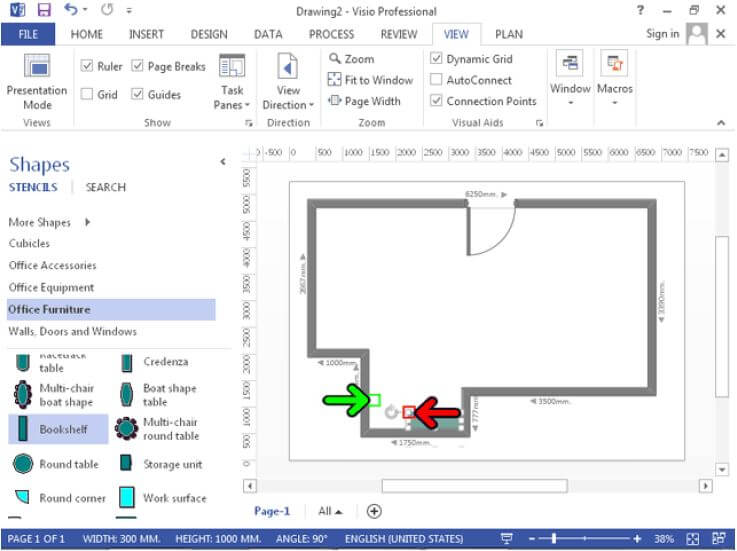
در مرحله بعدی می خواھیم یک میز در گوشه بالا و سمت چپ اتاق قرار دھیم .روی میله لغزان کلیک کنید
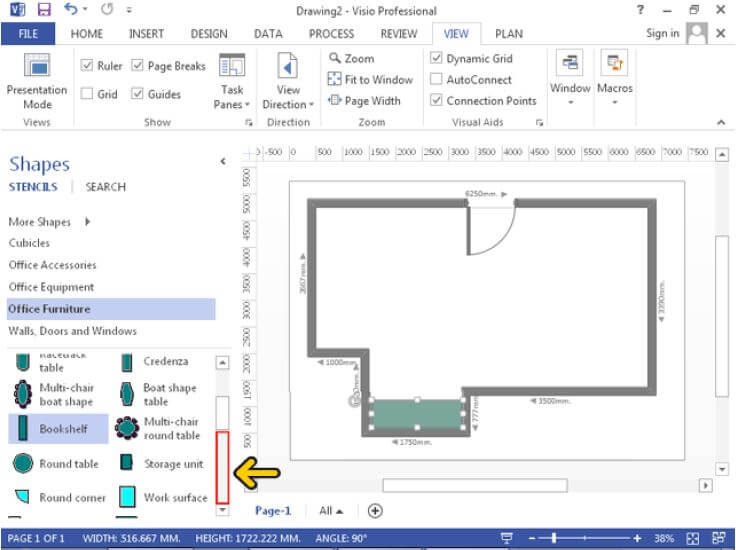
روی میز(Comer Surface) کلیک کرده و تا قسمت مشخص شده با کادر سبز Drag کنید.
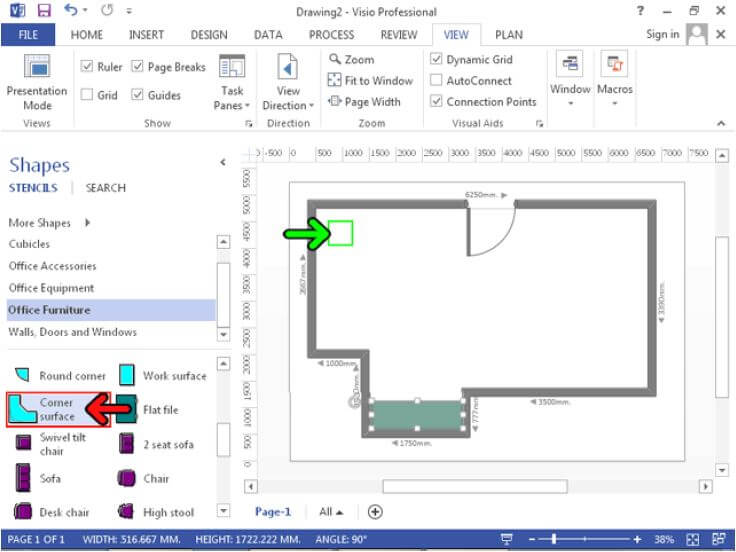
در ادامه آموزش visio اکنون میز در جای خود قرار دارد ولی احتیاج به دوران دارد. جھت میز را به جھت مناسب می خواھیم تغییر دھیم. در این حالت احتیاجی به جابجا کردن مرکز دوران نداریم .روی دستگیر چرخش کلیک کنید و تا قسمت مشخص شده با کادر سبزDrag کنید.
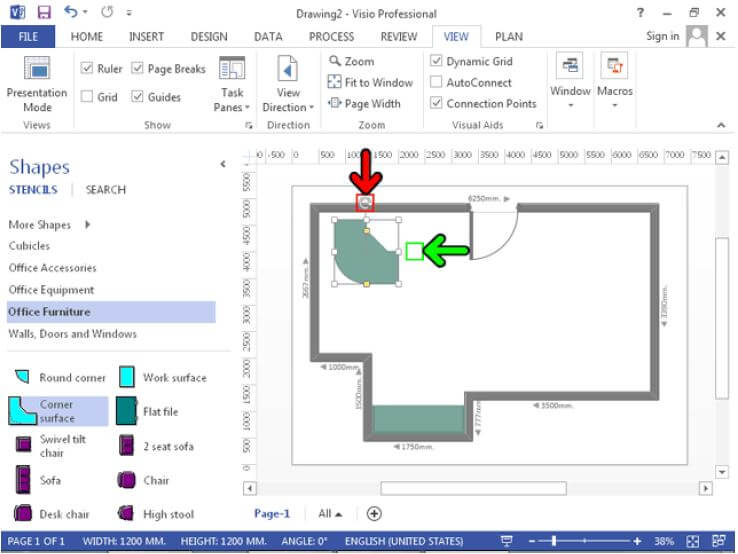
در ادامه بر رویOffice Equipment ،Stencil کلیک می کنیم و شکل ھای PC monitor و Keyboard را به طرحمان اضافه می کنیم.
مشاھده می کنید که این اشکال بر روی میز اضافه شده اند و در جھت و جای مناسب قرار گرفته اند. در ادامه میخواھیم به این میز کار، صندلی اضافه کنیم .رویOffice Furniture ، Stencil کلیک کنید.
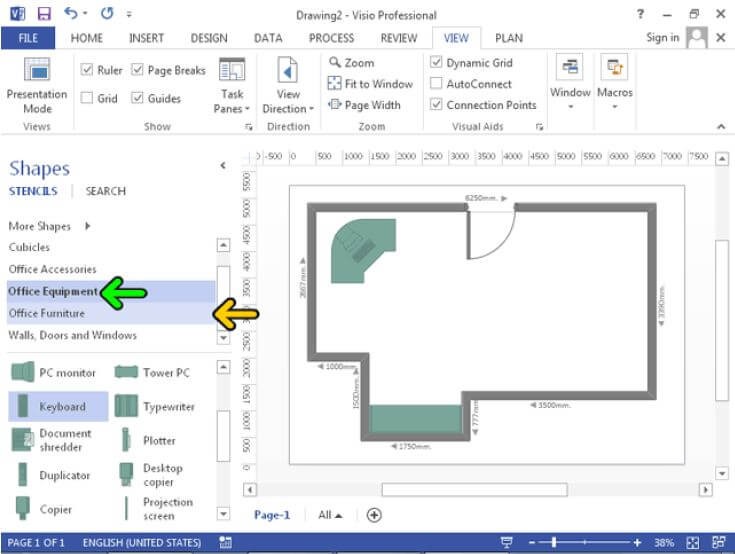
در صورت نیاز می توانید روی صندلی (Desk chair) کلیک کرده و به مکان مورد نظر Drag کنید.
روی دستگیره چرخش ماوس که با کادر قرمز مشخص شده است کلیک کرده و تا محل مشخص شده با کادر سبز Drag کنید .
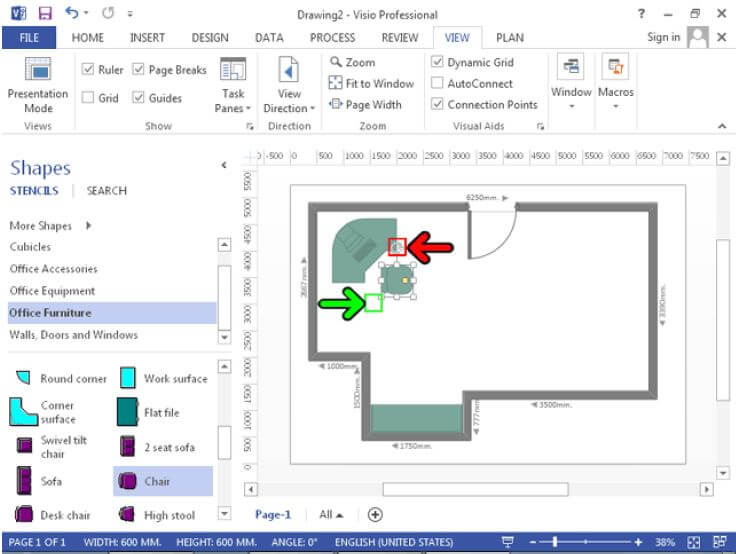
روی سربرگ Home کلیک کنید.
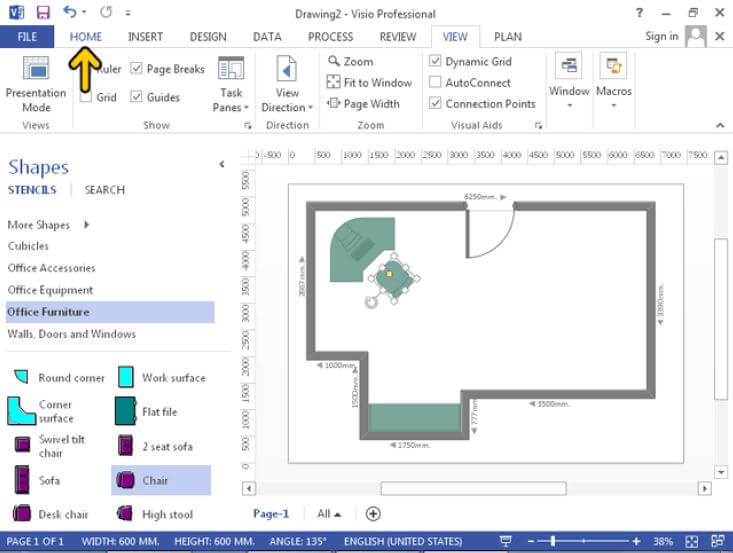
در ادامه آموزش Visio دکمه ھای Send to back و Bring to front در قسمت ریبون Arrange قرار دارند. ھر کدام از این دو گزینه دارای دو آیکون ھستند که به شما در درک عملکردشان کمک می کند .
- گزینه Bring to Front شکل انتخاب شده را به جلوترین لایه منتقل می کند.
- گزینه Send to Back شکل انتخاب شده را به عقب ترین لایه منتقل می کند.
- گزینه Bring Forward شکل را یک لایه به جلو می آورد.
- گزینه Send Backward شکل را یک لایه به عقب می برد .
روی دکمه باز شونده Send to back کلیک کنید.
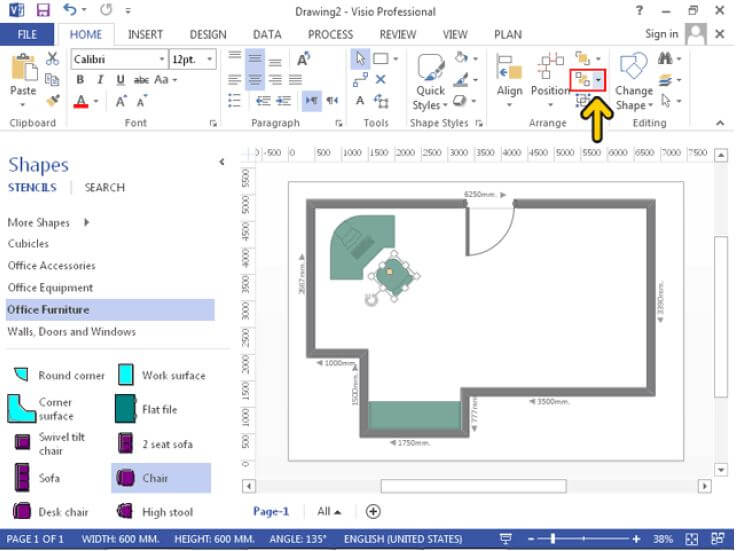
در این حالت اگر بر روی گزینه Send Backward کلیک کنید، تغییری روی نمی دھد زیرا قبل از افزودن صندلی، مانیتور و صفحه کلید را به طرحمان افزوده ایم، مگر اینکه بعد از انتخاب صندلی ٣ بار این دستور را تکرار کنیم.
راه حل دیگر انتخاب میز و انتخاب گزینه Bring to Front یا Bring Forward است که ھر دو باعث می شود مانیتور و صفحه کلید به زیر میز منتقل شوند و قابل رویت نباشند.
بھترین روش انتخاب میز و سپس اجرای دستور Send to Back است. اکنون صندلی انتخاب شده است، چون ھیچ شکلی لازم نیست در زیر صندلی باشد پس آنرا به عقب ترین لایه منتقل می کنیم .روی گزینه Send to Back کلیک کنید.
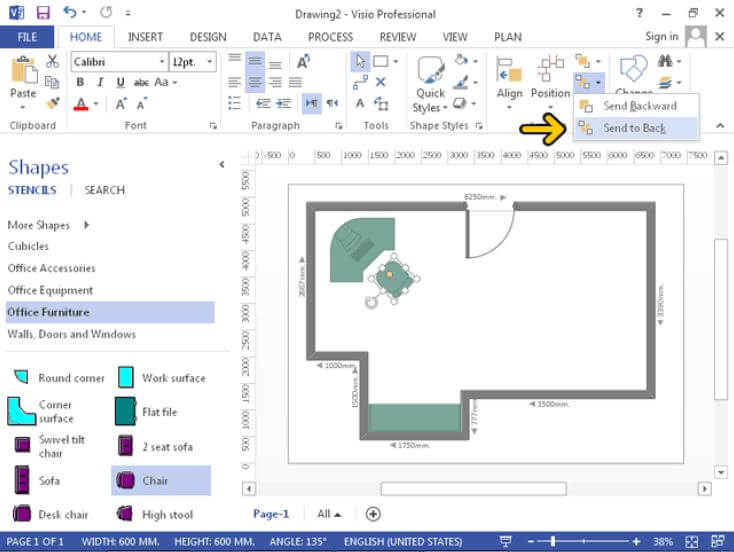
در ادامه آموزش Visio فرض کنید که بخواھیم جای این میز را تغییر دھیم. برای اینکار باید دوباره ھر یک از این اشکال را انتخاب کرده به جای مورد نظر برده و تنظیم کنیم. برای صرفه جویی در وقت در این مواقع اشکال مورد نظر را با ھم گروه (Group) می کنیم.
برای گروه کردن ابتدا باید تمامی اشکال مورد نظر را انتخاب کنیم. برای انتخاب می توانید بر روی یک شکل کلیک کنید و برای افزودن به آن دکمه Contorl را فشرده نگھداشته و بر روی بقیه اشکال کلیک کنید تا به آن افزوده شود.
در روش دیگر با استفاده از ماوس در یک نقطه کلیک می کنید و ماوس را Drag می کنید مستطیلی رسم می شود که پس از رھا کردن ماوس تمامی اشکال داخل محدوده مستطیلی انتخاب خواھند شد.
اکنون می خواھیم تمامی اشکال را انتخاب کنیم، در ادامه یکی یکی با استفاده از دکمه Contorl به ترتیب اشکال را انتخاب می کنیم. ابتدا با استفاده از ماوس روی میز کلیک کنید.
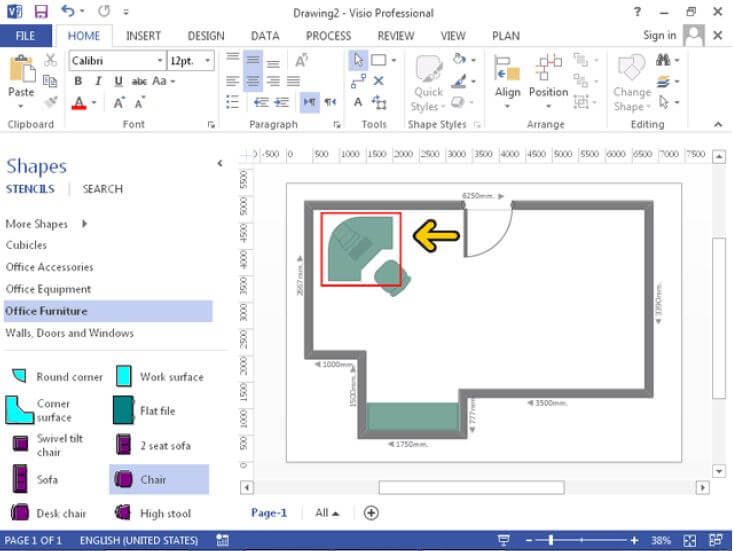
اکنون میز و مانیتور انتخاب شده اند .برای انتخاب صفحه کلید دکمه Contorl صفحه کلید را فشرده نگھداشته، بر روی صفحه کلید کلیک کنید .
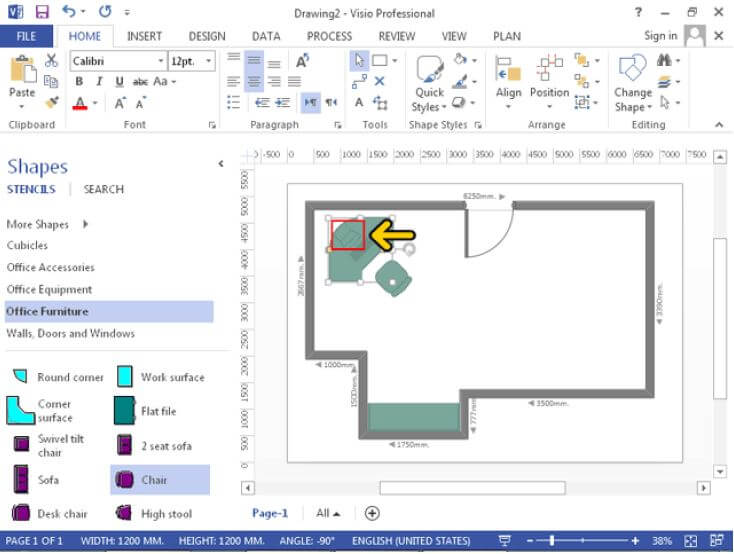
برای افزودن صندلی به این گروه، دکمه Contorl صفحه کلید را فشرده نگھداشته و روی صندلی کلیک کنید.
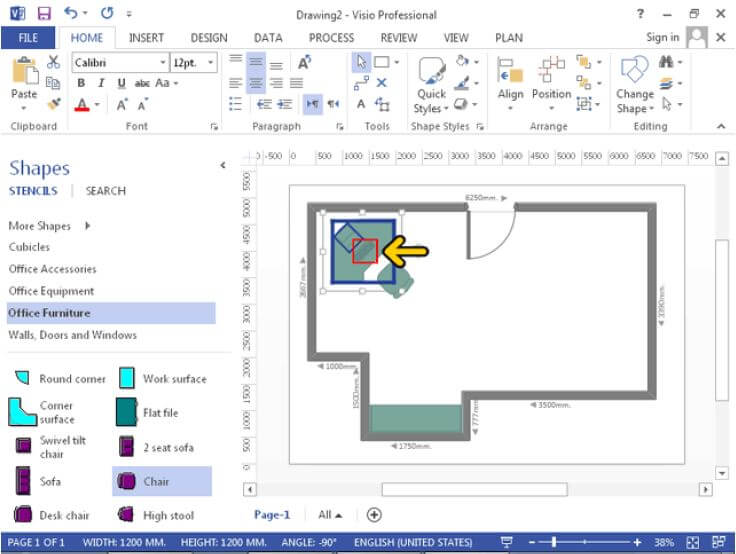
دکمه Contorl صفحه کلید را فشرده نگھدارید و با ماوس صندلی را انتخاب کنید.
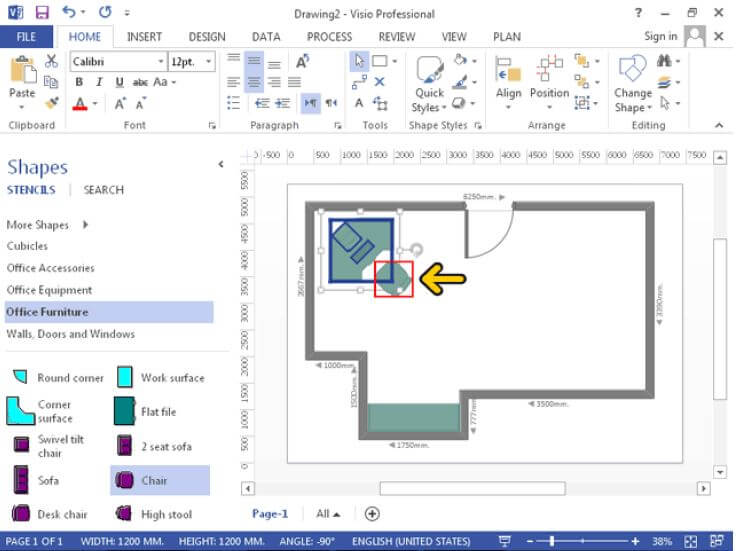
روی دکمه باز شونده Group در قسمت Arrange ریبون کلیک کنید.
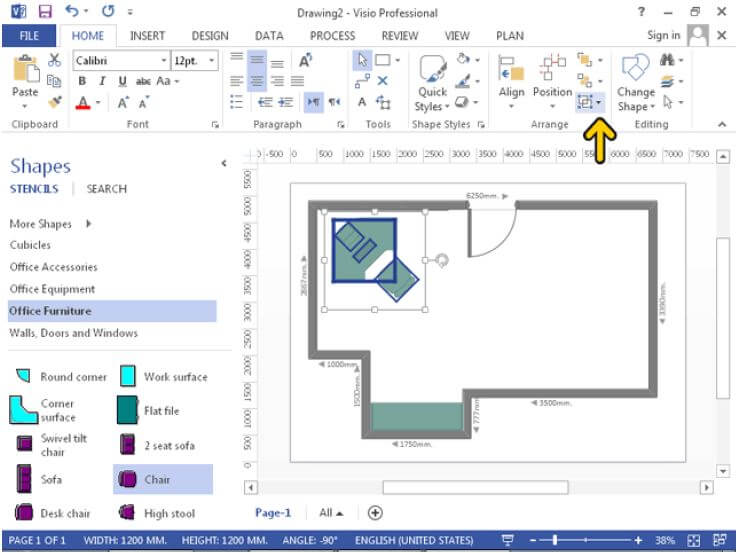
روی گزینه Group کلیک کنید.
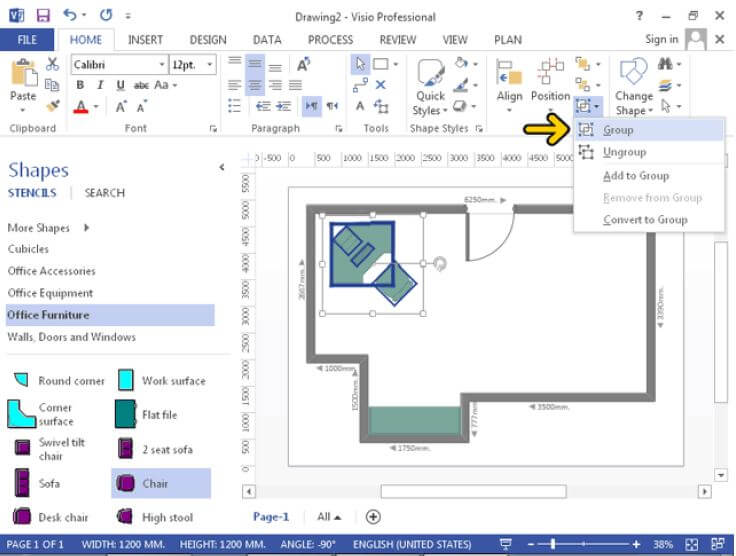
در ادامه آموزش Visio مشاھده می کنید که این اشکال به یک شکل واحد تبدیل شده اند و دارای ھمان دستگیره ھایی ھستند که یک شکل دارد می باشد. با کمک این دستگیره ھا می توانید تمامی اشکال را با ھم جابجا، تغییر سایز دھید یا دوران دھید.
در صورتیکه بخواھید فقط در یکی از اشکال این گروه (Group) تغییری ایجاد کنید برای مثال تغییر سایز، جابجایی یا دوران،
کافیست بر روی دکمه مشخص شده (Ungroup) کلیک کنید .با برگشت به حالت قبل می توانید تکتک اشکال را به دلخواه ویرایش کرده و پس از اتمام کار دوباره به گروه تبدیل کنیم .روی دکمه باز شونده Group کلیک و سپس روی گزینه Ungroup کلیک کنید
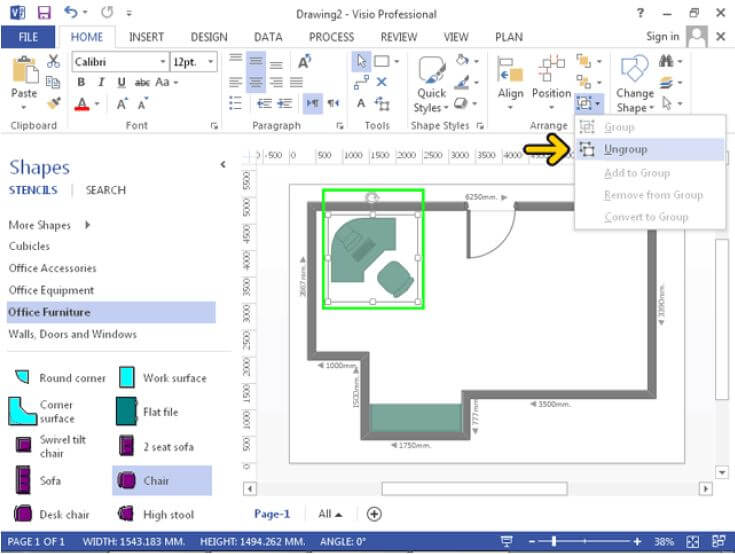
اضافه کردن Master
در ادامه آموزش Visio با اینکار اشکال از یک گروه خارج شده اند. یک امکان دیگر برای راحتی شما در Visio ایجاد Master می باشد. زمانیکه شما یک دسته اشکال دارید و بخواھید به دفعات از آنھا در طراحیتان استفاده کنید، از اشکال Master استفاده می کنید.
می خواھیم این Master را به Stencilای که ساختیم اضافه کنیم. برای باز کردن Stencil مورد نظر روی دکمه More shapes کلیک کنید.
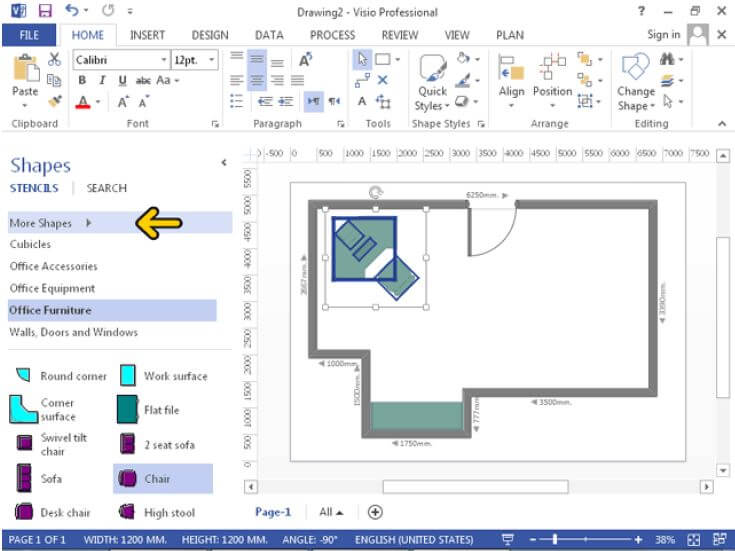
روی گزینه Open Stencil کلیک سپس روی Eniac دابل کلیک کنید.
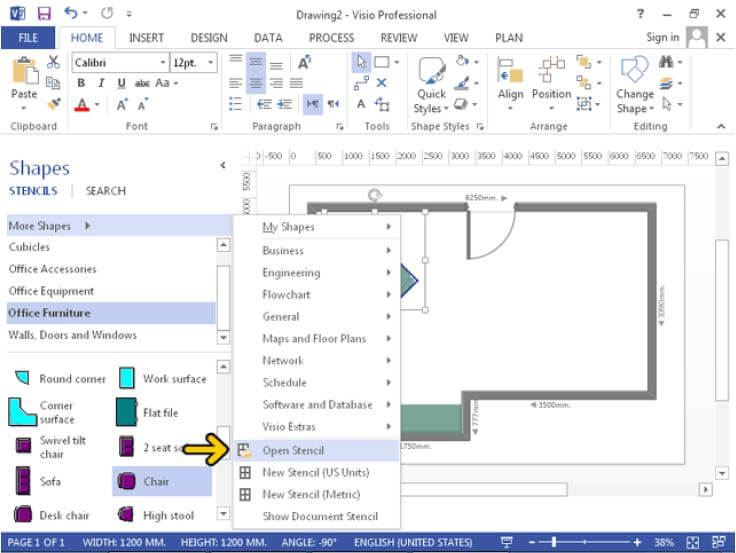
در ادامه آموزش Visio اکنون می توانید Master مورد نظر را ایجاد کرده و به این Stencil اضافه کنید. ابتدا باید اشکال مورد نظر را انتخاب کنید که اکنون این اشکال انتخاب شده اند. سپس آنھا را به داخل Drag ،Stencil می کنیم.
با رھا کردن دکمه ماوس اشکال انتخاب شده حذف شده و یک Master در Stencil ایجاد می شود. چون در اینجا نمی خواھیم اشکال حذف شوند زمانیکه ماوس در داخل Stencil است دکمه Ctrl صفحه کلید را فشرده نگھداشته و سپس دکمه ماوس را رھا میکنیم که در گوشه بالا سمت راست آیکون ماوس یک علامت + ظاھر خواھد شد.
روی اشکال کلیک کرده و به داخلDrag ، Stencilکنید، قبل از رھا کردن دکمه ماوس کلید Ctrl را فشرده نگھدارید.
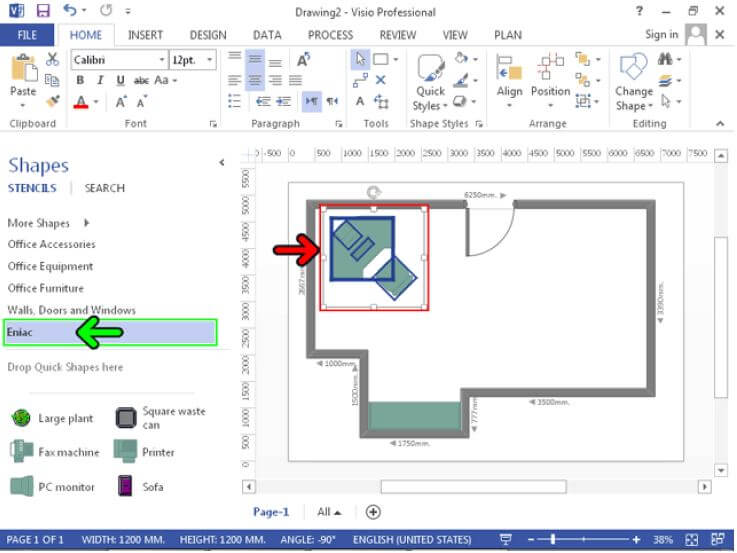
چون Stencil در حالت ویرایش نبود مشاھده می کنید که پنجرهای باز شده و این موضوع را به شما تذکر می دھد که Stencil در حالت ویرایش نمی باشد درصورتیکه مایل به ویرایش ھستید درخواست شما انجام خواھد شد .روی دکمه Yes کلیک کنید .
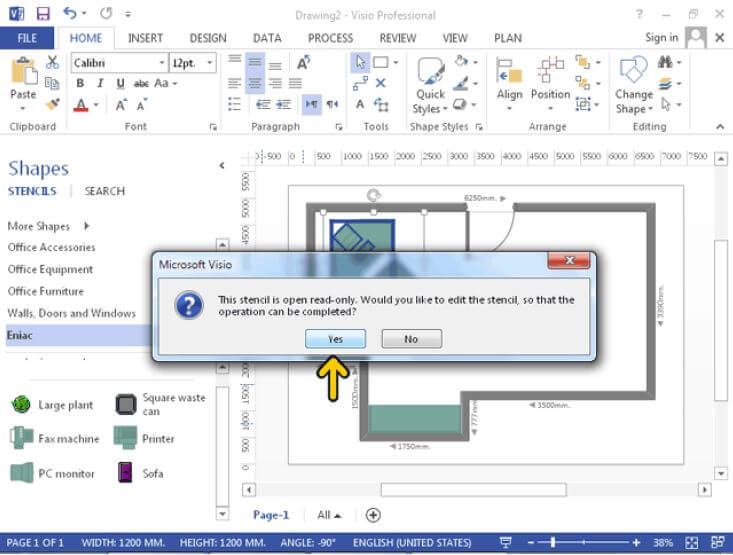
مشاھده می کنید که Master مورد نظر با نام پیش فرض ایجاد شده است .برای تغییر نام Master روی نام آن کلیک کنید.
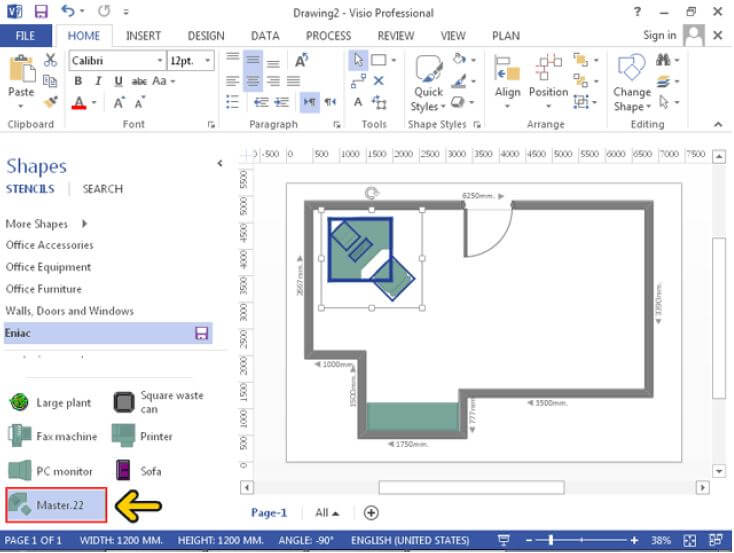
عبارت WorkStation را تایپ کنید و دکمه Enter صفحه کلید را فشار دھید.
اکنون ھر چندبار که نیاز داشته باشید می توانید از این Master استفاده کنید. روش دیگر برای اینکه از یک شکل موجود در طراحی کپی دیگری تھیه کنیم این است که بعد از انتخاب شکل یا اشکال مورد نظر آن را به کمک دکمه ھای Ctrl+D صفحه کلید دوتا (Duplicate) کنیم .اکنون کلیدھای Ctrl+D را فشار دھید.
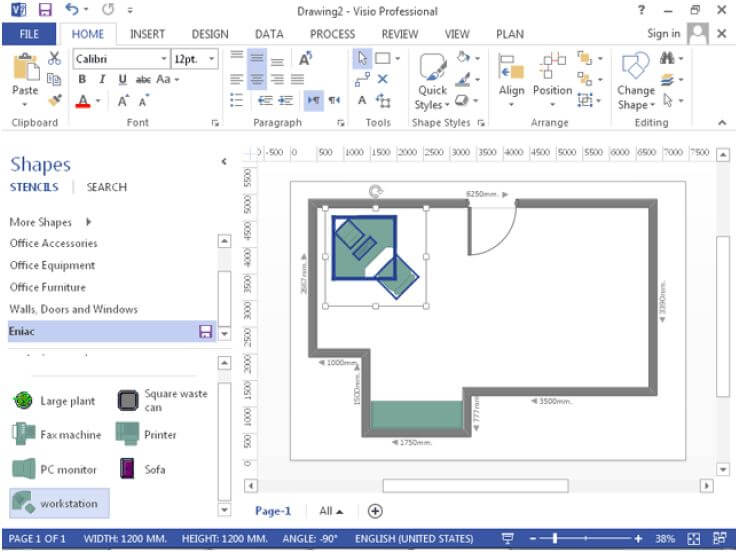
مشاھده می کنید که یک کپی از شکل ایجاد شده است. در ادامه این اشکال را چرخانده و در جای مناسب قرار می دھیم.خصوصیت دیگری که به اشکال داخل طرح می توانید اضافه کنید متن است. برای مثال روی کتابخانه کلیک کنید.
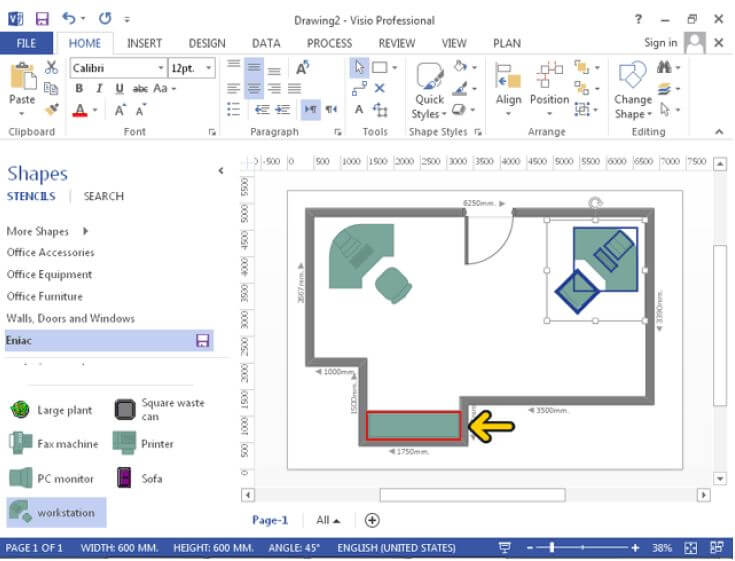
عبارت Book Shelf را تایپ کنید .مشاھده می کنید که با تایپ اولین کاراکتر بزرگ نمایی روی قسمتی که تایپ کردیم انجام شده است .
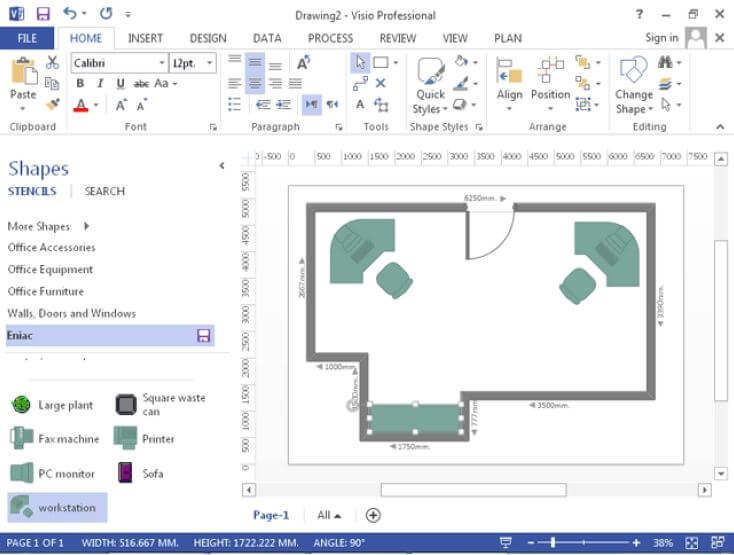
در ادامه آموزش Visio بعد از تایپ Book Shelf خارج از کادر متن کلیک کنید.
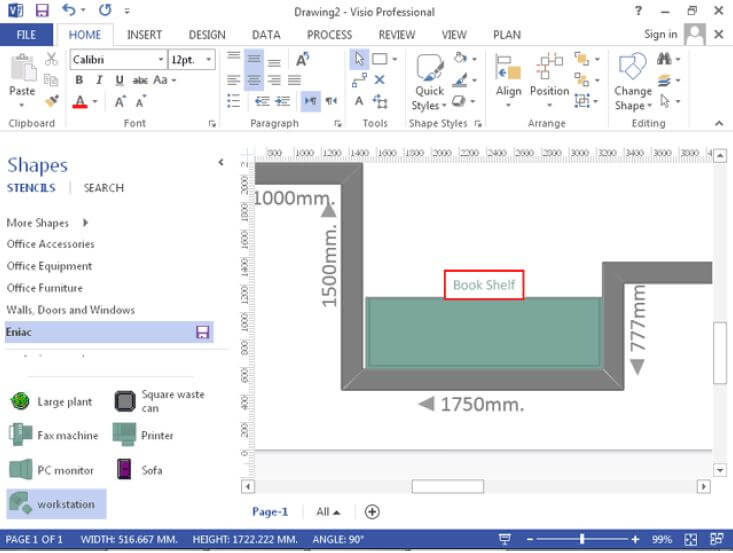
مشاھده می کنید که متن مورد نظر نوشته شده است ولی جای آن مناسب نیست .روی کتابخانه کلیک کنید.
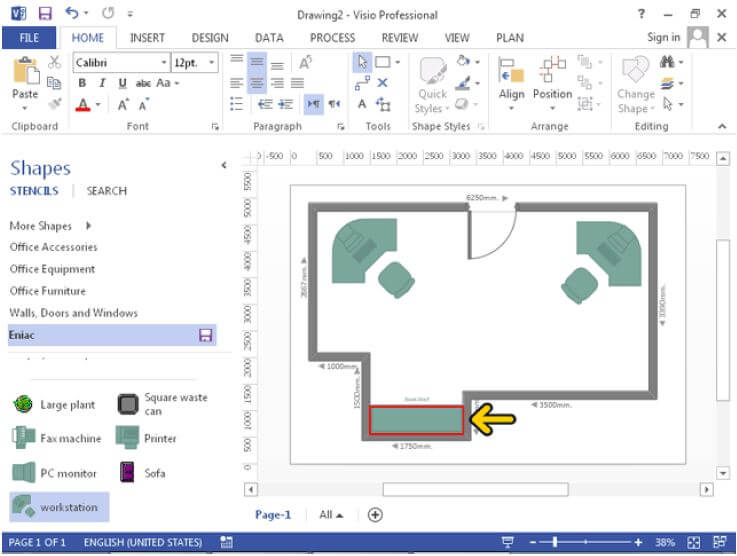
برای تغییر رنگ Font روی دکمه مشخص شده کلیک کنید.
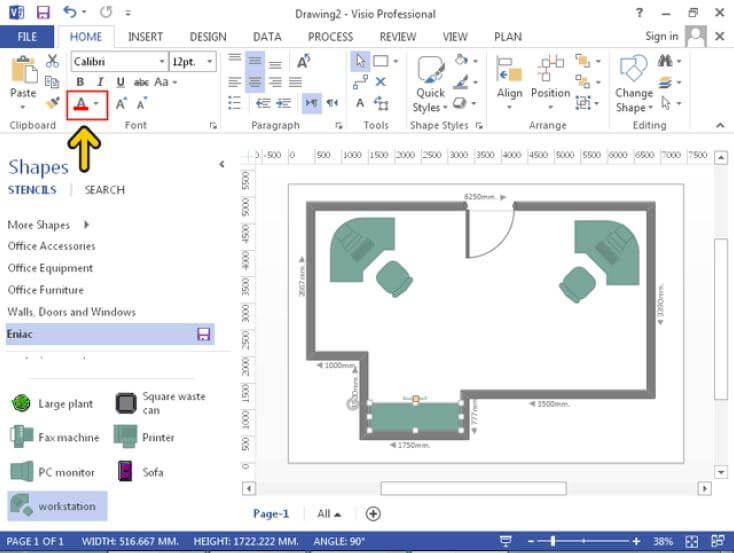
روی مربع زرد رنگ متن کلیک کرده و آن را به وسط قسمت خالی کتابخانه Drag کنید.
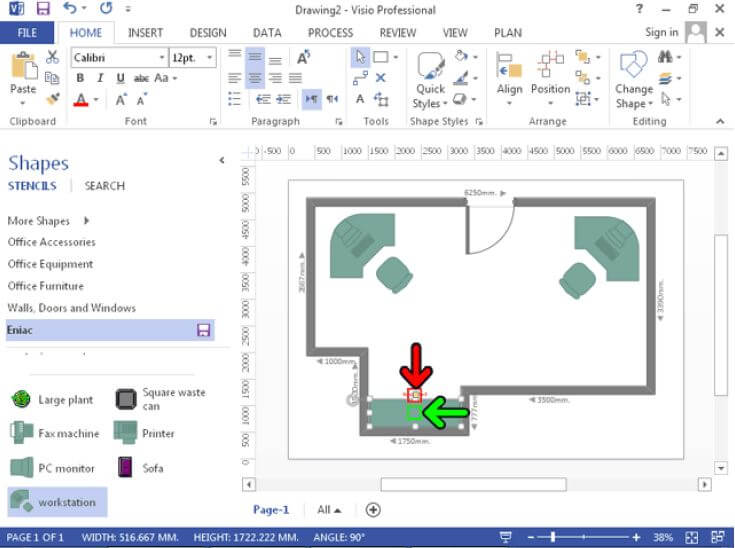
در صورت نیاز به ویرایش متن باید روی متن دابل کلیک کنید و بعد از انجام تغییرات مورد نظر برای خارج شدن از این محیط در نقطه ای خارج از کادر متن کلیک کنید .
دستور Align و Distribute
در ادامه آموزش Visio به بحث در مورد دستورات Align و Distribute می پردازیم. با کمک این دستورات به راحتی می توانید چندین شکل را تراز کنید. در ادامه ۵ صندلی به طرحمان اضافه می کنیم .روی گزینه Office Furniture کلیک کنید.
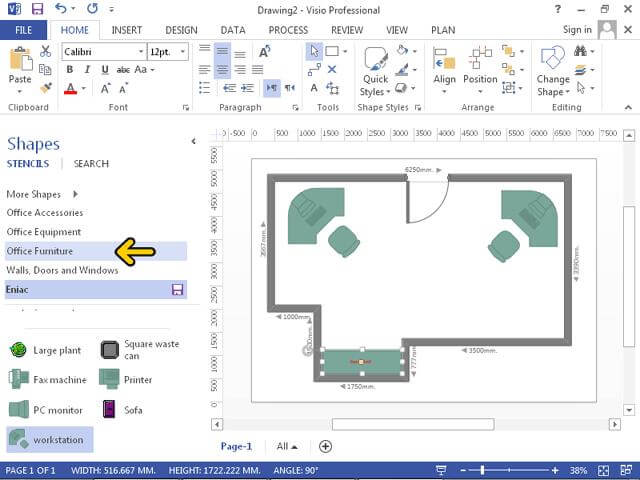
روی صندلی Side Chair کلیک کرده وآن را به محل مشخص شده با کادر سبز Drag کنید.
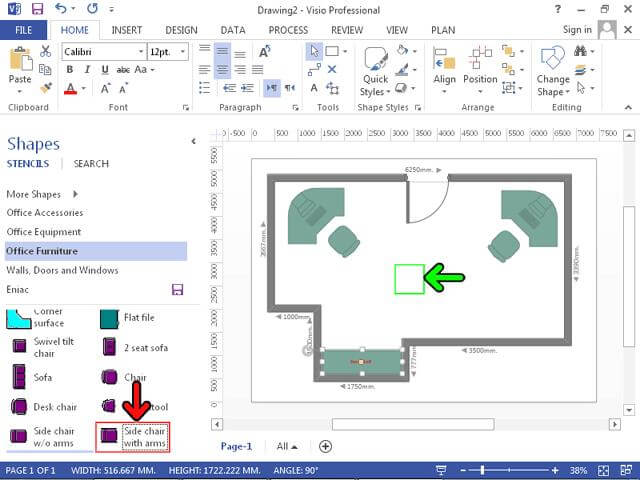
۴ بار کلید Ctrl+D صفحه کلید را فشار دھید.
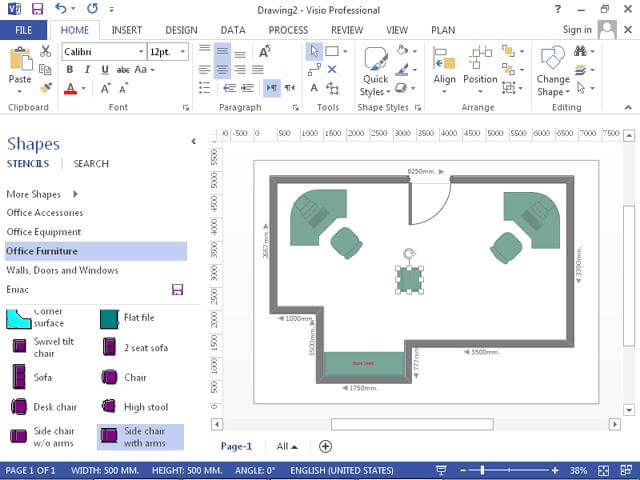
می خواھیم این صندلی ھا را در قسمت پایین سمت راست قرار دھیم. ابتدا باید جھت صندلی ھا را تغییر دھیم. برای انتخاب کلیه صندلی ھا دکمه Contorl را فشرده نگھداشته و یکی یکی صندلی ھا را انتخاب کنیم.
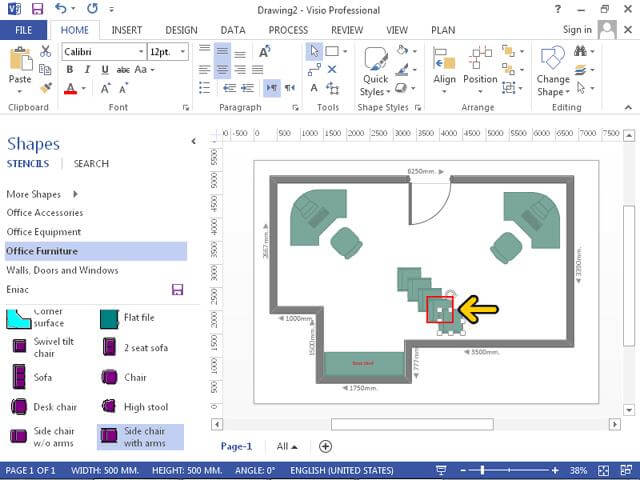
روی دستگیره چرخش کلیک کنید و تا مکان مشخص شده با کادر سبز Drag کنید
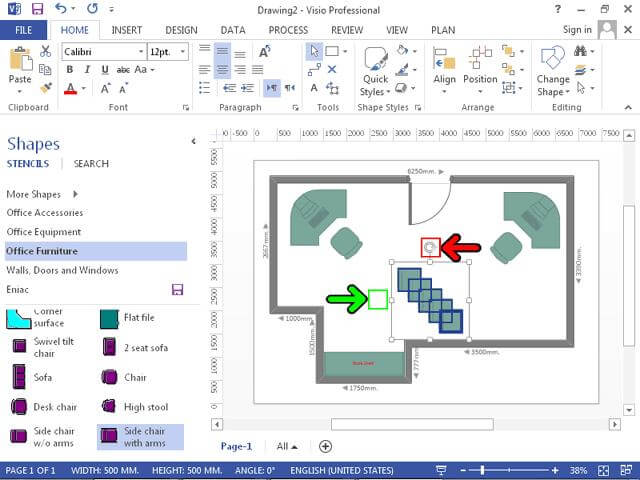
برای تراز کردن یکسری از اشکال ابتدا باید حدوداً شکل انتھایی و ابتدایی را در مکان مورد نظر قرار داد تا تراز براساس این دو شکل انجام شود. مجموعه اشکال انتخابی را می خواھیم کمی جا بجا کنیم .روی اولین صندلی در سمت پایین کلیک کرده و به محل مشخص شده با کادر سبز Drag کنید .
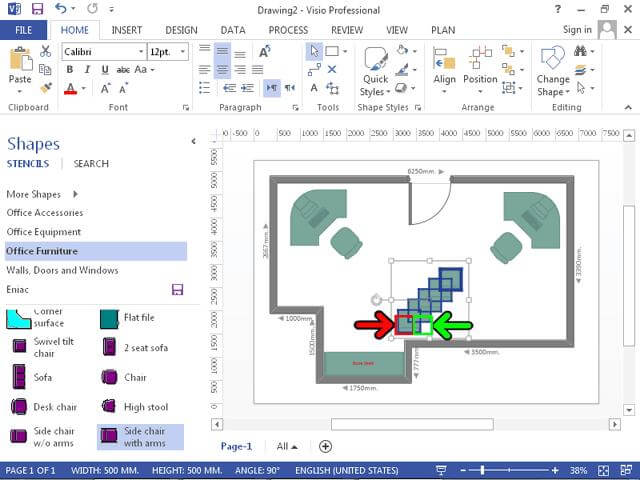
روی نقطه ای خارج از محدوده صندلیھای انتخاب شده کلیک کنید، تا صندلی ھا از حالت انتخاب خارج شوند.
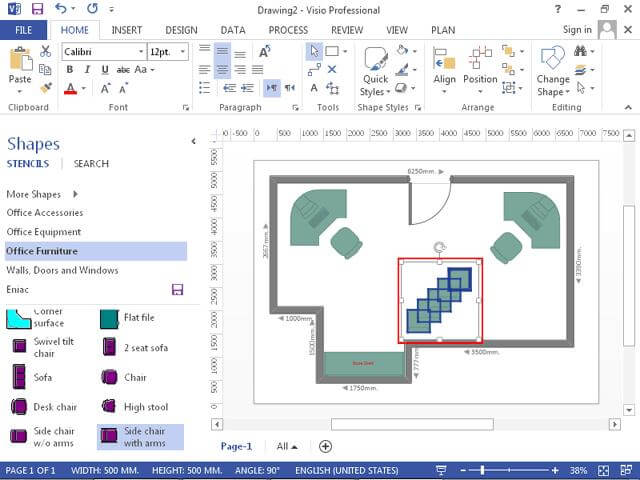
روی اولین صندلی کلیک کنید وتا محل مشخص شده با کادر سبز Drag کنید.
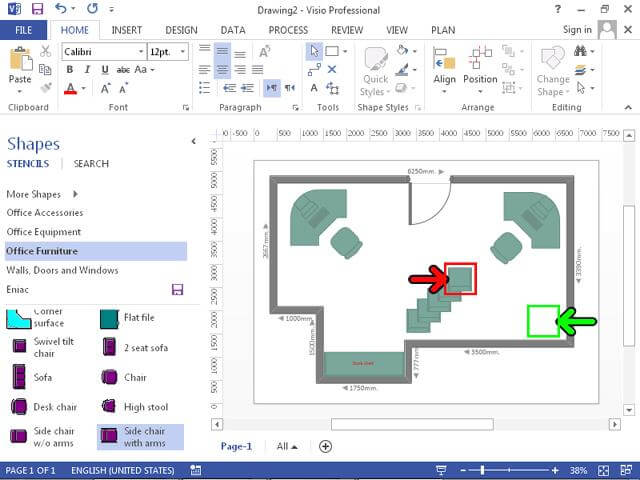
برای اجرای دستور Align ابتدا باید تمامی صندلی ھا را انتخاب کنیم. اینکه کدام شکل ابتدا انتخاب شود بسیار مھم است چون شکلی که ابتدا انتخاب شود به عنوان مبدأ در نظر گرفته خواھد شد .روی اولین صندلی که با کادر قرمز مشخص شده است کلیک کنید.
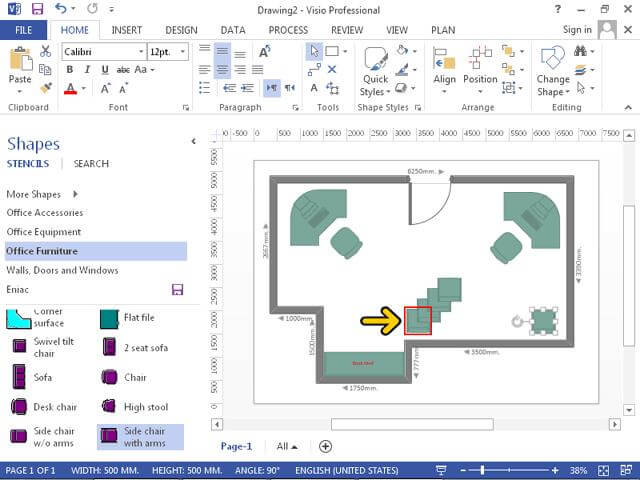
برای انتخاب سایر صندلیھا دکمه Contorl صفحه کلید را فشرده نگھداشته و به ترتیب مشخص شده با فلش روی صندلی ھا کلیک کنید
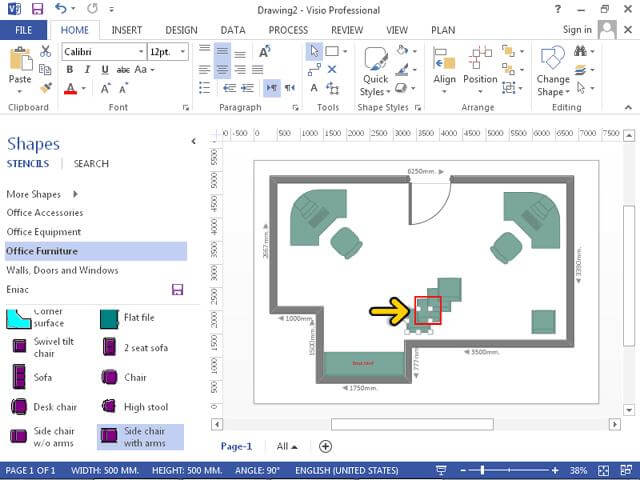
صندلی که ابتدا انتخاب کردیم دارای کادر ضخیم تری است .روی دکمه پایین گزینه Align کلیک کنید.
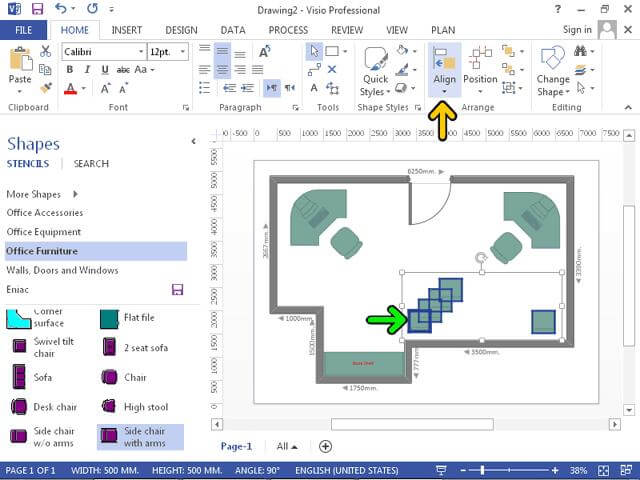
در منوی بازشده گزینه ھای مختلفی را مشاھده می کنید که از روی آیکون ھای آنھا می توان نحوه عملکرد ھر یک را تشخیص داد. شما میتوانید اشکال را از بالا، پایین، راست، چپ یا مرکز تراز کنید. در این حالت چون ھمه اشکال یکی می باشند نتیجه انتخاب ھر سه گزینه پایین نتیجه یکسانی خواھد داشت.روی گزینه Align Top کلیک کنید .
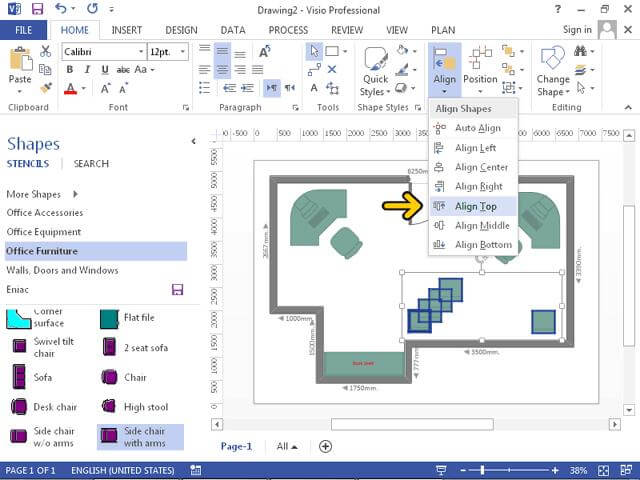
مشاھده می کنید که صندلیھا تراز شده اند ولی فاصله بین آنھا مرتب نیست برای تنظیم فاصله بین اشکال از گزینه position استفاده می کنیم. در ھنگام استفاده از این دستور تنھا باید به این نکته توجه کنید که دو شکل اول و آخر در مکان مورد نظر باشند و بقیه صندلی ھا در فاصله آن دو و با فاصله ھای یکسان چیده خواھند شد .روی دکمه باز شونده Position کلیک کنید.
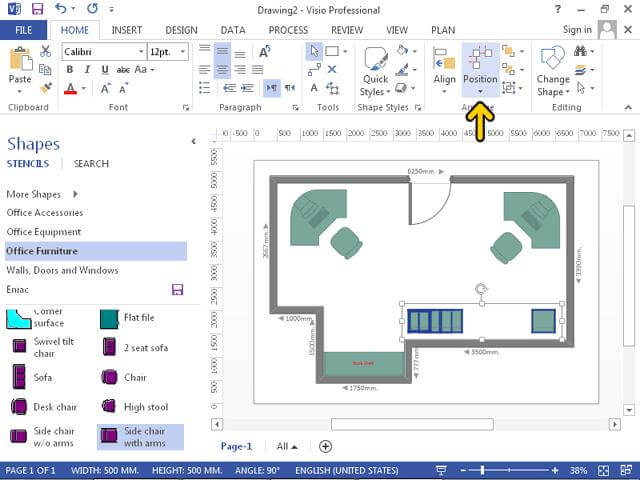
با توجه به شرایط قرارگیری اشکال گزینه مناسب را باید انتخاب کنید. در اینجا چون در راستای افقی می خواھیم فاصله تنظیم شود، از منوی بازشده روی گزینه Distibute Horizontally کلیک کنید .
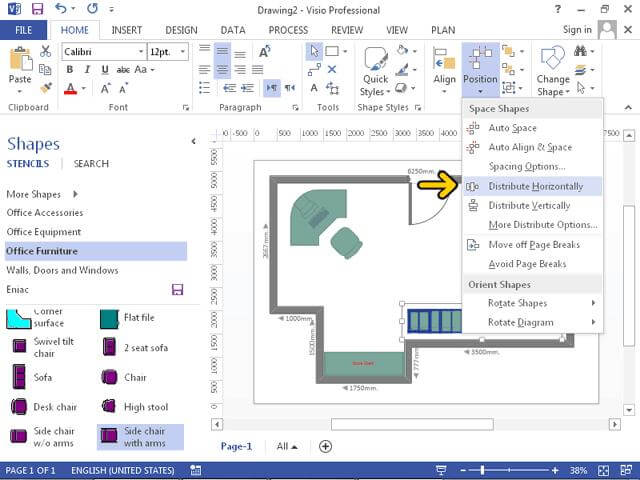
در منوی صفحه قبل با کمک گزینه ھای Rotate Shapes می توانید اشکال را به صورت آینه ای در جھت افقی و عمودی یا در جھت راست و چپ دوران دھید .
در ھنگام کار حتماً متوجه شده اید که در ھنگام افزودن یا تغییر مکان اشکال یک حالت چسبندگی(Snap) بین شکل و دیگر اشکال یا خطوط Grid وجود دارد .روی سربرگ View کلیک کنید.
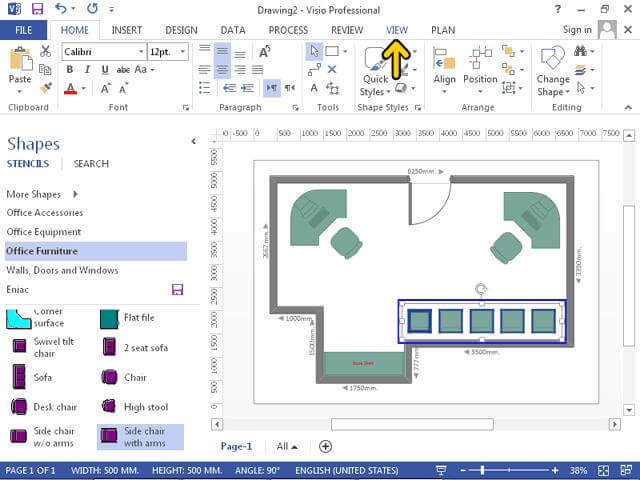
روی دکمه مشخص شده کلیک کنید.
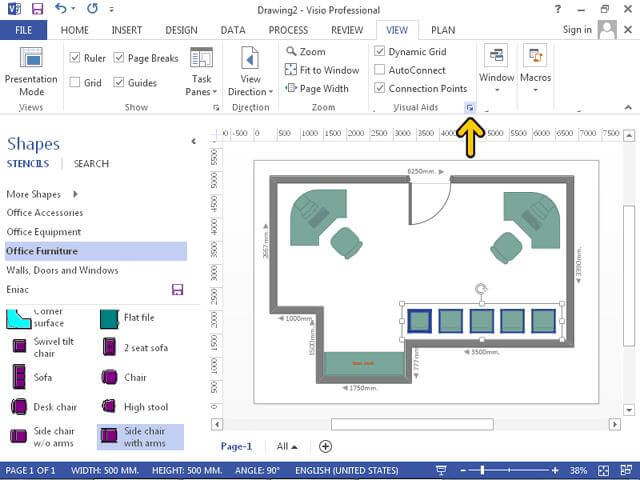
در پنجره بازشده مشاھده می کنید که خصوصیت Snap فعال می باشد. برای غیرفعال شدن روی گزینه Snap کلیک کنید.

با اینکار ھمه گزینه ھای Snap to غیرفعال شده اند .روی گزینه Snap کلیک کنید تا فعال شود.
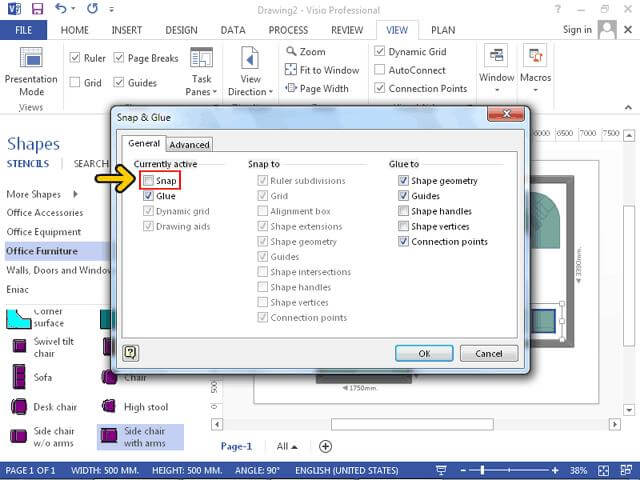
واضح است که گزینه ھای Snap to در ھنگام فعال بودن گزینه Snap فعال خواھند بود. در این قسمت می توانید تعیین کنید که حالت چسبندگی به کدام گزینه ھا وجود داشته باشد.
با کمک گزینه Glue to دو شئ را می توانید به ھم بچسبانید. واضح است که گزینه ھای Glue to در ھنگام فعال بودن گزینه Glue فعال خواھند بود. روی دکمه OK کلیک کنید.
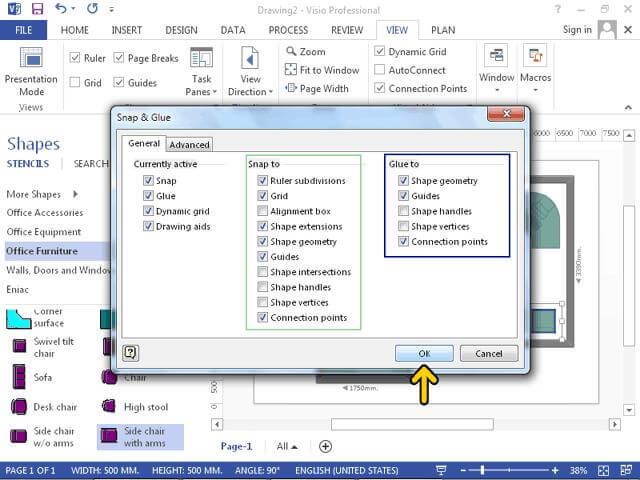
امیدواریم از این مقاله که درباره آموزش اشکال در نرم افزار ویزیو در صنایع سافت بود لذت برده باشید. هر سوال و نظری دارید برای ما کامنت بذارید، کمتر از یک روز پاسخ داده میشه 😉




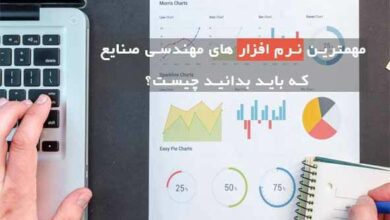


سلام.
عالی بود آموزش تون
من رشته ام مهندسی صنایع نیست ولی آموزش های شما برام خیلی مفید بود و شناخت خوبی ازین برنامه بهم داد
متشکرم از انرژی ای که گذاشتید برای این آموزش
موفق و مؤید باشید 🙂
خواهش میکنم خوشحالم که مفید واقع شده.
چطوری میتونم اشکالی ک رو صفحه ام میارمو بزرگ و کوچیک کنم؟؟؟اولش میشد ولی الان که میخوام لقیه پلانو بکشم نمیشه ، اشکال به همون سایز خیلی کوچیک میمونن و تغیر نمیکنن
سلام ممنوم از آموزش سلیس و بینظیرتون به من آشنایی اجمالی داد و خیلی قابل فهم بود.
خواهش میکنم لطف دارید
سلام نوارابزار محیط ویزیو من غیر فعال شده است و همچنین اثری از محیط رسم شکل و نوار ابزار shape نیست چگونه فعال کنم راهنمایی کنید؟
سلام
متشکرم از مطالبتون. مشکلی که دارم این است که فاصله بین خطوط در متن نوشتاری داخل عکس ها زیاد است. با منوی پاراگراف هم به نتیجه نرسیدم. اگر راه حلی دارید ممنون می شوم بفرمایید.