آموزش رسم نمودار در اکسل(قدم به قدم + فیلم آموزشی)
رسم یا کشیدن نمودار در اکسل بسیار ساده است و برای تحلیل نمودار در اکسل می توان ابتدا داده ها را به صورت جداولی مرتب در نرم افزار اکسل وارد نمود سپس در خصوص کشیدن چارت و تنظیمات نمودار اکسل اقدام کرد.
در این راهنما به آموزش نمایش داده ها و ترسیم نمودار در اکسل خواهیم پرداخت و در انتها چگونگی رسم نمودار در اکسل x y را می آموزید و با انواع نمودارهای سازمانی آشنا می شوید.
همپنین از این طریق می توان چارت سازمانی هم طراحی کرد شایان ذکر است قبل از مطالعه این راهنما، آموزش کشیدن جدول در اکسل که پیش نیاز طراحی نمودار اکسل است را مطالعه کنید.

رسم نمودار در اکسل(Excel)
این بخش برای رسم نمودار کاربرد دارد .در تصویر زیر این بخش و ابزارهای آن را مشاهده میکنید. فرض کنید اطلاعات زیر را مورد سود خالص یک شرکت در چند سال متوالی در اختیار داریم.
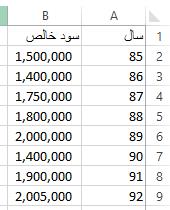
حال اگر بخواهیم برای این اطلاعات یک نمودار رسم کنیم، ابتدا باید کل جدول را با ماوس انتخاب کنیم.
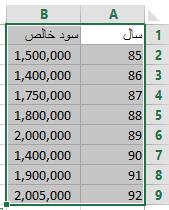
حالا برای رسم نمودار در اکسل در بخش CHARTS انواع و اقسام نمودارها برای انتخاب وجود دارد. اگر روی گزینه RECOMMENDED CHARTS کلیک کنید لیستی از نمودارهای مناسب برای دادهها را به شما نمایش میدهد.
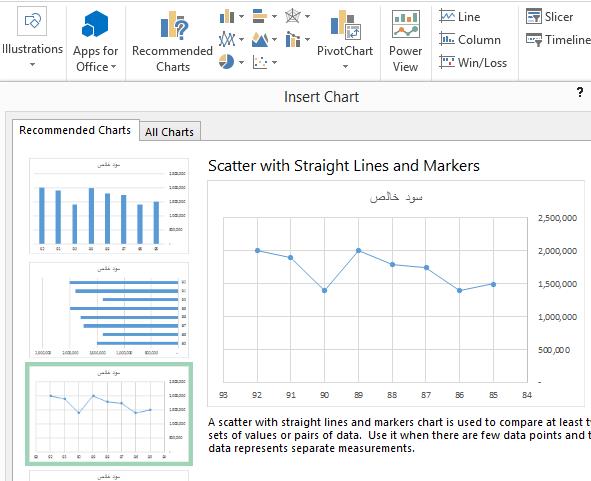
اگر این نمودارهای اکسل مورد پسند واقع نشد، میتوان با کلیک بر هر کدام از انواع نمودارها همانند شکل زیر، نمودار مناسب را انتخاب کرد.
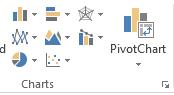
با کلیک بر گزینه INSERT LINE CHART ![]() انواع نمودارهای خطی اکسل نمایش داده میشوند و میتوانید بر حسب نیاز یکی از آنها را انتخاب کنید.
انواع نمودارهای خطی اکسل نمایش داده میشوند و میتوانید بر حسب نیاز یکی از آنها را انتخاب کنید.
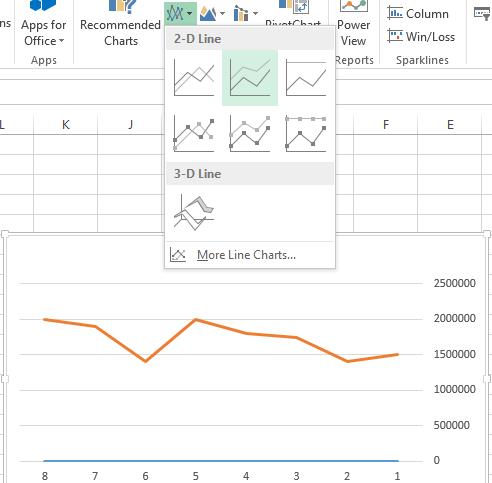
با انتخاب این گزینه خواهید دید که شماره های سطر افقی بجای نمایش سال عدد ۱ تا ۸ را نمایش میدهد. برای اصلاح این شماره ها روی نمودار اکسل راست کلیک کنید و از لیست باز شده گزینه SELECT DATA را انتخاب کنید.
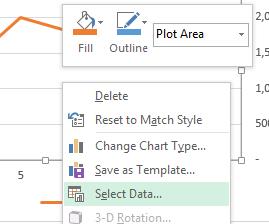
کادر این گزینه به شکل زیر نمایش داده میشود.
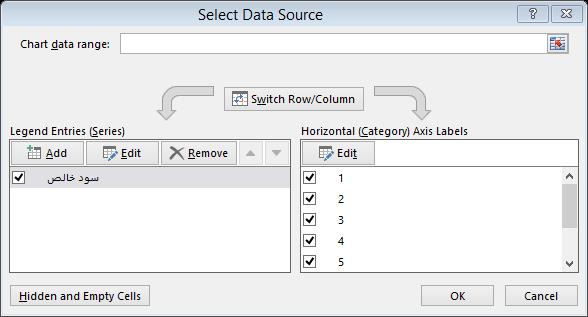
دو کادر در تصویر فوق مشاهده میشود. با کلیک بر گزینه EDIT در کادر سمت راست، کادری جدید مشاهده میشود که از شما میخواهد نام جدید نقطه های محور افقی را اتخاب کنید. در این کادر محدوده سال های ۸۵ تا ۹۲ (سلول A2 تا A9) را انتخاب و روی گزینه OK کلیک میکنیم.
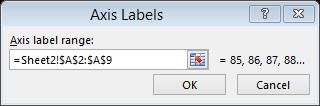
و با کلیک بر گزینه OK در کادر SELECT DATA نمودار اکسل اصلاح شده را بصورت زیر مشاهده میکنید.
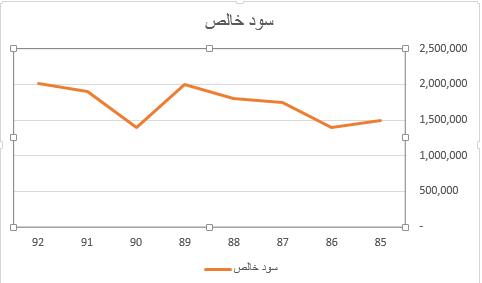
آموزش مرتبط برای شما : آموزش اکسل مقدماتی تا پیشرفته کاملا رایگان
مثال ۱ برای آموزش رسم نمودار در اکسل
اطلاعات مربوط به مبلغ یک وام و اصل و فرع هر قسط آن در محیط اکسل بصورت زیر در دسترس است.
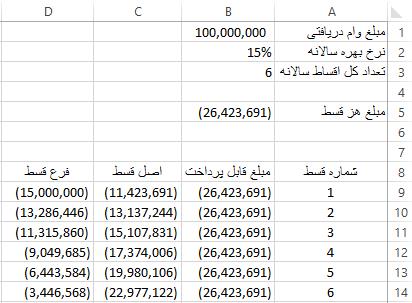
میخواهیم نموداری رسم کنیم که اصل و فرع اقساط و همچنین مبالغ آنها را نشان دهد. برای این کار محدوده اعداد لازم برای رسم نمودار در اکسل (B8 تا D14) را با ماوس انتخاب میکنیم.
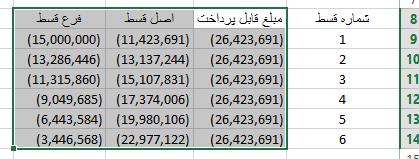
حالا از بخش CHARTS همانند تصویر زیر یک نمودار را انتخاب میکنیم.
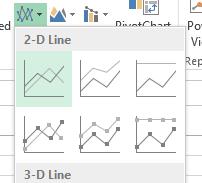
نمودار ظاهر شده بصورت زیر خواهد بود.
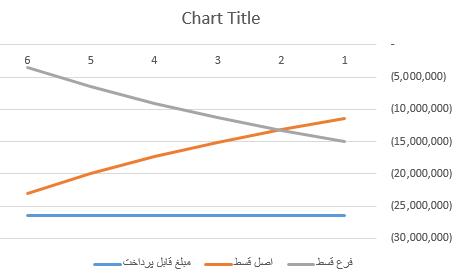
مشاهده میکنیم، مبلغ پرداختی بابت اصل هر قسط با گذشت زمان بیشتر و مبلغ پرداختی بابت بهره هر قسط کاهش مییابد. در قسط شماره ۲ تقریبا نیمی از قسط بابت اصل و نیمی از آن بابت بهره قسط است.
مثال ۲ برای آموزش رسم نمودار در اکسل
اطلاعات مربوط به هزینه ثابت یک شرکت، هزینه متغیر و مبلغ فروش هر واحد کالای آن در محیط اکسل بصورت زیر در دسترس است.
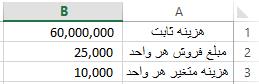
میخواهیم در جدولی همانند تصویر زیر مبلغ کل فروش و هزینه را برای تعداد فروش های مختلف بدست بیاوریم و سپس با رسم نموداردر اکسل نقطه سربه سر را نشان دهیم.
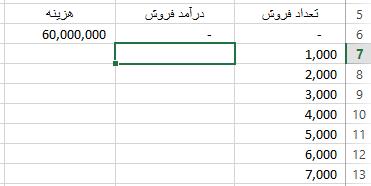
برای شروع در سلول ۷B فرمول =A7*$B$2 را مینویسیم. با کپی این فرمول به سلول های زیرین، مبلغ کل فروش در این تعداد تولید به صورت زیر نمایش داده میشود.
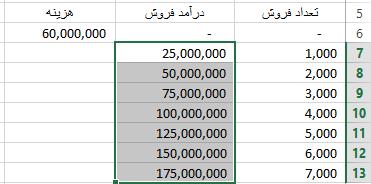
حالا در سلول C7 مقدار هزینه برای تولید ۱۱۱۱ واحد کالا را با فرمول =$C$6+(A7*$B$3) محاسبه میکنیم. سپس با دبل کلیک بر مربع توپر این سلول، جدول بصورت زیر کامل میشود.
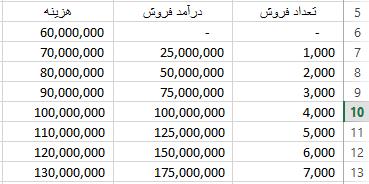
فرمول موجود در این سلول ها بصورت زیر است:
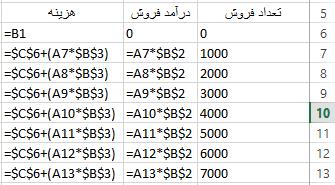
حالا دو ستون مبلغ فروش و هزینه بصورت همزمان همانند تصویر زیر با ماوس انتخاب میکنیم.
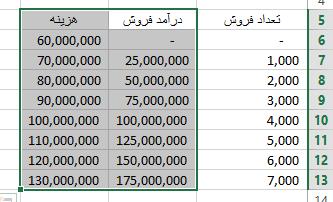
در این زمان از زبانه INSERT از بخش CHARTS همانند تصویر زیر یک نمودار را انتخاب میکنیم.
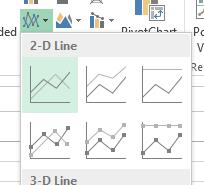
نمودار ظاهر شده بصورت زیر میباشد.
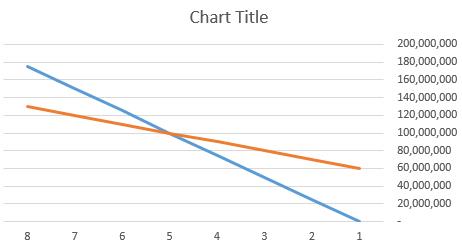
برای اصلاح مقادیر محور افقی کافیست روی نمودار راست کلیک کرده و از لیست آن گزینه SELECT DATA را انتخاب کنید.
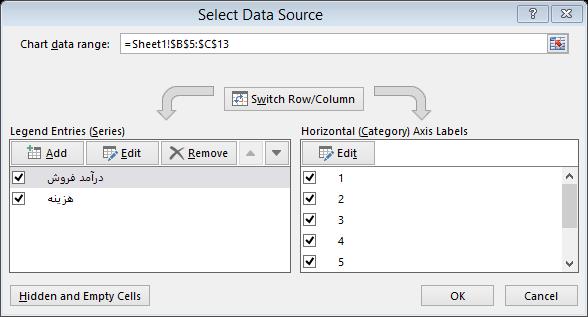
سپس روی گزینه EDIT که در سمت راست تصویر مشخص شده کلیک میکنیم و در کادر باز شده همانند تصویر زیر محدوده تعداد فروش را انتخاب میکنیم.
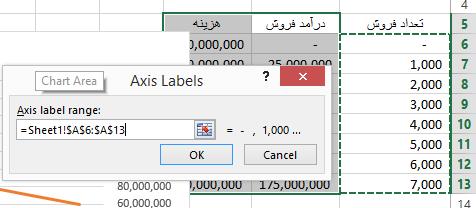
با کلیک یر گزینه OK شکل نمودار بصورت زیر اصلاح میشود.
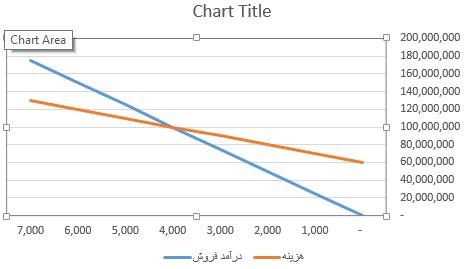
حالا در حالیکه روی نمودار کلیک کرده ایم (نمودار فعال است) روی زبانه DESIGN کلیک میکنیم.
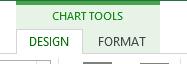
در بخش CHART STYLES نوعی از نمودار را انتخاب میکنیم تا شکل نمودار بصورت زیر تغییر یابد.

مشاهده میکنید در تعداد فروش ۴۰۰۰ عدد دو خط نمودار هزینه و درآمد با هم برخورد کردهاند. بنابراین نقطه سربهسر تعداد ۴۰۰۰ واحد میباشد.
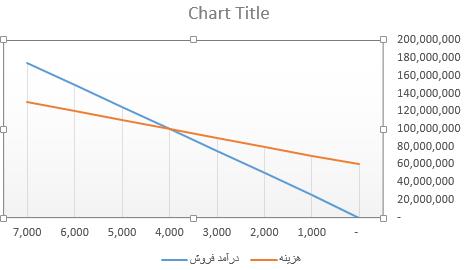
مثال ۳ برای آموزش کشیدن نمودار در اکسل
هزینه های یک شرکت در یک سال بصورت زیر در محیط اکسل در دسترس است.
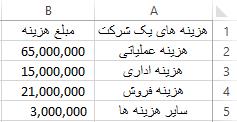
میخواهیم برای این هزینه ها یک نمودار دایره ای رسم کنیم. برای این کار ابتدا سلولهای A2 تا B5 را با ماوس انتخاب میکنیم.
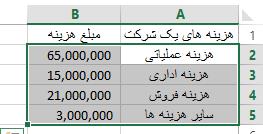
سپس در بخش نمودارها، همانند تصویر زیر یک نمودار دایرهای را انتخاب میکنیم.
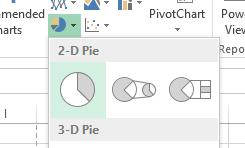
نمودار حاصل به صورت زیر است.
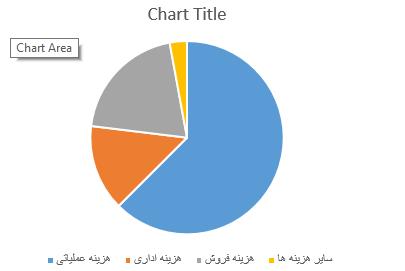
برای ایجاد تغییرات روی نمودار و نمایش درصد و مبلغ هر گروه هزینهها در زبانه DESIGN یک از انواع این نمودار را انتخاب میکنیم.
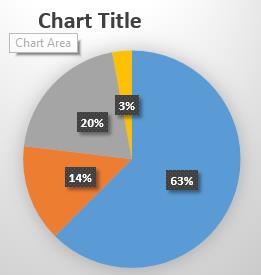
نمودارها در اکسل
زمانی که داده های زیادی بصورت عدد ارائه میشود شاید با نگاه اول نتوان اطلاعات درستی از آن کسب کرد و باعث بی میلی فرد نسبت به تحلیل آنها شود. ولی نمودارها زیبایی خاصی به ظاهر دادهها میدهند و باعث میشوند اطلاعات مهم بصورت دقیق تر تحلیل شوند.
اجزای نمودارها:
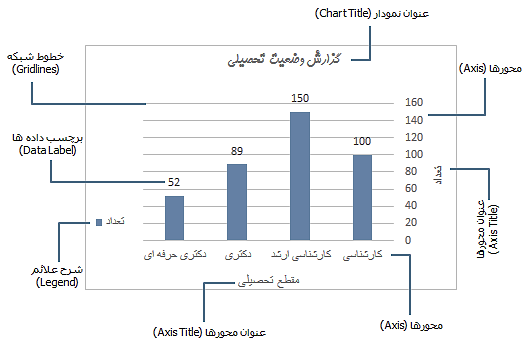
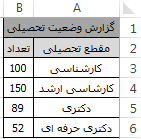
مثال برای آموزش ترسیم نمودار در اکسل
الف) نمودار مقایسهای جمع فروش به تفکیک محصولات
ب) نمودار مقایسهای جمع فروش به تفکیک سال
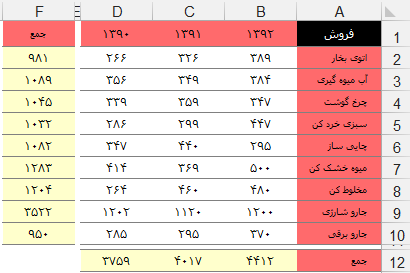
مثال برای آموزش ترسیم نمودار در EXCEL : نمودار مقایسهای جمع فروش به تفکیک محصولات
برای ترسیم این نمودار ابتدا سلولهای ۲ تا A10 را انتخاب نمائید سپس دکمه Ctrl را از صفحه کلید نگه دارید و ناحیه F2 تا F10 را انتخاب کنید. سپس از برگه Insert اولین نمودار ستونی را کلیک کنید تا نمودار زیر به تفکیک محصولات ترسیم شود.
چرا دکمه Ctrl را نگه داشتید؟ چون داده های مربوط به نمودار در دو ستون غیر مجاور هم قرار دارند داده های ستون A مربوط به محور افقی نمودار و داده های ستون F مربوط به محور عمودی نمودار می باشند.
درادامه روی نمودار کلیک کنید و از دکمه مثبت ظاهر شده در گوشه نمودار وارد قسمت Chart Elements شوید.
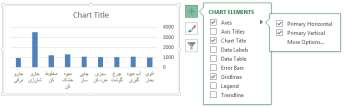
- ۱. در این قسمت تیک مربوط به Chart Title (عنوان نمودار) و Gridlines (خطوط شبکه ای داخل ) نمودار را بردارید تا عنوان و خطوط افقی داخل نمودار حذف شوند.
- از قسمت Axes (محورها) تیک مربوط به Primary Vertical (محور عمودی) را بردارید تا محور عمودی حذف شود.
- تیک مربوط به Data Labels را بزنید تا مقادیر هر ستون روی آن ظاهر شود.
حال نمودار مربوطه بصورت زیر تغییر شکل می یابد.
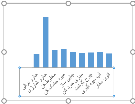
این نمودار مقایسه بین میزان تولید محصولات مختلف را بصورتی تقریبا گویا بیان میکند ولی در ادامه نیاز به کمی زیباسازی دارد تا بهتر قابل فهم شود.
رسم نمودار در اکسل : پهن تر کردن ستون ها
روی یکی از ستون ها کلیک راست نموده و گزینه Format Data Series را انتخاب نمائید (یا) دکمه های Ctrl و ۱ (۱ Ctrl) را با هم فشار دهید. از کادری که در حاشیه اکسل باز می شود گزینه Gap Width را تغییر دهید. مثلا در %۳۰ قرار دهید. گزینه Series Overlap برای زمانی است که بیش از دو نوع ستون وجود دارد و میخواهید روی همدیگر همپوشانی داشته باشند. در اینجا چون فقط یک نوع ستون دارید این گزینه عمل نمی کند.
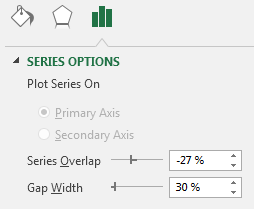
کشیدن چارت در اکسل : کوچک کردن فونت های اعداد روی ستون ها
روی یکی از اعداد کلیک کنید و از برگه Home قسمت Font فونت اعداد روی ستونها را کوچک کنید.
کشیدن نمودار در اکسل : کوچک کردن فونت های حروف روی محور افقی
روی محور افقی کلیک کنید و از برگه Home قسمت Font فونت Tahoma با سایز ۷ را انتخاب نمائید.
رسم نمودار در Excel : مورب نوشتن حروف محور افقی
بر روی محور افقی دابل کلیک کنید و از پنجره Format Axis میزان چرخش را مطابق شکل زیر تعیین کنید.
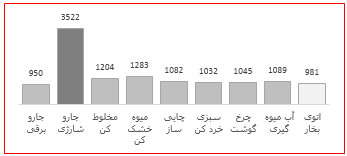
رسم نمودار در اکسل : تغییر رنگ ستون ها
یکی از ستون ها را انتخاب کنید برگه جدید Chart Tools در قسمت ریبون ها ظاهر می.شود. از برگه Format گزینه Shape Fill، رنگ دلخواه را انتخاب نمائید.
رسم نمودار در اکسل : تغییر رنگ کادر بیرونی نمودار
کادر بیرونی نمودار را انتخاب نمائید برگه جدید Chart Tools در قسمت ریبونها ظاهر می.شود از برگه Format گزینه Shape Outline رنگ دلخواه را انتخاب نمائید.
حال نمودار بصورت زیر برای مقایسه گویاتر است.
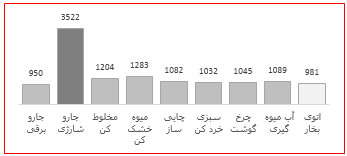
باتوجه به نمودار بالا میتوان نتیجه گرفت جارو شارژی بیشترین و اتوی بخار کمترین میزان فروش را داشته است.
سوال: چگونه میتوان در اکسل برای نمودار بالا یک خط میانگین اضافه کرد؟
- برای این کار یک ستون جدید به نام میانگین ایجاد میکنیم و تابع Average را به حالت ثابت شده با $ نوشته و کپی می کنیم.
- در ادامه روی نمودار قبلی راست نموده و گزینه Select Data را انتخاب می کنیم.
- از پنجره باز شده گزینه Add را انتخاب می کنیم.
- در کادر Series Values ناحیه ۲ تا G10 را که فرمول میانگین را نوشته بودیم انتخاب میکنیم و OK را می زنیم.
- اکنون یک نمودار دو ستونه ترسیم شده است. روی ستون های مربوط به میانگین راست کلیک کرده و گزینه Change Series … Chart Type را انتخاب می کنیم.
- از پنجره باز شده نوع نمودار را به حالت Line تغییر می دهیم.
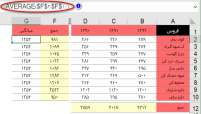
(۱)
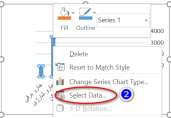
(۲)
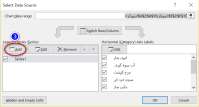
(۳)
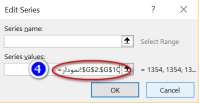
(۴)
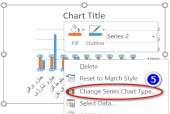
(۵)
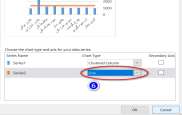
(۶)
سوال مهم: چگونه میتوان برای ستون های نمودار ،بالا هر کدام یک رنگ اعمال کرد؟ برای این کار روی ستون های نمودار دابل کلیک کنید و از پنجره باز شده در قسمت Fill تیک گزینه Vary colors by point را فعال کنید.
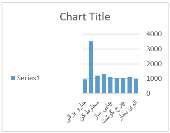
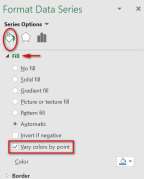
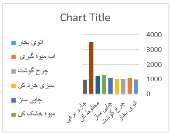
عوض کردن محورهای نمودار
الف) نوع نمودار را از حالت ستونی به حالت خطی تبدیل کنید.
ب) محور نمودار را عوض کنید.
ج) لیبل نمودار را فعال کرده و اعداد را به فارسی نمایش دهید.
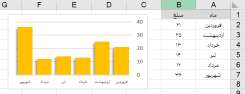
با استفاده از کاندیشنال فرمتینگ و نمودارها برای مسئله قبل یک نمودار میله ای بصورت شکل زیر ترسیم کنید.
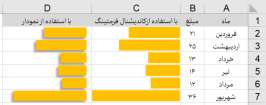
رسم نمودار در اکسل : نمودار مقایسه ای جمع فروش به تفکیک سال
داده های این نمودار در دو ناحیه متفاوت قرار دارد ناحیه ،اول سلول های B1 تا D1 که سالها قرار دارد و ناحیه ،دوم، سلول های B12 تا D12 که جمع فروش سال ها قرار دارد همانطور که قبلا گفتیم برای رسم نمودار داده هایی که در دو ناحیه متفاوت قرار دارند دو ناحیه را با Ctrl نگه دارید و نمودار مورد نظر را ترسیم کنید بنابراین برای ترسیم این نمودار ابتدا سلول های B1 تا D1 را انتخاب نمائید سپس دکمه Ctrl را از صفحه کلید نگه دارید و ناحیه B12 تا D12 را انتخاب کنید سپس از برگه Insert نمودار مورد نظر را ترسیم کنید.
با وجود اینکه مراحل بالا جهت ترسیم نمودار به درستی اجرا شد چرا نمودار غلط است؟ چرا در محور افقی سال ها نیست؟
چون ناحیه سلول های B1 تا D1 که سال ها قرار دارد از جنس عدد است اکسل نمودار مربوط به آن را هم می کشد و نمیتواند تشخیص دهد که نباید نمودار آن ها را بکشد و فقط باید آنها را در محور افقی قرار دهد. بنابراین جهت ترسیم درست نمودار بصورت زیر عمل می کنید:
ناحیه سلول های B12 تا D12 را انتخاب کنید. سپس از برگه Insert اولین نمودار ستونی را کلیک کنید تا نمودار زیر به تفکیک سال ترسیم شود.
حال برای اینکه سال ها را در محور افقی ظاهر کنید روی نمودار کلیک نمائید تا شکل زیر ظاهر شود.
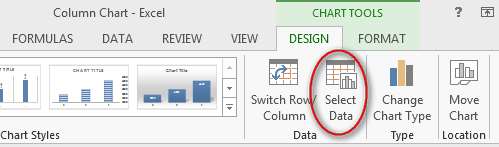
از برگه Design قسمت Select Data را انتخاب نمائید. از قسمت Horizontal (Category) Axis Labels گزینه Edit را کلیک کنید.
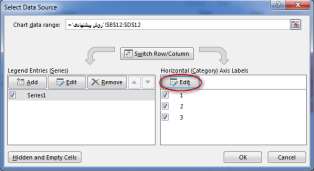
سپس در پنجره ظاهر شده ناحیه سلول های B1 تا D1 که سال ها قرار دارد را انتخاب کنید در نهایت Ok نمائید.
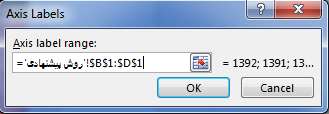
پس از آنکه در محور افقی نمودار سال ها قرار گرفت حال باید مراحل زیر را مانند نمودارهای قبل اجرا کرد.
پهن تر کردن ستون ها – کوچک کردن فونت های اعداد روی ستون ها – کوچک کردن فونت های حروف روی محور افقی – تغییر رنگ ستون ها – تغییر رنگ کادر بیرونی نمودار و ….. در نهایت نمودار بصورت زیر تغییر شکل می یابد.
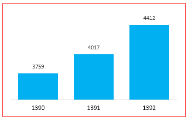
رسم نمودار در اکسل : عوض کردن جهت نمودارها
برای عوض کردن محور افقی نمودار کافیست روی محور افقی دابل کلیک نموده و از پنجره Format Axis مطابق شکل زیر گزینه Categories in reverse order را انتخاب کنید.
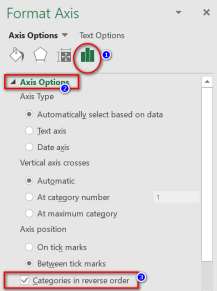
سوال: چطور میتوان اعداد موجود در یک نمودار اعداد (روی محورها اعداد روی ستونها و ….) را فارسی نمود؟
برای این کار روی اعداد ستون ها دوبار کلیک کنید از پنجره باز شده مطابق شکل روی گزینه Number رفته و از قسمت Category گزینه Custom را انتخاب کنید. سپس در کادر Format Code عبارت زیر را وارد نموده و Add را بزنید تا اعداد فارسی شوند.
[$-۲۰۰۰۰۰۰]۰
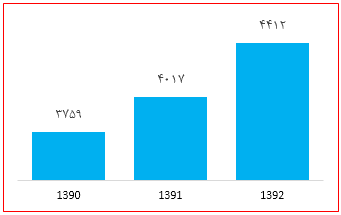
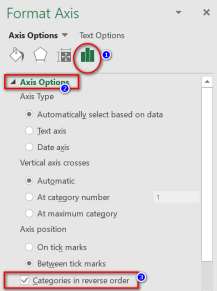
سوال کلید میانبر ترسیم سریع نمودار چیست؟ alt+f1
رسم نمودار در اکسل برای مقایسه اطلاعات و همچنین ایجاد داده های تصویری مورد استفاده قرار می گیرد. با رسم یک نمودار مسله ای یا نمودار مقایسه ای به راحتی می توان به تحلیل داده های اکسل پرداخت.
در نظر داشته باشید رسم جدول در اکسل گام ابتدایی قبل از طراحی نمدوار در اکسل است که در آموزش های پیشین به شرح مفصل آن پرداختیم. انواع مختلفی از نمودارها در اکسل وجود دارد و به کمک آنها می توان به سادگی به کشیدن چارت و تحلیل نمودار در اکسل پرداخت. بنظر شما کدام یک از انواع نمودار در اکسل کاربردی تر است؟
آموزش رسم نمودارهای خلاقانه در اکسل
امیدواریم از این مطلب در سایت صنایع سافت که درباره آموزش رسم نمودار در اکسل بود، لذت برده باشید. هر سوال و نظری دارید برای ما کامنت بذارید، کمتر از یک روز پاسخ داده میشه 😉





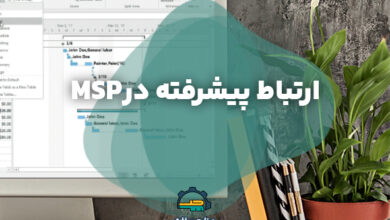

سلام وقت بخیر
خسته نباشید واقعا
سلام روز بخیر؛
ممنونم نگار عزیز… خوشحالیم که راهنمای رسم نمودار در اکسل مفید بوده.
سلام ممنون از آموزش خوبتون؛
ممکنه رسم نمودار x y در اکسل رو هم قرار بدید؟
سلام دوست عزیز. با دقت مطالعه و همه موارد رو بخونید ویدیوهای آموزشی رو هم ببینید تا مشکلتون رفع بشه
سلام. من برای یک ارائه دارم آماده میشم ممکنه بگید رسم نمودار خطی و درصدی در اکسل چطوریه؟
سلام وقت بخیر؛
توصیه می کنم از ابتدا تا انتهای این مطلب رو بخونید تا کامل مسلط بشید چون قطعا در ادامه راه به مواردی که در مطلب رسم نمودار در اکسل آموزش داده شده نیاز پیدا می کنید
فیلم ها صدا نداره، لطفا پیگیری بفرمایید
فیلم بدون صدا هست
سلام.ممنون از تویحات صبورانه یشما. یک سوال دارم. اگر بخوام استاندارد اررور رو با اعدادی که خودم میخوام در نمودار وارد کنم، چه کاری باید انجام بدم؟
سلام لطف میکنید راهنمایی کنید داخل خود داده ها ی جدول وقتی سود و زیان داریم چطور با علامت مشخص کنیم کنار عدد سود و زیان را راحت تر و در یک نگاه مشخص شود جدا از جدول ستونی یا بقیه جدول ها ممنون میشم راهنمایی بفرمائید