رمزگذاری فایلهای اکسل : ۳ روش سریع تصویری
رمزگذاری فایل های اکسل
پسورد دادن به فایلهای اکسل از مهمترین قسمتهای برگه Review است. در اکسل نوع پسورد مهم وجود دارد:
- Protect Sheet: (این پسورد برای قفل کردن یک Sheet است)
- Protect Workbook: (این پسورد برای قفل کردن کل فایل اکسل است)
- Encrypt with Password: (این پسورد فایل اکسل را قفل میکند و اجازه نمیدهد فایل اکسل باز شود)
روش اول رمزگذاری فایل های اکسل : Protect Sheet
برای پسورد دادن به یک صفحه اکسل از برگه Review گزینه Protect Sheet را انتخاب کنید.
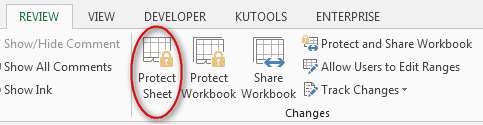
پنجره زیر باز میشود. یک پسورد دلخواه را در کادر Password to unprotect sheet وارد نمائید و سپس OK را کلیک کنید.
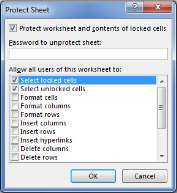
پنجره تائید پسورد مانند شکل زیر باز میشود. جهت تائید پسورد، آن را دوباره در کادر زیر وارد کنید و OK را بزنید.
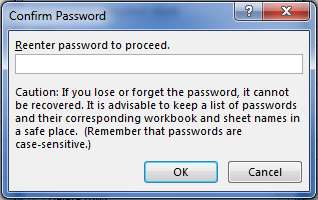
درپنجره Protect Sheet دو گزینه مهم زیر وجود دارد:
*Select locked cells: اگر تیک مربوط به این گزینه زده شده باشد یعنی اینکه شما میتوانید سلولهای قفل شده را انتخاب کنید واگر تیک مربوط به آن را بردارید نمیتوانید روی هیچ سلول قفل شدهای کلیک کنید.
*Select unlocked cells: اگر تیک مربوط به این گزینه زده شده باشد یعنی اینکاه شما میتوانید سلولهای قفل نشده را انتخاب کنید. منظور از سلول قفل شده یا نشده چیست؟ اگر روی یک سلول بروید و Ctrl+1 را بزنید پنجره Format cells باز میشود. از این پنجره به قسمت Protection بروید.
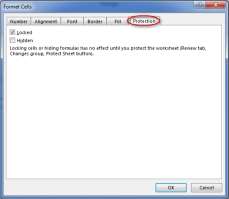
زمانی که به اکسل پسورد میدهید تمام صفحه اکسل قفل میشود، در این حالت اگر بخواهید یک سلول یا ناحیهای از سلولها پسورد نداشته باشند تا بتوان در آن داده وارد نمود باید تیک گزینه Locked را از پنجره Format Cells بردارید.
زمانی که شما در سلولی دادهای وارد میکنید محتویات داده وارد شده در قسمت فرمول بار( Formula Bar) هم ظاهر میشود.
درصورتی که بخواهید این عمل اتفاق نیافتد و داده وارد شده یا فرمول نوشته شده در قسمت فرمول بار نمایش داده نشود باید تیک گزینه Hidden را از پنجره Format Cells بزنید تا محتویات آن مخفی بماند.
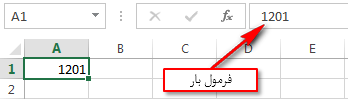
دقت داشته باشید که گزینه Locked و Hidden زمانی اعمال میشود که کل Sheet پسورد داشته باشد.
نکته: برای برداشتن پسورد این قسمت کافیست روی گزینه Unprotect Workbook کلیک نموده و در کادر باز شده پسوردی که قبلاً به آن داده بودهاید را وارد کنید.
نوشته مرتبط : چگونه میتوان به اکسل بک گراند (Background) اضافه کرد؟
روش دوم رمزگذاری فایل های اکسل : Protect Workbook
سطح دیگری از محافظت وجود دارد که به شما امکان محافظت از کل فایل اکسل را میدهد. وقتی که کل فایل اکسل رمزگذاری شود شما نمیتوانید کارهایی که با راست کلیک کردن روی نام Sheet مثل اضافه کردن Sheet، حذف کردن Sheet یا … انجام میدادید در این حالت انجام دهید. برای این کار از برگه Review گزینه Protect Workbook را کلیک کنید.
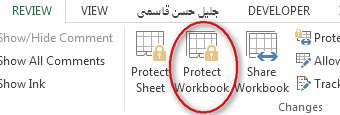
در پنجره باز شده دو گزینه وجود دارد:
Structure: زمانی که این گزینه فعال است افراد نمیتوانند Sheet جدیدی اضافه یا کم کنند، نام Sheet را تغییر دهند، Sheet را مخفی کنند و ….
Windows: زمانی که این گزینه فعال است اکسل به کسی اجازه نمیدهد اندازه یا محل پنجره کاری را که باز است تغییر دهد. حتی اجازه فریز کردن را هم نمیدهد.
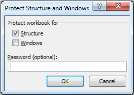
نکته: برای برداشتن پسورد این قسمت کافیست روی گزینه Protect Workbook کلیک نموده و در کادر باز شده پسوردی که قبلاً به آن داده بودهاید را وارد کنید.
آموزش مرتبط برای شما : آموزش اکسل مقدماتی تا پیشرفته کاملا رایگان
روش دوم رمزگذاری فایل های اکسل : Encrypt with Password
با تعریف این نوع پسورد، اکسل به شما اجازه باز کردن و دیدن Sheetها را نمیدهد. مگر اینکه رمز مورد نظر را وارد کنید. برای این کار از قسمت File، روی گزینه Protect Workbook کلیک نموده و Encrypt with Password را انتخاب کنید.
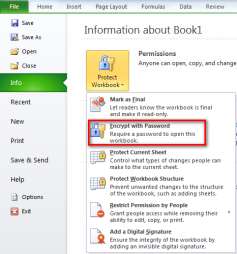
در پنجره باز شده پسورد مورد نظر را وارد کنید سپس فایل اکسل را Save نموده و ببندید. حال دوباره فایل مورد نظر را باز کنید مشاهده خواهید کرد که، تا زمانی که پسورد را وارد نکنید فایل اکسل برای شما باز نمیشود.
نکته: برای برداشتن پسورد این قسمت کافیست روی گزینه Encrypt with Password کلیک نموده و در کادر باز شده پسوردی که قابلاً به آن داده بودید را وارد کنید
رمزگذاری قسمتی از فایل اکسل
زمانی که به یک Sheet پسورد میدهید در حقیقت شما دیگر نمیتوانید در هیچ سلولی داده وارد کنید و برای وارد کردن داده باید پسورد مورد نظر را بردارید. این امر تا حدودی باعث ناراحتی کاربر میشود.
برای حل این مشکل شما میتوانید کل Sheet را پسورد بدهید جز آن قسمتی که دوست دارید در آن داده وارد کنید. اما ابتدا باید ناحیهای که دوست دارید پسورد نداشته باشد تا بتوانید داده در آن وارد کنید را تعریف کنید. جهت این کار از برگه Review روی گزینه Allow Users to edit Ranges کلیک کنید. از پنجره باز شده گزینه New را انتخاب کنید
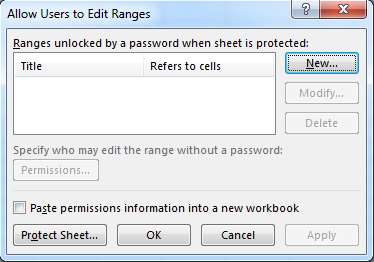
در پنجره New Range سه کادر وجود دارد:
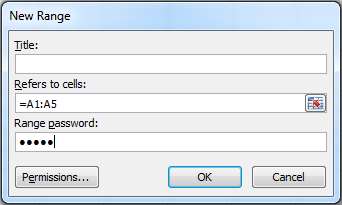
title: در این کادر میتوانید نام ناحیه ای که دوست دارید در آن داده وارد کنید را بنویسید.
Refers to cells: در این کادر آدرس سلولهایی را بنویسید که دوست دارید قفل نشوند. مثلاً A1 تا A5.
Range password: در این کادر میتوانید دوباره برای ناحیهای که دوست دارید درون آن داده وارد کنید پسورد جدید بدهید. (پر کردن این کادر اختیاری است)
نکته: گزینه Permissions برای زمانی است که شما میخواهید اجازه دسترسی را به چند کاربر بدهید. به عبارت دیگر، این گزینه برای
یک تیم کوچک که در شبکه یک شرکت کار میکنند مناسب است، نه برای افرادی که در کامپیوترهای مجزا از هم کارمیکنند.
در نهایت OK را بزنید. حال از برگه Review روی گزینه Protect Sheet رفته و به Sheet مورد نظر پسورد بدهید. مشاهده خواهید کرد
که همه سلولها پسورد دارند و شما نمیتوانید داده ای در آنها وارد کنید به جزء ناحیه سلول هایی که تعریف نموده اید یعنی (A1:A5).
امیدواریم از این مطلب در سایت صنایع سافت که درباره آموزش سربرگ review در اکسل بود، لذت برده باشید. هر سوال و نظری دارید برای ما کامنت بذارید، کمتر از یک روز پاسخ داده میشه







