آموزش مهارت های ابتدایی اکسل و کار با سربرگ FILE
اکسل یکی از نرم افزارهای کاربردی است. برهمین اساس حتما باید با بخش های مختلف نرم افزار اکسل آشنایی داشته باشید. در سری آموزش های اکسل تصمیم داریم تمامی تکنیک های اکسل و سربرگ های نرم افزار اکسل را آموزش دهیم. در این مقاله از صنایع سافت به آموزش سربرگ file اکسل می پردازیم. در این سربرگ امکانات مختلفی از جمله ذخیره سازی فایل اکسل، پرینت اکسل، رمزگذاری روی فایل اکسل و… ارائه شده است.
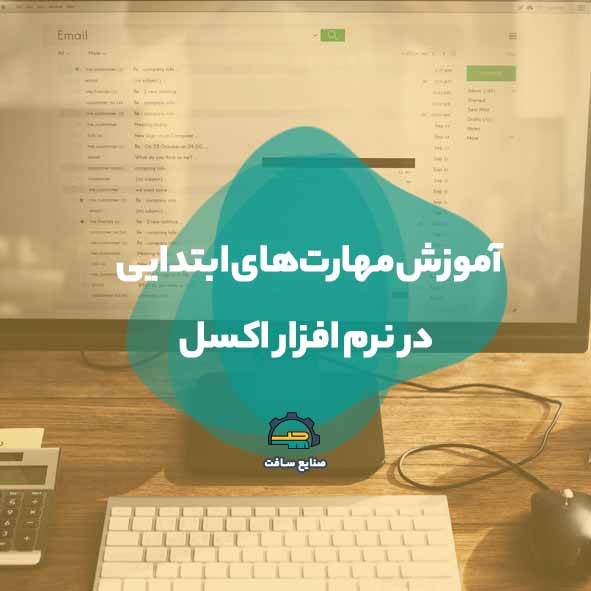
مهارت های اکسل
همانطور که گفته شد در این زبانه امکاناتی برای ذخیره، بازگشایی کاربرگ، چاپ و تنظیمات کلی اکسل وجود دارد. در تصویر زیر زبانه فایل را مشاهده می کنید.
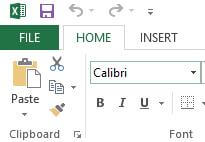
اگر روی این زبانه کلیک کنید امکانات آن نمایان می شود.
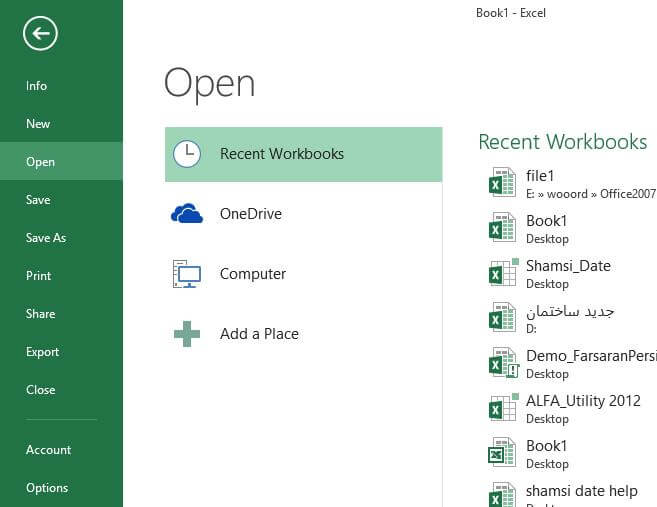
در سمت چپ تصویر فوق قسمت سبز رنگی را مشاهده میکنید که امکانات زبانه FILE در آن قرار دارند.
باز کردن یک فایل جدید در اکسل
اگر بخواهید یک فایل جدید اکسل را بازگشایی کنید کافیست روی گزینه OPEN کلیک کنید. بعد از کلیک بر این گزینه در قسمت میانی زبانه HOME تصویز زیر مشاهده میشود.
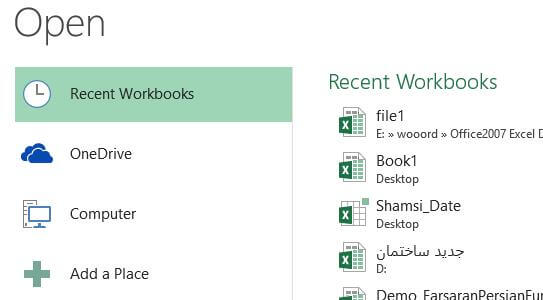
در این تصویر سه گزینه برای بازگشایی یک فایل جدید به شما پیشنهاد میشود.
گزینه اول RECENT WORKBOOKS که برای باز کردن فایلهایی که اخیرا از آنها استفاده نمودهاید به کار میرود، در قسمت راست تصویر چند فایلی که اخیرا استفاده شده را مشاهده میکنید.
گزینه ONE DRIVE برای بازگشایی فایلی که در حساب و فضاهای اینترنتی و آنلاین خود قرار دادهاید به کار میرود .
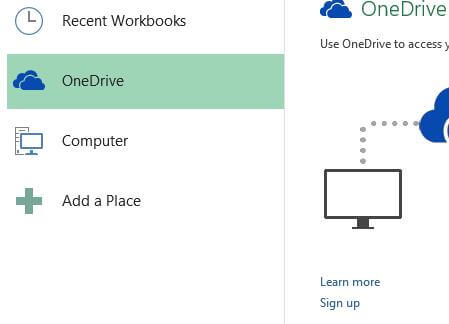
گزینه COMPUTER برای برای بازگشایی فایلهای است که در رایانه شما وجود دارند. با انتخاب این گزینه در سمت راست تصویر پوشههایی را که اخیرا فایلی از آنها را اجرا کردهاید به شما پیشنهاد میشود. اگر فایل شما در جای دیگری از کامپیوتر قرار دارد میتوانید با کمک گزینه BROWSE آن را انتخاب کنید.
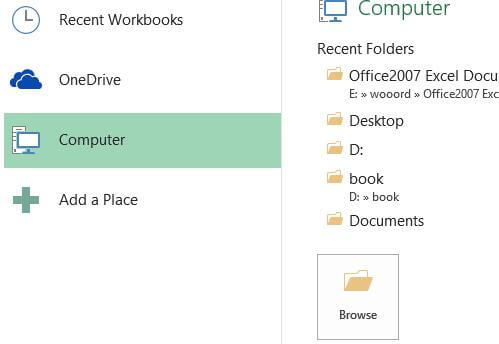
ذخیره فایل اکسل
برای ذخیره کردن یک فایل از زبانه FILE گزینه های SAVE و SAVE AS وجود دارند.
- گزینه SAVE تغییرات اعمال شده بر یک فایل روی فایل قدیمی ذخیره میکند.
- گزینه SAVE AS میتوان فایل تغییر یافته را با نام دیگر و در مکانی متفاوت ذخیره کرد.
فرض کنید میخواهیم یک فایل را با نام جدید در میز کار خود ذخیره کنیم. برای این کار از زبانه FILE گزینه SAVE AS را انتخاب میکنیم.
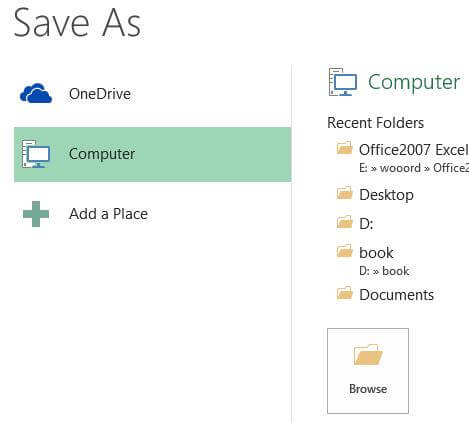
برای ذخیره فایل در فضای انلاین گزینه ONEDRIVE و برای ذخیره فایل در کامپیوتر گزینه COMPUTER را انتخاب میکنیم. با انتخاب گزینه COMPUTER چند مکان برای ذخیره سازی به شما پیشنهاد میشود. برای ذخیره فایل در مکانی غیر از این مکانهای پیشنهادی گزینه BROWSE را انتخاب و نام و محل ذخیره سازی را مشخص میکنیم و روی گزینه SAVE کلیک میکنیم.
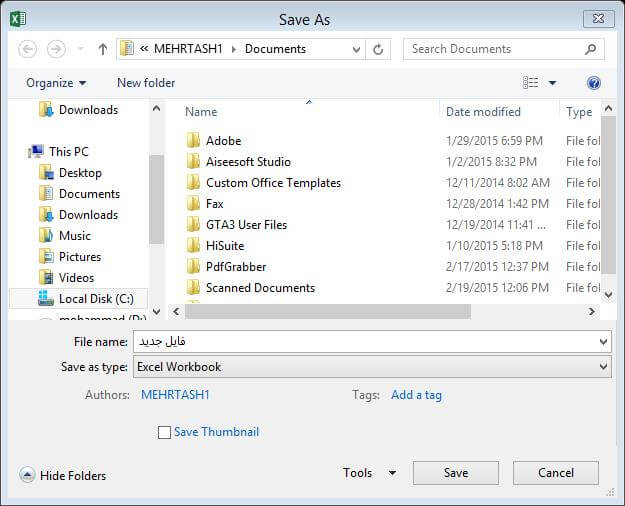
آموزش مرتبط برای شما : آموزش اکسل مقدماتی تا پیشرفته کاملا رایگان
رمزگذاری فایل اکسل
گاهی اوقات لازم است محتوای یک فایل را رمز گذاری کنیم تا افراد غیر مجاز به آن دسترسی نداشته باشند. برای این کار در زبانه FILE گزینه INFO را انتخاب میکنیم.
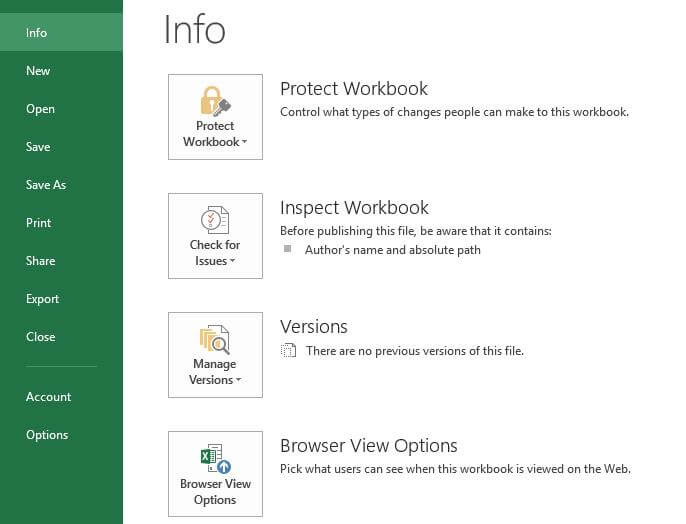
با کلیک بر گزینه PROTECT WORKBOOK لیستی باز میشود بصورت زیر:
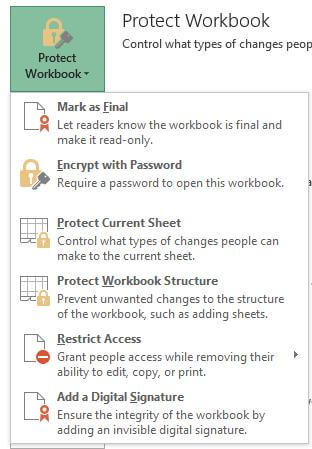
با انتخاب گزینه ENCRYPT WITH PASSWORD صفحهای باز میشود و از شما رمز عبور جدید میخواهد.
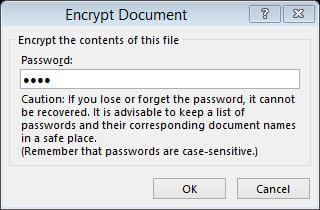
پس از وارد کردن رمز دلخواه و کلیک بر گزینه OK دوباره از شما خواسته میشود رمز را تایید و تکرار کنید و در پایان بر گزینه OK کلیک کنید.
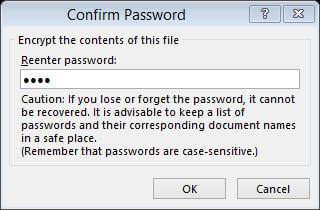
حال اگر فایل را ذخیره کنید و ببندید، پس از بازگشایی مجدد آن با تصویر زیر روبرو میشوید و از شما خواسته میشود تا رمز بازگشایی فایل را وارد کنید.
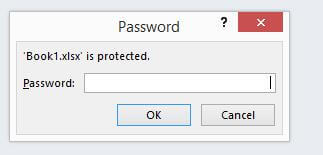
رمز گذاری یک کاربرگ(شیت) در اکسل
اگر بخواهیم تنها یک کاربرگ از کاربرگ های یک فایل اکسل رمزگذاری شود تا افراد غیر مجاز نتوانند آن را تغییر دهند از زبانه FILE گزینه INFO و سپس PROTECT WORKBOOK و نهایتا گزینه PROTECT CURRENT SHEET را انتخاب میکنیم.
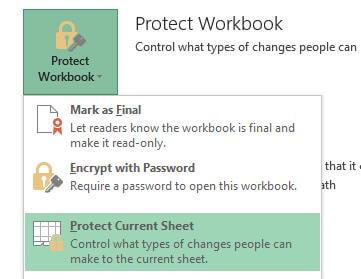
پس از انتخاب این گزینه صفحه ای باز میشود که سطح دسترسی و رمز عبور را میتوان در آن وارد کرد. اگر تیک همه گزینه ها را برداریم، افراد غیر مجاز تنها میتوانند این کاربرگ را مشاهده کنند و توانایی تغییر آن را نخواهند داشت.
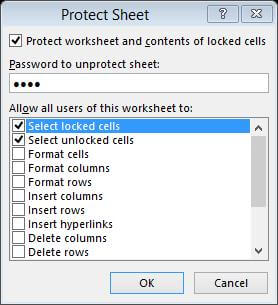
بدین ترتیب به سادگی قادر به افزایش امنیت اکسل خود خواهید بود.
مهارت های اکسل باعث می شوند تا کار با نرم افزار اکسل ساده تر شود. سربرگ File اکسل امکانات بسیار کاربردی در اختیار کاربران قرار داده که حتما باید با انها آشنا باشید. در این راهنمای آموزشی نحوه باز کردن فایل اکسل، ذخیره اکسل، رمز گذاشتن روی اکسل و چرینت گرفتن از اکسل را مورد بررسی قرار دادیم. راستی شما چه مورد دیگری درباره نرم افزار اکسل می شناسید که یادگیری آن برای کاربران اکسل ضروری باشد؟
امیدواریم از این مطلب در سایت صنایع سافت که درباره آموزش مهارت های ابتدایی در اکسل بود، لذت برده باشید. هر سوال و نظری دارید برای ما کامنت بذارید، کمتر از یک روز پاسخ داده میشه 😉







یکی از بهترین اموزش هایی که دیدم
ادامه دار هست؟
سلام وقت بخیر خانم اکبری عزیز؛
بله قطعا سری آموزش های اکسل دنباله دار هستند و در روزهای آتی قسمت های بعدی آآموزش اکسل منتشر خواهد شد. در نظر داریم تمامی بخش های مهم اکسل و سربرگ های اکسل را به صورت کاملا تصویری تشریح کنیم.
سلام. چگونه روی فایل اکسل رمز بگذاریم؟
برای اینکار کافیه روی دکمه File در گوشه بالا سمت راست کلیک کنید. پس از باز شدن بخش BackStage، روی دکمه Protect Workbook کلیک کنید و از منوی باز شده گزینه Encrypt With Password رو کلیک کنید.