آموزش اولیه اکسل(excel) | (کاملا تصویری و گام به گام)
آموزش اولیه اکسل Excel
آموزش اکسل برای مهندسان صنایع به دومین به قسمت از آموزش های نرم افزار اکسل برای مهندسان صنایع رسیدیم. توصیه میشود که قبل از خواندن این مقاله آموزش قبلی این نرم افزار را از طریق لینک زیر بخوانید. این صفحه را بوک مارک کنید تا براحتی به این مطالب دسترسی داشته باشید.
برای خواندن قسمت قبلی آموزش کلیک کنید : شروع کار با نرم افزار اکسل Excel

حذف یک سطر در اکسل
حذف سطرها همانند حدف ستونها است. برای حذف یک سطر روی شماره سطر مورد نظر راست کلیک کرده و گزینه DELETE را انتخاب میکنیم.
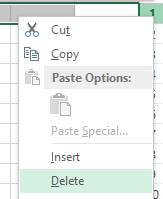
حذف یک سلول Excel
در برخی مواقع لازم است سلولی را در صفحه اکسل حذف کنیم. فرض کنید دادههای زیر در اکسل وجود دارد.
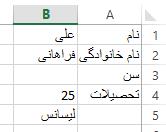
در ادامه آموزش اکسل برای مهندسان صنایع مشخص است که سلول B3 اضافی است. برای اصلاح کردن اطلاعات و برای اینکه میزان سن و تحصیلات روبروی عناوین خود به شکل صحیح قرار گیرند میتوان دو سلول B4 و B5 را با بالا انتقال داد و یا اینکه سلول B3 را حذف کرد. برای حذف سلول B3 روی آن راست کلیک کنید و گزینه DELETE را انتخاب کنید.
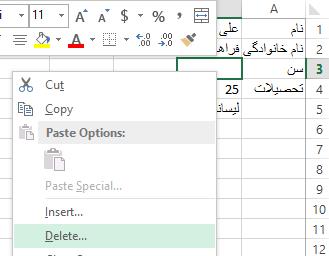
حال صفحه ای باز میشود که از شما میپرسد در صورت حذف سلول B3 با دو سلولهای زیر آن چه رفتاری صورت گیرد.
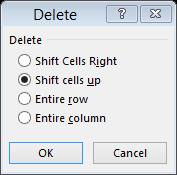
با انتخاب گزینه SHIFT CELLS UP سلولهای زیرین سلول B3 به بالا منتقل میشوند.
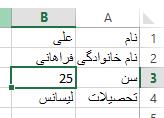
آموزش مرتبط برای شما : آموزش اکسل مقدماتی تا پیشرفته کاملا رایگان
تغییر اندازه سلول ها در نرم افزار Excel
فرض کنید میخواهیم در سلول C1 عبارت “بهای تمام شده یک محصول” را بنویسیم .خواهیم دید بخشی از متن از کادر سلول C1 بیرون زده است و در کادر سلول B1 نمایش داده میشود.
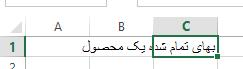
برای افزایش طول سلول C1 )یا در واقع افزایش عرض ستون C( کافیست ماوس را روی خط ستون C برده تا شکل نشانگر ماوس به ![]() تغییر یابد. حالا کلیک کنید و نگه دارید و به چپ و راست بکشید تا طول سلول کم و زیاد شود و در اندازه مناسب کلیک را رها کنید.
تغییر یابد. حالا کلیک کنید و نگه دارید و به چپ و راست بکشید تا طول سلول کم و زیاد شود و در اندازه مناسب کلیک را رها کنید.
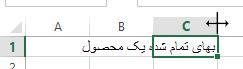
همچنین برای تغییر اندازه خودکار توسط اکسل، میتوانید بجای به چپ و راست کشیدن خط ستون، روی خط دبل کلیک کنید.
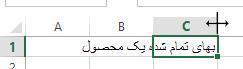

در ادامه آموزش اکسل برای مهندسان صنایع برای تغییر اندازه سلول راه دیگری نیز وجود دارد. برای تغییر طول سلول کافیست روی نام ستون راست کلیک کنید و از لیست باز شده گزینه COLUMN WIDTH را اتخاب کنید.
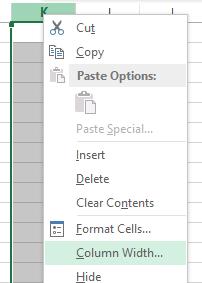
در صفحه باز شده کافیست طول دلخواه را وارد کنید و روی گزینه OK کلیک کنید.
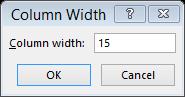
همچنین برای تغییر عرض سطرها کافیست روی شماره آنها راست کلیک کرده و از لیست باز شده گزینه ROW HEIGHT را انتخاب کنید.
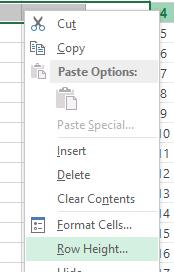
در صفحه باز شده کافیست عرض دلخواه را وارد کنید و روی گزینه OK کلیک کنید.
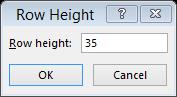
مدیریت کاربرگ ها در Excel
در ادامه آموزش اکسل برای مهندسان صنایع در نسخه های قبلی اکسل، سه کاربرگ بصورت پیش فرض در هر فایل اکسل وجود داشت که قابلیت افزایش و کاهش داشت. اما در این نسخه تنها یک کاربرگ با نام SHEET1 وجود دارد که البته قابلیت افزایش این تعداد وجود دارد. در تصویر زیر نام کاربرگ و محل قرارگیری آن که در پایین صفحه اکسل است را مشاهده میکنید.
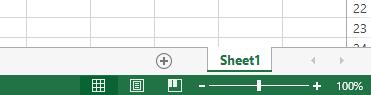
برای ایجاد کاربرگ جدید کافیست روی علامت + کلیک کنید.
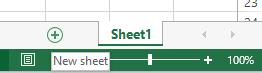
خواهید دید کاربرگ جدیدی با نام SHEET2 ایجاد شده است.
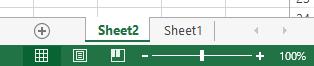
برای تغییر نام کاربرگها کافیست روی نام آنها راست کلیک کرده و از لیست باز شده گزینه RENAME را انتخاب کنید و نام جدید را بنویسید.
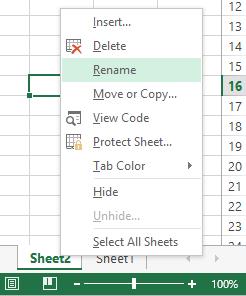
برای حذف یک کاربرگ بعد از راست کلیک بر روی نام آن، از لیست باز شده گزینه DELETE را انتخاب کنید. اگر کاربرگ حاوی اطلاعاتی باشد یک هشدار در این باره نمایش داده میشود که در صورت اطمینان از حذف کاربرگ روی گزینه DELETE کلیک کنید.
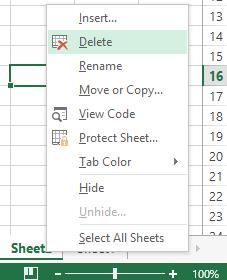
انتخاب همزمان چند کاربرگ در نرم افزار اکسل
گاهی اوقات لازم است چند کاربرگ با شکل و فرمت و جداول یکسان داشته باشیم. فرض کنید میخواهیم جدول فروش ماهانه زیر را برای ۴ سال در ۴ کاربرگ متفاوت به یک شکل داشته باشیم.
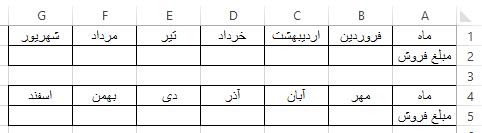
برای شروع ایجاد جدول، ابتدا کلید SHIFT را روی کیبورد نگهمیداریم و روی نام آخرین کاربرگ کلید میکنیم و کلید SHIFT را رها میکنیم تا ۴ کاربرگ همزمان در حالت فعال قرار گیرند.

در این زمان، هر تغییری که روی هر کدام از سلولهای یک کاربرگ ایجاد کنید، در سایر کاربرگها و در سلولهای متناظر ایجاد میشود. حالا جدول مورد نظر را برای اولین کاربرگ ایجاد میکنیم.
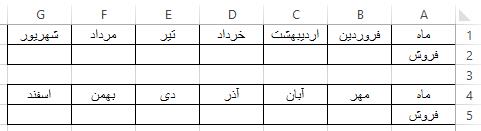
در پایان برای لغو انتخاب همزمان کاربرگها ،SHIFT را نگهداشته و روی یکی از کاربرگهای گروه کلیک کنید. پس از این کار خواهیم دید ۴ کاربرگ دارای جداولی یکسان خواهند بود.
تغییر نوع آدرس دهی سلول ها در اکسل
همانطور که قبلا گفته شد آدرس سلول ترکیبی از نام ستون و شماره سطر آن است. به این صورت که سلولی که در سطر ۴ و در ستون F قرار دارد با نام F4 شناخته میشود. اما این نوع نامگذاری در ستونهایی که نام آنها ترکیبی از دو یا سه حرف لاتین است کمی مشکل میشود. نوع دیگری از نامگذاری در اکسل وجود دارد که ستونها را نیز با شماره نامگذاری میکند. نحوه نامگذاری سلولها در این سیستم بصورت زیر است.
(شماره ستون)C (شماره سطر)R مثلا سلول F4 در این نوع نامگذاری بصورت R4C6 شناخته میشود.
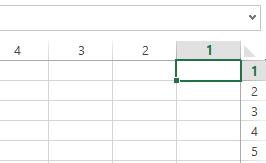
برای استفاده از این سیستم نامگذاری در زبانه FILE گزینه OPTIONS را انتخاب کنید. در کادر باز شده در قسمت FORMULAS در بخش WORKING WITH FORMULAS گزینهR1C1 REFERENCE STYLE را تیک بزنید.
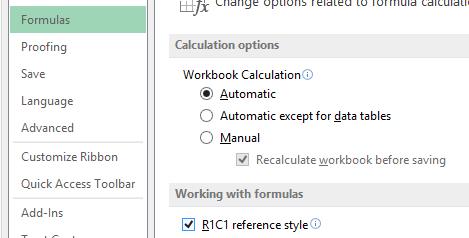
برای نمونه سلول C4 در این سیستم بصورت R4C3 نمایش داده میشود.
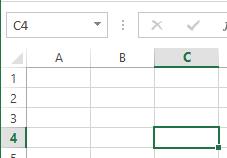
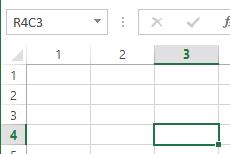
امیدواریم از این مطلب در سایت صنایع سافت که درباره آموزش اولیه اکسل برای مهندسان صنایع بود، لذت برده باشید. هر سوال و نظری دارید برای ما کامنت بذارید، کمتر از یک روز پاسخ داده میشه 😉


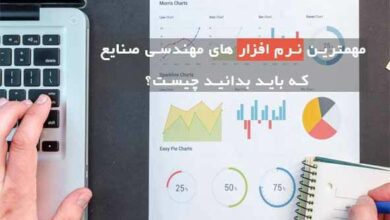




مرسی مرسی خیلی تو نت گشتم به این کاملی پیدا نکردم