آموزش نرم افزار expert choice برای مهندسان صنایع |(قسمت دوم)
آموزش نرم افزار expert choice
در این مطلب آموزشی به ادامه آموزش نرم افزار اکسپرت چویس (expert choice) میپردازیم.

در ادامه آموزش نرم افزار expert choice علت انتخاب میانگین هندسی این است که برای اینکار دقیق تر است و در ضمن، میانگین هندسی به صورت عدد صحیح است و فاقد اعشار می باشد میانگین هندسی برابر است با ریشه n اُم از حاصلضرب n متغیر. به طور مثال میانگین هندسی دو عدد ۲ و ۸ برابر است با:
√۲.۸
قسمت قبلی این آموزش : آموزش expert choice
مثلا در این مثال، ابتدا دو معیار شکل زمین (Land Form) و آب و هوا (Weather) وزن دهی را وزن دهی می کنیم. اگر اهمیت و وزن شکل زمین مثلا ۴ برابر آب و هوا باشد، با ماوس، شاخص را تا زیر عدد ۴ (سمت چپ) دراگ می کنیم. سپس برای برگشت به صفحه اصلی، کلید مشاهده ی مدل (Model View) را در منتهی الیه سمت چپ نوار ابزار کلیک کنید و به سوال ?Record Judgments پاسخ مثبت (Yes) بدهید تا قضاوت شما ثبت یا ذخیره شود. با انجام اینکار، مستطیل های کوچک سمت چپ نام مدل و معیارها از خاکستری به رنگ زرد و قرمز تغییر رنگ می دهند. مفهوم رنگ قرمز این است که هنوز این معیارها، وزن دهی نشده اند.
نکته ی مهم: هیچگاه نباید خطای عدم سازگاری یا تطابق (Incon) از ۰/۱ بیشتر باشد. مقدار این خطا در پنجره ی وزن دهی نمایش داده می شود. Incon مخفف Inconsisteny به معنای ناسازگاری می باشد. به شکل زیر توجه کنید.
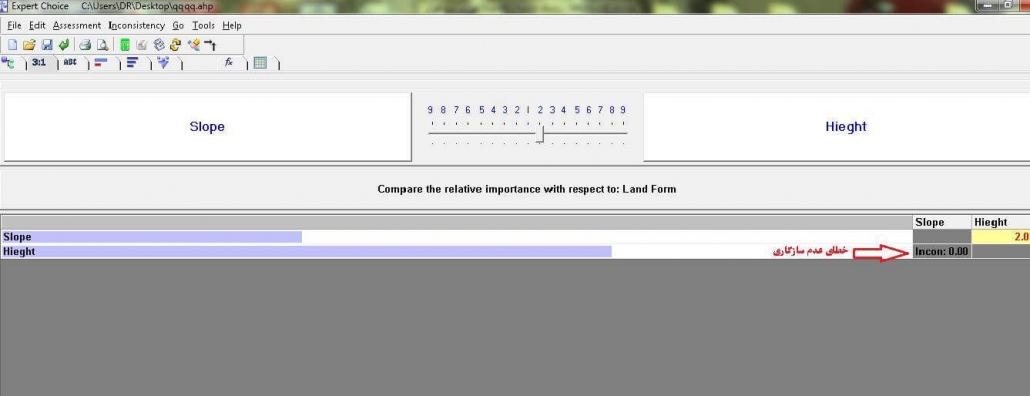
در ادامه آموزش نرم افزار expert choice اکنون برای وزن دهی زیرمعیارهای معیار اول (در این مثال Land Form) باید روی نام معیار کلیک کرده و سپس کلید را کلیک کنید. بین دو زیرمعیار این معیار (در این مثال Slope و Hieght)، بر اساس میانگین هندسی استخراج شده از پرسشنامه ها، عملیات وزن دهی را انجام دهید. قضاوتتان را ذخیره کرده و به صفحه اصلی مدل برگردید. همین مراحل را برای سایر زیرمعیارها انجام دهید.
در مرحله ی بعدی، باید تک تک زیرمعیارها را برای آلترناتیوها، وزن دهی کنیم. به عبارت بهتر، باید آلترناتیوها (مثلا دو پارک آبیدر و بهاران) را از نظر هریک از زیرمعیارها وزن دهی کنیم.
نکته: هرگاه تمام مستطیل های کوچک سمت راست اجزای مدل (معیارها، زیرمعیارها و …) به رنگ سبز درآمدند، عملیات وزن دهی انجام شده است.
برای مشاهده ی گرافیکی گزینه ها، معیارها یا زیرمعیارها؛ آن را انتخاب کرده و سپس کلید میانبر Pairwise Graphical Comparisons را کلیک می کنیم. شکل زیر، مقایسه ی گرافیکی دو معیار شکل زمین (Land Form) و آب و هوا (Weather) را نشان می هد.
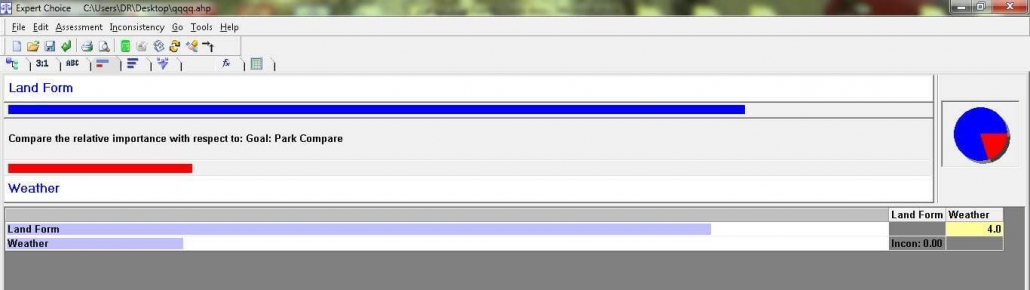
برای نمایش گرافیکی اولویت یا حق تقدم معیارها، زیرمعیارها یا آلترناتیوها بر روی کلید میانبر Priorities derived from pairwise comparisons در نوار ابزار کلیک کنید. با انجام اینکار پنجره ای مانند شکل زیر باز خواهد شد که موارد موردنظر را به ترتیب اولویت و وزن مربوطه نشان می دهد.
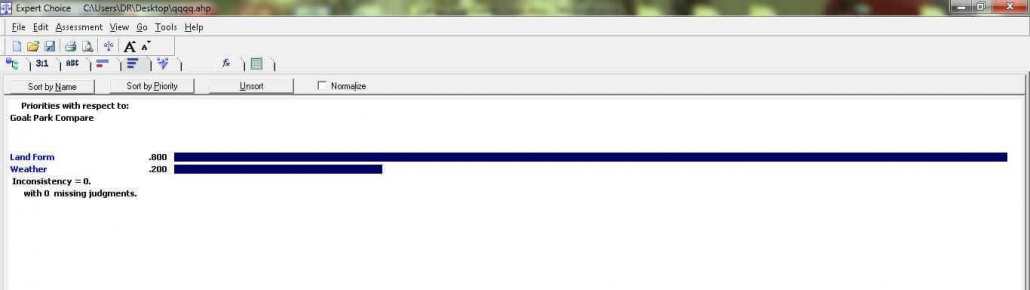
برای مشاهده نتایج تلفیق یا سنتز (Synthesis Results) بر روی آیکن مربوطه در نوار ابزار کلیک کنید. (شکل های زیر)
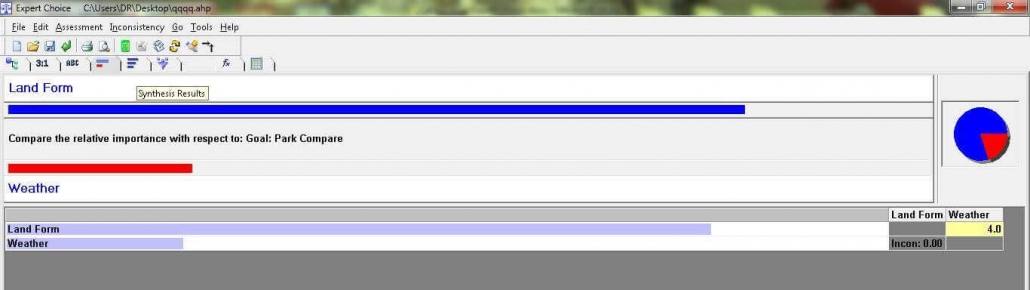
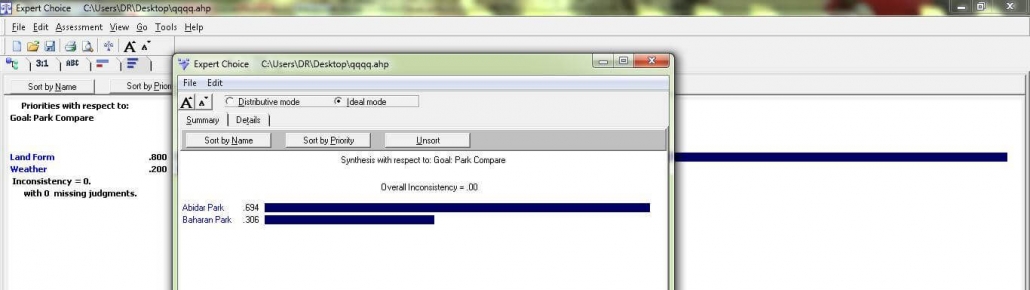
در ادامه آموزش نرم افزار expert choice همانطور که در شکل بالا دیده می شود، پنجره ی کوچکتری باز می شود که دارای امکاناتی از قبیل مرتب کردن موارد بر حسب نام (Sort by Name)، بر حسب اولویت (Sort by Priority) و نامرتب یا مرتب نشده (Unsort)، تعیین نوع مدل و تغییر اندازه فونت می باشد. همچنین در منوی File امکان چاپ خروجی و در منوی Edit امکان کپی کردن خروجی در کلیپ بورد (حافظه ی موقت کامپیوتر) و ایجاد کاربرگ اکسل وجود دارد. (شکل های زیر)
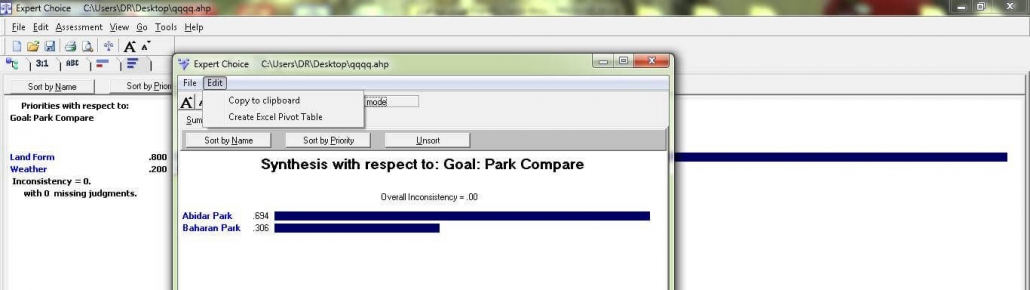
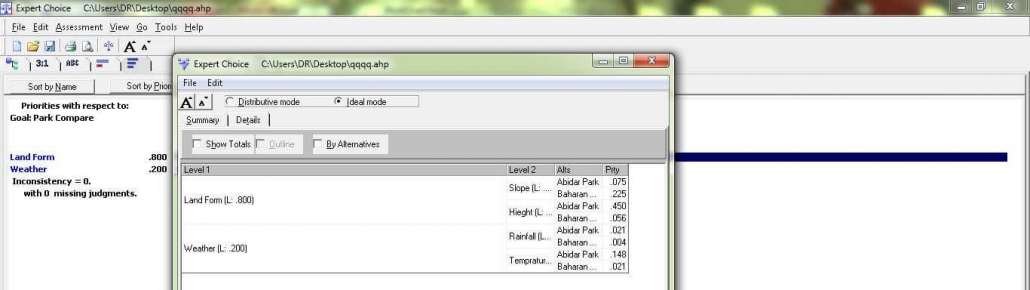
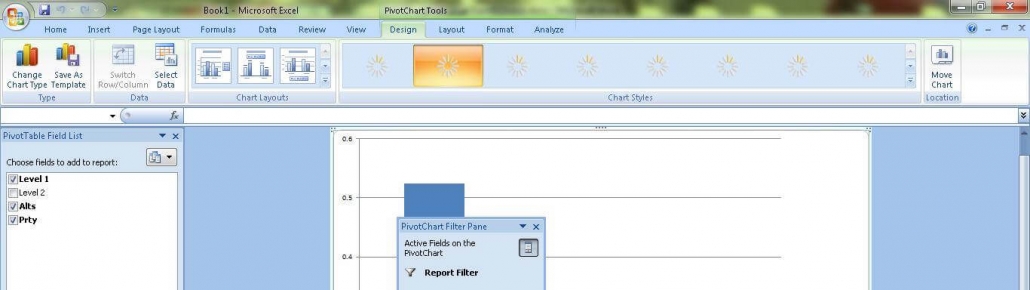
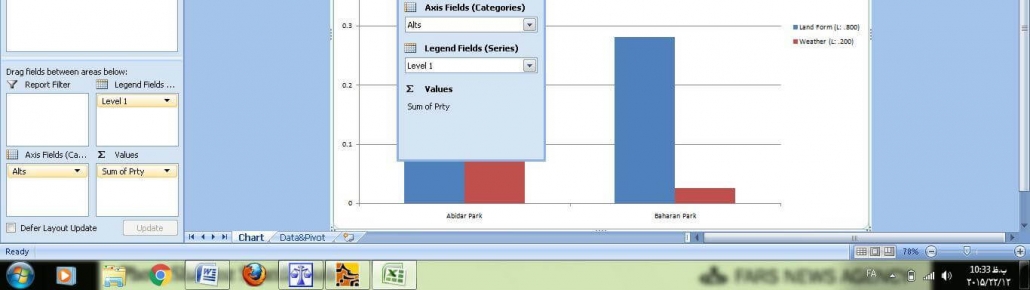
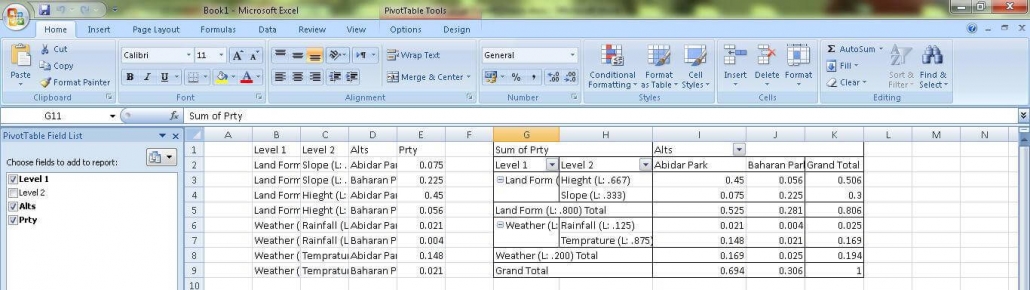
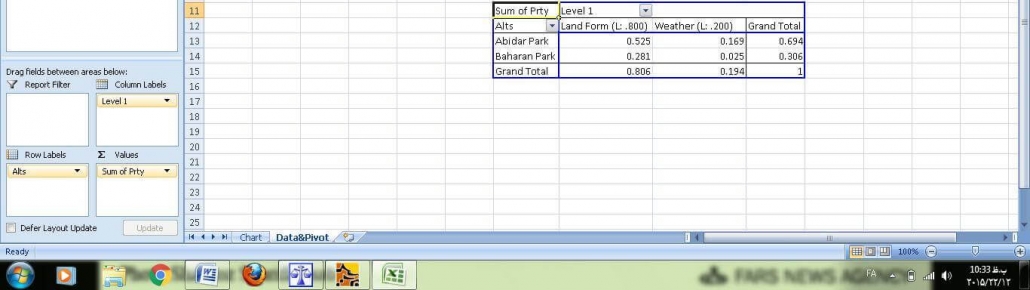
در ادامه آموزش نرم افزار expert choice پس از وزن دهی به تمام معیارها و زیرمعیارها، مدل آماده ی انتقال به محیط GIS است. کافی است قبلا نقشه های موردنیاز (نقشه های مربوط به معیارها زیرمعیارها) را تهیه کرده باشیم و در Raster Calculator ضرایب یا وزن های به دست آمده برای هر معیار یا زیرمعیار را لحاظ کنیم.
باید توجه داشت که:
- همه ی لایه ها باید در فرمت رستری باشند تا بتوان داده ها را مدل کرد؛
- DEM منطقه ی موردنظر را تهیه کرده و تمام نقشه های مستخرج از آن (از قبیل نقشه شیب، جهت، سایه روشن، ارتفاع و …) را حتما باید Reclassify کرد تا تبدیل به فرمت رستری شوند.
- برای تبدیل سایر نقشه های موجود (مانند نقشه کاربری اراضی، خاک، پوش گیاهی و …) به فرمت رستری باید از دستور به Raster Feature to استفاده کرد.
- مجموع تمام وزن های اختصاص داده شده به لایه ها باید برابر ۱ باشد.
مراحل انجام مکان یابی در ArcMap
- لایه های موردنظرتان را Add کنید؛
- DEM حوزه را Add و نقشه های مورد نیازتان را از آن استخراج کنید؛
- لایه های عوارض خطی و نقطه ای (مانند جاده، آبراهه ها، چشمه و …) را بر اساس شرح خدمات، بافر گذاری کنید؛
- تمام لایه هایی که قرار است تلفیق شوند (مرز حوزه و سایر لایه های خطی و نقطه ای) را به کمک دستور Feature to Raster به رستر تبدیل کنید؛
- هریک از لایه های خطی و نقطه ای دارای بافر را به صورت جداگانه با استفاه از دستور Identity با لایه ی مرز حوزه یا منطقه ی مورد مطالعه تلفیق کرده و برش دهید (Analysis Tools/Overly/Identity)؛ در پنجره ی Identity در قسمت Input Features باید مرز حوزه و در قسمت Identity Featuresباید فایل خطی یا نقطه ای موردنظر (مثلا فایل جاده یا قله ها) را وارد کنیم.
- لایه های Identity شده را به کمک دستور Feature to Raster به رستر تبدیل کنید؛
- نقشه های مستخرج از DEM را با استفاده از دستور Reclassify به رستر تبدیل کنید؛
- لایه های قبلی و بلااستفاده را Remove کنید؛
- دستور Raster Calculator را اجرا کنید؛
- هر معیار با وزن مربوط به خود را داخل یک جفت پرانتز وارد کنید. بین معیار و وزن مربوطه، علامت ضرب بگذارید؛
- در نقشه ی خروجی، High مناطق دارای بیشترین وزن (مناسب ترین) و Low مناطق دارای کمترین وزن (نامناسب ترین) می باشند؛
- نقشه ی خروجی را حتما باید Reclassify کنید. با اینکار تبدیل به Raster شده و می توان آن را به شیپ فایل تبدیل کرد؛
- با راست کلیک روی لایه ی خروجی و انتخابLayer Properties می توان رنگ نمایش لایه ها را تغییر داد. در این پنجره، طبقه ای که دارای بالاترین Pixel size است، مناسب ترین منطقه و طبقه ی دارای Pixel size کمتر دارای ارزش کمتری خواهند بود.
- بعد از ایجاد خروجی نقشه مکان یابی، برای استخراج مناطق موردنظر (مثلا مناسب ترین یا نامناسب ترین مناطق) دو روش وجود دارد. اول اینکه در Arctolbox یک شیپ فایل از نوع پلی گونی ایجاد و در ArcMap عارضه یا عوارض موردنظر را در آن دیجیت کنیم. روش دوم استفاده از دستور Select by Attribute است که هم در منوی Selection از نوار منو قابل دسترس است و هم در جدول توصیفی (Attribute table) با راست کلیک کردن روی لایه و Open Attribute table.
نکته: برای نمایش لایه ی خروجی در Google Earth باید شیپ فایل را به فرمت KML تبدیل کرد(layer to KML)
انجام نمونه تمرین مثال ۱,۵ کتاب پژوهش عملیاتی پیشرفته دکتر مهرگان (صفحه ۱۶۹) با استفاده از نرم افزار Expert Choice 11.
مراحل اجرای برنامه:
۱- ابتدا فایلی با نام پروژه مورد نظر با استفاده از گزینه New نرم افزار ایجاد می کنیم. بعد از این عمل در اولین باری که نرم افزار را اجرا می کنیم پنجره درج هدف باز می شود.
۲- شاخص ها را با استفاده از شکل زیر درج می کنیم. راست کلیک روی هدف درج شده.
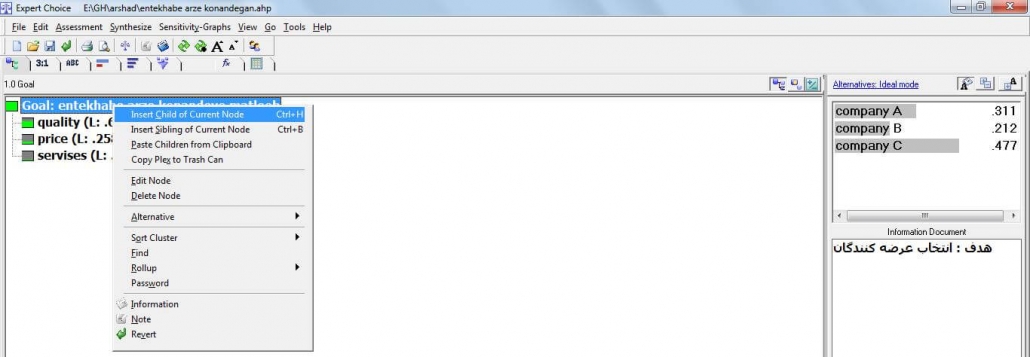
۳- گزینه ها را وارد می کنیم. (مطابق شکل زیر عمل می کنیم)
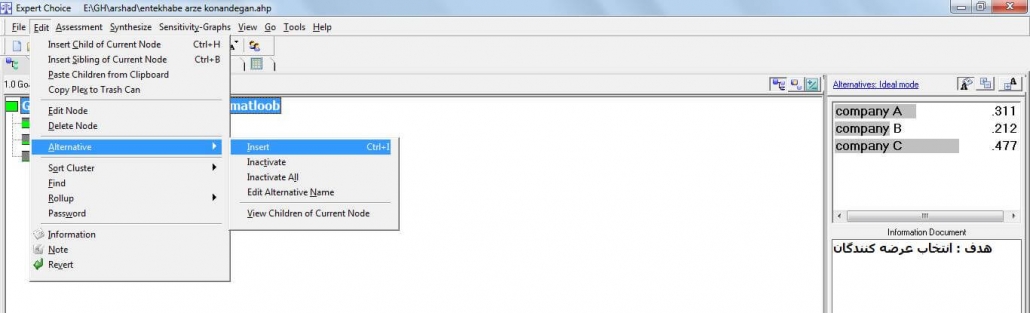
۴- اطلاعات جدول مقایسات زوجی را برای هر یک از شاخص ها وارد نرم افزار می کنیم. (مطابق شکل زیر عمل می کنیم)
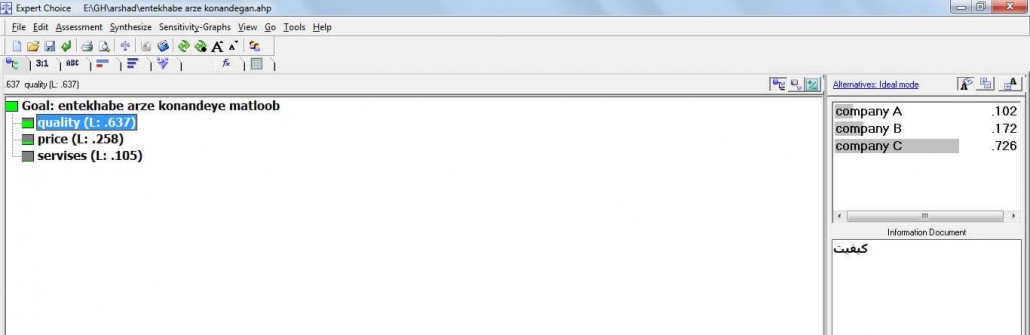
به ترتیب به شکل های سه گانه زیر عمل می شود:
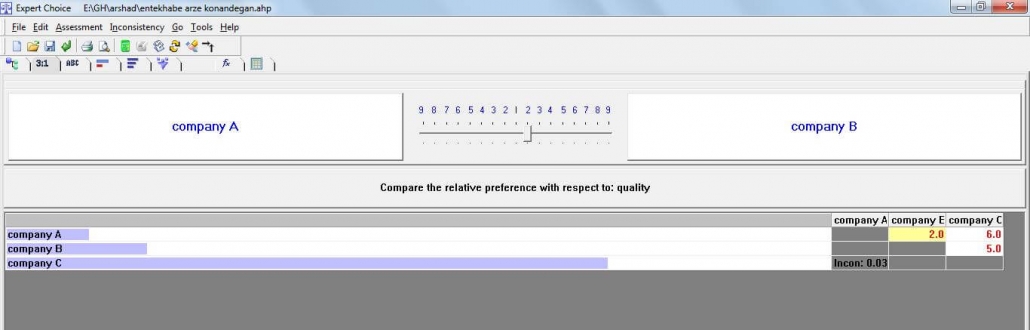
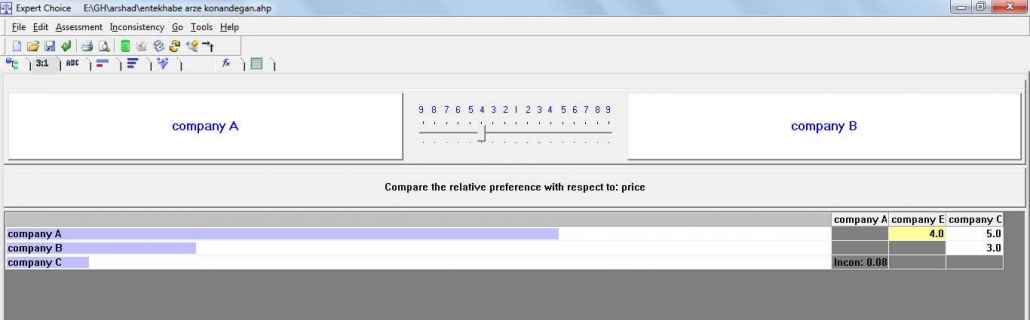
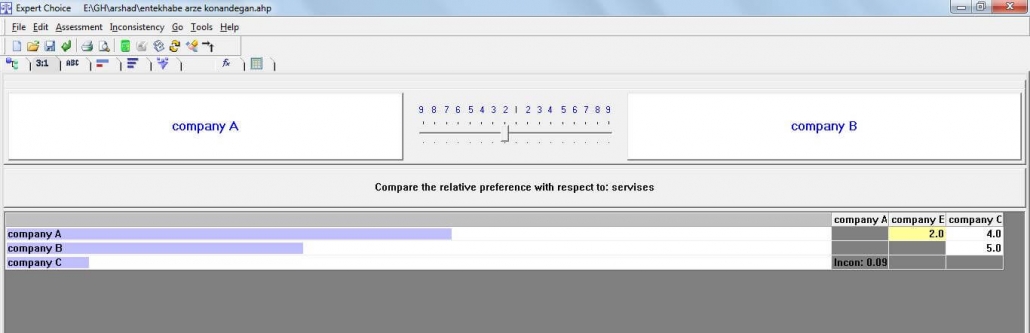
نتیجه عمل درج اطلاعات جدول مقایسات زوجی را می توان در حالتی که روی هدف نشان شده است با Ctrl+Q مشاهده کرد. (مطابق شکل)
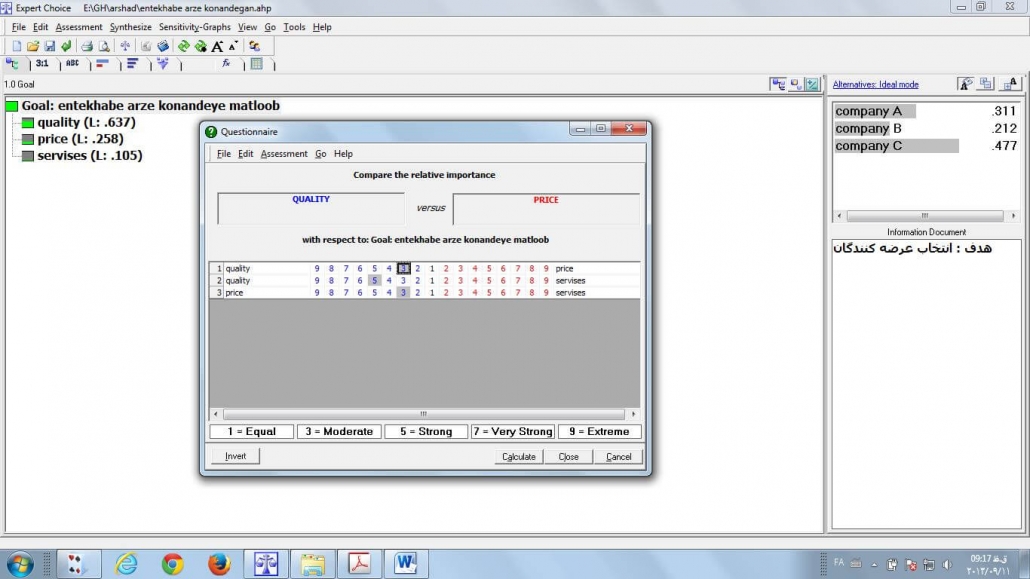
۴- نتیجه ورود اطلاعات در حالت نهایی و صفحه عمومی نرم اغزار می توان با کلیک کرد روی ModelViwe مشاهده کرد.
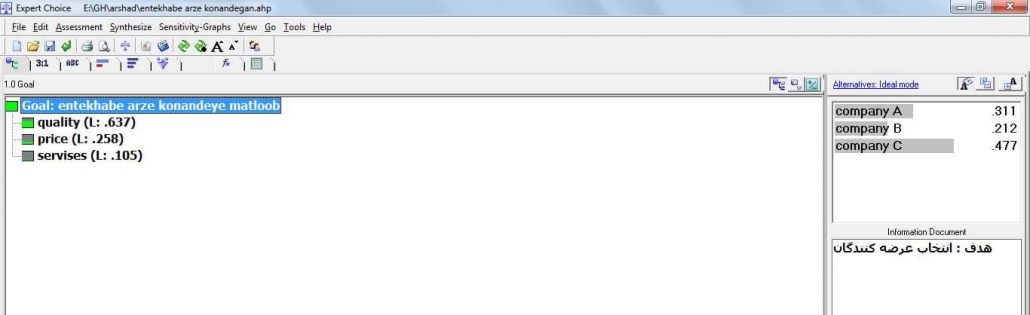
۵- در نهایت نتیجه حاصل یعنی ورن اولویت گزینه های مطرح شده به اشکال گوناگون قابل مشاهده و ارائه است.
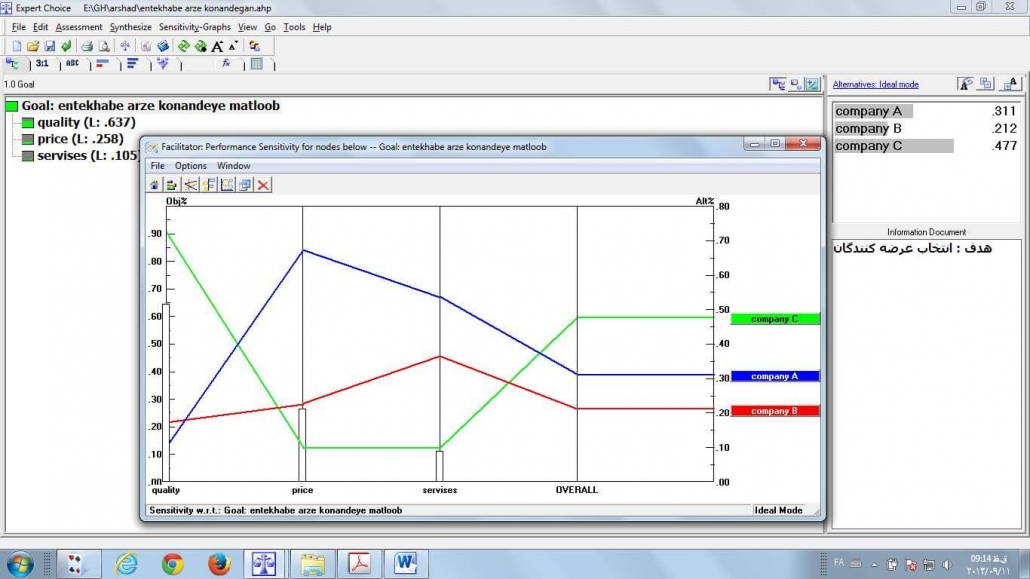
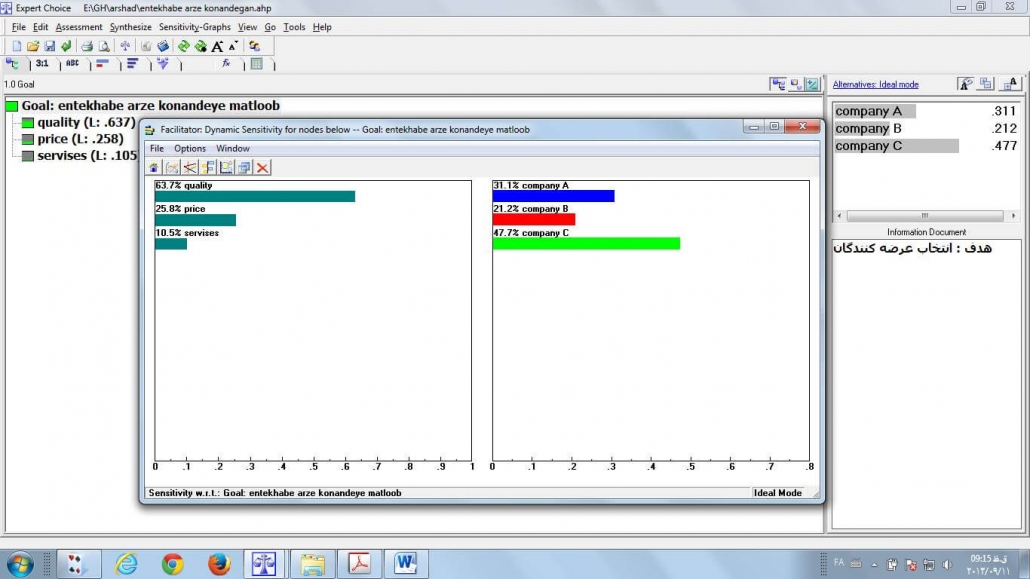
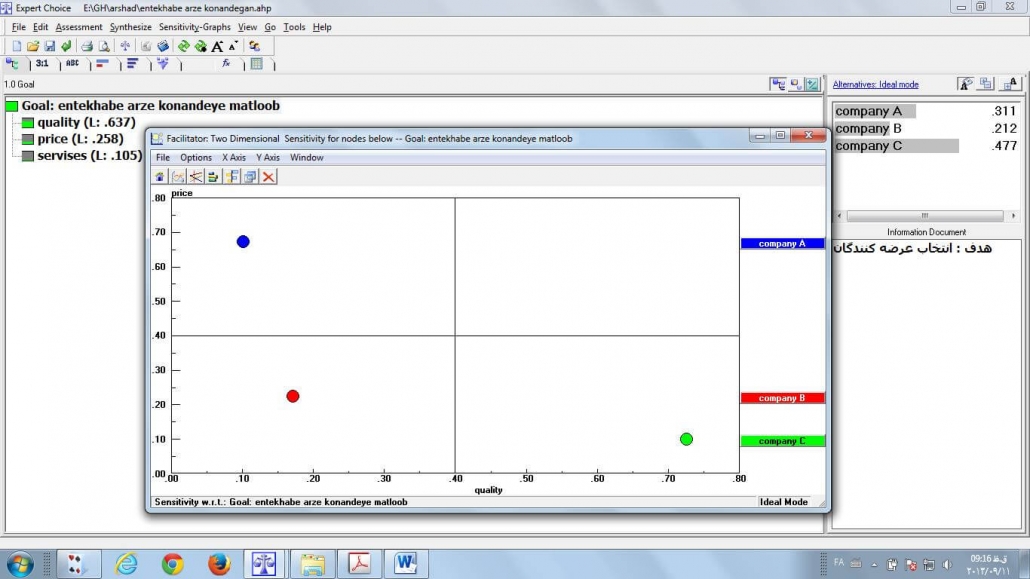
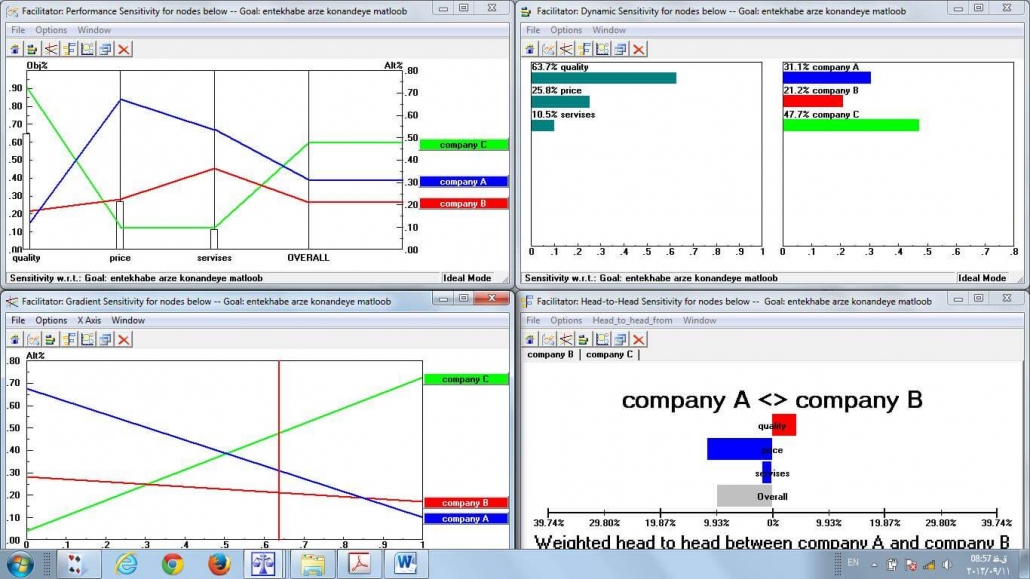
همانطور که ملاحظه می شود عرضه کننده C با بالاترین وزن اولویت اول و عرضه کنندگان A و B به ترتیب در اولویت های بعدی هستند. اختلاف جزیی در ارقام انتهایی اعداد اعشاری مربوط به گرد کردن اعداد است.
امیدواریم از این مطلب در سایت صنایع سافت که درباره آموزش نرم افزار expert choice بود، لذت برده باشید. هر سوال و نظری دارید برای ما کامنت بذارید، کمتر از یک روز پاسخ داده میشه 😉



با سلام. برای وارد کردن داده های چند پرسشنامه در نرم افزار expert choise باید چه کار کنیم؟