آموزش Spss به زبان ساده و آسان | گام به گام و تصویری
سلام دوستان عزیز با یکی دیگه از سری مقاله های آموزشی در سایت صنایع سافت که در زمینه آموزش نرم افزارهای مهندسی صنایع کار میکنیم در خدمتتون هستیم.در این مقاله قصد داریم که آموزشی به زبان ساده در خصوص آشنایی با محیط نرم افزار آماری Spss آماده کنیم.
همانطور که میدانید در اکثر تحقیقات با حجم زیاد از داده ها مواجه هستیم که اجرای عملیات بر روی داده ها حجم وسیعی از محسبات را نیز خواهد داشت لذا استفاده از یک نرم افزار مناسب آماری ضروری می نماید.
در حال حاضر نرم افزار های بسیاری باکارایی و قدرت متفاوت موجود میباشد که ما قصد داریم در این مقاله به آموزش spss به زبان ساده و آسان به نحوی که برای شما کاربران عزیز براحتی قابل فهم باشد بپردازیم.
لازم به ذکر است که این سری آموزش ها که در صنایع سافت منتشر میشود، صرفا مکمل آموزش های غیررایگان است لذا برای یادگیری آموزش کامل این نرم افزار روی آموزش نرم افزار Spss کلیک کنید.

علت استقبال اکثر محققان از نرم افزار Spss استفاده راحت،ارائه خروجی ها با محیط گرافیکی بسیار عالی و انجام اکثر روشهای آماری بدون نیاز به برنامه نویسی و نیز دارا بودن محیط برنامه نویسی SYNTAX SPSS EDITOR برای کاربران حرفه ای میباشد.
در این مقاله آموزشی فرض بر این است که خواننده محترم آشنایی کافی با سیستم عامل ویندوز دارد.
اجرای برنامه Spss
برای اجرای نرم افزار Spss از روش های زیر میتوان استفاده نمود.
- Start \ All Programs \ Spss for windows \ Spss 13 for windows
- اجرای مستقیم Spss با دابل کلیک بر روی فتیل Spsswin که در موشه محتوی فایل های SPSS در مسیر نصب قرار دارد
- اجرای نرم افزار با استفاده از آیکون های میانبر
الف) پوشه ای که SPSS در آنجا نصب شده است را پیدا کنید
ب) فایل Spsswin را پیدا کرده و ار آن یک میانبر بر روی Desktop ایجاد کنید
ج) با دابل کلیک بر روی ایکون مربوط Spss شوید - اجرای Spss با استفاده از دستور Run کافی است مسیر Spsswin را در مقابل دستور Run وارد نمایید بطور مثال : Run: D: SPSS\Spsswin
دسترسی به پنجره ویرایشگر ها
پس از اجرای Spss پنجره ای مانند شکل پایین باز میشود و از شما میپرسد ایل به انجام چه کلری هستید ؟؟ پس انتخاب گزینه Type in date و کلیک Ok پنجره ای بنام Untitled Spss Editor باز میشود که شمال دو پنجره مختلف به نام های ذیل است :
- Data View
- Variable View
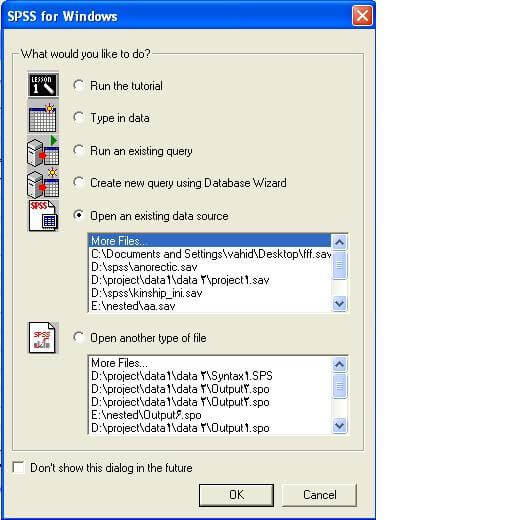
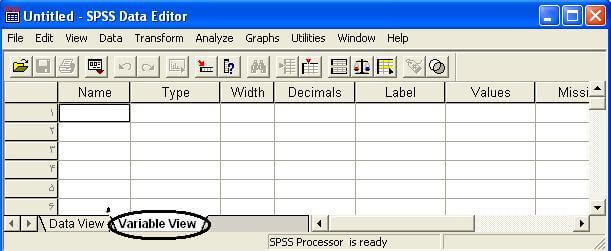
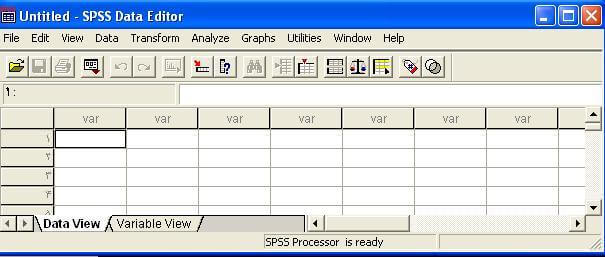
مقاله ای که حتما بدردتان میخورد : آموزش گام به گام اس پی اس اس به زبان فارسی
وارد کردن مشخصات متغیرها در پنجره Variable View
برای حرکت بین سلول های جدول میتوان از کلیدهای جهت نما استفاده نمایید
- نام متغیر را درستون Name وارد میکنیم
- نوع متغیر را درستون Type وارد میکنیم با کلیک بر روی مربع سه نقطه که در قسمت راست عبارت Numeric قرار دارد پنجره ای مانند شکل پایین باز میشود که میتوانیم نوع متغیر را مشخص نماییم
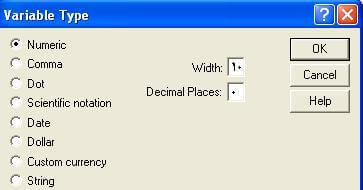
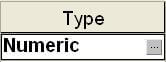
انواع متغیر ها شامل سه رقمی، نمایی، تاریخی، باعلامت دلار، باعلامت دلخواه و یا رشته ای میباشد.
۳) پهنای متغیر را میتوان با تغییر عدد داهل ستون Width تعیین کرد
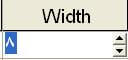
۴)تعدا ارقام اعشار را میتوانید با تغییر عدد داخل ستون decimals تعیین کنید.
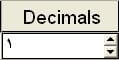
۵) جهت انتساب یک برچسب به یک متغیر د رستون رود نظر بریای متغیر را تعریف نمایید.(طول برچسب حداکثر ۲۵۵ کارکتر میباشد)
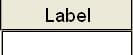
۶)در مورد متغیر های گروه بندی مانند جنسیت بهتر است گروه های مختلف را با مقادیر و برچسب هایی مشخص نمایید. مثلا مرد را برابر مقدار عددی ۱ و زن را برابر ۲ قرار دهید. برا یاین منظور برروی مربع سه نقطه دار موجو در سمت راست ستون Values کلیک کرده تا پنجره ای مانند شکل پایین باز شود کدهای مورد نظر را در مقابل عبارت Values و برچسب مورد نظر را در مقابل Value Lable وارد نموده روی دکمه Add کلیک کرده و پس از وارد نمودن سایر برچسب ها و مقادیر بر روی دکمه Ok کلیک مینماییم.
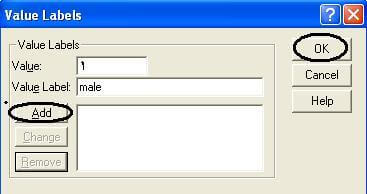
۷) برای تعریف مقادیر گمشده باید دکمه سه نقطه دار موجود در سممت راست ستون Missing را کلیک کنیم تا پنجره ای مانند شکل پایین باز شود. در اینجا لازم است توضیحاتی در مورد داده های گمشده داده شود:
۱) گمشده سیستمی (system missing ) : اگر کاربر داده ای را در خانه ای وارد نکند SPSS یک مقدار گمشده سیستمی در آن وارد خواهد کرد که با یک نقطه نشان داده میشود.
۲) گمشده کاربری (User missing) : گاهی کاربر میخواهد بنا به دلایلی برخی از داده هایی که وارد شده اند را به عنوان داده گمشده لحاظ نمایند.مثلا فردی در پاسخ به سوالات یک پرسشنامه از بیان سن خودداری میکند و محقق میخواهد برای این چنین وضعیتی عدد ۱۰۰- را بجای سن وارد نماید و برای زمانی که سن خوانا نمیباشد عدد ۱۰۱- را وارد نمایدتوجه داشته باشیم که در SPSS تمام مقادیر گمشده از محاسبات کنار گذاشته میشوند.
حال برای تعریف داده گمشده کاربری به صورت زیر عمل کنیم:
در پنجره Missing Values گزینه Discrete missing values را فعال کرده و مقادیر گمشده کاربری را در آن پنجره وارد می نماییم(حداکثر سه مقدار ) ویا میتوانیم یکدامنه از مقادیر گمشده به اضافه یکمقدار خارجاز دامنه را به عنوان مقادیر گمشده وارد نمایید .
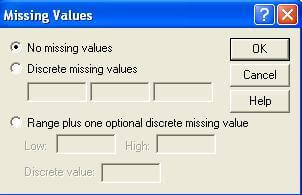
۸) پهنای ستون را میتوان با تغییر عدد ستون Columns تغییر داد
![]()
۹) داده ها را میتوان به کمکستون Align در داخل هر سلول تراز کرد
![]()
۱۰) مقیاس اندازه گیری را میتوان با استفاده از ستون Measure تعیین کرد.مقیاس اندازه گیری برای متغیرهای نسبتی و فاصلهای گزینه scale، برای متغیرهای ترتیبی گزینه Ordinal وبرای متغیرهای اسمی مقیاس Norminal می باشد. ضمنا انتخاب مقیاس در محاسبات SPSS تاثیری ندارد و تنها در چند نمودار تغییراتی را ایجاد مینماید. در ادامه آموزش Spss به بررسی وارد کردن داده ها در Spss خواهیم پرداخت.

وارد کردن داده ها
پس از انکه مشخصات متغیرها را وارد کردیم ( ۱۰ مرحله فوق ) نوبت به وارد کردن داده ها Spss میشود برای اینکار در Data Editor دکمه Data View در پائین صفحه را فشار داده داده های هر متغیر را در ستون مربوط به آن متغیر وارد میکنیم
.
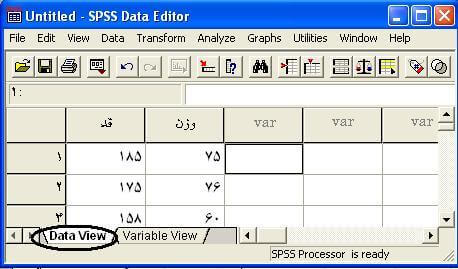
ذخیره و بازکردن فایلهای Spss
برای ذخیره فایل های Spss دستور File /Save as را اجرا کنیم تا پنجره ای به شکل پایین باز شود سپس مسیر ذخیره سازی، نام فایل و نیز نوع فایل را مشخص می نمایید.
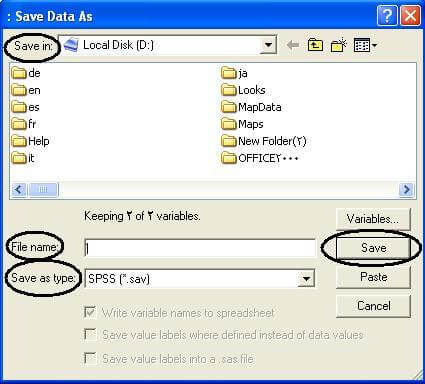
نکته: درصورتی که بخواهید فایلی را با فرمت اکسل ذخیره کنید باید در قسمت Save as type گزینه (Excel (*.xls را انتخاب نمایید در صورتی که نمیخواهید اسم متغیر ها در ثفحه گسترده اکسل نوشته شود گزینه Write variable names to spreadsheet را غیر فعال نمایید. مانند شکل پایین
درضمن توجه داشته باشید داده های گمشده که در SPSS با نقطه(.) نشان داده میشوند در اکسل بصورت (#NULL!) نمایش داده میشوند.
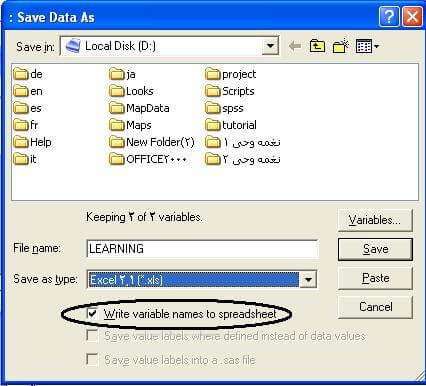
برای باز کردن فایل ها در SPSS از دستور File\ Open\ Data استفاده میشود که باید در آن پنجره مسیر، نام و نوع فایل را مشخص نمایید.
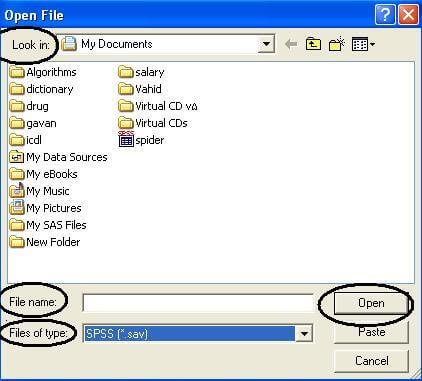
نکته :درصورتی که بخواهید فایلی را ازنوع اکسل باز کنید باید از ابتدا نوع فایل را (Excel(.xls انتخاب نمایید سپس مسیر و نام فایل مورد نظر را انتخاب کرده و دکمه Open را کلیک نمایید تا پنجره ای مانند شکل پایین باز شوددر این پنجره در صورتی که اسامی متغیر ها را در ابتدای فایل اکسل ننوشته اید غیرفعال سازید.
در این پنجره همچنین میتوانید یک صفحه کاری از اکسل و نیز یک محدوده از یک صفحه کار را انتخاب نمایید تا توسط Spss باز شود.
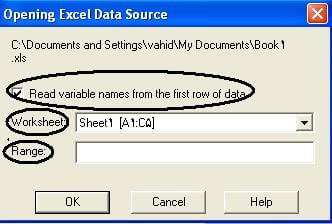
مثال : داده های مربوط به سه شاخص درصد اشتغال تخت متوسط روز بستری، نسبت پذیرش تخت بیمارستان های امام رضا(ع)، قائم شهید هاشمی نژاد و امید مربوط به سال ۱۳۸۳ در زیر آمده است با توجه به مطالبی که تا کنون عنوان شد این داده هارا در Spss وارد نمایید. ودر فایلیبه نام Hospital با فرمتهای (spss (*.sav و (Excel (*.xls ذخیره نمایید.
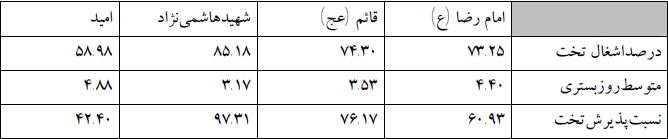
به شکل های زیر توجه کنید.

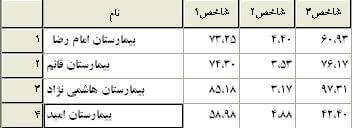
توجه نمایید که شکل ۱ چارده مربوط به مخصات متغیر ها و شکل ۱ پونزه مربوط به وارد کردن داده ها می باشد.داده ها را به همان صورتی که در بالا آمده است وارد نمایید.
توجه نمایید که در بالا نوع متغیر نام رشته ای انتخاب شده است که میتوانستیم بجای اینکار متغیر را از نوع عددی انتخاب نموده و در قسمت Values به اسم هر بیمارستان یک کد بدهید مثلا مقدار عددی ۱ را بجای بیمارستان امام رضا و مقدار ۲ را بجای بیمارستان قائم و…که در مقاله های بعدی از این روش استفاده شده است. که یقینا وارد کردن داده ها در این روش ساده تر و زمان کمتری میگیرد زیرا بجای تایپ عبارت بیمارستان امام رضا کافی است عدد ۱ تایپ شود.
منتها هدف از روشی که در این مثال عنوان شده است تفهیم کاربرد Width میباشد.
در ادامه کار فایل Hospital را با فرمت اکسل توسط Spss باز نمایید و مطالبی را که بیان شد. را اجرا نمایید.در ادامه بحث می خواهیم نحوه بدست آوردن شاخص های مرکزی و پراکندگی و نیز نمودارهای آماری را توسط Spss بیاموزیم.
امیدواریم از این مطلب در سایت صنایع سافت که درباره آموزش spss به زبان ساده بود، لذت برده باشید. هر سوال و نظری دارید برای ما کامنت بذارید، کمتر از یک روز پاسخ داده میشه 😉






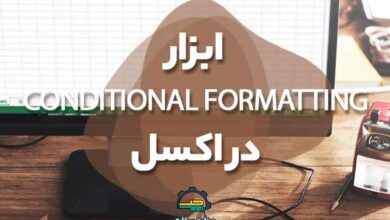
سلام.خوب بود استفاده کردیم.لطفا با ارائه مثالهای عینی بگذارید ممنون.
یک پرسشنامه دیدم که سوال آخرش حدود ۸ گزینه داشت، چطور میتونم در این نرمافزار اون سوال رو کدگذاری کنم؟