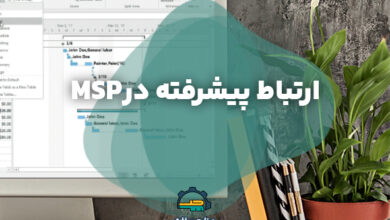آموزش نماها در MSP – [0 تا ۱۰۰ + مثال های واقعی]
تنظیم های کلی نماها در MSP

نماها در MSP : پیش از این توضیح داده شد که هر نما عناصر مختلفی دارد که یکی از آنها جدول است. سایر عناصر در کادر محاوره Definition View دیده میشود.
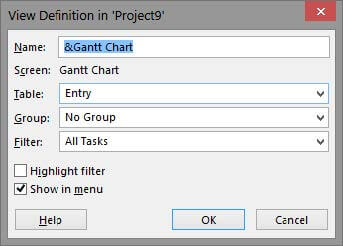
ساختار تنظیم نام نما، مانند نام جدول است. کادر بازشوی Table جدول را نمایش میدهد. اگر مایل باشید میتوانید برای نما فیلتر و دستهبندی پیشفرضی نیز تعریف کنید، که این عوامل در کادرهای Group و Filter وارد میشوند.
اگر فیلتری تعریف کرده باشید و گزینه filter Highlight را هم فعال کنید، به جای حذف شدن آیتمهایی که مطابق شرایط فیلتر نباشند، آیتمها موافق متمایز نمایش داده خواهند شد. در نهایت، گزینه Show menu in مشخص میکند که نما در منوی View و منوی میانبر نما وجود داشته باشد یا تنها از طریق More View قابل دسترسی باشد.
نمای Calendar در MSP
این نما ظاهری کاملا متفاوت دارد و برای گزارش فعالیتهای برنامهریزی شده در دورههای کوتاه مفید است.
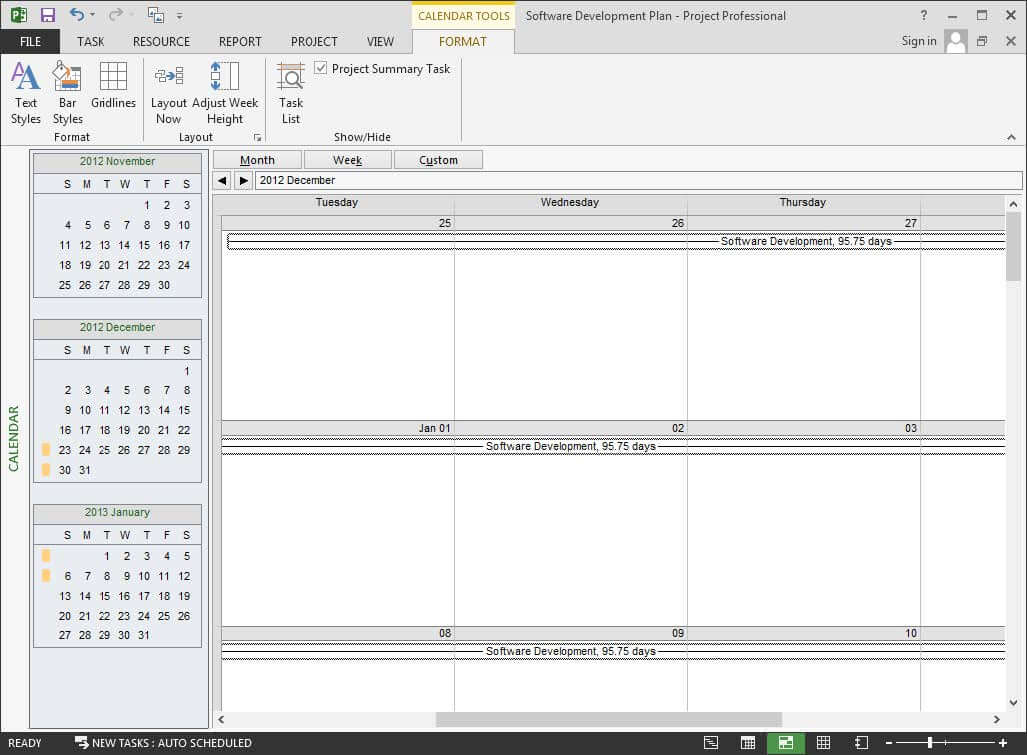
این نما به طور پیشفرض روزهای هفته را در راستای افقی نمایش میدهد. هر هفته در یک ردیف قرار میگیرد. فعالیتها با میله نمایش داده میشوند. همانطور که دیده میشود، نما برای دورههای کوتاه بسیار گویا است، زیرا وابستگی فعالیتها را به روزهای مختلف به خوبی نشان میدهد و آنها را به نوعی در قالب هفته، که برای اکثر افراد معیار زمانی مناسبی است، دسته بندی میکند.
این نما امکان ویرایش اطلاعات را هم در اختیارتان میگذارد. اگر روی فعالیتی دابل کلیک کنید، کادر محاوره Information Task باز میشود. این کادر محاوره اکثر مقدارهای مربوط به فعالیت را در اختیارتان میگذارد. از سوی دیگر، میتوانید فعالیتها را همانگونه که در نمودار گانت ویرایش میشوند، به صورت گرافیکی نیز تغییر دهید. به عنوان مثال، میتوانید روی آنها کلیک کرده، میله را به عقب یا جلو بکشید.
البته توجه داشته باشید که این کار معادل وارد کردن مقدار در فیلدهای Start و Finish است که باعث ایجاد قید میشود و بهتر است از آن پرهیز کنید.
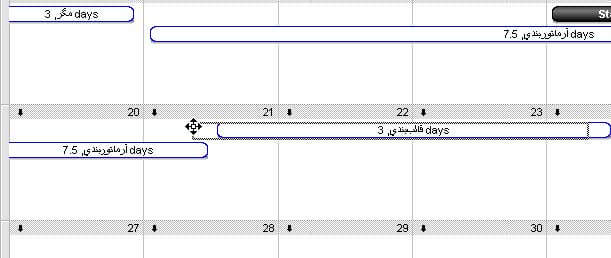
با همین روش میتوانید مدت زمان فعالیت را تغییر دهید یا روابط جدیدی برای آنها تعریف کنید. با این وجود، پیشنهاد میشود که از روشهای گرافیکی برای ویرایش آیتمها استفاده نکنید، زیرا هم انعطاف پذیری کمی دارند و هم احتمال بروز اشتباه در زمان استفاده از آنها زیاد است.
نمای Gantt With Timeline در MSP
در ادامه آموزش نماها در MSP نماهای دوتایی معمولا با یک نما از خانواده گانت، یا نماهایی مشابه آن در بالای صفحه و یک نمای سادهتر مانند فرم در پایین صفحه تشکیل میشوند. نمای Gantt Timeline with هم نمایی دوتایی است، ولی با این تفاوت که نمای اصلی که گانت است در پایین صفحه قرار دارد و نمای کوچکی به نام Timeline در بالا قرار میگیرد.
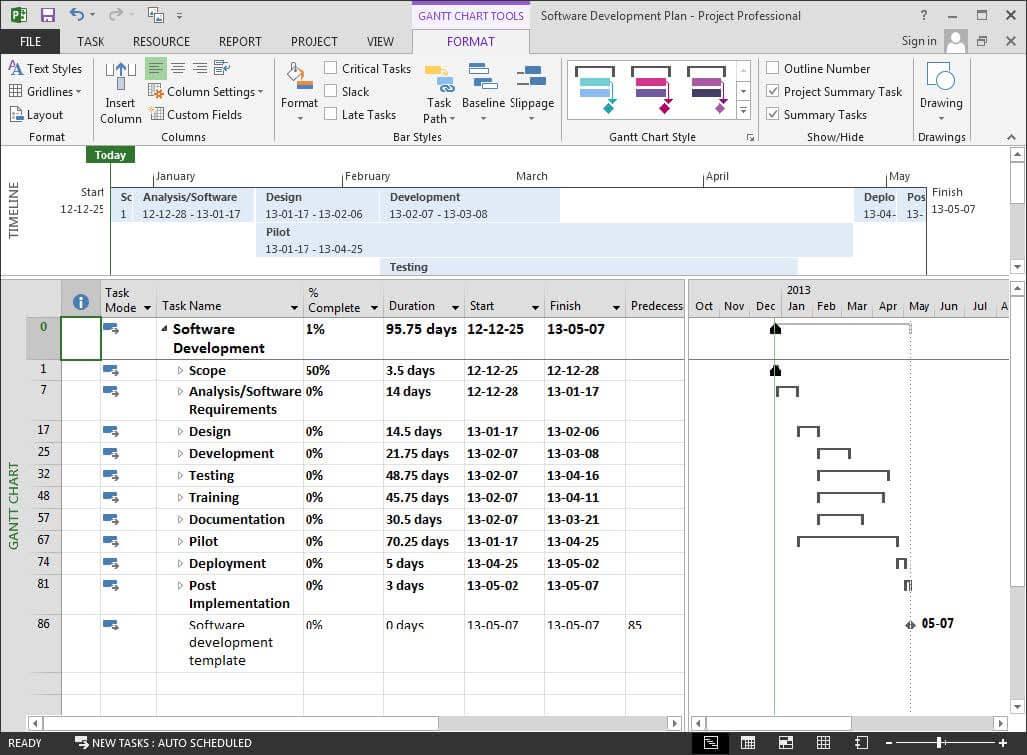
عملکرد هرکدام از این دو نما در قسمتهای مربوطه توضیح داده شدهاند. این نما، نمای پیشفرض نسخه ۲۰۱۰ است، در حالی که پیشفرض نسخههای قبلی نمای Chart Gantt بود.
نمای Gantt Chart در MSP
در ادامه آموزش نماها در MSP نمای Chart Gantt، که در این کتاب به طور خلاصه نمای گانت نامیده میشود، رایجترین نمای برنامهریزی و کنترل است. بسیاری از کاربران به ندرت از نمایی به جز گانت استفاده میکنند، در حالی که ممکن است استفاده از نماهای دیگر باعث تسریع کار شود.
شکل زیر نمای گانت یک برنامه نمونه را نشان میدهد.
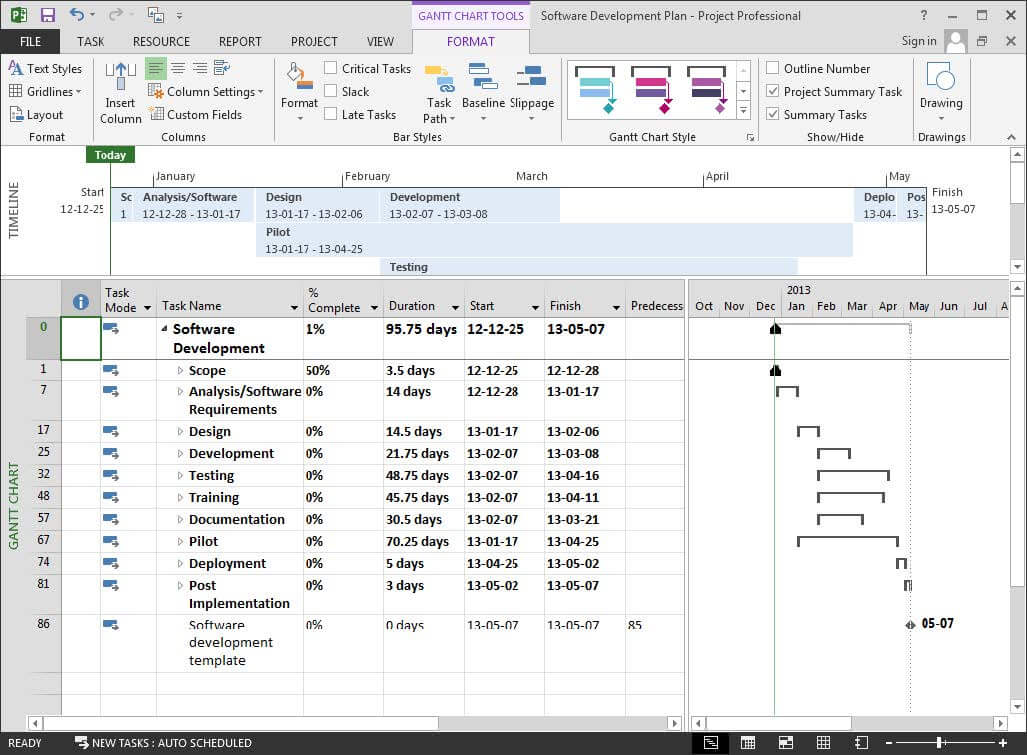
نمای گانت از دو قسمت تشکیل شده است؛ نمودار گانت در سمت راست نما و جدول در سمت چپ. جدول سمت چپ به طور پیشفرض Entry است، در حالی که اگر مایل باشید میتوانید به جای آن از جدولهای دیگر نیز استفاده کنید. علاوه بر آن، میتوانید جدول را هر طور که مایل باشید اختصاصیسازی کنید.
ادامه این قسمت، اختصاصیسازی نمودار گانت را توضیح میدهد.
محور افقی نمای گانت، زمان را نشان میدهد. زمان از چپ به راست جلو میرود و واحد آن نیز قابل تعیین است. هر آیتم با میله یا عنصر نمایشی دیگری نمایش داده میشود. این عناصر نمایشی معمولا طوری هستند که آغاز و پایان فعالیت را نشان دهند. تنظیم پیشفرض عناصر نمایشی طوری است که میزان پیشرفت فعالیتها را هم نشان دهد؛ در این حات پیشرفت با میلهای توپر در داخل نوار نمایش داده میشود.
روابط بین آیتمها نیز با فلش نمایش داده میشوند، در حالی که اگر تعداد آیتمها زیاد باشد، فلشهای متعدد چنان روی هم قرار میگیرند که خوانایی نمودار به شدت کاهش پیدا میکند، و به همین خاطر معمولا این قابلیت را غیر فعال میکنند. عناصر نمایشی دیگری نیز در نمودار قابل استفاده است که در فصل بعد توضیح داده میشوند.
نمای Bar Rollup در MSP
در ادامه آموزش نماها در MSP این نما مانند Chart Gantt است، با این تفاوت که به جای جدول Entry، جدول Table Rollup را نمایش میدهد. به این ترتیب نما مناسب زمانی است که قصد داشته باشید نمودار گانت را اختصاصیسازی کنید.
توجه داشته باشید که تنظیمهای گانت موجود در نماهای مختلف، یکسان نیستند. به این ترتیب میتوانید نمودار گانت هریک از نماها را جداگانه برای مقاصد مختلف تنظیم کرده، از هر یک در زمان مناسب استفاده کنید. یا حتی نماهای متعددی بسازید که همگی مشابه نمای گانت باشند، ولی هریک از قالببندی خاصی استفاده کنند.
نمای Detail Gantt در در نرم افزار ام اس پی
این نما نیز مانند Chart Gantt است، با این تفاوت که به جای جدول Entry، جدول Detail را نمایش میدهد.
تنظیمهای نمودار نیز به گونهای است که جزئیات کار را بهتر نمایش. این نما برای کنترل انحرافهای اجرا از برنامهریزی مناسب است.
نمایLeveling Gantt در در نرم افزار ام اس پی
این نما مانند Gantt Detail است، ولی تنظیمهای پیشفرض نمودار آن فرق میکند.نمای Gantt Leveling برای تسطیح منابع مناسب است، زیرا تاخیرهای ایجاد شده در فعالیتها را به خوبی نشان میدهد.
نمای Milestone Date Rollup
نمای Rollup Date Milestone مانند Chart Gantt است، ولی قالببندی نمودار آن فرق دارد.
نمای Milestone Rollup
این نما نیز مانند Chart Gantt است، ولی قالببندی نمودار آن متفاوت است و به جای جدول Entry از Rollup Table استفاده میکند.این نما برای تنظیم Rollup در Milestoneها به کار میرود.
نمای Multiple Baseline Gantt
این نما مانند Chart Gantt است، و فقط قالببندی نمودار گانت آن فرق دارد.
این نما تاریخهای برنامهریزی شده، یعنی فیلدهای Start و Finish را در نمودار نمایش نمیدهد. به جای آن برنامهریزی Baseline، ۱Baseline و ۲Baseline را با سه خط باریک نمایش میدهد که با رنگهای مختلف زیر هم ترسیم میشوند.
این نما زمانی کاربرد دارد که قصد داشته باشید خط مبناهای مختلف را با هم مقایسه کنید.
نمای Tracking Gantt
این نما نیز مانند Chart Gantt است و فقط قالببندی نمودار آن فرق دارد.
این نما برای کنترل پیشرفت پروژه طراحی شده است. این نما علاوه بر برنامهریزی، خط مبنا را هم نشان میدهد. مسیر بحرانی به طور پیشرفت با رنگ قرمز نشان داده میشود. علاوه بر موارد گفته شده، میزان پیشرفت زمانی خلاصه فعالیت نیز نشان داده میشود.
نمای Network Diagram
نمای Diagram Network اطلاعات فعالیتها را به صورت شبکهای نمایش میدهد. این نما در نسخه ۹۸ و نسخههای پیش از آن، Chart PERT نامیده میشد. هنوز نیز بسیاری از افراد اینگونه نمودارها را نمودار پرت مینامند.
در این نما هر فعالیت با یک کادر و روابط بین فعالیتها با فلش نشان داده میشوند. این نما بر خالف نماهای گانت که بر زمانبندی فعالیتها تاکید دارند، روابط بین آنها را بهتر نشان میدهد. به این ترتیب درک منطق برنامه سادهتر خواهد بود. با این حال باید مسایل زیر را در نظر داشته باشید:
- نمای شبکهای زمانی قابل استفاده است که تعداد فعالیتهای نمایش داده شده کم باشد. وقتی تعداد فعالیتها زیاد باشد، نما شلوغ میشود و قابل استفاده نخواهد بود.
- این نما با اینکه روابط را به خوبی نشان میدهد، زمانبندیها را به وضوح نمایش نمیدهد، زیرا زمان شروع و پایان فعالیتها و مدت زمانشان گرافیکی نمایش داده نمیشود. بر این اساس باید توجه داشته باشید که این نما فقط برای نمایش یا کنترل منطق برنامه، یعنی روابط حاکم بین فعالیتها، کاربرد دارد.
- اگر به هر دلیلی قصد دارید که از نمودار شبکهای استفاده کنید، باید در تعیین روابط نیز برخی نکات را در نظر داشته باشید. به عنوان مثال، بهتر است از خلاصه فعالیتها به عنوان پیشنیاز و پسنیاز استفاده نکنید. بسیاری از کاربرانِ علاقهمند به نمودار شبکهای، برای هر خلاصه فعالیت دو مایلستون شروع و پایان نیز تعریف میکنند تا نمودار خواناتر شود.
نمای Descriptive Network Diagram
این نما مانند Diagram Network است، با این تفاوت که قالببندی کادرهای آن متفاوت است و جزئیات بیشتری را نمایش میدهد.
نمای Relationship Diagram در MSP
این نما نوع خاصی از نماهای شبکهای است که تنها پیش نیازها و پس نیازهای یک فعالیت را نشان میدهد.
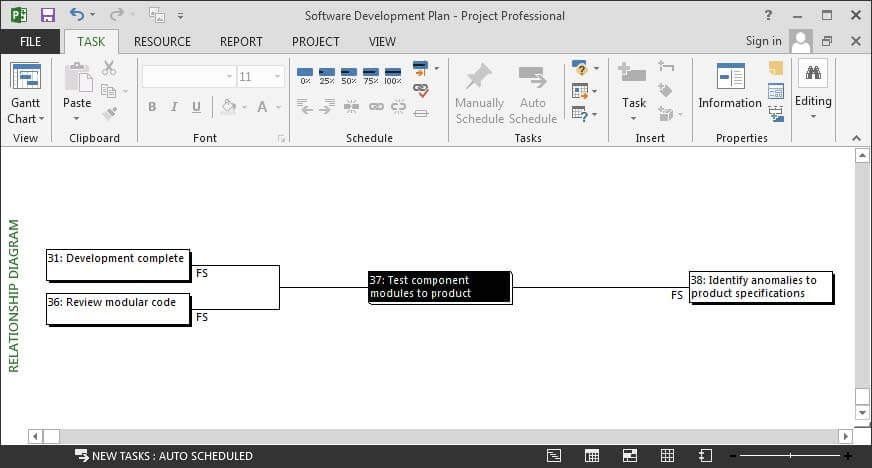
این نما برای استفاده در قسمت پایین نماهای دو قسمتی مناسب است. این مسئله در ادامه همین فصل توضیح داده میشود.
نمای Task Sheet در MSP
ین نما نمودار ندارد و فقط جدول Entry را نمایش میدهد.
نمای Task Form در MSP
شکل زیر حالت پیشفرض نمای Form Task را نشان میدهد.
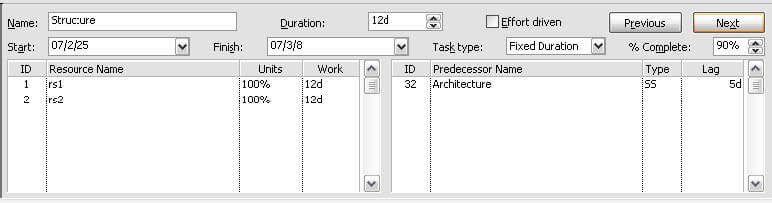
این نما برای استفاده در قسمت پایین نماهای دو قسمتی، که در ادامه فصل توضیح داده میشوند مناسب است. اطلاعات هر فعالیتی که انتخاب شده باشد در این فرم نمایش داده میشود.
فرم به طور پیشفرض اطلاعات پیشنیازها و منابع را همراه با برخی اطلاعات کلی نمایش میدهد. اگر مایل باشید میتوانید اطلاعاتی که در آن نمایش داده میشوند را تغییر دهید؛ برای این کار روی فرم کلیک راست کنید تا انواع شیوههای نمایشی آن در اختیارتان قرار گیرد.
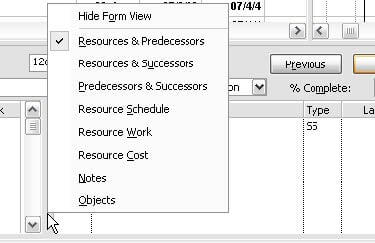
نمای Task Details Form در MSP
این نما مانند Form Task است، با این تفاوت که اطلاعات بیشتری را نمایش میدهد و نیاز به فضای بیشتری نیز دارد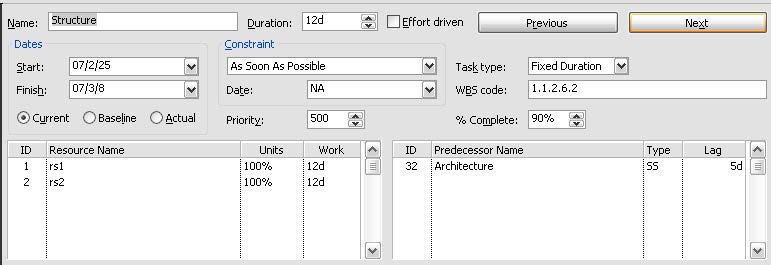
نمای Task Details Formقسمت بالای فرم اطلاعات کلی را نمایش میدهد و در قسمت پایین لیستهایی وجود دارد که میتوانید با کلیک راست کردن روی فرم و انتخاب یکی دیگر از گزینههای منوی میانبر، از لیستهای دیگر نیز استفاده کنید.
نکتهای که باید توجه داشته باشید این است که در بالا و سمت چپ فرم، سه گزینه Current، Baseline و Actual وجود دارد. هرکدام از این گزینهها را که انتخاب کنید، همان نوع اطلاعات در فیلدهای عمومی نمایش داده میشوند.
به عنوان مثال اگر گزینه Baseline را انتخاب کنید، فیلدهای Start و Finish فرم، مقدارهای Start Baseline و Finish Baseline را نمایش میدهند، در حالی که اگر Actual را انتخاب کنید، Start Actual و Finish Actual نمایش داده خواهند شد. بنا بر این همیشه پیش از کار با مقدارهایی که در فرم وجود دارند، به گزینههای تعیین کننده نوع توجه کنید.
نمای Task Name Form در MSP
این نما مانند Form Task است، ولی اطلاعات عمومی آن به فیلد Name محدود میشوند و عمال محتوای فرم تنها لیستها است.
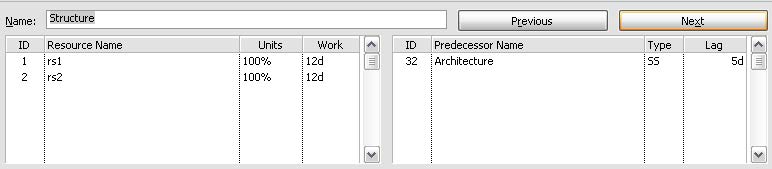
برای انتخاب لیستهایی که در فرم نمایش داده میشوند، روی فرم کلیک راست کنید تا انواع لیستها نمایش داده شوند و بتوانید گزینه مورد نظر خود را انتخاب کنید.
نمای Task Usage در MSP
نمای Task Usage، یکی از تنها دو نمایی است که قادر به نمایش تخصیصها هستند. این نما فعالیتها را به همراه تخصیصهای هرکدام نشان میدهد.
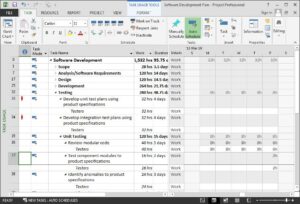
تخصیصهای هر فعالیت، با نام منابعی که عهدهدار آن تخصیصها هستند نمایش داده میشوند.
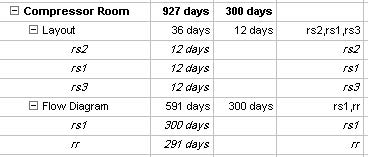
همانطور که در شکل دیده میشود، فعالیت Room Compressor دارای سه منبع rs2، rs1 و rs3 است که نامشان در فیلد Names Resource ردیف فعالیت نمایش داده شده است. به این ترتیب فعالیت سه تخصیص دارد، و این سه تخصیص زیرمجموعه فعالیت و با همان عنوانهای منابع درج شدهاند.
بسیاری از کاربران آیتمهای زیرمجموعه فعالیتها را به اشتباه منبع میدانند. توجه داشته باشید که این آیتمها تخصیص هستند. با این حال چون تخصیصها نام جداگانهای ندارند، در نمای Usage Task با نام منابع و در نمای Usage Resource با نام فعالیتها نمایش داده میشوند.
در سمت راست نما، جدولی زمانمند وجود دارد. این نما و نمای Usage Resource تنها نماهایی هستند که قادر به نمایش فیلدهای زمانمند هستند.
برخی از فیلدها، مانند Work، علاوه بر نوع معمولی، که در برخی جدولها نمایش داده میشود، دارای نوع زمانمند نیز هستند. فیلد زمانمند، به جای تنها یک مقدار، مقدارهای مختلفی برای زمانهای مختلف دارد.
آموزش مرتبط : محاسبه پیشرفت فیزیکی در MSP
نمای Resource Usage در MSP
این نما، مانند Usage Task، تخصیصها و فیلدهای زمانمند را نمایش میدهد.
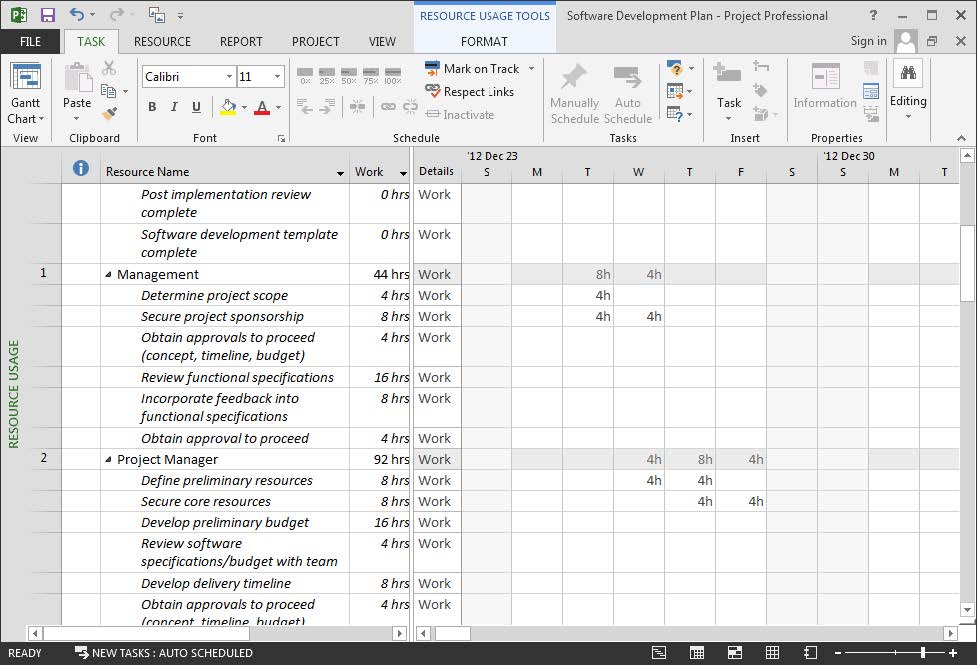
در ادامه آموزش نماها در MSP تفاوت این نما با Usage Task این است که تخصیصها زیرمجموعه منابع نمایش داده میشوند. توجه داشته باشید که برای نمایش تخصیصها، از نام فعالیتهای متناظر با آنها استفاده میشود، در حالی که این نام برای اشاره به فعالیت نیست و تخصیص را نشان میدهد.
توجه داشته باشید که اگر نیاز به کار با فیلدهای زمانمند یا تخصیصها داشته باشید، باید از نمای Resource Usage یا Usage Task استفاده کنید. اگر اطلاعات مورد نیازتان بیشتر معطوف فعالیتها باشند، یا مرتب سازی آنها بر اساس فعالیتها خوانایی بیشتری داشته باشد، Usage Task و در غیر این صورت Usage Resource مناسب خواهند بود.
نمای Resource Form در MSP
این نما فرمی است که برای قرار گرفتن در زیر نماهای دوتایی مناسب است.
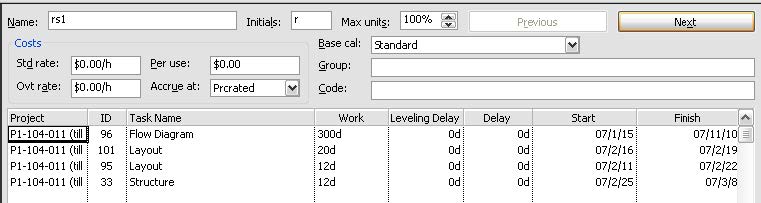
این نما اطلاعات مربوط به یک منبع را نشان میدهد. استفاده از نماهای دوتایی در ادامه فصل توضیح داده میشود.
نمای Resource Name Form در MSP
این نما مانند Form Resource است، با این تفاوت که اطلاعات کمتری را نمایش میدهد.

نمای Resource Sheet در ام اس پی
نمای Sheet Resource، نمای اصلی برای تعریف و تنظیم منابع است.
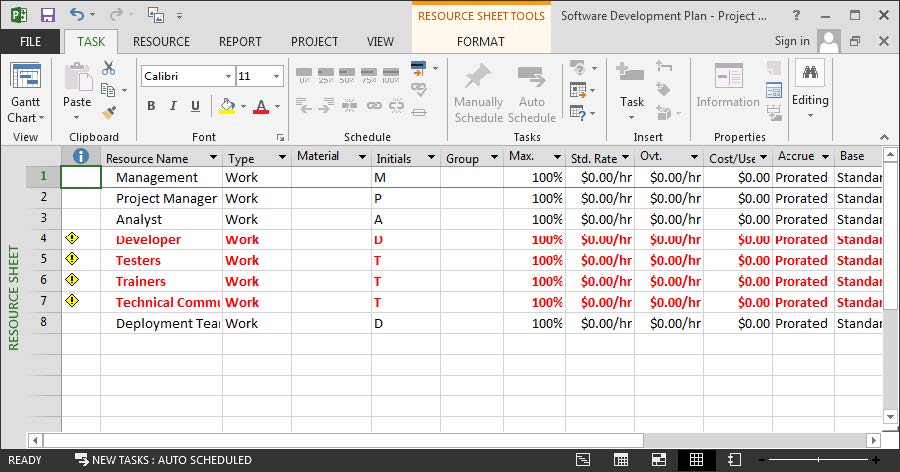
نمای Resource Graph در ام اس پی
نمای Graph Resource میزان مورد نیاز هرکدام از منابع را در طول زمان به طور گرافیکی نمایش میدهد.
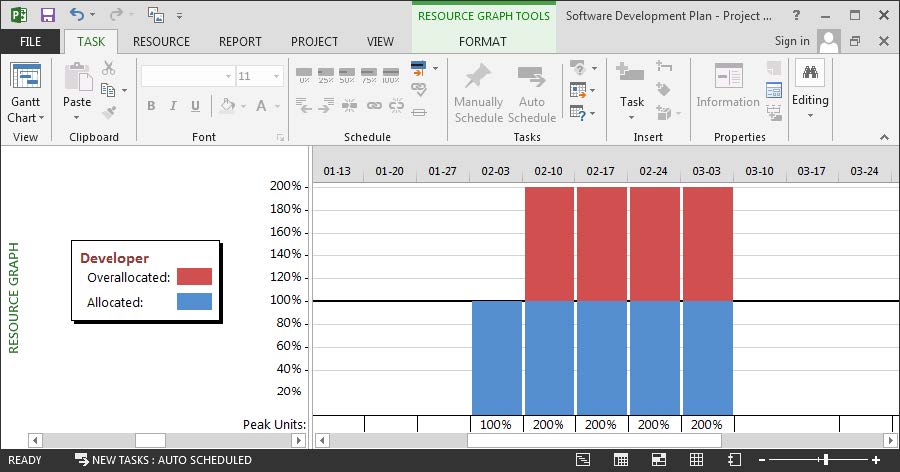
نمودار سمت راست زمانمند است و از نظر واحدهای زمانی مانند جدول زمانمند و نمودار گانت قابل اختصاصیسازی است. خط توپری که به طور افقی ترسیم میشود، حداکثر دسترسی منبع، که در فیلد Max Units وارد میشود را مشخص میکند. تخصیصهای بیش از این مقدار، اضافه تخصیص به شمار رفته و با رنگ قرمز نمایش داده میشوند.
نمای Resource Allocation
نمای Allocation Resource نیز از نماهای دوتایی است. این نما ترکیبی از Usage Resource (بالا) و Leveling Gantt(پایین) است.
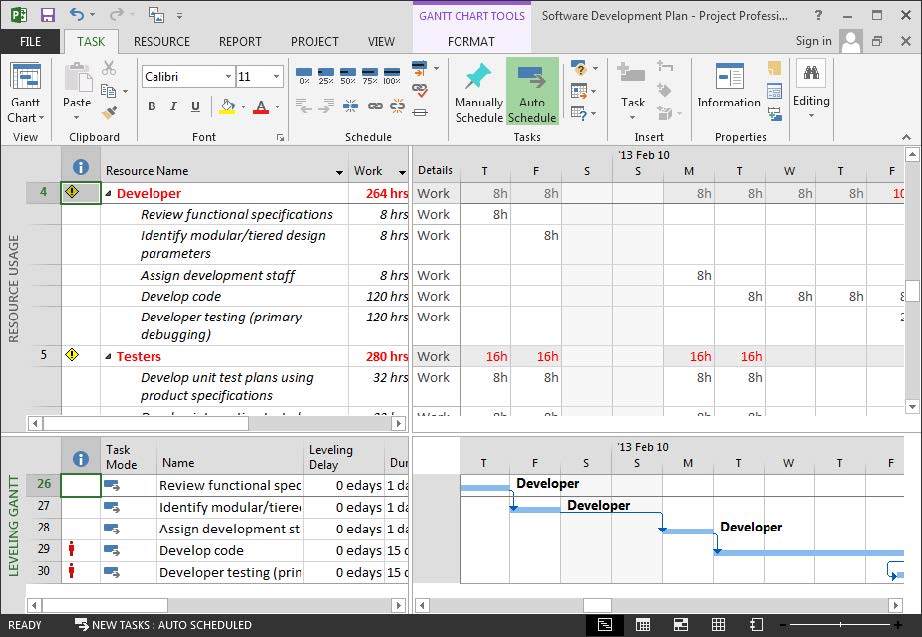
وقتی آیتمی را در نمای بالا انتخاب کنید، زیرمجموعههایش در نمای پایین نمایش داده خواهند شد. اگر منبعی را انتخاب کنید، تمام فعالیتهایی که از آن منبع استفاده میکنند یا به عبارت دیگر تمام تخصیصهای آن در نمای پایین نشان داده میشوند و اگر تخصیصی را در نمای بالا انتخاب کنید، فقط همان تخصیص در نمای پایین نیز نمایش داده خواهد شد.
این نما برای مرور تخصیصها مفید است. قسمت پایین تخصیصهای منابع را همراه با گانت نمایش میدهد. در این گانت تاخیرهای ناشی از تسطیح منابع نیز با خطهایی باریک نشان داده میشوند. به این ترتیب میتوانید تاثیر تخصیصها و تسطیحها را مرور کنید.
نمای Team Planner در MSP
در ادامه آموزش نماها در MSP اگر نمیتوانید بعد از باز کردن نمایی دوتایی مانند Allocation Resource نمایی تکی مانند Planner Team را انتخاب کنید، ابتدا روی مرز دو نما کلیک کنید و آن را به پایین بکشید تا نمای پایین صفحه حذف شود و بعد از آن نما را تغییر دهید. نمای Planner Team از نماهای جدیدِ نسخه ۲۰۱۰ است و امکان بسیار خوبی برای مدیریت منابع فراهم میکند.
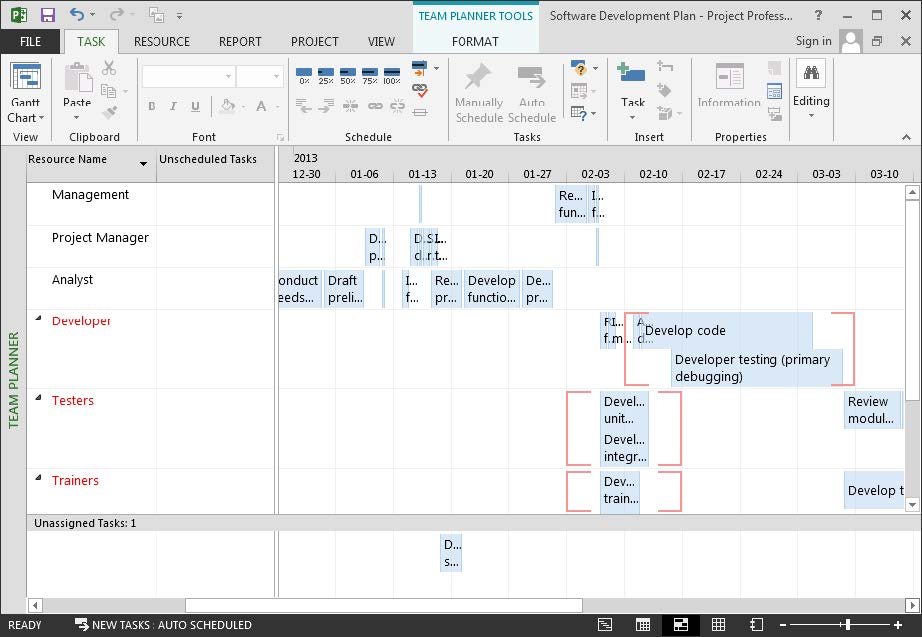
این نما تخصیصهای هر منبع را با شیوهای شبیه نمودار گانت نمایش میدهد. هرکدام از تخصیصها میلهای دارند که در محوری زمانی نمایش داده شده است. اضافه تخصیصها با آکولادهای قرمز نمایش داده میشوند.
وقتی اشارهگر ماوس را روی یکی از تخصیصها ببرید، اطلاعاتِ آن نمایش داده میشوند.
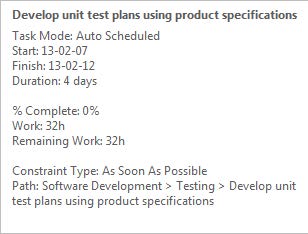
میتوانید روی تخصیص کلیک کنید و بدون رها کردن کلید ماوس، آن را به محل جدیدی بکشید و رها کنید. به این ترتیب زمانبندی فعالیتِ متناظر با آن تخصیص تغییر میکند. این قابلیت بهترین راه برای تسطیح دستیِ منابع است.
اگر مایل باشید میتوانید از up-Roll| Format| Format سطحی را انتخاب کنید تا برنامه خلاصه شده نمایش داده شود. اگر روی Overallocations Prevent کلیک کنید، برنامه تسطیح خواهد شد.
نمای Timeline در MSP
نمای Timeline از نماهای جدیدِ نسخه ۲۰۱۰ است. معمولا از این نما تکی استفاده نمیکنند و آن را با نماهای دیگری مانند گانت ترکیب میکنند. نمای Timeline with Gantt نمای دوتایی آمادهای است که Timelineرا در بالا و گانت را در پایین قرار میدهد.
شکل زیر نمای Timeline پروژهای نمونه را نشان میدهد.
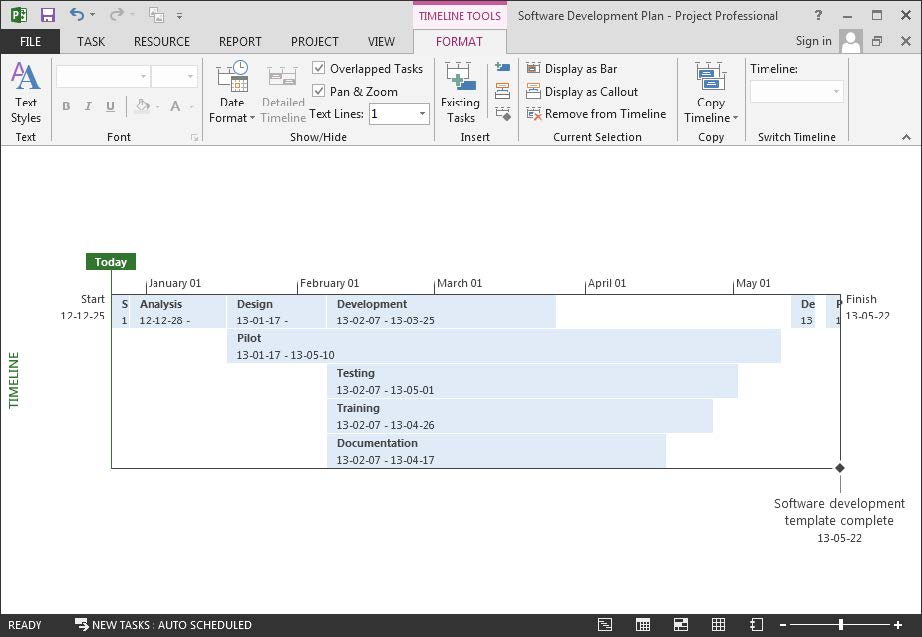
تایملاین نمای تصویری بسیار خوانا و مفیدی است. این نما نواری است که از تاریخ شروع تا پایان پروژه امتداد مییابد و برخی مایلستونها، فعالیتها یا خلاصهفعالیتهای کلیدی را نمایش میدهد. مایلستونها با علامت مشخص میشوند و برای فعالیتها و خلاصهفعالیتها میلهای داخل نوار ترسیم میشود.
بهتر است مایلستونهای کلیدی پروژه را علامت بزنید تا در تایملاین نمایش داده شوند. نمایش فعالیتها و خلاصهفعالیتها همیشه مفید نیست، ولی گاهی نیز راهحل خوبی به شمار میرود.
برای اضافه کردن آیتم به تایملاین، آیتم را در نمای گانت انتخاب کرده، بعد از آن روی Add| Properties| Task Timeline to کلیک کنید. اگر بعد از فعال کردن نمایش تایملاینِ آیتمی خاص دوباره دستور را اجرا کنید، از تایملاین حذف خواهد شد. دستور مشابهی در منوی میانبری که با کلیک راست روی آیتمها باز میشود نیز وجود دارد. در زبانه General کادر محاوره Properties Task نیز گزینهای به نام Timeline on Display برای همین منظور در نظر گرفته شده است.
در زمان چاپ فقط یکی از نماهای دوتایی چاپ میشوند. در نتیجه نمیتوانید نمای تایملاین و گانت را همزمان چاپ کنید. با این حال میتوانید روی نمای تایملاین کلیک کنید تا فعال شود و آن را به تنهایی چاپ کنید. علاوه بر این امکان دیگری نیز در نظر گرفته شده است. اگر روی نمای تایملاین کلیک راست کنید، در منوی میانبری که باز میشود گزینهای به نام Timeline Copy وجود خواهد داشت.
در این منو سه گزینه برای سهکیفیتِ مختلف تایملاین وجود دارد. وقتی یکی از آنها را انتخاب کنید، نسخهای از تایملاین در clipboard قرار داده میشود و میتوانید آن را در نرمافزارهای دیگر paste کنید.
نماهای دوتایی در MSP
یکی از قابلیتهای پر کاربرد (نرم افزار MSP)Project، این است که میتوانید دو نما همزمان در صفحه باز کنید. در این حالت یک نما در بالا قرار دارد و نمای اصلی به شمار میرود. نمای دوم پایین است و عملکرد محدودتری خواهد داشت.
نمای دوم، بر خلاف نمای اصلی، اطلاعات کل آیتمها را نشان نمیدهد. این نما فقط اطلاعات آیتمی که در نمای اول انتخاب شده باشد را نشان میدهد. در قسمتهای قبل دیدید که برخی از نماها فقط اطلاعات یک آیتم را نمایش میدهند. در واقع چنین نماهایی برای استفاده در قسمت پایین نماهای دوتایی طراحی شدهاند. بااین حال، میتوانید از سایر نماها نیز در قسمت پایین استفاده کنید.
شناخته شدهترین نمای دوتایی، ترکیب Chart Gantt و Form Task است.
اگر نمای گانت دوتایی نباشد، میتوانید میلهای که پایین و سمت راست نما قرار دارد را به بالا بکشید تا نمای دوم هم به صفحه اضافه شود.
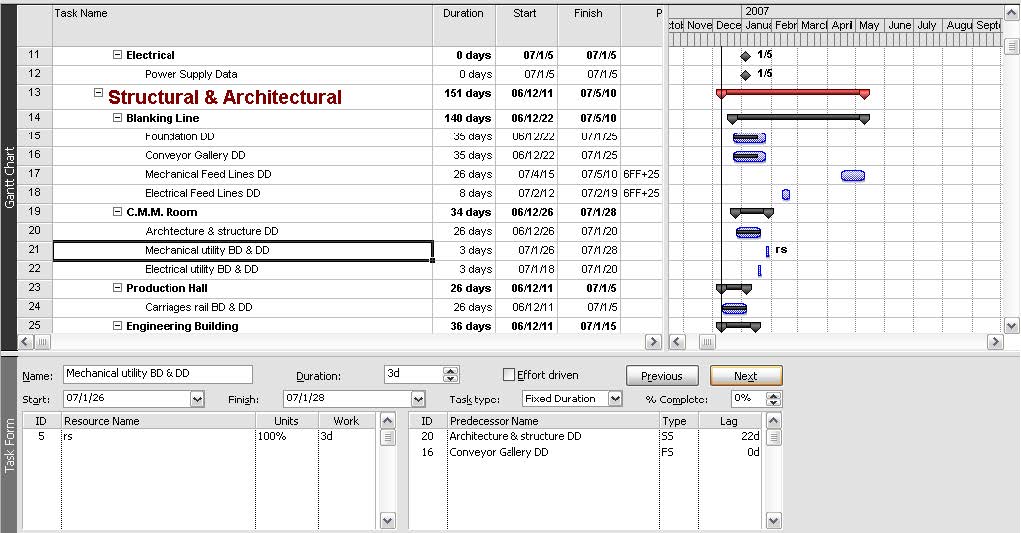

وقتی نما دوتایی باشد، یکی از دو نما فعال خواهند بود. نوار سمت چپِ نمای فعال پر رنگتر نمایش داده میشود و اگر تایپ کنید، در همان نما وارد خواهد شد.
برای تغییر دادن نمای پایین صفحه، روی نوار کنار آن کلیک کنید و نمای جدید را از کادری که باز میشود انتخاب کنید. اگر نمای که نیاز دارید در کادر وجود ندارد، روی گزینه Views More کلیک کنید.
چاپ نماها در MSP
احتمالا در برخی شرایط لازم است که نسخه ای چاپی از برنامه ها تهیه کنید و آن را در اختیار دیگران بگذارید. برای این منظور می توانید نماها را چاپ کنید یا از گزارش ها کمک بگیرید. در این فصل چاپ نماها را بررسی خواهیم کرد.
مفاهیم کلی
پیش از این با انتخاب و اختصاصی سازی نماها آشنا شدید. بعد از این که نما را به شیوه مناسب تنظیم کنید، میتوانید آن را چاپ کنید. نکته مهمی که باید توجه داشته باشید این است که در هر زمان فقط یک نما چاپ میشود و نماهای دوتایی به صورت ترکیبی چاپ نخواهند شد. وقتی نمایی ترکیبی باز باشد، یکی از دو نما فعال است.
نوار سمت چپ نمای فعال پررنگ تر است. هرگاه روی یکی از دو نما کلیک کنید، فعال خواهد شد. وقتی نمایی ترکیبی را چاپ کنید، نمای فعال چاپ خواهد شد.
ممکن است برای انجام کارهایتان نیاز به قالببندی خاصی داشته باشید که برای چاپ مناسب نباشد. در این صورت میتوانید نماهای متفاوتی برای چاپ و کار بسازید و با نام های مختلف ذخیره کنید تا هر باز نیاز به اختصاصی سازی آن ها نداشته باشید.
پیش نمایش چاپ اولین قدم برای تنظیم شیوه چاپ، دیدن پیش نمایشِ آن است. برای این کار File| Print را اجرا کنید یا کلیدهای میانبر Ctrl+P را بفشارید. در این صورت صفحه ای مشابه صفحه شکل زیر را خواهید دید
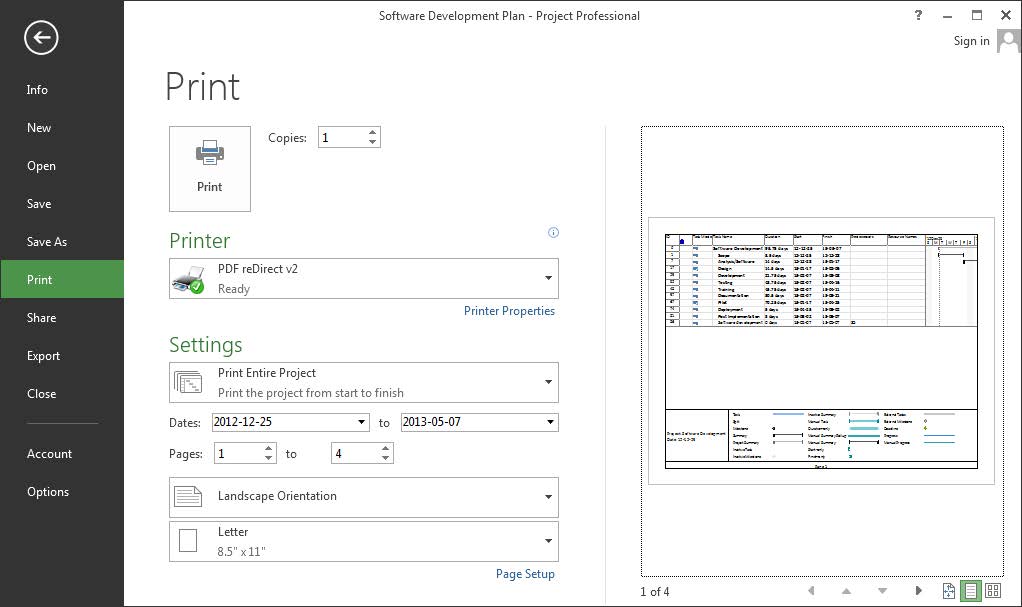
سمت راست صفحه محل پیشنمایش است. اگر به جای پیشنمایش دکمه Print Preview در آن محل قرار گرفته است، روی آن کلیک کنید تا پیشنمایش ارائه شود.
پایین و سمت راست صفحه دکمههایی جهتدار وجوددارد که وقتی روی آنها کلیک کنید پیشنمایش صفحههای دیگر دیده خواهند شد.
اگر روی پیشنمایش کلیک کنید، در اندازه بزرگتر نمایش داده خواهد شد. وقتی دوباره روی آن کلیک کنید، به اندازه قبلی باز خواهد گشت.
میتوانید روی دکمه که پایین و سمت راست صفحه قرار دارد کلیک کنید تا ترکیب پیشنمایشها در اندازه کوچکتر نشان داده شوند.
خروج از صفحه چاپ
برای خروج از پیش نمایش چاپ کلید Esc صفحه کلید را بفشارید یا روی دکمه که بالا و سمت چپ صفحه قرار دارد کلیک کنید.
تنظیم های عمومی چاپ
در ادامه آموزش نماها در MSP اولین تنظیمی که باید مشخص کنید، چاپگراست. چاپگر در قسمت Printer مشخص میشود. وقتی روی آن کلیک کنید لیستی از چاپگرهای معرفی شده نمایش داده میشود و میتوانید گزینه مناسب را انتخاب کنید. فراموش نکنید که محدوده اندازه کاغذهایی که برای چاپ در اختیارتان میگیرد را چاپگری که در این قسمت انتخاب میکنید تعیین میکند.
تنظیم دیگر اندازه کاغذ است. گزینه آن پایین صفحه قرار دارد. وقتی روی آن کلیک کنید اندازهِ های مختلفی که در چاپگر انتخاب شده قابل استفاده هستند نمایش داده می شوند.
در قسمت Settings لیست بازشویی وجود دارد که انواع تنظیم های چاپی را در اختیارتان قرار می دهد. تنظیم ها از این قرارند:
- تمام صحنه ها و تاریخ ها:Print Entire Project
- Print Specific Dates: تمام صفحهها و محدوده خاصی از تاریخها
- Print Specific Pages: تمام تاریخها و محدوده خاصی از صفحهها
- Print Specific Dates and Pages: محدوده خاصیاز صفحهها و تاریخها
- Notes: یادداشتها را هم چاپ میکند
- All Sheet Columns: اگر فعال باشد تمام ستونهایی که در نما باز باشند چاپ میشوند و در غیر این صورت فقط ستونهایی که باز باشند و دیده شوند چاپ خواهند شد. این گزینه فقط در چاپ نماهایی فعال خواهد بود کهجدول داشته باشند.
- Left Column of pages only: اگر تعداد ستونها یا پهنای گانت زیاد باشد، ردیفها در بیشتر از یک ستون چاپ خواهند شد. در این حالت اگر این گزینه را فعال کرده باشید فقط اولین ستون نما چاپ میشود و از باقیمانده ستونهای نما و نمودار گانت صرف نظرخواهد شد.
وقتی یکی از گزینه های محدود را انتخاب کنید، باید محدوده را در تنظیمهای پایین گزینه تعیین کنید. البته اگر تنظیمها را تغییر دهید نیز گزینهها به طور خودکار اصلاح خواهند شد.
بالای گزینه اندازه کاغذ، گزینهای برای تعیین افقی(Landscape)یا عمودی(portrait) بودن کاغذ وجود دارد. معمولا از حالت افقی استفاده میشود تا محتوای چاپی در عرض جای گیرند.
در میانه صفحه گزینههایی به صورتPages … to …وجود دارد که برای تعیین محدوده صفحهها است. پیشفرض این است که از اولین تا آخرین صفحه چاپ شود، ولی میتوانید محدوده کمتری را هم مشخص کنید.
گزینههای دیگری نیز به صورتDates … to …وجود دارد که برای تعیین محدوده تاریخی نماهای تاریخدار (مانند گانت) به کار می رود.
تنظیم Page Setup در MSP
در صفحه چاپ لینکی با نام Page Setup وجود دارد که وقتی روی آن کلیک کنید کادر محاوره شکل زیر باز خواهد شد.
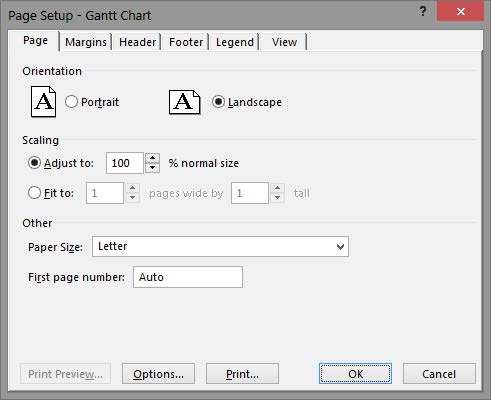
تنظیمهای هر نما جداگانه ذخیره میشود. در نتیجه میتوانید برای نماهای مختلف از سربرگها، راهنماها و تنظیمهای مختلفی استفاده کنید. حتا اگر مایل باشید میتوانید یک کپی از نمای مورد نظر خود ساخته، آن را به شیوه متفاوتی برای چاپ تنظیم کنید، تا هر بار که کاربری قصد چاپ اطلاعات را دارد، به نمای مناسب برود و نیازی نباشد که تنظیمها را کنترل کند.
بعضی گزینه ها و حتی زبانه های Page Setup در تمام نماها وجود ندارند. در ادامه تمام تنظیم ها توضیح داده خواهند شد.
تنظیم های زبانه Page از این قرارند:
- Orientation: افقی یا عمودی بودن کاغذ را مشخص می کند.
- Scaling:مقیاس چاپ را مشخص می کند. میتوانید با افزایش یا کاهش Adjust to، تصویر را ریزتر یا درشتتر کنید. گاهی اوقات مهم ترین فاکتور در تعیین مقیاس، این است که اطلاعات در چند برگ جای میگیرند. در این حالت میتوانید به جای تنظیم های Adjust to، از قسمت Fit to استفاده کنید.
- Paper Size: اندازه کاغذ را مشخص میکند. اگر اندازه کاغذ مورد نظرتان در کادر بازشو وجود نداشته باشد، احتمالا به این خاطر است که چاپگر مناسبی انتخاب نشده است.
- First page number:به طور پیشفرض اولین صفحه شماره ۱ خواهد بود و سایر صفحه ها به دنبال آن شماره گذاری میشوند. اگر مایل باشید که نسخه های چاپ شده را داخل گزارش دیگری قرار دهید و به این خاطر لازم باشد که شماره های آن بعد از شماره های گزارش قرار داشته باشند، میتوانید شماره اولین صفحه را در این کادر مشخص کنید.
شکل زیر زبانه Margins را نشان می دهد.
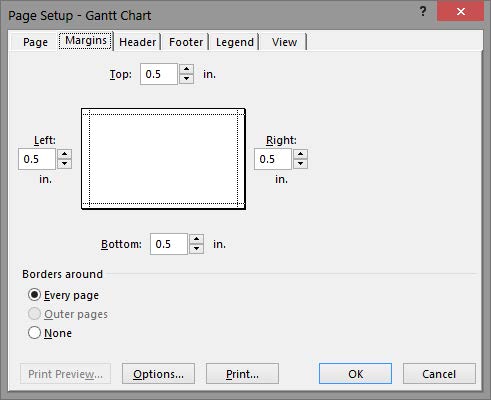
گزینه های این زبانه از این قرارند:
Top ،Left، Rightو Bottom: حاشیه های چهار طرف کاغذ را مشخص می کنند. حاشیه ها به خاطر محدودیت چاپگر نمی توانند از حدی کمتر باشند. توجه داشته باشید که یک طرف کاغذ در صحافی گزارش قرار می گیرد، در نتیجه بهتر است که برای آن طرف (سمت راست، چپ یا بالا) حاشیه بیشتری در نظر بگیرید.
Border around: مشخص می کند که اطراف گزارش کادر داشته باشد یا خیر.
شکل زیر زبانه Header را نشان میدهد.
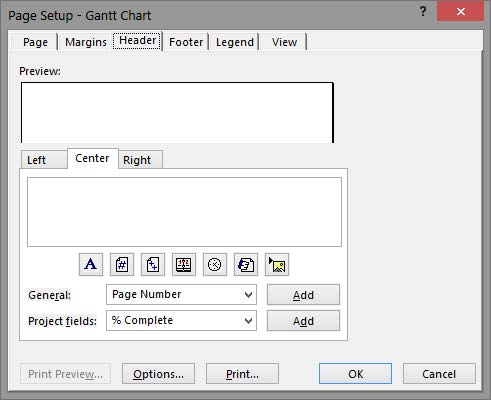
در ادامه آموزش نماها در MSP در بالای زبانه، قسمتی به نام Preview وجود دارد که پیشنمایش سربرگ است. سربرگ به سه قسمت راست، وسط و چپ تقسیم میشود که هرکدام در یکی از زبانه های Right، Center و Left که در میانه کادر قراردارند تنظیم میشود. سایر دکمه ها و کادرهای پایین صفحه برای تنظیم هرکدام از سه قسمت گفته شده به کار میرود.
برای تنظیم هرکدام از قسمت ها، ابتدا زبانه را انتخاب کنید. بعد از آن در کادر سفید رنگ مربوط به آن قسمت کلیک کرده، متن را تایپ کنید. توجه داشته باشید که تمام قسمت ها به حداکثر ۵ خط متن محدود میشوند. اگر این محدودیت برایتان مشکل ایجاد کند، می توانید تمام محتوا را در یک نرم افزار گرافیکی تهیه کرده، به صورت فایل تصویری ذخیره کنید. پس از آن می توانید فایل را در محل مناسب درج کنید تا کل محتوای آن نمایش داده شود. نکتهای که در این موارد باید در نظر داشته باشید این است که تصویر تهیه شده کیفیت مناسبی داشته باشد.
می توانید بعد از نوشتن متن، قسمتهای مورد نظر خود را انتخاب کرده، روی دکمه ![]() کلیک کنید تا کادر محاوره قالب بندی متن باز شود. می توانید برای قسمتهای مختلف متن از قالببندیهای مختلفی استفاده کنید.
کلیک کنید تا کادر محاوره قالب بندی متن باز شود. می توانید برای قسمتهای مختلف متن از قالببندیهای مختلفی استفاده کنید.
برای درج تصویر، محل درج را انتخاب کرده، روی دکمه ![]() کلیک کنید. با این کار کادر محاورهای باز شده، محل و نام تصویر را از شما دریافت می کند. اگر اندازه تصویر مناسب نیست، روی آن کلیک کنید تا انتخاب شود. در این حالت دور شکل کادری پررنگ نمایش داده میشود؛ اگر چنین کادری وجود ندارد، دوباره روی تصویر کلیک کرده، بدون رها کردن کلید ماوس، آن را کمی به اطراف بکشید.
کلیک کنید. با این کار کادر محاورهای باز شده، محل و نام تصویر را از شما دریافت می کند. اگر اندازه تصویر مناسب نیست، روی آن کلیک کنید تا انتخاب شود. در این حالت دور شکل کادری پررنگ نمایش داده میشود؛ اگر چنین کادری وجود ندارد، دوباره روی تصویر کلیک کرده، بدون رها کردن کلید ماوس، آن را کمی به اطراف بکشید.
بعد از اینکه کلید ماوس را رها کنید، گیرههای اطراف عکس نمایش داده میشوند. اکنون میتوانید گیرههای اطراف کادرپررنگ را گرفته، به جهات مختلف بکشید تا اندازه عکس تنظیم شود. دکمههای پایین کادر، برخی فیلدهای پر کاربرد را درج میکنند. عملکرد آنها از این قرار است:
- دکمه
 :شماره صفحه را درج میکند.
:شماره صفحه را درج میکند. - دکمه
 :تعداد کل صفحه را درج میکند.
:تعداد کل صفحه را درج میکند. - دکمه
 :تاریخ جاری را درج میکند.
:تاریخ جاری را درج میکند. - دکمه
 : زمان جاری را درج میکند.
: زمان جاری را درج میکند. - دکمه
 : نام فایل را درج میکند.
: نام فایل را درج میکند.
توجه داشته باشید که در تمام موارد فیلد درج میشود، نه محتوای آن. در نتیجه دایما به روز خواهد شد و متن ثابتی را نمایش نمیدهد. به عنوان مثال، اگر فیلد تاریخ را درج کنید، تاریخ زمان چاپ هر برگه در آن محل چاپ خواهد شد.
هر فیلد با گرامر مخصوصی به طور متنی در محل درج میشود. شکل زیر نمونه ای را نشان میدهد که از فیلدهای مختلف استفاده کرده است.
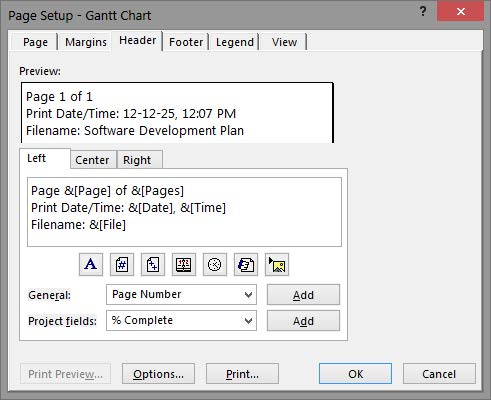
دکمه ها تعداد کمی از پرکاربردترین فیلدها را در اختیار کاربر قرار میدهند. برای دسترسی به سایر فیلدها، از کادرهای بازشوی General یا Project fields استفاده کنید. گزینه مورد نظر خود را در یکی از کادرهای گفته شده بیابید و روی دکمه Add روبروی آن کلیک کنید تا نتیجه در کادر اضافه شود. به عنوان مثال، میتوانید BCWP،BCWS و ACWP پروژه را در عنوان نمایش دهید تا وضعیت ارزش کسب شده پروژه به خوبی نمایش داده شود.
علاوه بر آن میتوانید از فیلدهای درصد وزنی، یا فیلدهایی که میزان تطبیق واقعیت و برنامهریزی اولیه را نشان میدهند نیز استفاده کنید.
میتوانید علاوه بر عناصر گفته شده، اشیای برنامههای دیگر را هم درج کنید. به عنوان مثال، شکل زیر وضعیتی را نشان میدهد که یک جدول اکسل در سربرگ درج شده است.
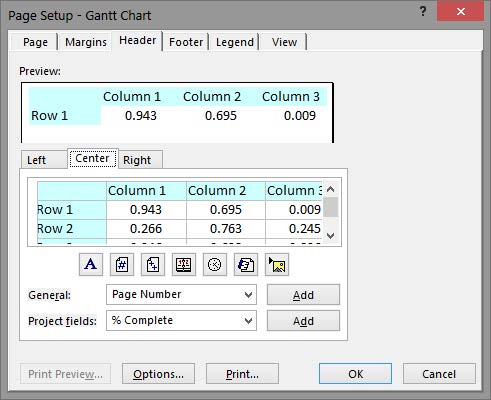
البته متاسفانه در این حالت نیز به پنج خط محدود میشوید.
زبانه Footer نیز مانند Header است، با این تفاوت که به جای سربرگ، ته برگ را تنظیم میکند. البته تعداد خطوط آن به جای پنج خط، به سه خط محدود میشود. زبانه Legend در شکل زیر نمایش داده شده است.
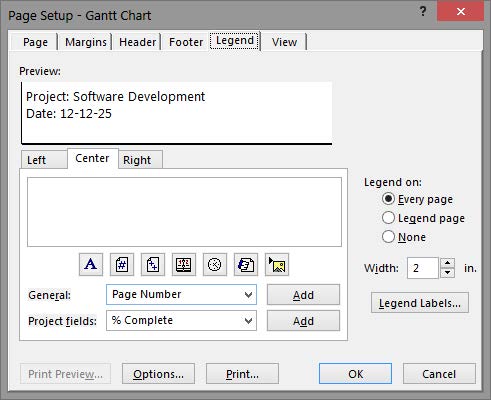
راهنما(Legend)بالای تهبرگ نمایش داده میشود. این قسمت نیز مانند سربرگ و تهبرگ سه قسمت دارد. حداکثر تعداد خطوطی که در هر قسمت میتواند وجود داشته باشد، سه خط است.
البته راهنما علاوه بر سه قسمت قابل تنظیم گفته شده، قسمت چهارمی هم دارد که بیشترین فضا را به خود اختصاص میدهد و در سمت راست هر سه قسمت گفته شده دارد. این قسمت برای نمایش راهنمای نمودار، و عناصر مشابه آن است. در مورد نمودار گانت، نامی که برای عناصر نمایشی انتخاب شده باشد در کنار شکل آنها نمایش داده میشود.
شکل زیر جانمایی تهبرگ و قسمت های مختلف راهنما را نشان میدهد.
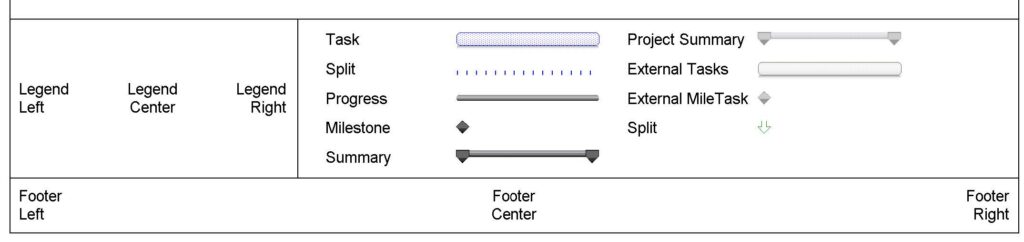
تنظیم های این قسمت مانند سربرگ و تهبرگ است، با این تفاوت که تنظیم های زیر نیز وجود دارد:
Legend On: تعیین میکند که راهنما در تمام صفحهها چاپ شود، در هیچکدام چاپ نشود یا در صفحه ای جداگانه چاپ شود.
Width: این قسمت پهنای قسمتهای قابل تنظیم سمت چپ را مشخص میکند. با افزایش این قسمت، فضای موجود برای راهنمای نمودار کاهش مییابد.
وقتی روی دکمه Legend Labels کلیک کنید، کادر محاوره تنظیم قالببندی راهنمای سمت راست باز میشود. زبانه View در شکل زیر نمایش داده شده است.
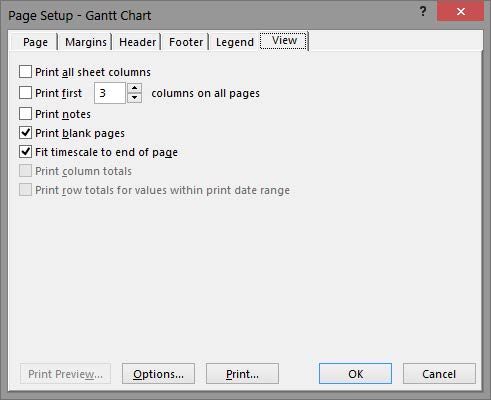
گزینه های موجود از این قرارند:
Print all sheet columns: اگر فعال باشد، تمام ستون هایی که در جدول نما وجود دارند چاپ میشوند. در غیر این صورت فقط ستون هایی که زیر نمودار قرار نگرفته باشند چاپ خواهند شد.
Print first… columns on all pages: اگر فضای افقی مورد نیاز نمودار بیش از آن باشد که در یک صفحه جای گیرد، در چند صفحه شکسته خواهد شد، در این حالت میتوانید تعیین کنید که تعدادی از ستون های سمت چپ جدول در تمام صفحه های افقی تکرار شوند.
Print blank pages:اگر غیر فعال باشد، صفحه های خالی چاپ نخواهند شد.
Fit timescale to end of page:اگر فعال باشد، محور زمانی طوری مقیاس داده میشود که در یک صفحه جای گیرد. البته اگر حجم محتوا از حدی بیشتر باشد چنین نتیجه ای به دست نخواهد آمد و لازم است که مقیاس های کوچکتری برای محور زمان انتخاب کنید.
Print column totals:اگر فعال باشد، ستون ها خلاصه سازی خواهند شد.
Print row totals for values within print date range:اگر فعال باشد، خلاصه سازی ها فقط برای قسمت هایی انجام خواهد شد که به طور کامل در محدوده چاپ قرار داشته باشد..
تنظیم های چاپگردر نرم افزار ام اس پی
در صفحه چاپ لینکی با نام Printer Properties نیز وجود دارد. وقتی روی آن کلیک کنید کادر محاوره تنظیم های چاپگر باز میشود و تنظیم هایی که خاص چاپگر باشد را در اختیارتان میگذارد. تنظیم های این کادر محاوره بستگی به چاپگری دارد که انتخاب کرده اید.
اختصاصی سازی نماها در نرم افزار MSP
در آموزش های گذشته شیوه کار با نماها و جداول و همچنین اختصاصیسازی جداول را بررسی کردیم. در این فصل اختصاصیسازی و قالببندی نماها را نیز مرور خواهیم کرد.
اختصاصیسازی نماهای خانواده گانت
پرکاربردترین نمای Project نماهای خانواده گانت است که قالببندی مشابهی دارند و در ادامه توضیح داده میشوند.
تنظیمهای ساده برای اختصاصی سازی نمای گانت
سادهترین راه برای اختصاصیسازی نمای گانت، استفاده از زبانه Format ریبون است.

استفاده از تنظیمهای این قسمت ساده است، ولی انعطافپذیری چندانی ندارد.
مهمترین امکاناتی که از این طریق در اختیار کاربر قرار میگیرد از این قرار است:
- گزینه Tasks Critical:اگر فعال باشد میلههای فعالیتهای بحرانی با رنگی متمایز (پیشفرضِ قرمز) نمایش داده میشوند.
- گزینه Slack:اگر فعال باشد شناوری کل فعالیتها با میلههای باریکی که از انتهای آنها امتداد مییابد مشخص خواهد شد. استفاده از این حالت نمایشی در زمان برنامهریزی مفید است، زیرا شناوریهای زیاد معمولا نشاندهنده ضعفِ روابط است.
- گزینه Tasks Late:اگر فعال باشد فعالیتهایی که کمتر از برنامهریزی پیشرفت کرده باشند متمایز (پیشفرضِ مشکی) نمایش داده خواهند شد. مبنای این مقایسه Date Status است.
- منوی Baseline: اگر روی آن کلیک کنید لیستی از خطوط مبنا باز میشود. بعد از اینکه خط مبنای مورد نظر خود را انتخاب کنید، زمانبندیهای آن با میلههای جداگانهای در کنار میلههای زمانبندی اصلی نمایش داده خواهند شد.
- منوی Slippage: اگر روی آن کلیک کنید لیستی از خطوط مبنا باز میشود. بعد از اینکه خط مبنای مورد نظر خود را انتخاب کنید، انحرافهای زمانبندی اصلی با آن زمانبندی در گانت نمایش داده میشود. انحرافها با خطهای باریکی که تاریخ شروع خط مبنا و شروع زمانبندی شده فعلی را به هم متصل میکند نمایش داده میشوند.
- گزینه Number Outline: اگر فعال باشد کد ساختار شکست هر آیتم در کنار نام آن در فیلد Name نمایش داده خواهد شد.
- گزینه Task Summary Project: اگر فعال شود خلاصه فعالیت پروژه نمایش داده خواهد شد.
- گزینه Tasks Summary: اگر غیر فعال شود خلاصه فعالیتها نمایش داده نخواهند شد.
در میانه زبانه قسمتی با نام Style Chart Gantt نیز وجود دارد که قالببندیهای آماده گانت را نشان میدهد. اگر روی فلش که پایین و سمت راست آن قرار دارد کلیک کنید، لیست باز میشود و تمام گزینهها را نشان میدهد.
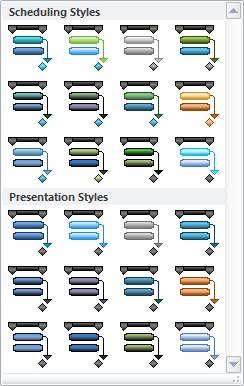
وقتی روی یکی از گزینهها کلیک کنید، قالببندی به گانت اعمال خواهد شد.
آموزش مرتبط : آموزش تهیه و رسم نمودار گانت | (مراحل ۶ام از مراحل مدیریت پروژه)
تنظیم واحد زمانی
در بالای نمودار گانت نواری وجود دارد که دورههای زمانی نمودار را نشان میدهد.

این قسمت میتواند یک تا سه نوار زمانی مختلف داشته باشد. اگر بیش از یک نوار وجود داشته باشد، باید از بالا به پایین کوچک شوند. هرچه واحدهای زمانی بزرگتری انتخاب کنید، طول نمودار کمتر خواهد شد. البته علاوه بر واحد زمانی، میتوانید مقیاس آن را هم تنظیم کنید تا طول نمودار مشخص شود. باید با استفاده از این دو فاکتور، کاری کنید که هم نمودار طول مناسبی داشته باشد تا به خوبی دیده شود و هم واحدهای زمانی آن مقدارهایی متناسب با پروژه داشته باشند.
برای تنظیم دو فاکتور گفته شده (واحدها و مقیاس)، روی نوار زمان دابل کلیک کنید تا کادر محاوره شکل زیر باز شود.
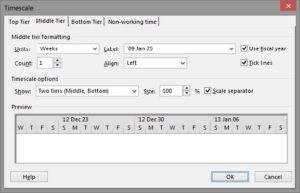
در این کادر محاوره سه زبانه Tier Top، Tier Middle و Tier Bottom برای تنظیم سه نوار زمانی وجود دارد. تنظیمهای هرکدام از این سهزبانه، در قسمت بالای کادر که formatting tier xxx نام دارد نمایش داده میشود؛ قسمتهای پایین کادر که options Timescale و Preview نام دارند، در هر سه زبانه مشترک هستند.
تعداد نوارها در کادر بازشوی Show مشخص میشود. مقیاس نوارها نیز در Size مشخص میشود. مقدار پیشفرض ۱۰۰% است، که با کم یا زیاد کردن آن، مقیاس نمودار گانت تغییر میکند. برای این کار از مقدارهای کوچکتر از ۲۵% و بزرگتر از ۱۰۰۰% نمیتوان استفاده کرد. اگر لازم است که نمودار را بزرگتر یا کوچکتر از مقدارهای گفته شده نمایش دهید، باید واحدها را اصلاح کنید.
برای تنظیم واحدِ هریک از نوارها، به زبانه همان نوار بروید. گزینههای قسمت formatting Tier از این قرارند:
Units: واحد را مشخص میکند. واحدهای موجود از این قرارند:
- Year : سال
- Half Years : نیم فصل
- Quarters : فصل
- Months : ماه
- Third of months:یک سوم ماه (حدود ۱۱ روز)
- Weeks :هقته
- Days : روز
- Hours:ساعت
- Minutes :دقیقه
Count: تعداد هر واحد را دریافت میکند. اگر به عنوان مثال واحد روز را انتخاب و در Count مقدار ۲ را وارد کنید، هر واحد نوار دو روز خواهد بود.
Label: قالببندی نمایش مقدار واحد را مشخص میکند. توجه داشته باشید که انتخاب برچسب بستگی به فضای موجود نیز دارد. اگر مقدار فضایی که به هر واحد اختصاص مییابد کوچک باشد و قالببندی مفصلی را انتخاب کنید، قسمتی از آن در صفحه دیده نخواهد شد.
اکثر قالببندیهای موجود، قسمتی یا تمام تاریخ را نشان میدهند، در حالی که برخی دیگر از قالببندیها فقط شمارنده هستند. استفاده از نوع دوم، در زمانی که برنامهریزی برای پروژهای انجام میشود که تاریخ شروع مشخصی ندارد، بسیار مفید است.
با این حال باید در نظر داشته باشید که در این حالت نیز تمام عناصر تاریخ دارند و فقط در نمودار گانت به جای تاریخ با شمارنده نمایش داده میشوند. تمام قالبهایی که در انتهای نامشان (Start From) و (End From)وجود داشته باشد، شمارنده هستند. گاهی نیازی نیست که مقدار واحد را در آن نمایش دهید.
به عنوان مثال، ممکن است واحد نوارها به ترتیب سال، ماه و هفته باشد. در این حالت میتوانید برای نوار هفته قالببندی None را انتخاب کنید تا فقط خطها تقسیمکننده آن در نوار نمایش داده شده، مقداری در آنها نوشته نشود.
Align: ترازبندی متن داخل نوارها را مشخص میکند. مقدار پیشفرض، چپچین است. در اکثر موارد این تنظیم گویاترین حالت است.
Tick Lines: اگر این گزینه فعال نباشد، قسمتبندیهای نوار با خط از هم جدا نخواهند شد.
Use fiscal years: اگر فعال باشد، به جای سال تقویمی، از سال مالی استفاده خواهد شد.
در قسمت Timescale گزینهای به نام separator Scale وجود دارد که اگر فعال نباشد، خطهای افقی جداکننده نوارها نمایش داده نخواهند شد. در ادامه نمونههایی از انواع قالببندی نمایش داده میشود. شکل زیر اولین نمونه را نشان میدهد.
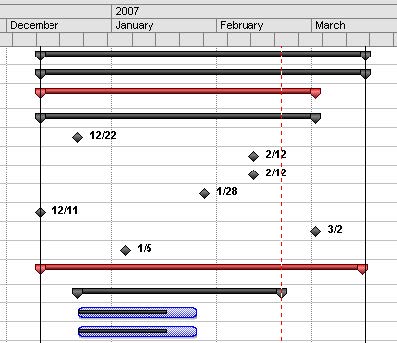
مشخصات این نمودار از این قرار است:
Show: Three Tiers (Top, Middle, Bottom) Scale: 180% Scale Separator
Top Tier → Units: Years Count: 1 Align: Left Label: 2002, 2003,…
Middle Tier → Units: Months Count: 1 Align: Left Label: January
Bottom Tier → Units: Weeks Count: 1 Align: Left Label: None
اگر مقیاس نمودار را از ۱۸۰٪ به ۵۰٪ تبدیل کنید، نمودار به ترتیبی که در شکل زیر دیده میشود کوچک خواهد شد.
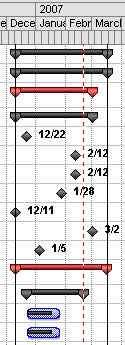
اگر قصد داشته باشید فضای بیشتری به جدول اختصاص دهید، باید نمودار را با چنین ترتیبی کوچک کنید. در این حالت، مقدارهای نوار دوم به درستی نمایش داده نشدهاند، پس بهتر است قالببندی آنها را تغییر دهید تا به عنوان مثال به جای نام ماهها، شماره آنها را نمایش دهد.
توجه داشته باشید که تغییرقالببندی نیز میتواند مقیاس را تغییر دهد، در نتیجه بعد از تغییر آن باید دوباره مقیاس را اصلاح کنید. در این مثال بعد از تغییر قالببندی، مقیاس به ۱۰۰٪ تبدیل شده است.
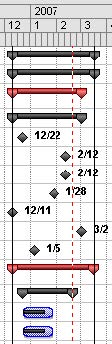
شاید برعکس لازم باشد که نمودار را با جزئیات بیشتری نمایش دهید. در این حالت میتوانید مقیاس آن را به عدد بزرگتری، مانند ۸۰۰٪ تبدیل کنید. در این حالت ممکن است فقط قسمتی از نمودار دیده شود، ولی اگر قصد داشته باشید که آن قسمت از نمودار را گزارش کنید، مشکلی وجود نخواهد داشت.
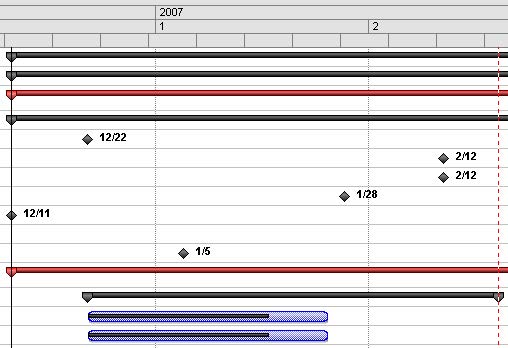
در این حالت میتوانید برای نوار دوم و سوم قالببندی مناسبتری انتخاب کنید تا اطلاعات را بهتر نمایش دهنذ.
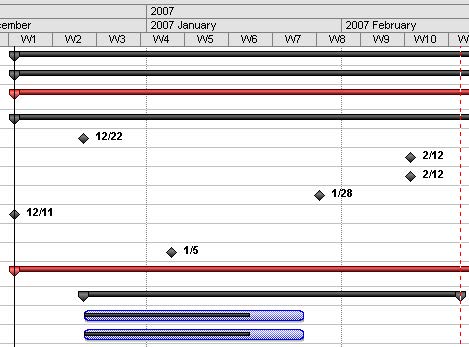
در این حالت نوار سوم تعداد هفتهای که از شروع پروژه گذشته است را نشان میدهد. ممکن است در این حالت نیازی به نوار بالا نباشد، که در این صورت میتوانید آن را حذف کنید. در این صورت مراقب باشید که اگر پروژه بیشتر از یک سال ادامه دارد و نام ماهها بیش از یک بار در آن تکرار میشود، به جای نام کامل آنها، نام را همراه با سال نمایش دهید.
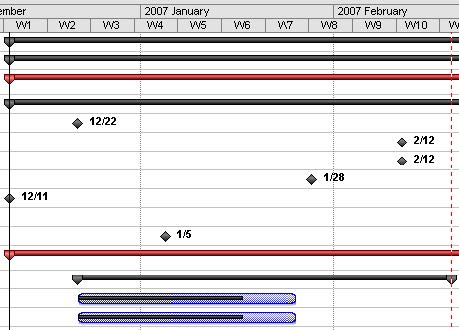
ممکن است تاریخ شروع پروژه مشخص نباشد، در این حالت میتوانید فقط از شمارندهها استفاده کنید تا تاریخ خاصی در نما قرار نگیرد. شکل نمودار را در حالتی نمایش میدهد که نوار بالا تعداد هفته و نوار پایین تعداد روز را نمایش میدهد.
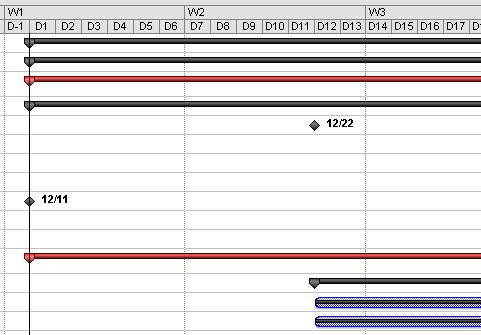
در این حالت برای اینکه شمارههای دو نوار با هم اشتباه نشوند، از پیشوندهای D و W برای مشخص کردن روز و هفته استفاده شده است.
تنظیم خطوط راهنما در MSP
میتوانید در نمودار از انواع خطوط راهنما استفاده کنید. برای تنظیم آنها، روی قسمتی خالی از نمودار کلیک راست کرده، از منویی که باز میشود Gridlines را انتخاب کنید. با این کار کادر محاوره شکل زیر باز خواهد شد.
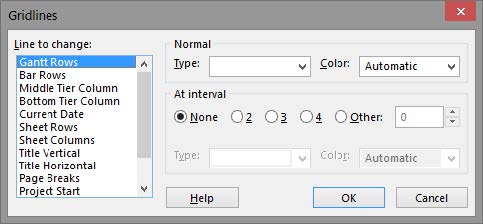
لیست سمت چپ، انواع گزینههایی که میتوانند برای ترسیم خطوط راهنما به کار روند را نشان میدهد. بعد از اینکه گزینه مورد نظر خود را انتخاب کنید، میتوانید چگونگی نمایش خط آن را در سمت راست کادر مشخص کنید.
برای تعیین نوع خط، دو راه وجود دارد. برای این کار میتوانید از قسمت Normal یا قسمت Interval At استفاده کنید. قسمت اول در تمام موارد برای گزینه تعیین شده خط میکشد، در حالی که دومی با تکرارهای مشخص شده خط را میکشد.
تنظیمهای نوع خط که در هر دو قسمت وجود دارد از این قرارند:
Type: این کادر بازشو نوع خط را مشخص می کند. اگر مایل نیستید که برای گزینه خطی نمایش داده شود، گزینه اول که خالی است را انتخاب کنید.
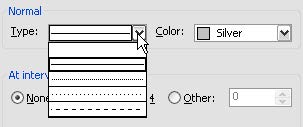
Color: رنگ خط را مشخص میکند.
شکل زیر نمودار گانت را در دو حالت نشان میدهد. در حالت اول تنظیمهای گزینه Rows Gantt در قسمت Normal و در حالت دوم در قسمت Interval At مشخص شده است.
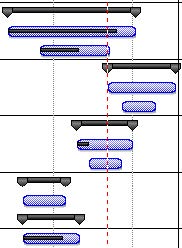
حتی میتوانید از ترکیب این دو نیز استفاده کنید. به عنوان مثال میتوانید خطهای Normal را کم رنگتر و At Interval را با تکرار کمتر و پر رنگ ترسیم کنید.
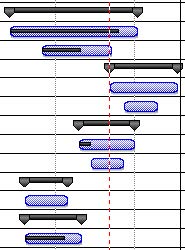
گزینههای لیست سمت چپ که میتوانند برای ترسیم خطهای راهنما به کار روند از این قرارند:
- Gantt Rows: خطهای افقی نمودار گانت. نمودار گانت به طور پیشفرض خطهای افقی ندارد و گاهی باعث میشود که در زمان تطبیق دادن ردیفهای جدول و نمودار مشکل به وجود آید. برای رفع این مشکل میتوانید از این گزینه استفاده کنید.
- Middle Tier Column: خطهای عمودی متناظر با واحدهای نوار وسط را مشخص میکند. ترسیم خطهای عمودیِ مناسب، خوانایی نمودار را افزایش میدهند، زیرا زمان میلهها بهتر دیده خواهد شد.
- Bottom Tier Column: خطهای عمودی متناظر با واحدهای نوار پایین را مشخص میکند. شکل زیر نمودار را در حالتی نمایش میدهد که برای نوار وسط از خط پر رنگ و برای خط پایین از خط کمرنگ استفاده شده است.
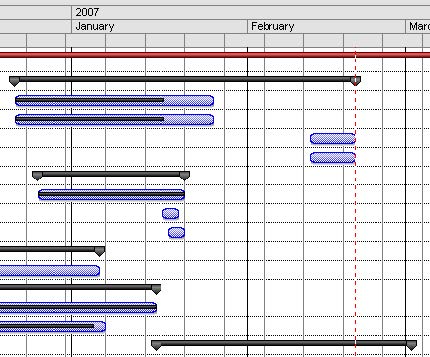
- Current Date:تاریخ جاری را نمایش میدهد. توجه داشته باشید که چون معمولا به جای تاریخ جاری از Date Status استفاده میشود، بهتر است به جای Date Current، از گزینه Date Status استفاده کنید.
- Sheet Rows: خطهای افقی جدول را مشخص میکند.
- Sheet Columns:خطهای عمودی جدول را مشخص میکند.
- Title Vertical: خطهای عمودی نوارهای عنوان بالای نمودار گانت را مشخص میکند.
- Title Horizontal:خطهای افقی نوارهای عنوان بالای نمودار گانت را مشخص میکند.
- Page Breaks : ابتدای Break Pageها را مشخص میکند.
- Project Finish و Project Start:در شروع و پایان پروژه خطهای عمودی ترسیم میکند. استفاده از این گزینه کاربرد زیادی دارد، زیرا نسبت زمانی میلهها را با شروع و پایان پروژه مشخص میکند.
- Status Date:در محل Date Status خطی عمودی ترسیم میکند.
- Top Tier Column:واحدهای نوار بالا را با خطهایی عمودی مشخص میکند.
تنظیم زمانهای غیر کاری در MSP
در ادامه آموزش نماها در MSP زمانهای غیر کاری تقویم به طور پیشفرض در نمودار گانت با پسزمینه تیره مشخص میشوند. میتوانید تنظیمهای مربوط به نمایش آنها را تغییر دهید. برای مشخص کردن تنظیمهای زمان های غیر کاری، روی قسمتی خالی از نمودار گانت کلیک راست کرده، از منویی که باز میشود Time Nonworking را انتخاب کنید تا کادر محاوره شکل زیر باز شود.
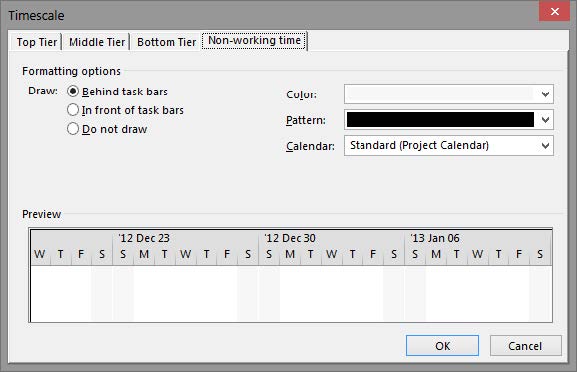
فعالیتها و منابع مختلف میتوانند از تقویمهای مختلفی استفاده کنند و در نتیجه تعطیلیهای یکسانی نخواهند داشت؛ با این حال نمودار گانت فقط تعطیلیهای یک تقویم را نمایش میدهد. این تقویم به طور پیشفرض تقویم پروژه است. اگر مایل باشید که تقویم دیگری را برای این منظور به کار ببرید، باید آن را در کادر بازشوی Calendar مشخص کنید. رنگ و الگوی نمایش تعطیلیها در Color و Pattern مشخص میشوند.
در سمت چپ سه گزینه برای مشخص کردن چگونگی نمایش تعطیلیها وجود دارد. گزینه پیشفرض، یعنی bars task Behind، ستونهای تیره را پشت میلهها میکشد، در حالی که اگر bars task of front In را انتخاب کنید، میلهها پشت ستونها تیره قرار میگیرند. اگر مایل نیستید که ستونهای تیره نمایش داده شوند، باید گزینه draw not Do را انتخاب کنید.
توجه داشته باشید که زمانی برای تعطیلیها ستونهای تیره نمایش داده میشود، که کل یک ستون که بر اساس کوچکترین واحد مشخص میشود تعطیل باشد. به عنوان مثال، اگر کوچکترین واحد ۲ روز باشد و هر هفته یک روز تعطیل تعریف کرده باشید، هیچکدام از ستونهای نمودار گانت به طور کامل تعطیل نخواهند بود و در نتیجه ستونهای تیره نمایش داده نمیشوند.
تنظیم خط پیشرفت در MSP
در ادامه آموزش نماها در MSP یکی دیگر از عناصر تصویری نمودار گانت، خط پیشرفت است. این خط، در تاریخ مشخص شده، از بالا تا پایین نمودار ترسیم میشود. خط پیشرفت در هر ردیف، بر پیشرفت آن ردیف منطبق میشود. به این ترتیب خط در قسمتهای مختلف عقب رفتگی (متناظر با کم بودن پیشرفت) یا جلو رفتگی (متناظر با زیاد بودن پیشرفت) خواهد داشت.
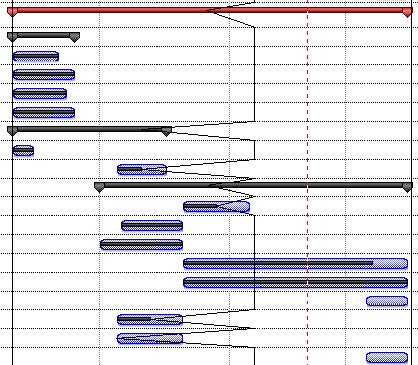
میتوانید بیشتر از یک خط پیشرفت نیز تعریف کنید.
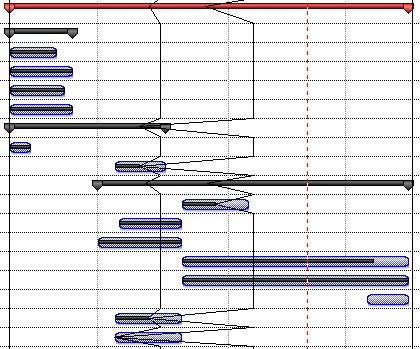
برای تنظیم خطهای پیشرفت، روی قسمتی خالی از نمودار گانت کلیک راست کرده، از منویی که باز میشود Lines Progress را انتخاب کنید.
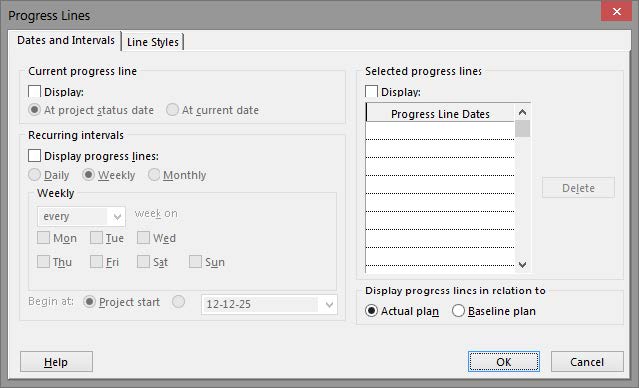
اولین تنظیمی که باید توجه داشته باشید، to relation in lines progress Display است. برای این قسمت میتوانید یکی از دو گزینه Plan Actual و Plan Baseline را انتخاب کنید تا خط پیشرفت به ترتیب بر اساس مقدارهای واقعی و مقدارهای خط مبنا ترسیم شود. سه روش مختلف برای ترسیم خطهای پیشرفت وجود دارد:
- Display:با فعال کردن این گزینه میتوانید یکی از دو گزینه date status project At یا current At date را مشخص کنید تا خط پیشرفت به ترتیب بر اساس date Status یا تاریخ جاری ترسیم شود. به این ترتیب، با تغییر هرکدام از تاریخهای گفته شده، خط پیشرفت نیز بهروز خواهد شد.اگر این گزینه را انتخاب کنید فقط یک خط پیشرفت ترسیم خواهد شد
- Recurring intervals:با این گزینه میتوانید خط پیشرفتهای متعددی ترسیم کنید که در دورههای زمانی مشخص شده قرار داشته باشند. به عنوان مثال میتوانید تعیین کنید که برای پنجم هر ماه، یک خط پیشرفت ترسیم شود.
- Selected progress lines:با فعال کردن این گزینه، میتوانید یک یا چند تاریخ را در لیستی که زیر آن قرار دارد وارد کنید تا برای تک تک آنها خط پیشرفت ترسیم شود.
برای مشخص کردن تنظیمهای قالببندی خطهای پیشرفت، به زبانه Styles Line همان کادر محاوره بروید.
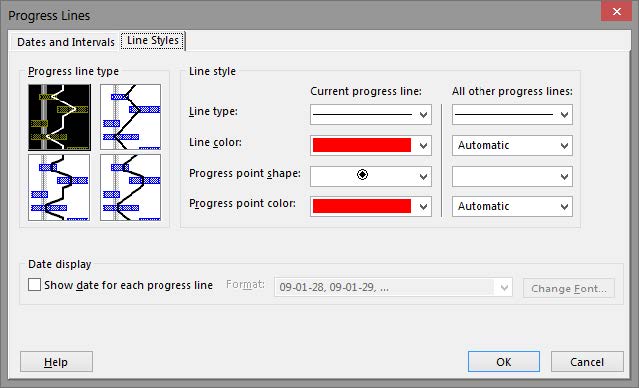
در سمت چپ چهار گزینه مختلف برای تنظیم شکستگیهای خط پیشرفت وجود دارد. اگر مایل باشید میتوانید گزینه line progress each for date Show را فعال کرده، قالببندی تاریخ را در Format وارد کنید تا تاریخ هر خط در باالی صفحه نمایش داده شود.
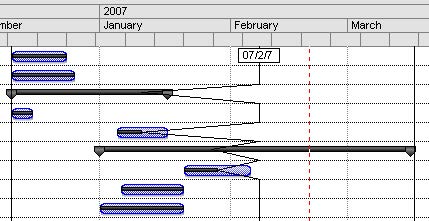
قالببندی خط ها با تنظیمهای سمت راستِ کادر مشخص میشود. تنظیمهای خطی که انتخاب شده باشد در قسمت line progress Current و سایر خطها در قسمت lines progress other All نمایش داده میشوند.
تنظیم میلهها در نرم افزار MSP
مهمترین تنظیم نمودار گانت، تنظیم های نمایش میلههای آن است. برای تنظیم میلهها، روی قسمتی خالی از نمودار کلیک راست کرده، از منویی که باز میشود Styles Bar را انتخاب کنید. با این کار کادر محاوره شکل زیر باز خواهد شد.
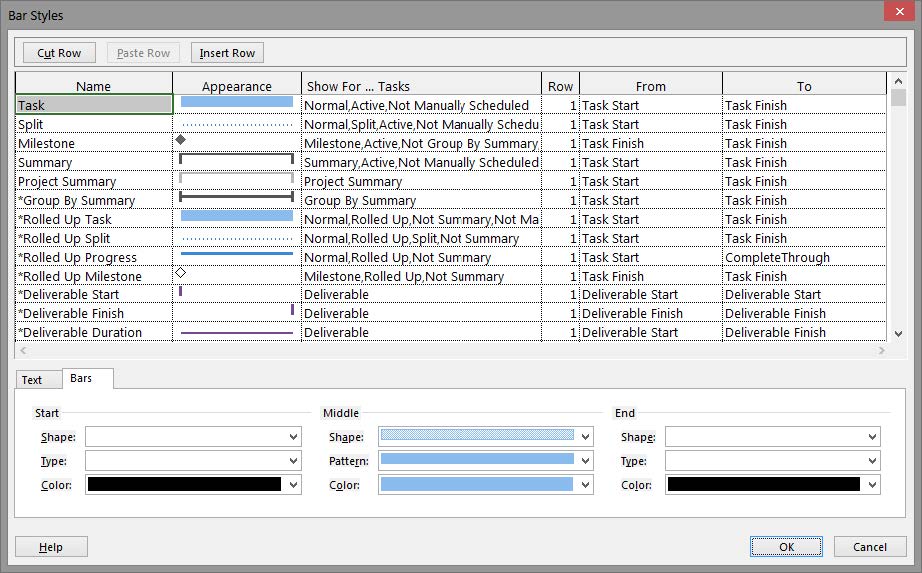
انواع شیوههای نمایشی در لیست بالای کادر لیست میشوند. تنظیمهای هر گزینهای که انتخاب شده باشد، در پایین کادر نمایش داده میشود.
هرکدام از عناصر نمایشی لیست برای تعداد معدودی از آیتمها نمایش داده میشوند. میتوانید برای یک نوع آیتم، صفر، یک یا چند عنصر نمایشی تعریف کنید.
برای تعریف عناصر نمایشی جدید، مقدارها را در سطری خالی وارد کنید. اگر مایل باشید میتوانید در محلی دلخواه بین سایر گزینهها نیز Row Insert را کلیک کنید تا سطر جدیدی ایجاد شود.
توجه داشته باشید که ترتیب عناصر اهمیت فراوانی دارد، زیرا عناصر به ترتیب از بالا به پایین در نمودار ترسیم میشوند و اگر برای یک آیتم بیش از یک عنصر تعریف شده باشد، عنصری که در لیست پایینتر باشد، روی سایر عناصر ترسیم خواهد شد.
گزینههای موجود در لیست از این قرارند:
- Name: نام عنصر نمایشی در این قست مشخص میشود. این نام در راهنمای عناصر تصویری که میتواند در زمان چاپ پایین صفحه قرار داشته باشد نوشته میشود.
- Appearance: این قسمت پیشنمایشی از قالببندی عنصر نمایشی را نشان میدهد. برای تنظیم قالببندی باید به قسمت پایین صفحه که در ادامه توضیح داده خواهد شد مراجعه کنید.
- Show for… tasks: این قسمت مشخص میکند که عنصر نمایشی برای کدام آیتمها نمایش داده میشود. میتوانید بیش از یک گزینه را در این قسمت وارد کنید و آنها را با ویرگول از هم جدا کنید. در این حالت عنصر نمایشی برای آیتمهایی به کار میرود که تمام شرایط وارد شده را داشته باشند.
گزینههای موجود در این قسمت از این قرارند:
-
- Normal: فعالیتها (شامل خلاصهفعالیتها و مایلستونها نمیشود)
- Finished: آیتمهای تکمیل شده
- In Progress: در حال پیشرفت
- Not Finished: تکمیل نشده
- Not Started: آغاز نشده
- Started Late: آغاز نشده
- Started Late: با تاخیر آغاز شده
- Finished Late: با تاخیر پایان یافته
- Started Early: زود آغاز شده
- Finished Early: زود پایان یافته
- Started On Time: به موقع آغاز شده
- Finished On Time: به موقع پایان یافته
- Project Summary: خلاصه فعالیت پروژه
- Split: شکسته شده
- علاوه بر گزینههای گفته شده، گزینههای دیگری نیز وجود دارد که همگی معادل به فیلدهای همنامشان در جدولها هستند به عنوان مثال، عملکرد گزینه Critical مانند فیلد Critical بوده، بحرانی بودن را مشخص میکند.
- Row:نمودار گانت به طور پیشفرض فقط یک ردیف دارد، یعنی میله یا میلههای هر آیتم را در یک ردیف نمایش میدهد. اگر مایل باشید میتوانید برای هر آیتم حداکثر چهار ردیف گانت داشته باشید که چهار گروه میله را نمایش دهد. در این صورت باید شماره ردیف را در Row مشخص کنید.
- From و To: این دو گزینه به ترتیب شروع و پایان میله را مشخص میکنند. گزینههایی که برای این قسمت موجود است، هم نام و هم کاربرد با فیلدهای جداول هستند. علاوه بر فیلدهای جداول، چند فیلد دیگر نیز وجود دارند که مختص جدول بوده و از این قرارند:
- Complete Through: میزان پیشرفت فعالیتها را مشخص میکند. اگر از این گزینه برای پایان میله استفاده کنید، میتوانید با استفاده از آن مقدار پیشرفت فعالیت را نشان دهید.
- Negative Slack: مقدار شناوری منفی را با عددی مثبت نمایش میدهد.
- Summary Progress: مانند Trough Complete است، با این تفاوت که به جای فعالیتها برای خلاصه فعالیتها به کار میرود. در نظر داشته باشید که این مقدار پیشرفت از نوع زمانی است.
وقتی یکی از گزینهها را انتخاب کنید، میتوانید تنظیمهای نمایشی آن را در پایینِ کادر تعیین کنید. در پایین دو زبانه به نامهای Bars و Text وجود دارد. در قسمت Bars گزینههایی برای تعریف ابتدا، وسط و انتهای میله وجود دارد. در قسمت Text نیز میتوانید فیلدهایی که قرار است مقدارشان در سمت چپ، سمت راست، بالا، پایین یا داخل میله نوشته شود را مشخص کنید.
استفاده از تنظیمها در ادامه با مثال توضیح داده میشوند.
فرض کنید قصد دارید مقدارهای خط مبنا را در کنار مقدارهای برنامهریزی نمایش دهید. برای این کار میتوانید میلههای جدیدی تعریف کنید که در ردیف دوم، زیر میلههای اصلی، نشان داده شوند.
برای این کار به آخرین خط لیست رفته، آیتم جدیدی با نام مناسبی مانند Baseline تعریف کنید. قالببندی دلخواهی، مانند آنچه در شکل زیر دیده میشود برای آن تعریف کنید.
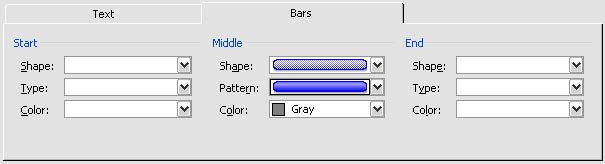
به فیلد tasks … for Show مقدار Normal بدهید تا میله برای تمام فعالیتها کشیده شود. به فیلد Row مقدار ۲ بدهید تا میله در دومین خط نمایش داده شود.
برای From و To به ترتیب Start Baseline و Finish Baseline را انتخاب کنید. نتیجه فعلی در شکل زیر نمایش داده شده است.
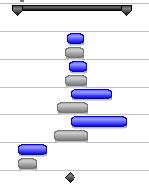
همانطور که دیده میشود، Milestoneها و خالصه فعالیتها عنصر نمایشی خط مبنا ندارند. برای اضافه کردن آنها، دو عنصر نمایشی جدید با قالببندی مناسب تعریف کرده، به یکی فیلد Summary و به دیگری Milestone نسبت دهید.
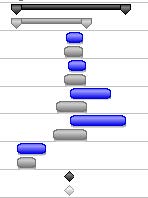
حالت دیگری را فرض کنید که قرار است علاوه بر پیشرفت فعالیتها، پیشرفت زمانی خالصه فعالیتها را هم در میله مربوطه نمایش دهیم. برای این منظور تنظیمهایی مشابه آنچه در شکل زیر نمایش داده شده است وارد کنید.
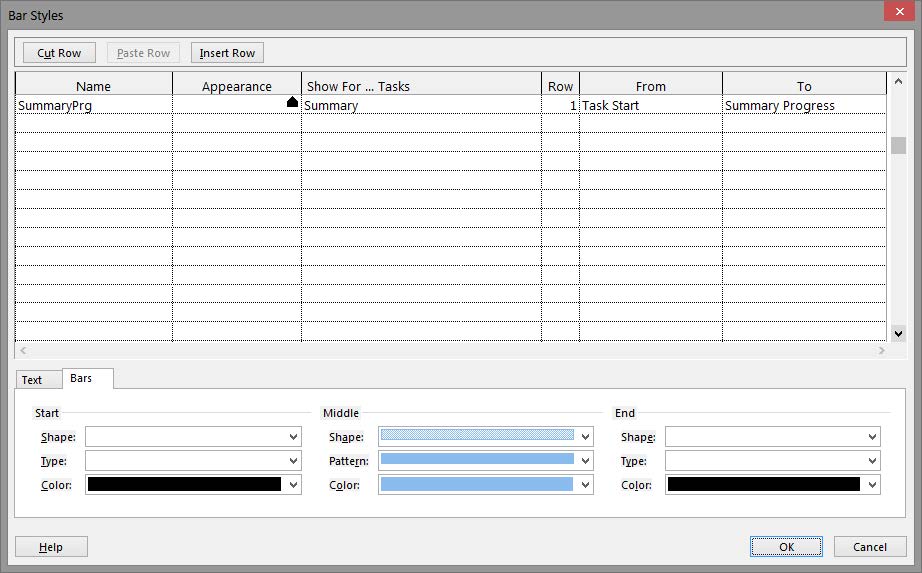
نتیجه آن در شکل زیر دیده میشود.
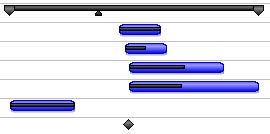
اکنون فرض کنید قرار است میزان پیشرفت هر فعالیت نیز در کنار آن نوشته شود. یک راه این است که به تنظیمهای تک تک عناصر نمایشی رفته، متنهای آن را تنظیم کنید.
ولی راه بهتر این است که عنصر نمایشی جدیدی تعریف کنید که برای تمام آیتمها نمایش داده شود، میلهای نداشته، فقط متنی را در سمت چپ عناصر نمایش دهد. امتیاز این روش در این است که فقط یک بار عنصری را تعریف میکنید و نیازی نیست که تک تک میلهها را ویرایش کنید و از سوی دیگر، برای اصلاح آن نیز کافی است که فقط همان یک عنصر را اصلاح کنید.
شکل زیر تنظیمهای نمونه را نشان میدهد.
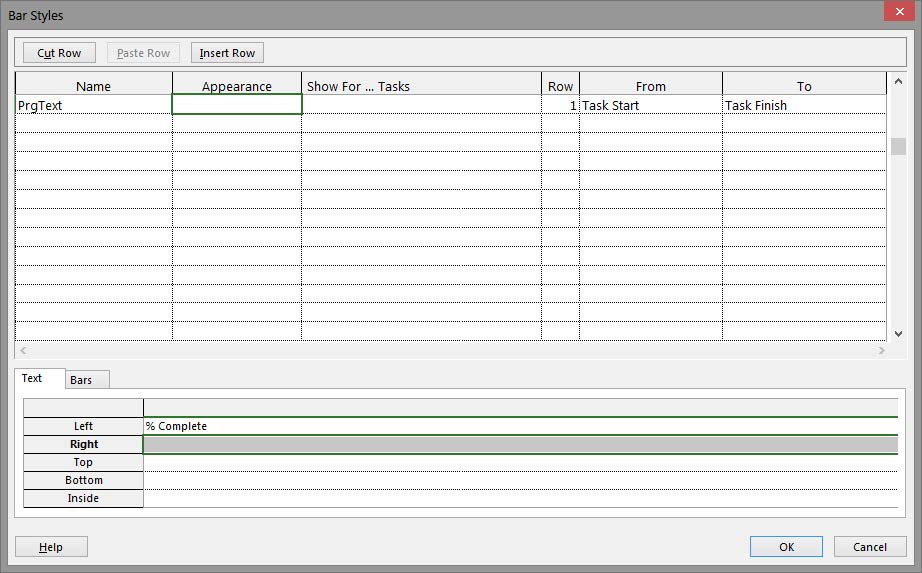
شکل زیر نتیجه را نشان میدهد.
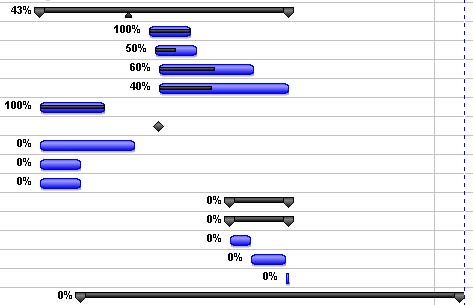
به عنوان یک مثال دیگر، عنصری طراحی کنید که میزان شناوریها را نشان دهد. شکل زیر تنظیمهای نمونه عنصری است که شناوری کل را نشان میدهد.
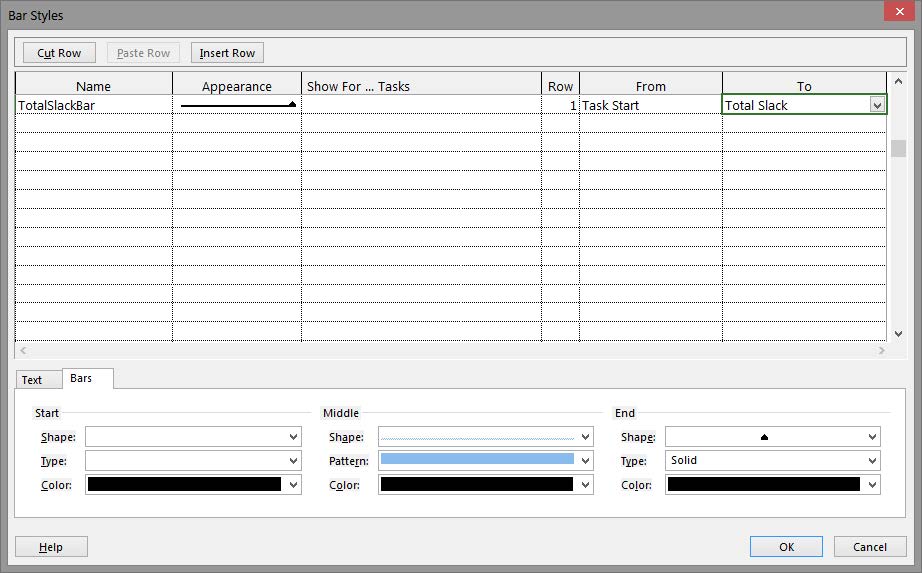
شکل زیر نتیجه کار را نشان میدهد.
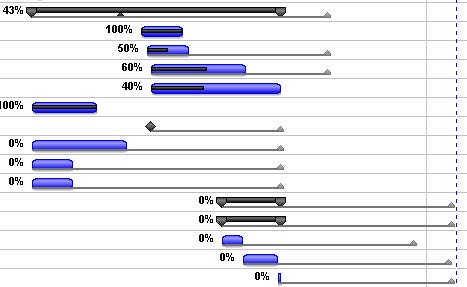
معمولا میزان شناوری خلاصه فعالیتها کاربردی ندارد و از سوی دیگر، عنصری که در این مثال طراحی شده است هماهنگی چندانی با عنصر نمایشی خلاصه فعالیتها ندارد.
بنا بر این میتوانیم برای Tasks … for Show مقدار Normal بدهیم تا برای خالصه فعالیتها نمایش داده نشود. از سوی دیگر، بهتر است که آیتم آن را به بالای سایر آیتمها منتقل کنیم تا پشت میله اصلی قرار بگیرد.
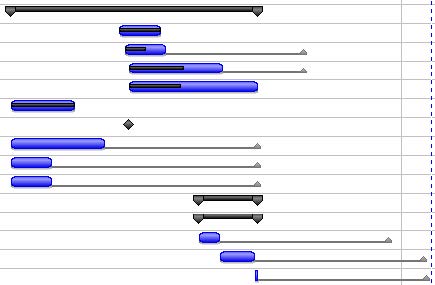
میتوانید عنصر را طوری تعریف کنید که مقدار عددی شناوریها را هم در سمت راست میله نمایش دهد.
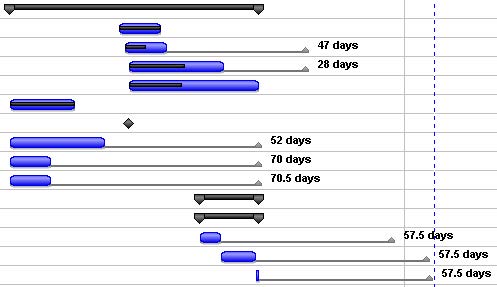
اگر مایل باشید میتوانید روی نمودار یکی از آیتمها کلیک راست کرده، Bar Format را انتخاب کنید، تا کادر محاوره Bar Format باز شود و بتوانید شیوه نمایشی آن میله را مشخص کنید. در این حالت فقط تنظیمهای مربوط به شیوه نمایش همان یک آیتم تغییر میکند.
اگر مایل باشید که تعدادی از آیتمها را تغییر دهید، بهتر است به جای ویرایش تک تک آنها، فیلدی اختصاصی برای علامت زدن آنها تعریف کنید (برای این کار Flagها مناسب هستند) و شیوه نمایشی جدیدی برای آن فیلد تعریف کنید.
به عنوان مثال فرض کنید ۱Flag برای عالمت زدن آیتمهایی که قرار است متفاوت نمایش داده شوند تعریف شده است. شکل زیر تنظیمهای نمایشی مناسب را نشان میدهد.
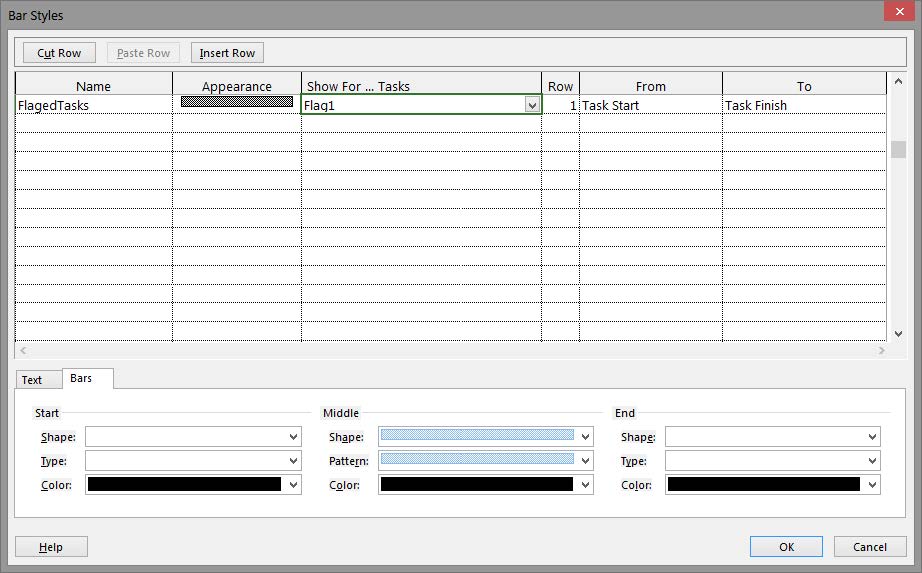
عنصر نمایشی جدید با شرط ۱Flag تعریف شده است. ممکن است سایر عناصر نمایشی نیز شرطهایی داشته باشند که شامل آن آیتمها باشد؛ در این حالت باید شرط آنها را اصلاح کنید تا روی عنصر نمایشی جدید نشان داده نشوند.
در این مثال شرط ۱Flag Not به شرطهای Task اضافه شده، تا عنصر نمایشی فعالیتها در این موارد نشان داده نشوند. اگر الزم باشد باید این شرط را به عناصر نمایشی دیگر نیز اضافه کنید.
به عنوان نمونهای دیگر از اختصاصیسازیهای نمودار گانت، حالتی را فرض کنید که قرار باشد در کنار نمودار برخی از آیتمها توضیحی اضافه شود. در این حالت میتوانید به جای اختصاصیسازی تک تک آیتمهای مورد نظر، به ترتیبی که گفته میشود عمل کنید.
فیلدی اختصاصی برای توضیح در نظر بگیرید. فرض کنید ۱Text را به این کار اختصاص داده باشید. به فیلد نام مناسبی مانند GanttDesc اختصاص میدهیم و آیتمی برای نمایش آن در گانت میسازیم. اکنون میتوانیم به فیلد GanttDesc هرکدام از آیتمها که مایل باشیم مقدار دهیم، تا مقدار بلافاصله در نمودار نمایش داده شود.
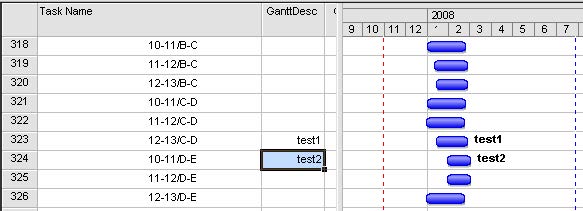
مخفی کردن میلهها در MSP
گاهی لازم است که میله یک یا چند آیتم را نمایش ندهید. در این حالت میتوانید از روشهای مختلف استفاده کنید. یک روش که چندان اصولی نیست، این است که میله آن آیتمها را ویرایش کرده، حذف کنید. راه دیگر این است که برای آن آیتمها فیلدی اختصاصی ساخته و میلهها را هم بر همان اساس تنظیم کنید.
در Project راه حلی برای این کار در نظر گرفته شده است که با وجود آن نیازی به استفاده از روش دوم نخواهد بود. میتوانید فیلد Bar Hide را به جدول اضافه کنید. هر آیتمی که مقدار Bar Hide آن Yes باشد، در نمودار گانت نمایش داده نخواهد شد.
اضافه کردن شکل و تصویر در MSP
میتوانید به نمودار گانت شکل و تصویر نیز اضافه کنید.
برای اضافه کردن تصویر، تصویر مورد نظر خود را در نرمافزار مبدا Copy کنید، به Project بازگردید و آن را Paste(میانبر V+Ctrl) کنید. با این کار تصویر در نمودار قرار میگیرد.
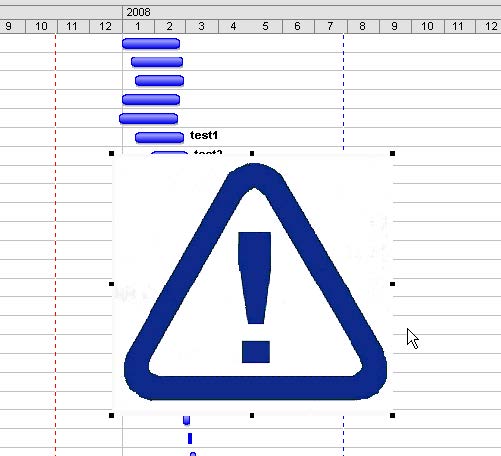
اکنون میتوانید روی تصویر کلیک کنید تا انتخاب و گیرههای اطراف آن نمایش داده شود. میتوانید با گیرهها اندازه تصویر را تغییر دهید. برای جابجا کردن تصویر، روی آن کلیک کرده، آن را به محل مورد نظر بکشید.
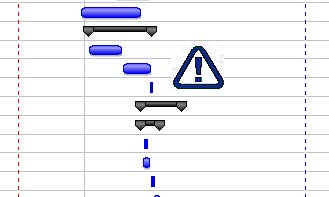
برای تنظیم محل قرارگیری تصویر، روی آن کلیک راست کرده، از منویی که باز میشود Properties را انتخاب کنید تا کادر محاوره شکل زیر باز شود.
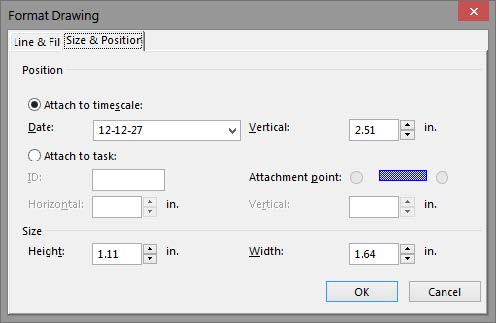
همانطور که در شکل زیر دیده میشود، محل تصاویر به طور پیشفرض نسبت به محور زمانی تعیین میشود. در چنین حالتی، محل قرارگیری با جابجا شدن فعالیتها تغییر نمیکند. اگر مایل باشید میتوانید گزینه Attach task to را انتخاب کنید تا محل قرارگیری نسبت به فعالیت مشخص شود.
پس از انتخاب گزینه، شماره فعالیت مورد نظر خود را وارد کنید و مشخص کنید که محل تصویر نسبت به شروع یا پایان فعالیت تنظیم شود. در این حالت وقتی زمانبندی فعالیت عوض شود، محل شکل نیز اصلاح خواهد شد.
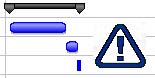
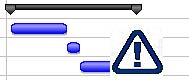
در حالت معمول، تصاویر روی عناصر نمایشی قرار دارند.
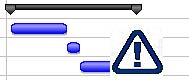
اگر مایل باشید میتوانید روی تصویر کلیک راست کرده، Back to Send | Order را انتخاب کنید تا به پشت عنصر نمایشی منتقل شود.
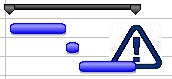
برای ترسیم اشکال روی Drawing| Format کلیک کنید.
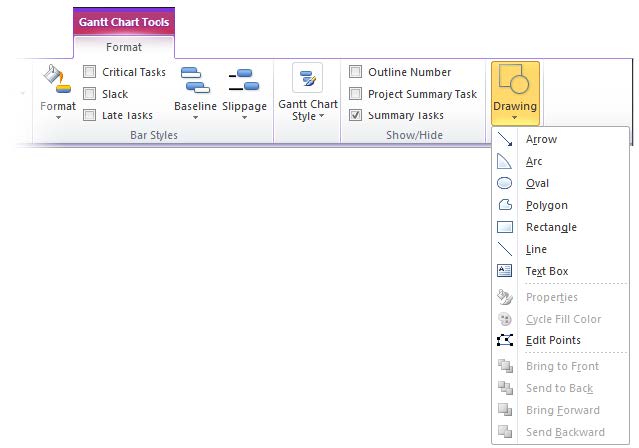
پس از آن میتوانید اشکال را انتخاب کرده، ترسیم کنید. یکی از اشکال موجود، Textbox است که برای قرار دادن توضیحهای متنی به کار میرود. شکل زیر نمودار را در حالتی نمایش میدهد که یک Textbox و یک فلش به آن اضافه شدهاند.
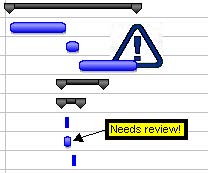
اگر لازم است که شکل نسبت به فعالیت جابجا شود، آن را به روشی که در قسمت قبل توضیح داده شد تنظیم کنید. برای تنظیم خصوصیتهای عناصر، روی آنها کلیک راست کرده، در کادر محاورهای که باز میشود به زبانه Fill & Line بروید.
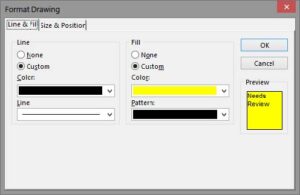
سایر تنظیمها
برای مشخص کردن سایر تنظیمها، روی قسمتی خالی از نمودار گانت کلیک راست کرده، از منویی که باز میشود Layout را انتخاب کنید.
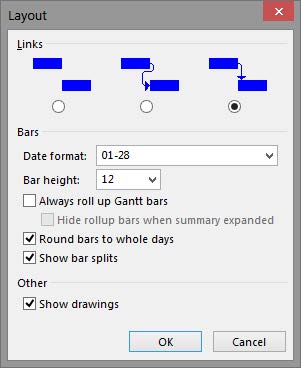
قسمت بالای کادر، چگونگی نمایش روابط را مشخص میکند. کادر بازشوی Format Date، قالببندی نمایش تاریخ را نشان میدهد. این قالببندی زمانی به کار میرود که در عناصر نمایشی از متنهایی که مقدار فیلدهای حاوی تاریخ را نشان میدهند استفاده کرده باشید. ارتفاع میلهها در کادر بازشوی height Bar تعیین میشود.
میتوانید با تنظیم فیلدهای Rollup تعیین کنید که زیرمجموعههای یک خلاصه فعالیت در میله آن نمایش داده شوند. اگر مایل باشید که این اتفاق در مورد تمام خالصه فعالیتها بیافتد، میتوانید گزینه roll Always Bars Gantt up را فعال کنید. در این حالت اگر گزینه expanded summary when bars rollup Hide فعال باشد، فقط زمانی میلههای فعالیتها روی میله خلاصهفعالیت نمایش داده میشوند که خلاصه فعالیت بسته شده باشد.
اگر گزینه Round bars to whole days فعال باشد، مدت زمانی که به صورت گرافیکی نمایش داده میشود به روز گرد خواهد شد. اگر گزینهShow bar splitsفعال نباشد، شکستگیهای میلهها نمایش داده نخواهد شد.
میتوانید در نمودار گانت عکس نیز قرار دهید، در این حالت اگر گزینه Show drawings را غیر فعال کنید، تصاویر گفته شده نمایش داده نخواهند شد.
اختصاصیسازی نماهای شبکهای
در زبانه Format نماهای شبکهای ابزارهای مختلفی برای قالببندی نما وجود دارد که از این قرارند:
- Summary Tasks:نمایش خلاصه فعالیتها را فعال یا غیر فعال میکند. معمولا خلاصه فعالیتها در نمودار به شیوه مناسبی نمایش داده نمیشوند، در نتیجه برخی افراد ترجیح میدهند آنها را مخفی کنند.
- Progress Marks:نمایش میزان پیشرفت فعالیتها را فعال یا غیر فعال میکند. اگر نمایش میزان پیشرفت فعال باشد، کادر فعالیتهایی که آغاز شده باشند با یک خط مورب و فعالیتهایی که تکمیل شدهباشند با دو خط، مشخص میشوند.
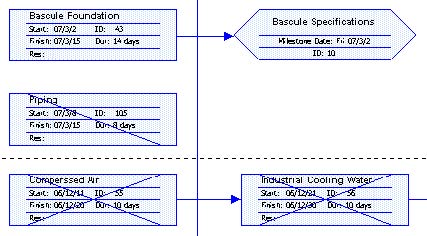
- Project Summary Task:خلاصه فعالیت پروژه را نمایش میدهد یا مخفی میکند.
- Link Labels:اگر فعال باشد نوع روابط روی فلشها نمایش داده میشود.
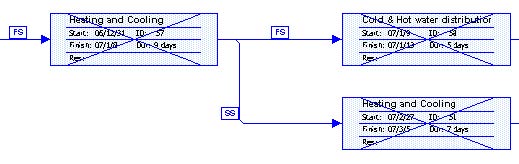
نمایش نوع روابط در نمای شبکهای
Straight Links:اگر فعال شود روابط با خطوط مایل نمایش داده میشوند.
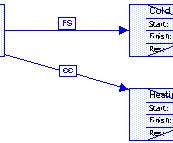
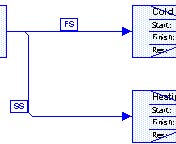
Collapse Boxes: اگر این دکمه را فعال کنید، فعالیتها با کادرهای کوچک نمایش داده خواهند شد. در این کادرها فقط ID فعالیتها نمایش داده میشود.
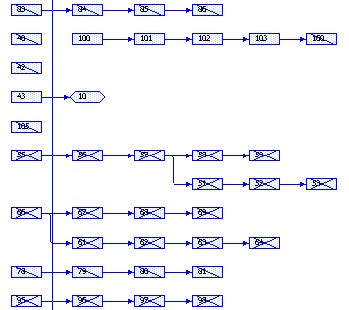
برای تنظیم جانمایی، روی Layout کلیک کنید تا کادر محاوره شکل زیر باز شود.
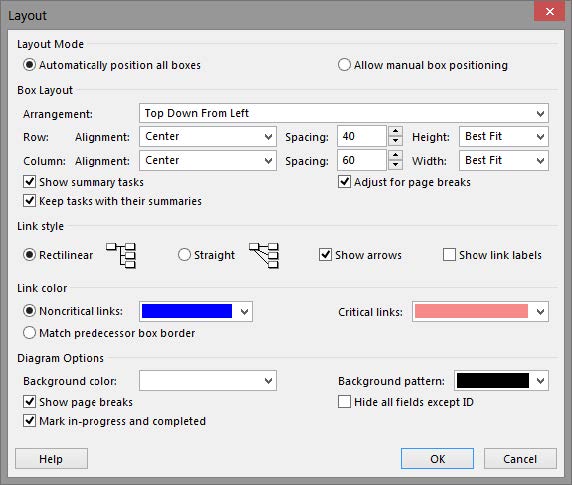
اگر قصد دارید که محل قرارگیری کادرهای نمودار را به طور دستی تنظیم کنید تا نمودار ظاهر بهتری داشته باشد، گزینه Allow manual box positioning را فعال کنید. در این حالت برای جابجا کردن کادرها روی آنها کلیک کرده، بدون رها کردن کلید ماوس، اشارهگر را به محل جدید بکشید.
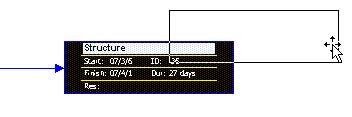
اگر به جای گزینه گفته شده، گزینه Automatically position all boxes فعال شده باشد، وقتی روی فعالیتی کلیک کنید و اشارهگر ماوس را بکشید، رابطه جدیدی تعریف خواهد شد.
در حالت تنظیم دستی دو گزینه Align و Layout Now در ریبون فعال خواهند شد. وقتی تعدادی از فعالیتها را انتخاب کرده باشید، میتوانید روی دکمه Align ریبون کلیک کنید تا گزینههای ترازبندی فعالیتها در اختیارتان قرار گیرند.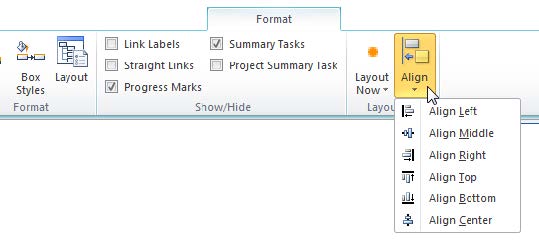
در حالت دستی دکمه Layout Now نیز فعال خواهد بود و اگر روی آن کلیک کنید جانمایی به صورت خودکار انجام خواهد شد. قسمت دیگری که در کادر محاوره Layout وجود دارد، گزینه Arrangement است که شیوه ترازبندی خودکار فعالیتها را مشخص میکند.
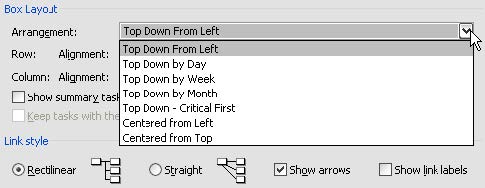
گزینه پیشفرض Top Down From Left است، که فعالیتها را از بالا به پایین و چپ به راست مرتب میکند. هرکدام از گزینههای دیگر را که مایل باشید نیز میتوانید انتخاب کنید. اگر ترازبندی خودکار فعال نباشد، تغییر گزینه تاثیری نخواهد داشت. در زیر گزینه Arrangement گزینههایی برای تنظیم دقیقتر ترازبندی وجود دارد.
![]()
گزینههای Alignment زمانی کاربرد دارند که کادرهای فعالیتهای مختلف هم اندازه نباشند. میتوانید با Spacing، Height و Width فاصله بین کادرها را مشخص کنید. در قسمتهای پایینتر کادر محاوره گزینههای زیر وجود دارند:
- Show summary task: نمایش داده شدن یا نشدن خالصه فعالیتها را مشخص میکند.
- Keep tasks with their summaries: اگر فعال باشد، فعالیتها همراه خلاصه فعالیتهایشان نمایش داده خواهند شد.
- Adjust for page breaks: اگر فعال باشد، کادرها طوری قرار میگیرند که هیچکدام به دو یا چند صفحه خرد نشوند.
قسمت Link Style شیوه نمایش روابط را مشخص می کند.

اولین تنظیم Rectilinear یا Straight است که برای نمایش خط ها به ترتیب از خطهای غیر مورب و مورب استفاده میکند. اگر گزینه Show arrows را غیر فعال کنید، انتهای خط ها پیکان نخواهند داشت. مشکل اصلی این حالت این است که پیشنیازی و پسنیازی مشخص نخواهد شد. اگر گزینه Show link labels را فعال کنید، نوع روابط در کنار خطها نمایش داده میشود.
قسمت Link Color رنگ خطهای نمایش دهنده روابط را مشخص میکند.

اگر گزینه Match predecessor box border را انتخاب کنید، هر خط به رنگ کادر فعالیت پیشنیاز خود خواهد بود. در غیر این صورت میتوانید دو رنگ مختلف برای مشخص کردن رنگ روابط بحرانی و غیر بحرانی مشخص کنید.
در قسمت Diagram Options گزینههای زیر وجود دارند:
- Background Color:رنگ پسزمینه را مشخص میکند
- Background Pattern: الگوی پسزمینه را مشخص میکند.
- Show page breaks: اگر فعال باشد، Page Breakها با خطچین نمایش داده خواهند شد.
- Mark in-progress and complete: اگر فعال باشد، پیشرفت فعالیتها با یک یا دو خط مورب روی کادر نمایش داده میشود.
- Hide all fields except ID:اگر فعال باشد، فعالیتها با کادرهای کوچکی که فقط ID را نشان میدهند نمایش داده خواهند شد.
علاوه بر تنظیمهای کادر محاوره Layout، تنظیمهای شیوه نمایش کادرها نیز وجود دارند.برای دسترسی به این گروه تنظیمها، روی نما کلیک راست کرده، از منویی که باز میشود Bar Styles را انتخاب کنید. با این کار کادر محاوره شکل زیر باز خواهد شد.
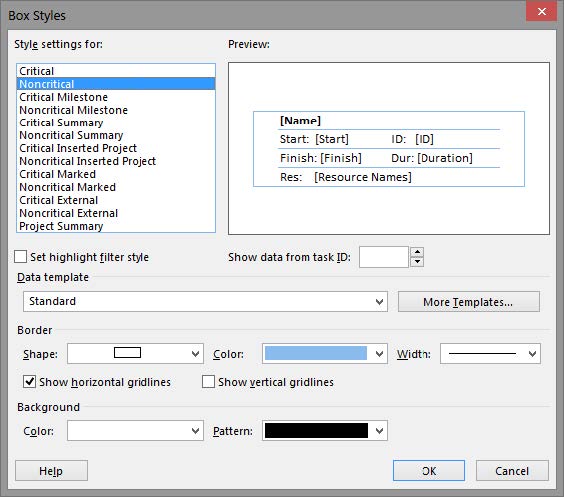
در بالا و سمت چپ کادر، لیستی از عناصری که در نما نشان داده میشوند، وجود دارد. هرکدام از عناصر را که انتخاب کنید، پیشنمایش آن در سمت راست و تنظیمهای آن در پایین کادر در اختیارتان قرار خواهند گرفت.
به عنوان مثال، برای تنظیم شیوه نمایش فعالیتهای معمولی، یعنی فعالیتهایی که بحرانی نیستند، گزینه oncritical را انتخاب کنید.
هر عنصر دو گروه تنظیمهای نمایشی دارد. گروه اول، تنظیمهایی هستند که اطلاعات کادر را مشخص میکنند. گروه دوم تنظیمها، مشخصات نمایشی کادر را مشخص میکنند.
برای تنظیمهای نمایشی کادر عنصری که انتخاب شده است، به قسمت پایین کادر محاوره مراجعه کنید.
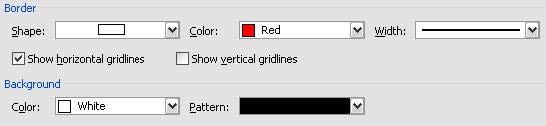
گزینه Shape، شکل کادر را مشخص میکند.
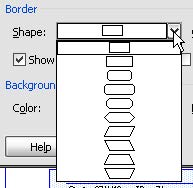
گزینه Color رنگ حاشیه را مشخص میکند. ضخامت حاشیه در کادر بازشوی Width قابل انتخاب است. گزینههای Show horizontal gridlines و Show vertical gridlines به ترتیب نمایش داده شدن یا نشدن خطهای افقی و عمودی داخل کادر را مشخص میکند.
این خط ها فیلدهای مختلف را از هم جدا میکنند. در قسمت Background نیز دو گزینه برای تعیین رنگ و الگوی پسزمینه کادر وجود دارد. فیلدهایی که قرار است در کادر نمایش داده شود، در قسمت Data Template مشخص میشود. در این قسمت یک کادر بازشو وجود دارد که انواع الگوهای موجود در آن نمایش داده میشوند و میتوانید گزینه مورد نظرخود را در آن انتخاب کنید.
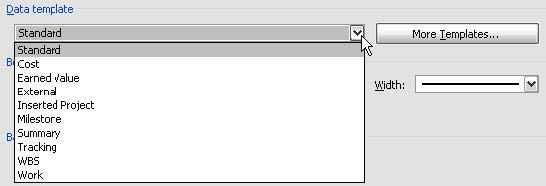
هرکدام از الگوها را که انتخاب کنید، فیلدهای تعریف شده در آن الگو در قسمت پیشنمایش دیده خواهند شد.گزینههای موجود از این قرارند:
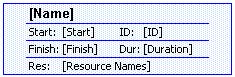 :گزینه standard
:گزینه standard
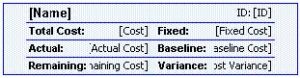 :گزینه cost
:گزینه cost
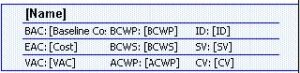 :گزینه Earned Value
:گزینه Earned Value
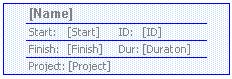 :گزینه External
:گزینه External
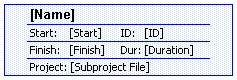 :گزینه Inserted Project
:گزینه Inserted Project
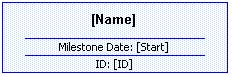 :گزینه Milestone
:گزینه Milestone
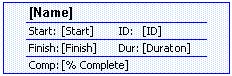 :گزینه Milestone
:گزینه Milestone
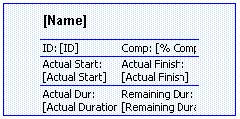 :گزینه Tracking
:گزینه Tracking
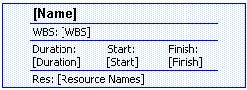 :گزینه WBS
:گزینه WBS
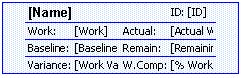 :گزینه Work
:گزینه Work
توجه داشته باشید که وقتی الگو را انتخاب میکنید، باید فقط به فیلدهای داخل کادر توجه کنید؛ شکل آن با گزینههای دیگری که پیش از این توضیح داده شد مشخص میشوند. به عنوان مثال شکل زیر الگوی مایلستونها را در دو حالت مختلف نشان میدهد. این دو حالت با تنظیم گزینههای پایین کادر محاوره Bar Styles تنظیم شده است.
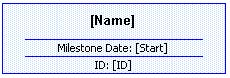
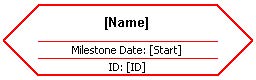
اگر هیچکدام از الگوهای تعریف شده مطابق نیازهایتان نباشند، میتوانید روی دکمه More Templates کلیک کنید تا کادر محاوره شکل زیر باز شود.
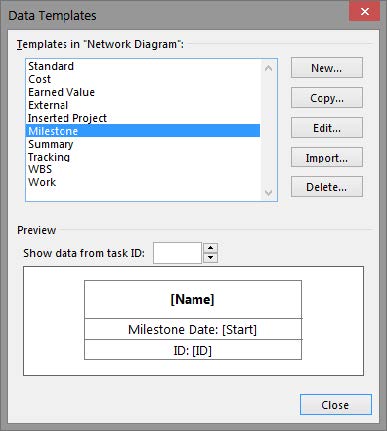
در ادامه آموزش نماها در MSP تمام الگوهایی که در لیست این کادر وجود داشته باشند، در کادر بازشوی کادر محاوره Bar Styles نمایش داده میشود. میتوانید در این قسمت الگوهای جدید بسازید. برای ساخت الگوی جدید روی New کلیک کنید. به جایآن میتوانید یکی از الگوهایی که به الگوی مورد نظرتان نزدیک باشد را انتخاب کرده، روی Copy کلیک کنید تا الگوی جدید بر اساس آن ساخته شود. با انجام هرکدام از کارهای گفته شده، کادر محاوره شکل زیر باز خواهد شد.
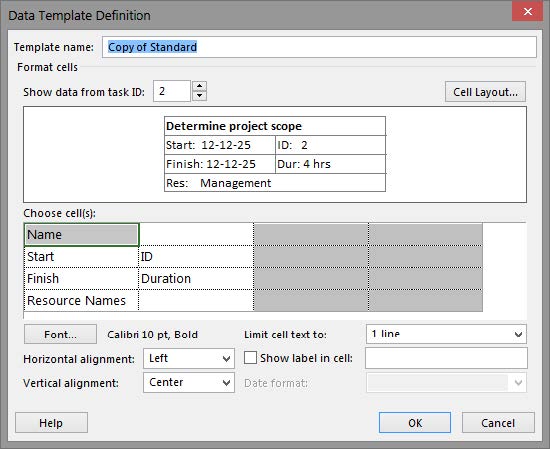
گزینههای مختلف از این قرارند:
- Template name:نام الگو را مشخص میکند.
- Show data from task ID:این کادر بازشو مقادیری که برای پیشنمایش فیلدها به کار میروند را مشخص میکند و تاثیری روی عملکرد کادر نخواهد داشت. وقتی روی دکمهCell Layoutکلیک کنید، کادر محاوره شکل زیر باز خواهد شد.
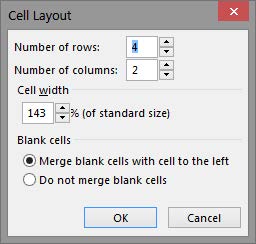
دو گزینه اول به ترتیب تعداد ردیفها و ستونهای کادر را مشخص میکند. طول نسبی کادر در Cell width تعیین میشود. این اندازه نسبت به اندازه موجود در الگوی Standard تعیین میشود.
در پایین کادر عملکرد سلولهای خالیتعیین میشود. اگر گزینه Do not merge blank cells را انتخاب کنید، سلولهای خالی به همان صورت رها خواهند شد؛ در غیر این صورت با انتخاب گزینه Merge blank cells with cell to the left، سلولهای خالی با سلول سمت چپ خود ادغام خواهند شد.
بعد از تنظیم گزینههای گفته شده، پیشنمایش سلولها در کادر محاوره Data Template Definition نمایش داده خواهند شد.
در میانه کادر محاوره، جدولی برای تعیین محتوای سلولها وجود دارد. در این جدول به ازای هر سلول کادر، سلولی وجود دارد.
میتوانید سلولهای جدول را انتخاب کرده، فیلدی که قرار است در آن نمایش داده شود را انتخاب کنید. تنظیمهای هرکدام از سلولهای جدول که انتخاب شده باشند، در پایین جدول نشان داده میشوند.
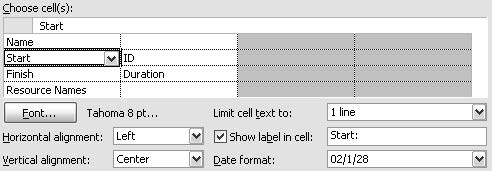
تنظیمها از این قرارند:
- Font: فونت، اندازه و رنگ متن سلول انتخاب شده را مشخص میکند
- Limit cell text to: تعداد خطهایی که برای نمایش محتوای آن سلول به کار میروند را مشخص میکند.
- Horizontal alignment: ترازبندی افقی متن را مشخص میکند.
- Vertical alignment: ترازبندی عمودی متن را مشخص میکند.
- Show label in cell: اگر فعال باشد، علاوه بر محتوای فیلد، عنوانی نیز برای آن وارد میشود. عنوان به طور پیشفرض نام فیلد است، ولی اگر مایل باشید میتوانید عنوان دیگری را در کادر روبروی آن وارد کنید.
- Date format: اگر محتوای فیلد از نوع تاریخ باشد، قالببندی نمایش تاریخ در این فیلد قابل تعریف خواهد بود.
به این ترتیب میتوانید شیوه نمایش انواع عناصر را تعیین کنید. در این حالت عناصر به طور کلی تنظیم خواهند شد. با این حال، اگر مایل باشید میتوانید به جای روش گفته شده، روی یکی از کادرها کلیک راست کرده، از منویی که باز میشود Format Box را انتخاب کنید تا کادر محاوره شکل زیر باز شود.
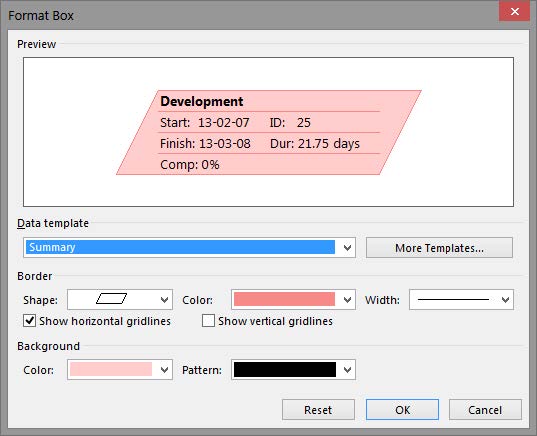
در این حالت میتوانید با گزینههای این کادر که مشابه گزینههای موجود در کادرهای توضیح داده شده است، قالببندی کادر را تعیین کنید. در این حالت فقط قالببندی کادری که انتخاب شده بود تغییر خواهد کرد.
اختصاصیسازی نمای Resource Graph در MSP
برای تعیین اطلاعاتی که در نمودار نمایش داده میشوند، روی آن کلیک راست کنید تا منوی میانبر شکل زیر باز شود.
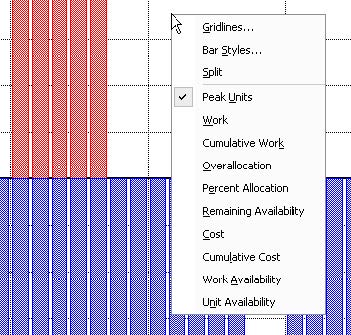
گزینه پیشفرض Peak Units است. اگر اینگزینه را انتخاب کرده باشید، حداکثر تخصیص منبع در هر دوره زمانی، نمایش داده میشود. هر دوره زمانی با یک میله نمایش داده میشود.
سایر گزینههای جدول، هرکدام متناظر با یکی از فیلدهای تخصیصهای منبع است. برای تنظیم خطهای نمودار، گزینه Gridlines را انتخاب کنید. کادر محاوره ای که باز میشود و تنظیمهایی که در اختیارتان قرار میگیرند، مانند آنچه در مورد نمودار گانت توضیح داده شد میباشند. اگر گزینه Bar Styles را از منوی میانبر انتخاب کنید، کادر محاوره شکل زیر باز خواهد شد.
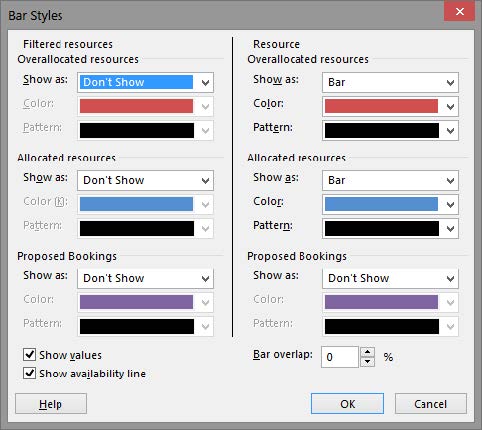
با استفاده از گزینههای این کادر میتوانید شیوه نمایش میلهها را در حالتهای مختلف تعیین کنید. در سمت چپ نما، کادری وجود دارد که نام منبعی که اطلاعاتش در نمودار نشان داده شده است را مشخص میکند. اگر فلشهای رو به پایین و بالای صفحه کلید را بفشارید، سایر منابع انتخاب خواهند شد.
آموزش مرتبط : تنظیم مدت زمان فعالیت ها در MSP(تصویری و گام به گام)
اختصاصی سازی نماهای Task Usage و Resource Usage
اگر روی جدول زمانمند کلیک راست کنید، جدول شکل زیر باز میشود.
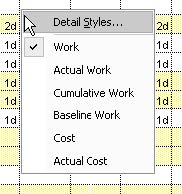
در این منو به طور پیشفرض برخی از فیلدهای زمانمند لیست شدهاند. میتوانید با کلیککردن روی فیلدهایی که علامت تایید ندارند، آنها را نمایش دهید. فیلدهایی که در حال حاضر در جدول نمایش داده شدهاند، با علامت تایید مشخص شدهاند و اگر روی آنها کلیک کنید جدول حذف خواهند شد. فیلدهای زمانمندی که در Project وجود دارند بیش از تعدادی هستند که دراین منو نمایش داده شده است.
برای دسترسی به سایر فیلدها، روی Detail Styles کلیک کنید تا کادر محاوره شکل زیر باز شود.
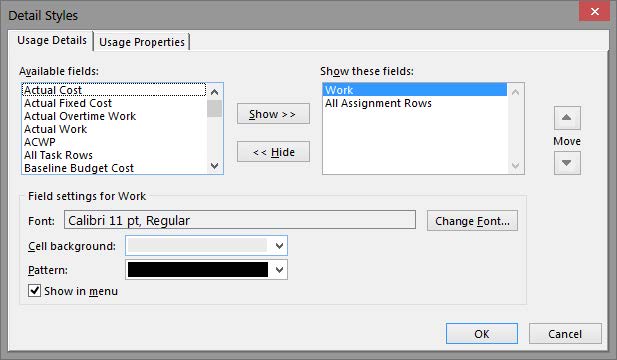
لیست سمت چپ فیلدهای زمانمندی که در جدول نمایش داده نشدهاند و لیست سمت راست فیلدهایی که نمایش داده شدهاند را مشخص میکند. برای مدیریت آنها، گزینه مورد نظر را انتخاب کرده، روی دکمههای Show یا Hide کلیک کنید. ترتیب فیلدها در لیست سمت راست، ترتیب نمایش آنها را در جدول زمانمند مشخص میکند. برای تغییر ترتیب، گزینه مورد نظر را انتخاب کرده روی دکمههای فلشدار سمت راست کلیک کنید تا به بالا یا پایین برود.
برای تنظیم شیوه نمایش هریک از فیلدها، روی آن کلیک کرده، تنظیمهای موجود در پایین کادر محاوره را تغییر دهید. تنظیمها از این قرارند:
- دکمه Change Font: با استفاده از این قسمت میتوانید فونت، اندازه و رنگنوشته را تعیین کنید.
- Cell background:رنگ پسزمینه فیلد را مشخص میکند.
- Pattern:الگوی پسزمینه فیلد را مشخص میکند.
- Show in menu:اگر فعال باشد، گزینه مربوط به فیلد در منوی میانبری که با کلیک راست روی جدول زمانمند باز میشود، نمایش داده خواهد شد.
برایتنظیم مشخصات کلی، به زبانه Detail Styles بروید.
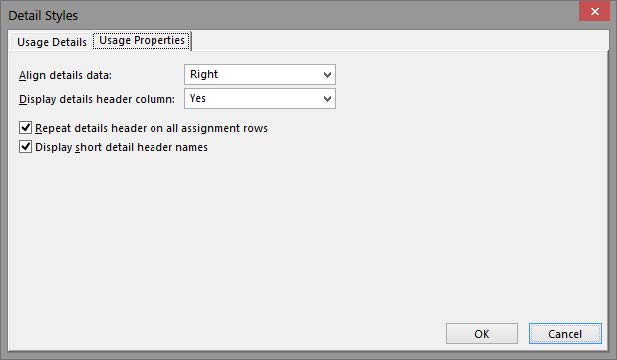
تنظیمها از این قرارند:
- Align details data: ترازبندی محتوای سلولها را مشخص میکند
- Display detail header column: اگر مقدارYesرا انتخاب کنید، ستونی در سمت چپ جدول قرار میگیرد و عنوانردیفها (یعنی فیلدها) را نشان میدهد. اگر مقدار No را انتخاب کنید، چنین ستونی وجود نخواهد داشت. اگر گزینه Automatic را انتخاب کنید، در صورتی که فقط یک فیلد نمایش داده شده باشد، ستون عنوان نمایش داده نمیشود و در غیر این صورت نمایش داده میشود.
- Repeat details header on all assignment rows:اگر فعال نباشد، عنوان فیلدهای زمانمند در ردیفهای مربوط به تخصیصها نمایش داده نخواهد شد.
- Display short detail header names: اگر فعال باشد، نام فیلدها به طور خلاصه شده نمایش داده میشود تا نیاز به پهنای ستون کمتری داشته باشند. برای تنظیم واحد زمان جدول زمانمند، روی نوارهای بالای آن دابل کلیک کنید تا کادر محاوره Timescale باز شود. عملکرد این کادر محاوره دقیقا مانند کادر محاوره هم نامش در نمودار گانت است.
آموزش مرتبط : آموزش تعریف هزینه ها در نرم افزار MSP
اختصاصیسازینمای Team Planner در MSP
در زبانه Format ابزارهای مختلفی برای اختصاصیسازی وجود دارد.

گزینه Text Lines ارتفاع نوارها را مشخص میکند.
![]()
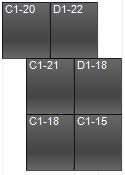
گزینههای Text Style و Gridlines برای تنظیم قالببندی متن و خطهای راهنما است و مانند گزینههای مشابه شان در نماهای دیگر عمل میکنند.
میتوانید تعدادی از تخصیص ها را انتخاب کرده، Format| Styles| Selected Tasks را انتخاب کنید. در منویی که باز میشود دو گزینه برایتعیین رنگ پسزمینه و حاشیه میلهها وجود دارد. به این ترتیب میتوانید تخصیصهای خاصی را متمایز شده نمایش دهید.
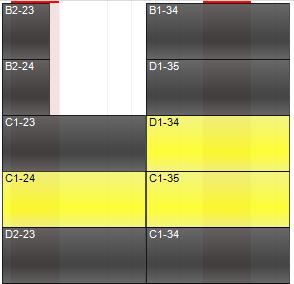
در Format| Styles پنج گزینه دیگر نیز برای قالببندی میلهها وجود دارد:
- Auto Scheduled:فعالیتهایی که خودکار برنامهریزی میشوند
- Manually Scheduled:فعالیتهایی که دستی برنامهریزی میشوند
- Actual Work:کار واقعی
- External Tasks:فعالیتهای خارجی
- Late Tasks:فعالیتهای به تاخیر افتاده