آموزش اکسس(Access) در صنایع | (قسمت سوم)
آموزش اکسس در صنایع
آموزش اکسس در صنایع به یکی دیگه از قسمت های آموزش Access برای مهندسان صنایع رسیدیم. این آموزش ها بصورت سریالی هست و سعی میکنیم درماه چندین قسمت از آموزش هارو دراختیار شما عزیزان قرار بدیم.
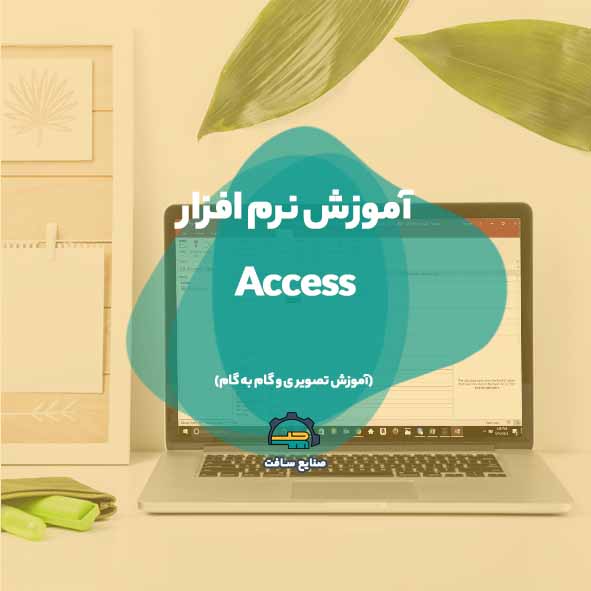
دراین آموزش قصد داریم به موارد زیر بپردازیم:
- روش بستن برنامه اکسس همراه با بسته شدن فرم در اکسس
- نمایش نتایج پرسش یک کوئری در فرم اکسس
- ایجاد بک گراند برای فرم در اکسس
- طریقه ایجاد یک گزارش در اکسس
- طریقه باز نمودن یک گزارش بوسیله کنترل دکمه در یک فرم اکسس
- چگونه پاسخ پرسشهای ایجاد شده در کوئری را از طریق فرم اکسس وارد نماییم
- آموزش استفاده از چک باکس در فرم اکسس
- نحوه استفاده از کنترل دکمه رادیویی در اکسس
- نحوه ایجاد لیست بازشونده کومبوباکس در اکسس
روش بستن برنامه اکسس همراه با بسته شدن فرم در اکسس
اگر شما بخواهید پس از اینکه فرم اصلی خود را ببندید، همزمان نرم افزار اکسس نیز بسته شود از ماکرو استفاده نمایید. برای این کار یک ماکروی Quit Access ایجاد نموده و نام آنرا Quit بگذارید.
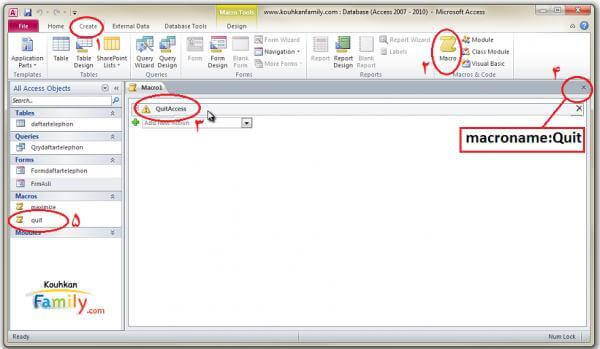
در ادامه آموزش اکسس در صنایع سپس با ویرایش فرم اصلی وارد قسمت تنظیمات شده و در قسمت مربوط به فرامین هنگام بسته شدن فرم گزینه quit مشاهده می شود. آنرا انتخاب نمایید.
حال هرگاه این فرم را ببندید، برنامه اکسس بسته خواهد شد.
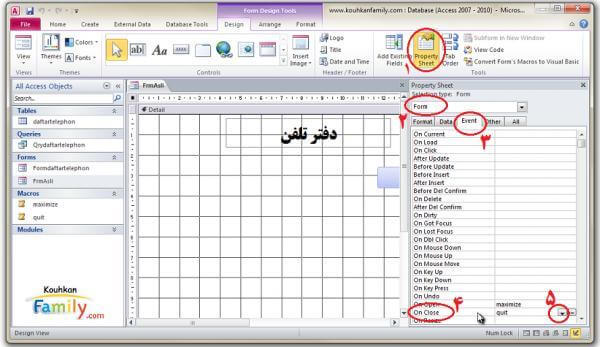
نمایش نتایج پرسش یک کوئری در فرم اکسس
شما می توانید یک کلید کنترل ایجاد نمایید تا با اجرای آن یک فرم باز شود و اگر این فرم به یک کوئری مربوط باشد، نتیجه منجر به نمایش نتیجه در فرم اکسس می گردد.
برای این کار ابتدا یک کوئری ایجاد نمایید. (قبلا توضیح داده شد)
سپس یک فرم با روش ویزارد(مرحله به مرحله)ایجاد نمایید و انتخاب نمایید که فرم به کوئری مرتبط باشد.
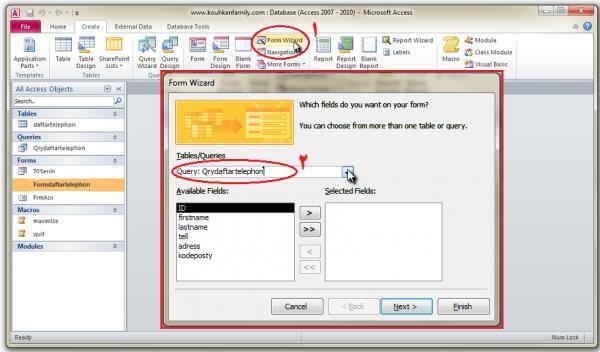
سپس نوع فرم را ستونی انتخاب نمایید و نام مشخصی را برای فرم در نظر بگیرید.
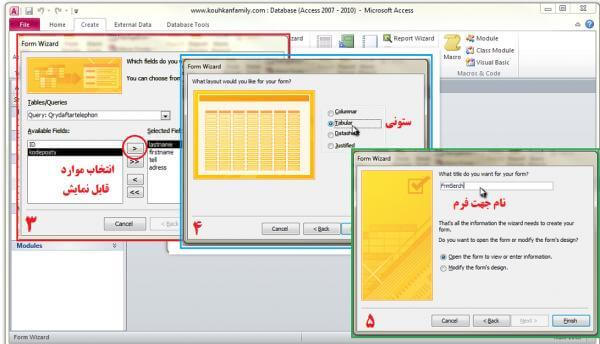
سپس فرم را مطابق زیر ویرایش نمایید تا در هنگام باز شدن، بالا باز شود .سایر تنظیمات فونت و .. را انجام دهید. فرم شما آماده است.
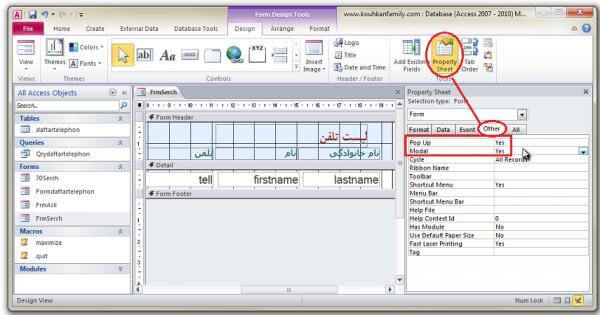
حال می خواهیم یک دکمه کنترل ایجاد نماییم. فرم اصلی خود را جهت ویرایش باز نمایید و یک دکمه کنترل را رسم نمایید.
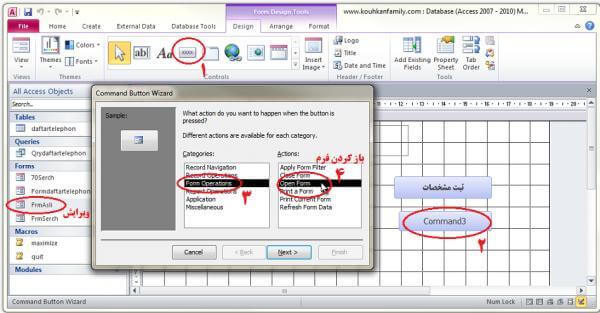
نوع دکمه را به صورت باز کننده فرم در نظر گرفته و فرمی که ایجاد نموده اید را به آن معرفی نمایید.
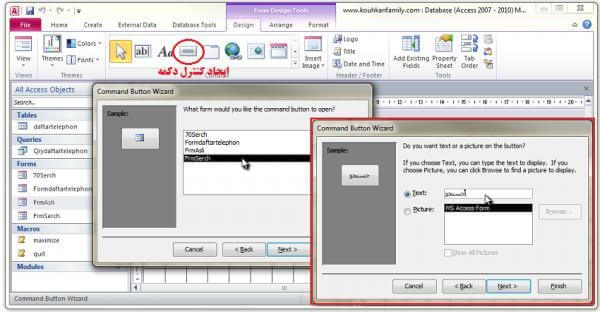
در نهایت دکمه کنترل را ویرایش نمایید و فرم را اجرا نمایید. مشاهده می نمایید که پرسش ایجاد شده در کوئری اجرا شده و نتیجه در فرم نمایش می یابد.
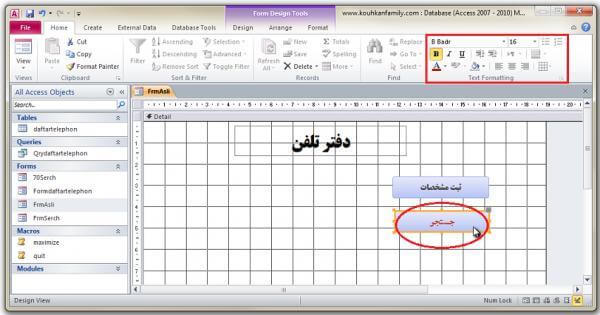
سپس
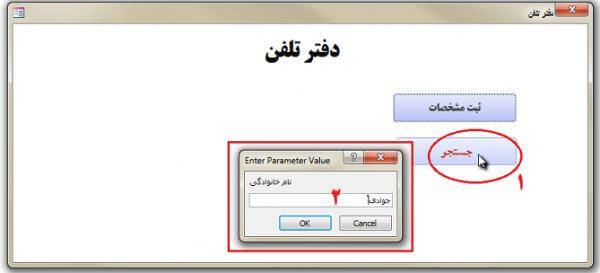
و نتیجه به صورت:
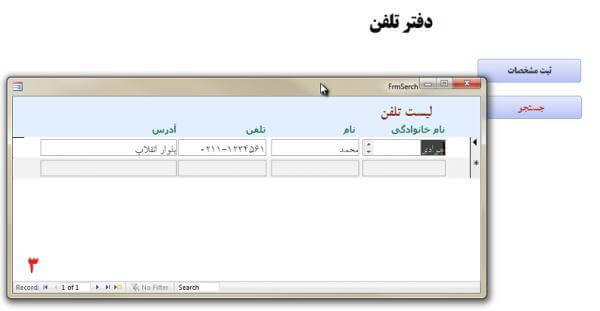
ایجاد بک گراند برای فرم در اکسس
در ادامه آموزش اکسس در صنایع جهت ایجاد یک بک گراند برای فرم خود ابتدا وارد محیط ویرایش فرم شوید و سپس گزینه property sheet مربوط به form را انتخاب و پس زمینه مورد نظر را انتخاب نمایید.
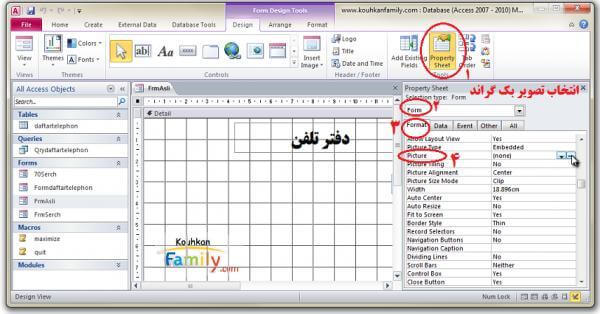
تنظیمات مربوط به تصویر را انجام دهید.
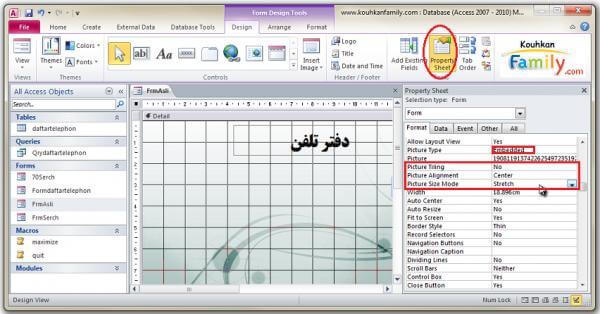
فرم را مشاهده نمایید.
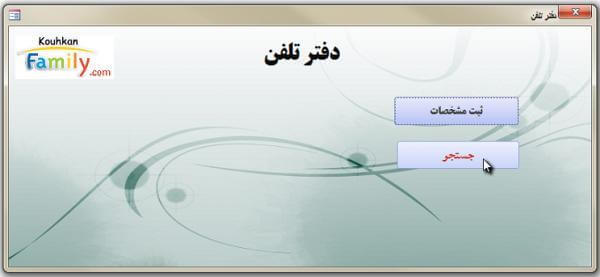
طریقه ایجاد یک گزارش در اکسس
در ادامه آموزش اکسس در صنایع در اکسس شما میتوانید نتیجه پرسش ایجاد شده توسط کوئری را در یک گزارش آماده و چاپ نمایید. برای این کار ابتدا یک گزارش از کوئری مورد نظر ایجاد نمایید:
برای اینکار
- گزینه تهیه گزارش مرحله بندی شده را انتخاب نمایید.
- کوئری مورد نظر را از لیست انتخاب نمایید.
- تعیین نمایید چه آیتمهایی در گزارش گیری اکسس نمایش داده شود.
- در صورت نیاز می توانید گزارش گروه بندی شده ایجاد نمایید. مثلا بر اساس آدرس جدا گانه لیست شود.
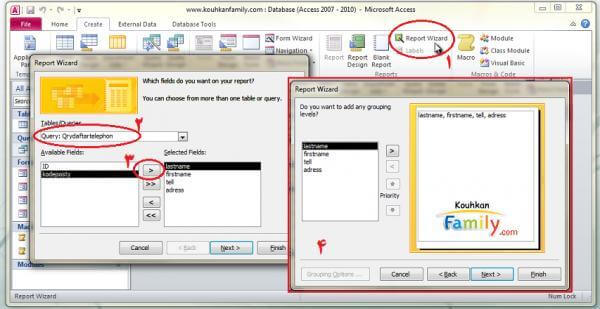
۵. مشخص نمایید که مرتب شدن گزارش ایجاد شده بر چه اساس باشد.
۶. نوع گزارش را بر اساس نیاز مشخص نمایید. مثلا اگر منظور شما ایجاد لیست باشد مطابق تصویر عمل نمایید و اگر منظور شما ایجاد یک فرم شبیه فرم ثبت نام و … باشد از گزینه های دیگر استفاده نمایید.
سپس برای گزارش خود یک نام در نظر بگیرید و نتیجه را ذخیره نمایید.
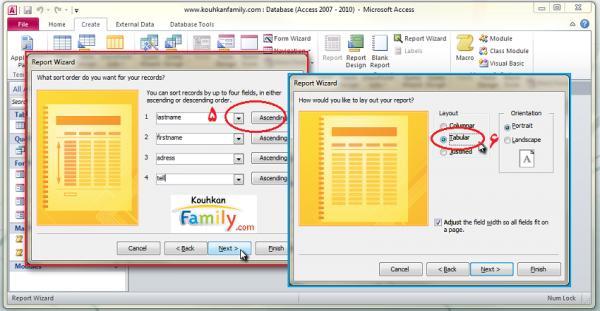
۷. گزارش خود را ویرایش نموده و فونت و سایر موارد را تنظیم نمایید .
۸. گزینه تنظیمات گزارش را انتخاب نمایید.
۹. از Other گزینه های PupUp و Modul را در اکسس فعال نمایید
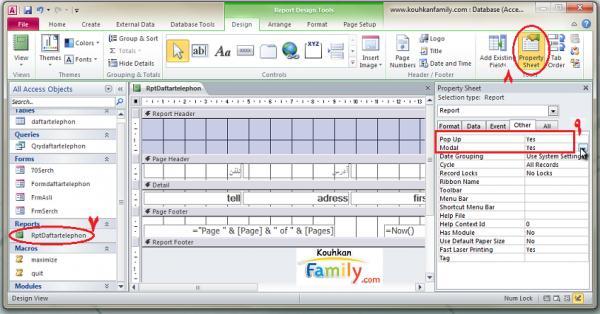
گزارش خود را ذخیره نمایید. و سپس روی گزارش دابل کلیک نمایید تا اجرا شود.
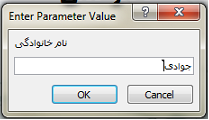
نتیجه منجر به پرسش سئوالات مربوط به کوئری شده و حاصل را به صورت گزارش نمایش می دهد. این گزارش قابل چاپ است.
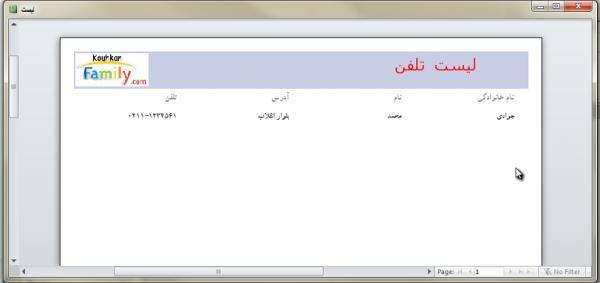
طریقه باز نمودن یک گزارش بوسیله کنترل دکمه در یک فرم اکسس
در اکسس شما با ایجاد یک دکمه کنترل می توانید یک گزارش را اجرا و نتیجه را مشاهده و چاپ نمایید. مثلا میخواهیم در فرم اصلی دکمه ای ایجاد نماییم که کلیک روی آن منجر به نمایش گزارش شود. بدین منظور فرم مربوطه را جهت ویرایش باز نمایید.ابتدا یک دکمه در فرم خود رسم نمایید. نوع دکمه را از نوع کنتزل کننده های گزارش و فرمان مربوطه را پیش نمایش Preview گزارش انتخاب نمایید. سپس گزارش مورد نظر را انتخاب نمایید.
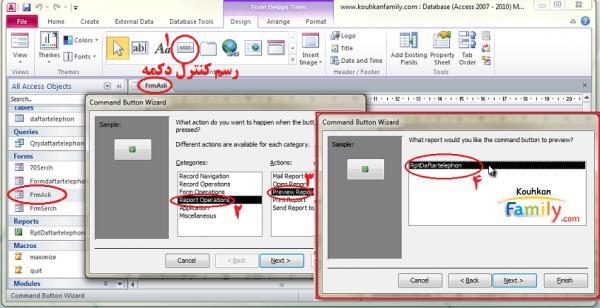
سپس متن مناسب با دکمه و یا تصویر جهت نمایش روی دکمه ایجاد نمایید و مراحل را تایید نموده و دکمه ایجاد شده را از نظر اندازه و فونت و رنگ و … تنظیم نمایید.
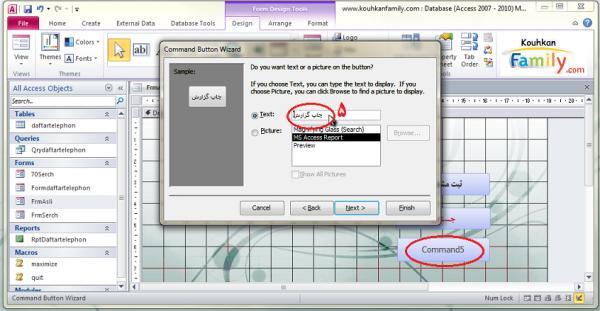
و در نهایت فرم اصلی را اجرا نموده و نتیجه را مشاهده نمایید.
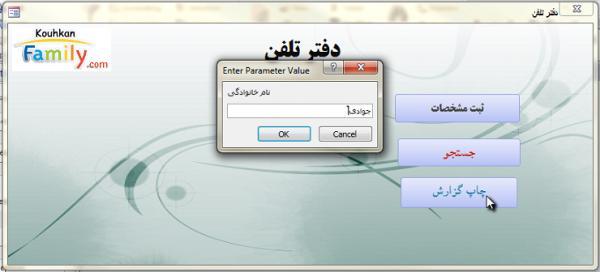
پس از پاسخ دادن به سوالات کوئری مربوطه، نتیجه منجر به نمایش گزارش می گردد.
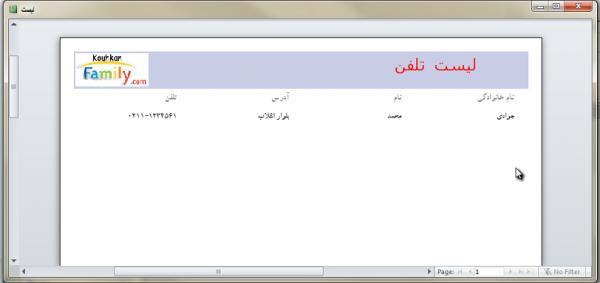
چگونه پاسخ پرسشهای ایجاد شده در کوئری را از طریق فرم اکسس وارد نماییم
در ادامه آموزش اکسس در صنایع همانگونه که تا کنون توضیح داده شد جهت بدست آوردن اطلاعات مورد نظر از یک جدول که شامل مقادیر زیادی رکورد می باشد باید کوئری ایجاد نمود و برای هر فیلد مورد نظر یک پرسش طراحی نمود تا توسط کوئری در محدوده تعیین شده توسط شما لیست توسط کوئری آماده شود. حال پس از اجرای کوئری، پرسش های طراحی شده توسط شما بصورت فیلد به فیلد پرسیده می شود و درنهایت نتیجه نمایش داده می شود.
شما می توانید یک فرم طراحی نموده و تمام آیتم های مورد نظر را در آن وارد نمایید و مسیر داده ها در کوئری را به آن فرم ارتباط دهید. حال ابتدا فرم محدوده ها را پر نموده و سپس با یک کلید کنترل کوئری را اجرا نمایید می توانید قبلا یک گزارش Report از کوئری ایجاد نموده و با کلید کنترل، آن گزارش را باز نمایید.
مثال
فرض نمایید جدول شما شامل یک فیلد برای تاریخ ثبت باشد.
حال باید ابتدا یک فرم ایجاد نمایید و در آن یک باکس متنی به عنوان ” از تاریخ ” و یک باکس متنی به عنوان ” تا تاریخ ” ایجاد نمایید و در کوئری فرمول را طوری طراحی نمایید که محدوده تاریخ گزارش را از فرم شما دریافت نماید.
ابتدا فرم را ایجاد می نماییم. توجه نمایید که در قسمت Other نام مشخصی به باکس متنی بدهید که بعدا به کوئری معرفی می نمایید.
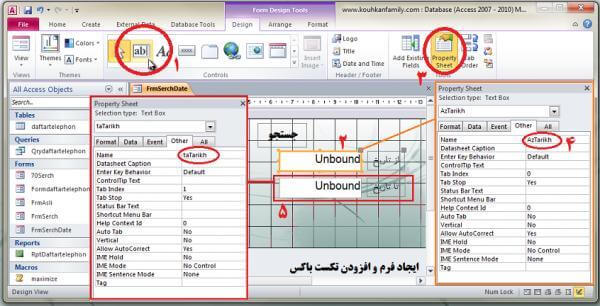
تنظیمات فرم را مطابق زیر انجام دهید توجه فرمایید که Input Mask باید با آنچه در جدول است مطابقت داشته باشد.
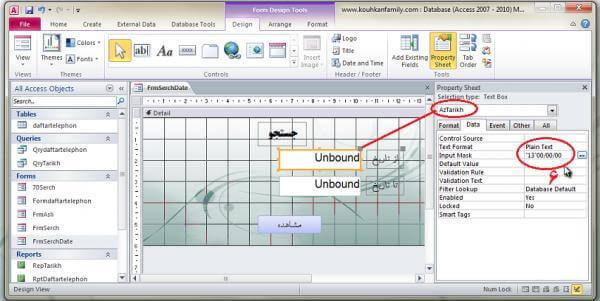
و همچنین تنظیمات زیر را انجام دهید.
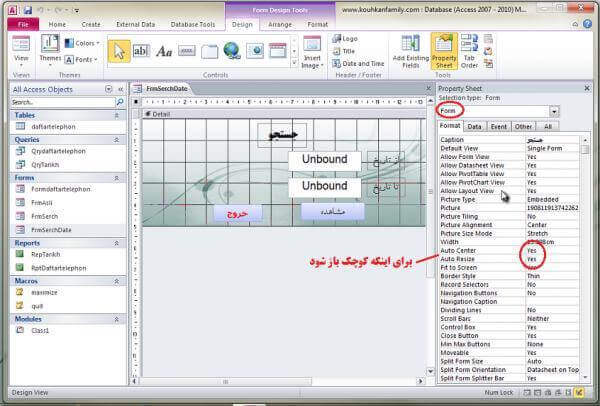
سپس کوئری را ایجاد نموده و مسیر فرم را به آن معرفی می نماییم:
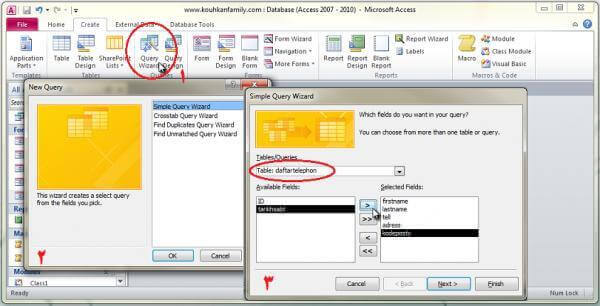
سپس
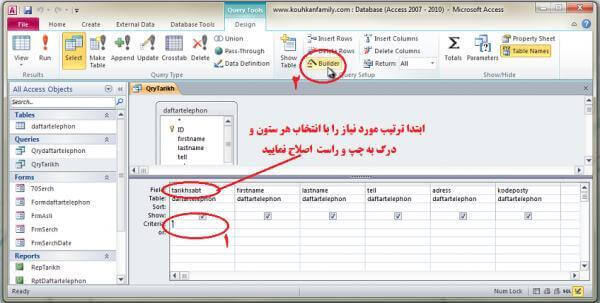
سپس مسیر فرم مربوطه را به کوئری معرفی نمایید. (ورودی پاسخ ها از کدام فرم باشد)
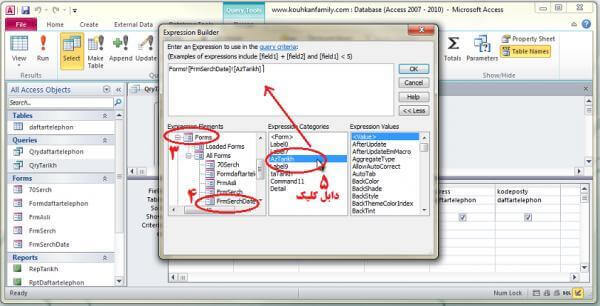
کوئری شما آماده است
در مثال : حد فاصل “از تاریخ ” و ” تا تاریخ ” از فرم خوانده و توسط کوئری محاسبه می گردد.
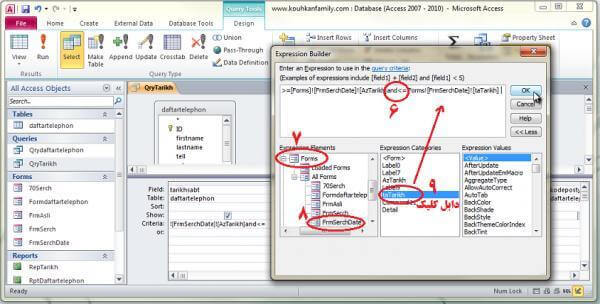
کوئری شما آماده است. در این مرحله از کوئری مربوطه یک گزارش ساخته و فرم لیست تاریخ را بوسیله دکمه کنترل به آن وصل نمایید و با کلیک روی دکمه گزارش، Report مربوطه را باز نموده و چاپ نمایید.
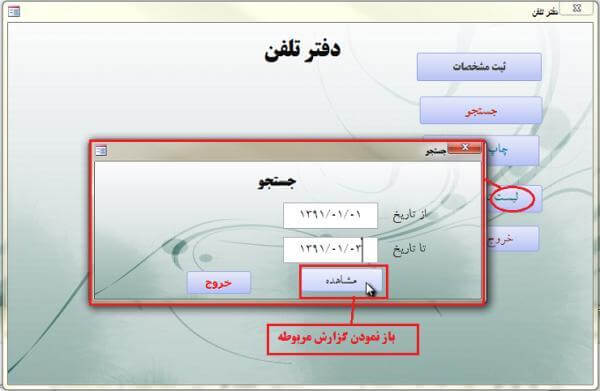
نتیجه را مشاهده نمایید.
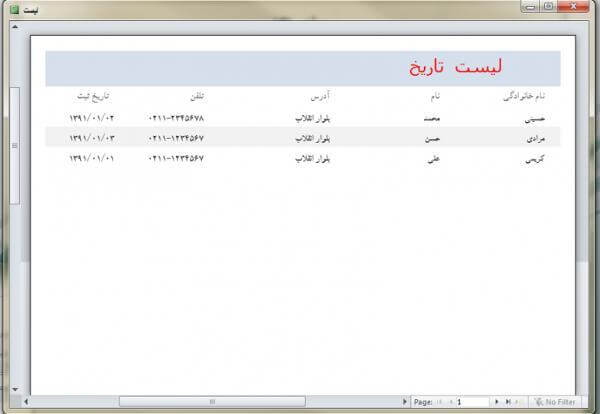
آموزش استفاده از چک باکس در فرم اکسس
در ادامه آموزش اکسس در صنایع در فرم اکسس برای ورود داده هایی که حالت بلی و خیر دارند از چک باکس استفاده نمایید.
۱- به معنی بله می باشد
ابتدا یک چک باکس و یک تکست باکس رسم نمایید.
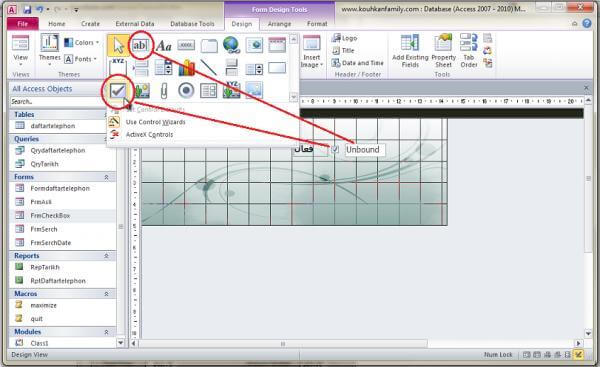
تنظیمات چک باکس را مطابق تصویر انجام داده و نام آنرا مطابق تصویر بگذارید. (هر نامی گذاشتید در فرمول هم باید همان را تایپ نمایید.)
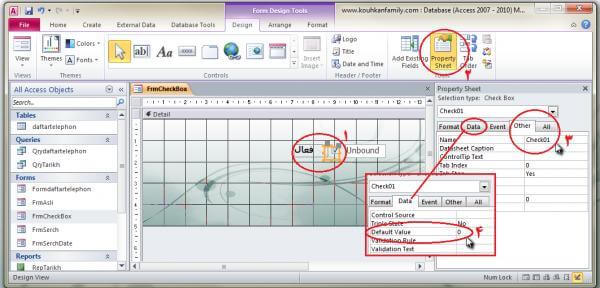
تکست باکس را به فیلد جدول ارتباط دهید تا تغییرات آن در جدول قرار گیرد.
توجه: وضعیت مشاهده تکست باکس را در نهایت غیر فعال نمایید Visible=No تا در هنگام باز شدن فرم فقط چک باکس مشاهده شود. در اینصورت تغییرات در تکست باکس مخفی شده ما اعمال میشود ولی قابل مشاهده نیست.
در مثال برای درک بهتر نمایش فیلد تکست باکس را فعال گذاشته ام
یک نام برای تکست باکس در نظر بگیرید که در فرمول بکار برید.
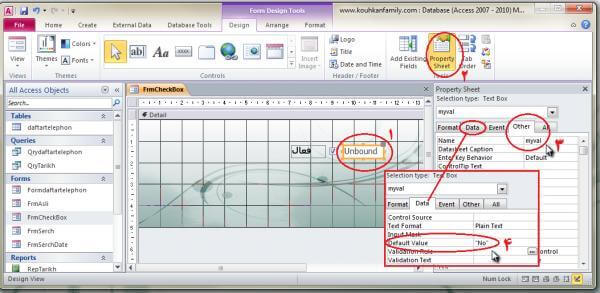
نحوه فعال نمودن وضعیت مشاهده در هنگام باز شدن فرم:
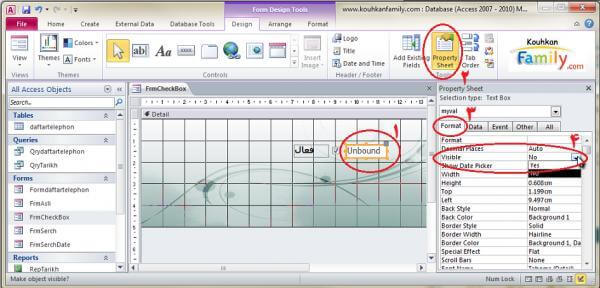
در ادامه آموزش اکسس در صنایع چک باکس را انتخاب نموده و سپس در قسمت تنظیمات و در قسمت Event روی دکمه کنار گزینه On Click یعنی هنگام کلیک نمودن ، کلیک نمایید و از پنجره باز شده روی گزینه Code Builder کلیک نمایید تا پنجره بیسیک باز شود.
متن زیر را در پنجره مربوطه تایپ نمایید
اگر چک باکس برابر -۱
آنگاه متن برابر Yes باشد
در غیر اینصورت
متن برابر No باشد
تمام
—–
کد:
If Check.1 = -1 Then
myval = “Yes”
Else
myval = “No”
End If
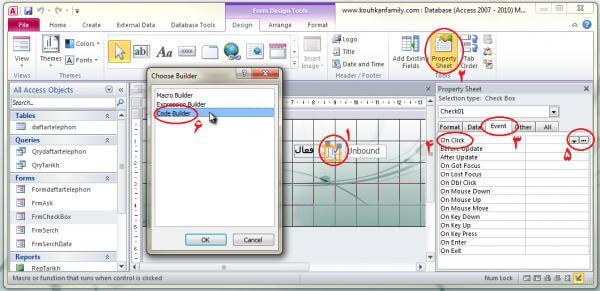
و سپس
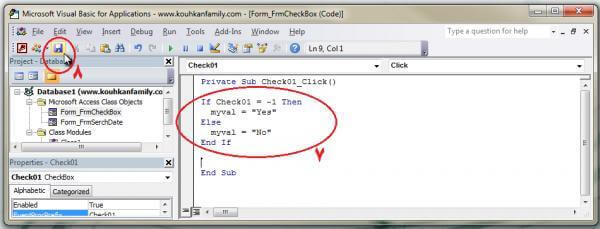
این فرمان را ذخیره نموده و سپس فرم را باز نمایید. با فعال نمودن چک باکس، متن درون تکست باکس مطابق فرمول تغییر می یابد.
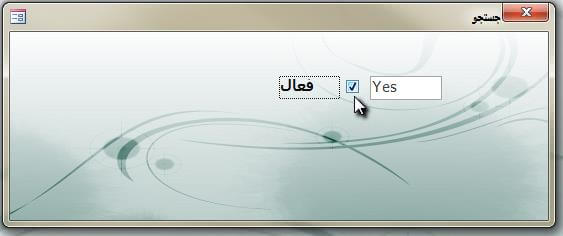
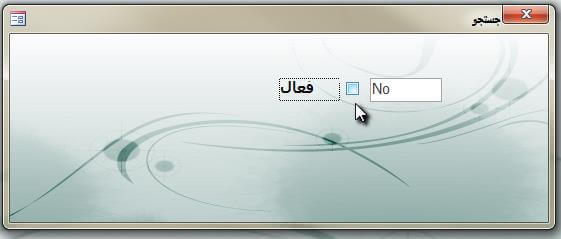
مطلب مفید برای شما : اکسس برای مهندس صنایع
نحوه استفاده از کنترل دکمه رادیویی در اکسس
کاربرد دکمه رادیویی Option Button زمانی است که شما میخواهید از بین چند آیتم یکی را انتخاب نمایید. بدین منظور ابتدا باید به تعداد لازم دکمه ایجاد نمایید و سپس بوسیله فرمول بیسیک تعیین نمایید که در صورت فعال شدن هر کدام از دکمه ها بقیه غیر فعال شوند و نتیجه را بر اساس نیاز در نرم افزار خود بکار برید.
ابتدا مطابق مثال زیر ۴ دکمه ایجاد نمایید.
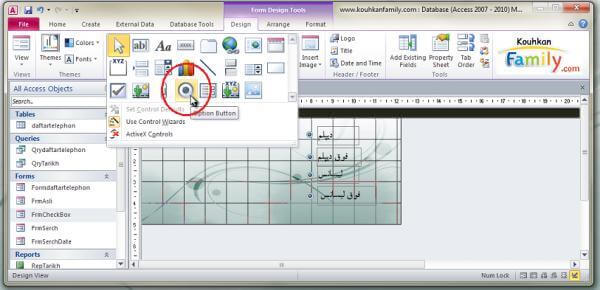
سپس برای هر دکمه یک نام در نظر بگیرید و یک دکمه را فعال در نظر بگیرید(چون باید یکی از موارد انتخاب شود)
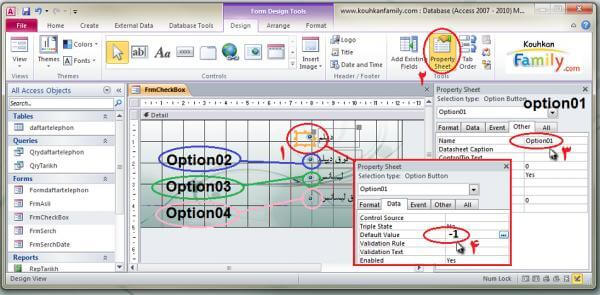
سپس از گزینه Event برای هر کدام از دکمه ها یک فرمول مطابق تصویر ذیل بنویسید.
حتما توجه داشته باشید که فرمول را طوری بنویسید که حتما یکی از دکمه ها فعال باشد در مثال دکمه اول اگر هیچ دکمه ای فعال نباشد، فعال خواهد بود.
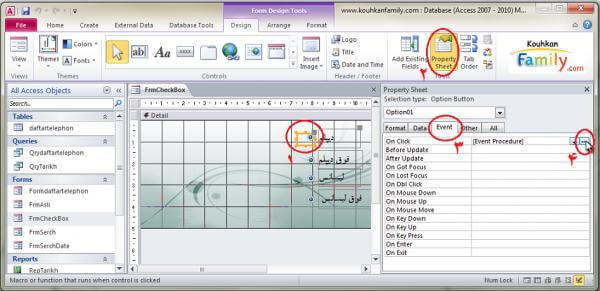
فرمول برای دکمه اول
اگر دکمه اول فعال شد آنگاه
دکمه دوم غیرفعال
دکمه سوم غیر فعال
دکمه چهارم غیر فعال
در غیر اینصورت
دکمه اول فعال
دکمه دوم غیرفعال
دکمه سوم غیر فعال
دکمه چهارم غیر فعال
تمام
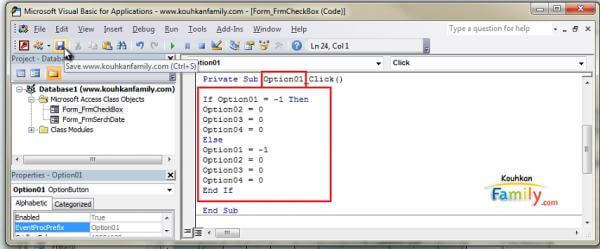
برای دکمه دوم:
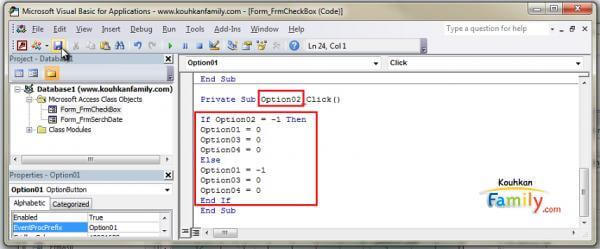
برای دکمه سوم
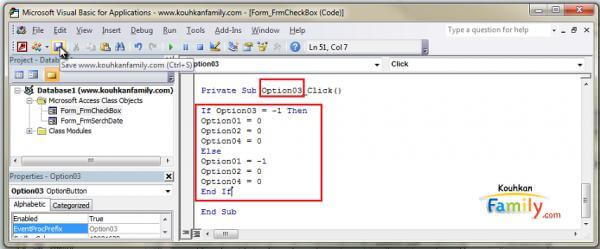
برای دکمه چهارم
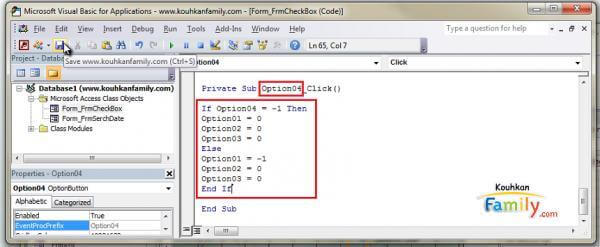
فرم را ذخیره و اجرا نمایید
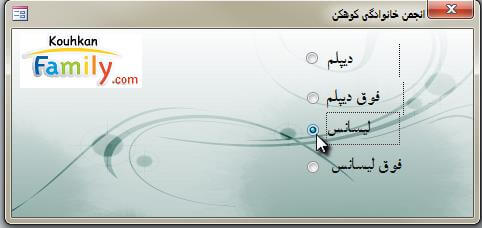
نحوه ایجاد لیست بازشونده کومبوباکس در اکسس
در فرمهای اکسس برای جلوگیری از تایپ اشتباه مواردی که به تکرار ثبت می شوند می توانید از کومبوباکس استفاده نمایید.
ابتدا یک کومبو باکس رسم نمایید.
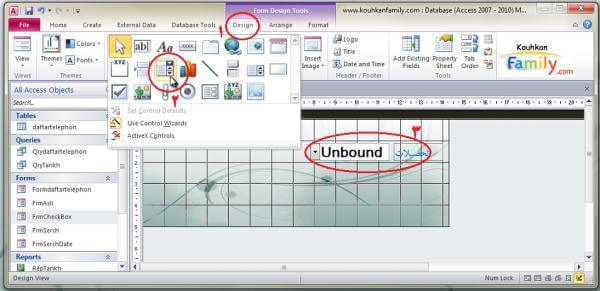
انتخاب نمایید که داده ها را همینجا تایپ می نمایید و یا داده ها را از یک جدول و یا کوئری بگیرد. مسیر ذخیره (Row Sorce) را نیز انتخاب نمایید یعنی داده انتخاب شده در کدام فیلد جدول ذخیره شود.
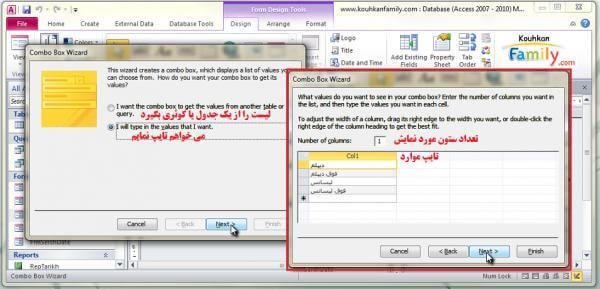
نام مشخصی برای لیست انتخاب نمایید
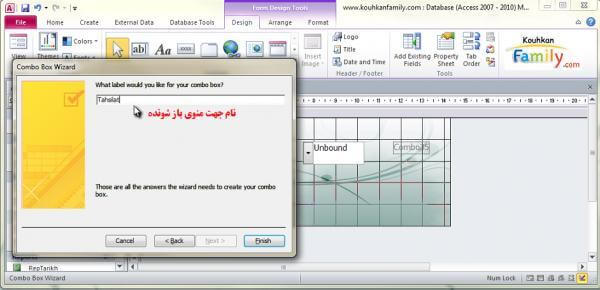
سپس کومبو باکس را ویرایش نمایید.
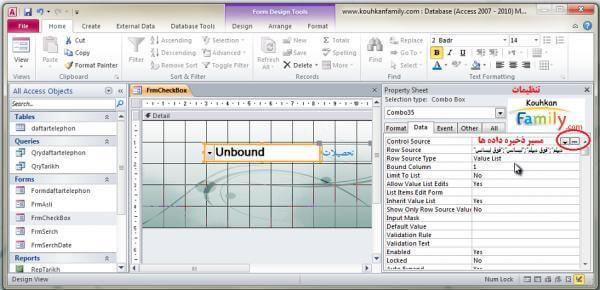
فرم را ذخیره و سپس اجرا نمایید و نتیجه را مشاهده نمایید
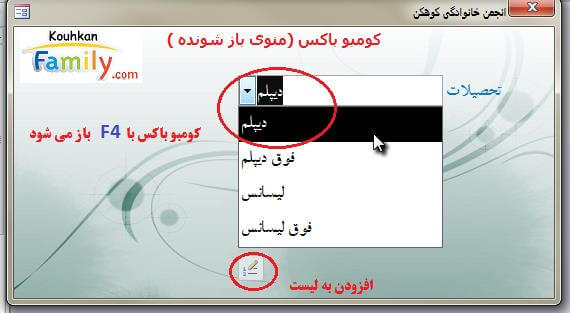
امیدواریم از این مطلب در سایت صنایع سافت که درباره آموزش اکسس در صنایع بود، لذت برده باشید. هر سوال و نظری دارید برای ما کامنت بذارید، کمتر از یک روز پاسخ داده میشه 😉




سلام برنامه ای دراکسس طراحی کردم که باچندمشکل مواجه شدم درصورت امکان لطفابنده راراهنمایی بفرمائید
۱-دکمه ای درفرم ایجادکردم که گزارش طراحی شده ازثبت اطلاعات رکوردرابه من نشون بده بعدپرینت کنم حالامی خواهم بدون مشاهده گزارش ،مستقیماگزارش پرینت شود
۲- فیلدی باقابلیت yes/noایجادکردم که میخواهم بازدن دکمه بالا(بعدازپرینت شدن گزارش)این فیلدتیک yesبخورد.