اکسس(Access) برای مهندس صنایع | (آموزش تصویری)
اکسس برای مهندس صنایع

قسمت بعدی از آموزش های سریالی نرم افزار اکسس برای مهندسان صنایع و تمام مهندسان و کسانی که به نوعی با این نرم افزرا در ارتباط هستند. دراین قسمت از آموزش به موارد زیر خواهیم پرداخت :
- ویرایش و به روز نمودن داده های یک بانک اطلاعاتی در اکسس بوسیله کوئری (Update Query)
- حذف محدوده خاصی از داده های بانک اطلاعاتی در اکسس بوسیله کوئری (Delete Query)
- مقایسه داده های دو جدول در اکسس
- فرمول نویسی در کوئری اکسس
- ایجاد فرم در اکسس
- ویرایش فرم در اکسس
- کاربرد ماکرو در اکسس
- آشنایی با تنظیمات فرم در اکسس
- آشنایی با ایجاد کنترل دکمه در فرم اکسس
- ایجاد یک صفحه ورودی جهت نرم افزار در اکسس
توصیه میشود قبل از خواندن این مقاله بخوانید: آموزش اکسس برای صنایع
ویرایش و به روز نمودن داده های یک بانک اطلاعاتی در اکسس بوسیله کوئری (Update Query)
با ویرایش کوئری و تنظیم آن تعیین نمایید که چه محدوده ای از داده ها به چه صورت تغییر یابد. این روش برای به روز رسانی داده ها در جدول کاربرد دارد.
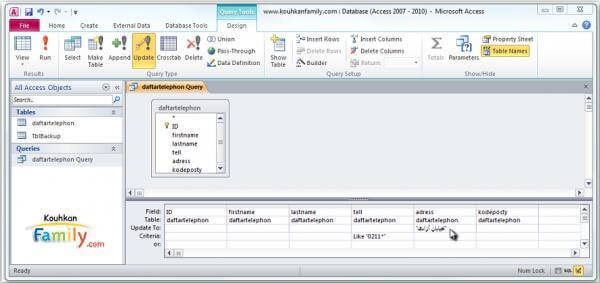
حذف محدوده خاصی از داده های بانک اطلاعاتی در اکسس بوسیله کوئری Delete Query
در ادامه اکسس برای مهندس صنایع ابتدا کوئری ایجاد نمایید و تعیین نمایید چه مواردی را نمایش دهد. سپس می توانید با تغییر نوع کوئری به کوئری حذف کننده delete Query و اجرای آن می توانید آن محدوده را حذف نمایید.
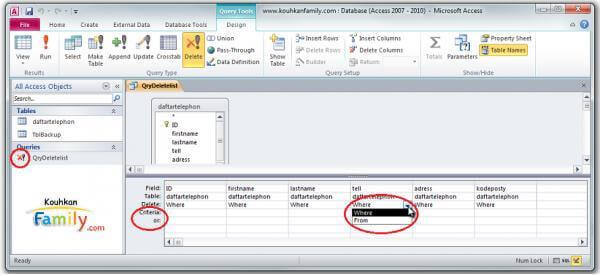
جستجو و نمایش داده های تکراری در بانک اطلاعاتی اکسس بوسیله کوئری Find Dublicate Query جستجو و نمایش داده های تکراری در بانک اطلاعاتی اکسس بوسیله کوئری. در اکسس این امکان وجود دارد.
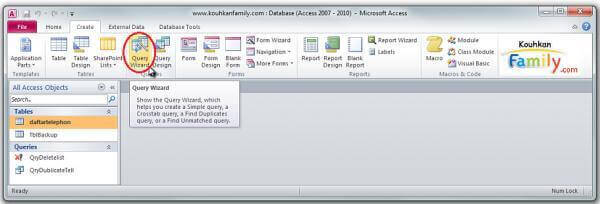
سپس
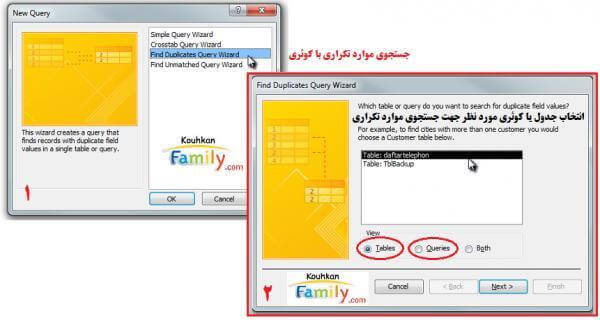
سپس
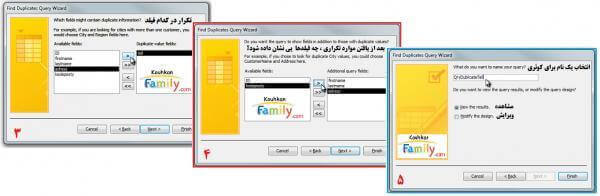
در نهایت
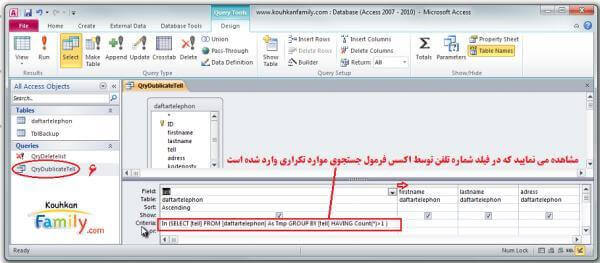
مقایسه داده های دو جدول در اکسس
در ادامه اکسس برای مهندس صنایع فرض نمایید دو جدول دارید که یکی شامل تمام جمعیت بوده و دیگری شامل ثبت نام کنندگان در یک طرح خاص مثلا دریافت یارانه. حال می خواهیم بدانیم کدامیک از افراد ثبت نام نکرده اند. و یا طبق مثال زیر می خواهیم بدانیم کدام شماره تلفن ثبت شده در جدول ۱در جدول ۲ ثبت نشده
برای این منظور در اکسس با روش مقایسه جهت یافتن موارد نا منطبق در دو جدول با ایجاد کوئری Find unmach Query wizard می توانید مواردی که در جدول اصلی وجود دارد و در جدول دوم وجود ندارد را مشاهده و لیست نمایید.
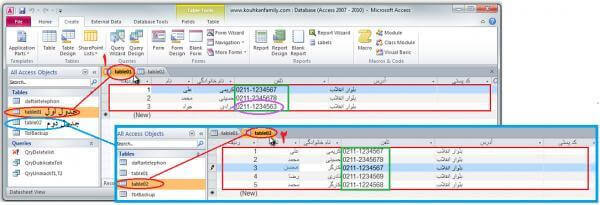
ابتدا وارد منوی ایجاد کوئری شوید.
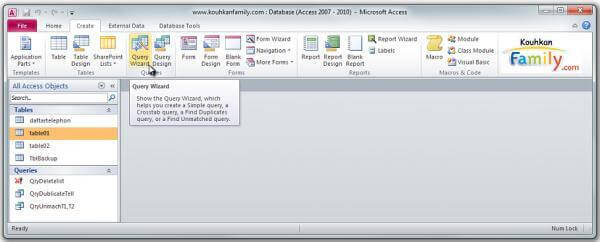
سپس
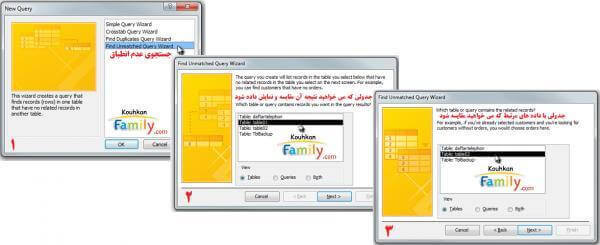
تمام شماره تلفنهای جدول ۱. با جدول ۲. مقایسه شده و داده هایی که در جدول ۱. وجود دارد ولی در جدول ۲. وجود ندارد را نمایش می دهد.

نتیجه لیست تلفن از جدول ۱ که. در جدول ۲ وجود ندارد مشاهده می نمایید
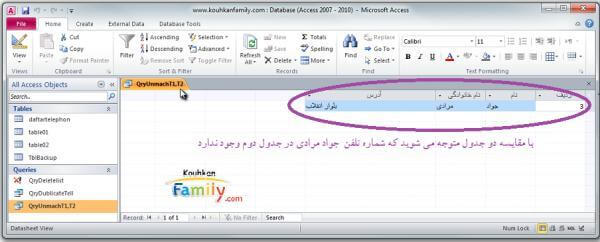
فرمول نویسی در کوئری اکسس
در ادامه اکسس برای مهندس صنایع کوئری ها پرسش هایی هستند که برای تهیه لیست مورد سوال از یک جدول تهیه می شوند. کوئری ها شبیه جدول نمایش می یابند ولی جدول نیستند و فقط شامل لیستی انتخاب شده از داده های جدول می باشند. ضمنا شما می توانید از لیست تهیه شده توسط کوئری نیز پرسش جدید ایجاد نمایید. یعنی میتوان برای یک کوئری، کوئری جدید درست نمود و لیست را محدودتر نمایید.
در کوئری اکسس با انتخاب محدوده، Cretaria کلیک بر روی دکمه ویزارد می توانید فرمولهایی را برای نمایش داده ها ایجاد نمایید تا بر اساس خواست شما انجام گیرد.
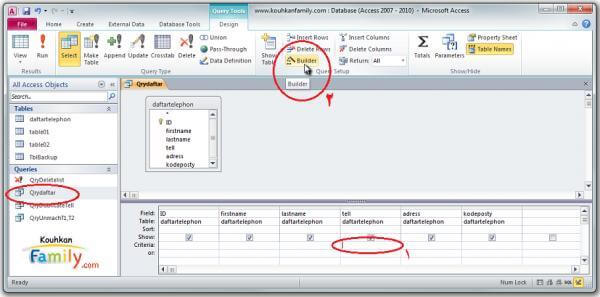
در پنجره باز شده میتوانید فرمولها را ایجاد نمایید.
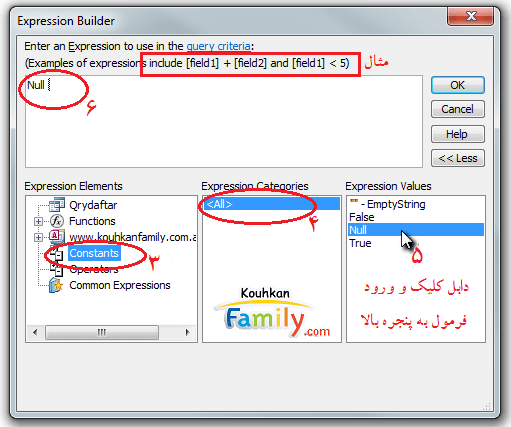
پس از انتخاب فرمولها می توانید تایید را زده و نتیجه را مشاهده نمایید
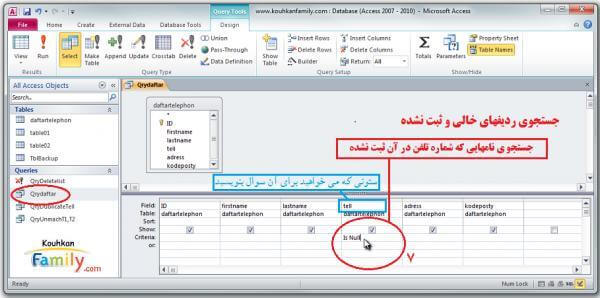
نمونه ای از فرمولهایی که می توانید وارد نمایید به صورت زیر می باشد
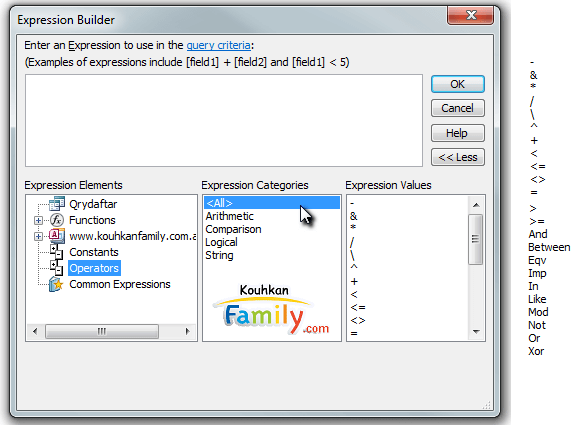
مثال :
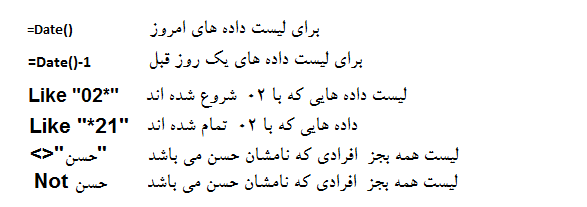
ایجاد فرم در اکسس
فرمها جهت ورود آسان داده ها به جدولها ایجاد می گردند. جهت ایجاد فرم ابتدا جدول مورد نظر را انتخاب نمایید.
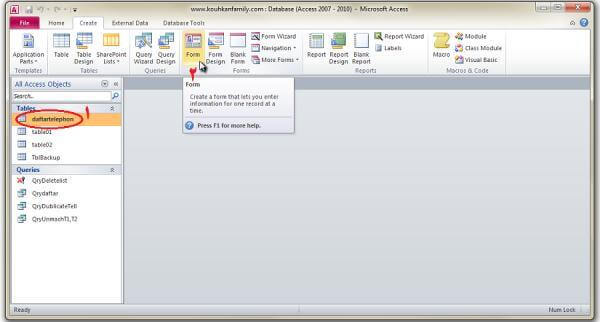
سپس
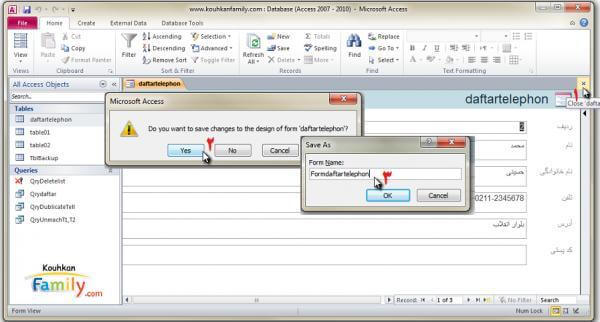
سپس
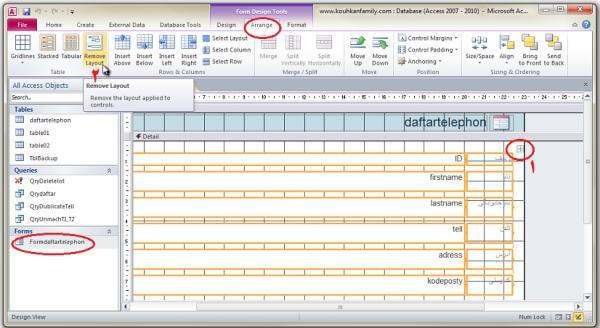
سپس

سپس
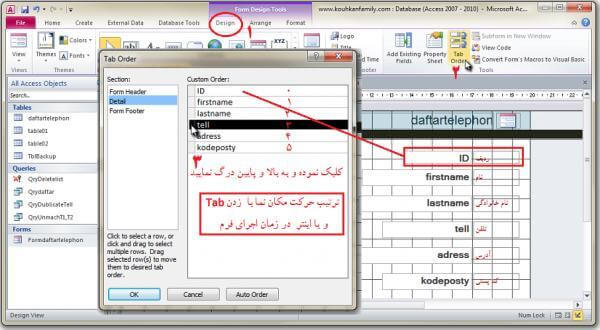
در نهایت
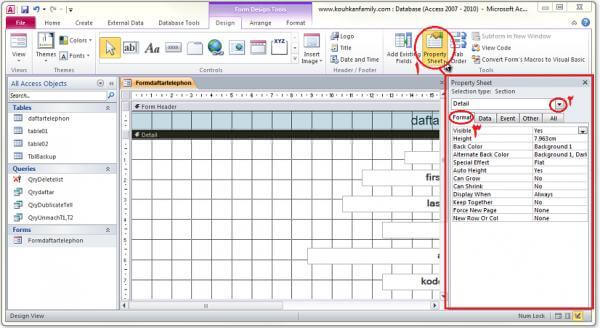
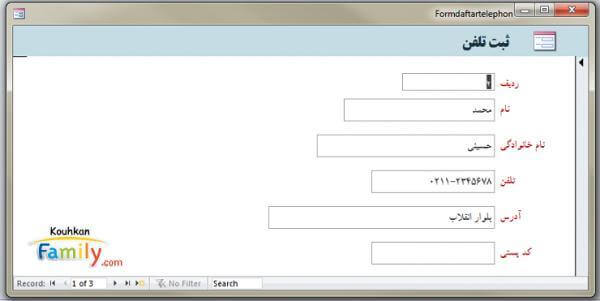
ویرایش فرم در اکسس
برای اینکه فرمها به صورت مورد نیاز شما باز شوند باید ویرایش لازم را انجام دهید
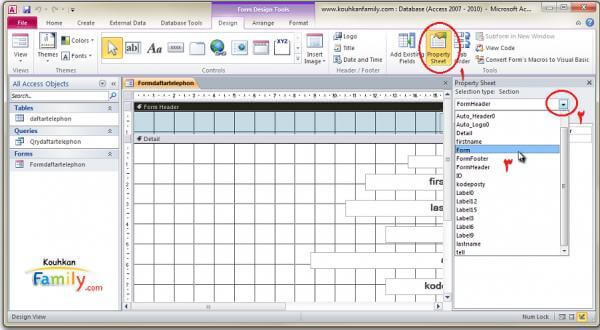
اگر بخواهید فرم شما بصورت جدا از صفحه اکسس و در پنجره جدید باز شود گزینهPup Up را فعال نمایید و گزینه modul ترتیب قرارگیری فرمها را فعال می سازد. اگر شما بخواهید فرمی فقط در برنامه اجرا شود ولی دیده نشود و در زیر فرم فعال شما نمایش یابد modul را no قرار دهید. اگر modul را yes قرار دهید، فرم پس از باز شدن، در روی تمام صفحه نمایش می یابد.
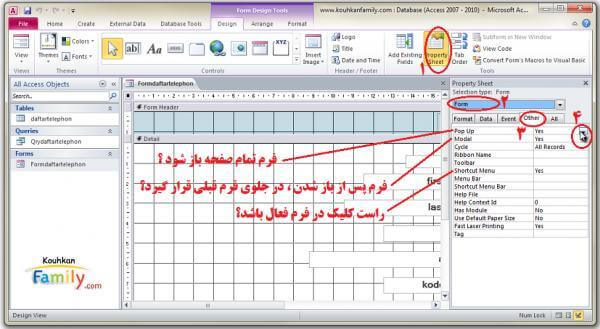
سایر تنظیمات جهت اینکه اجازه ویرایش داده ها در فرم فعال باشد و یا اینکه فرم فقط حالت نمایش داشته باشد و یا اینکه اجازه ورود رکورد جدید داشته باشید و یا اینکه رکورد جدید غیرفعال باشد.
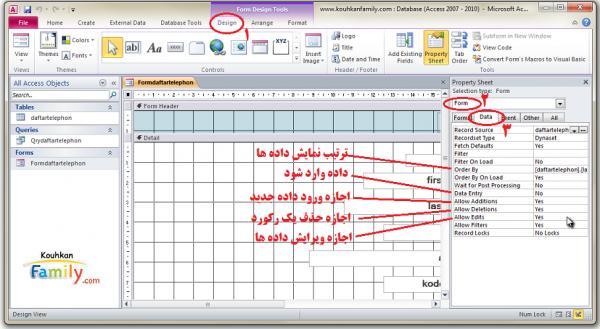
تنظیمات مربوط به نحوه نمایش فرم مانند بسته بودن دکمه ماکزیمم و ضربدر در گوشه بالای فرم و …
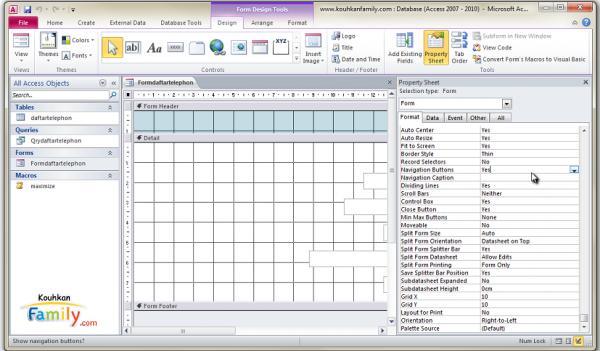
کاربرد ماکرو در اکسس
ماکروها فرامینی هستند که در اجرای فرمها و گزارشات اکسس به ما کمک می نمایند.
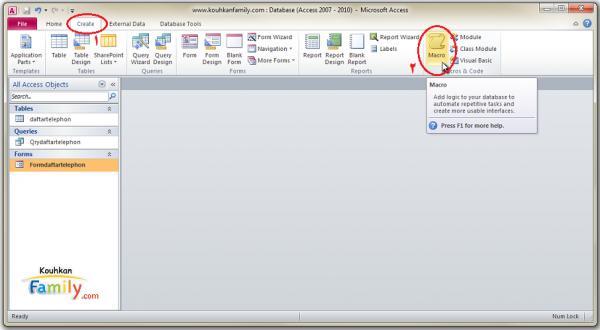
در پنجره ایجاد ماکرو، نوع فرمان ماکرو مورد نیاز را انتخاب نمایید.
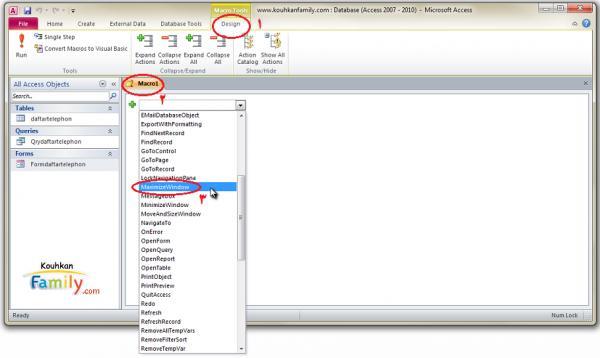
سپس ماکرو را ببندید و یک نام برای آن در نظر بگیرید که متناسب عملکرد آن باشد.
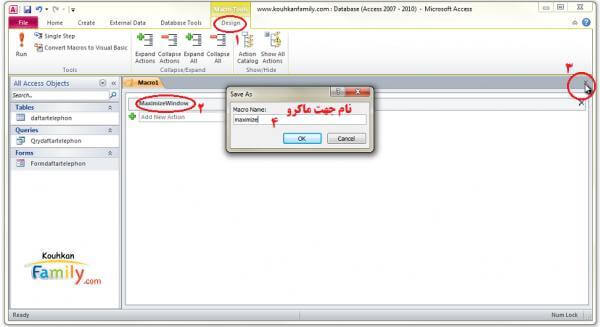
نتیجه را مشاهده نمایید.
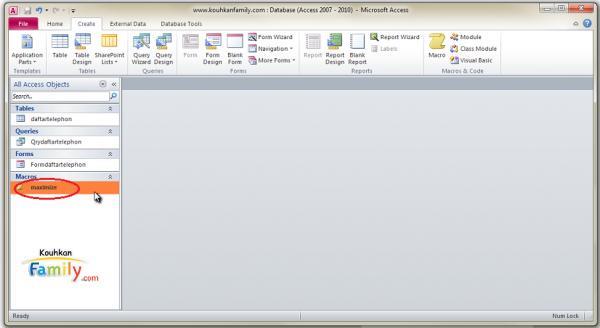
با ورود به ویرایش فرم، انتخاب نمایید که فرم اگر باز شد به صورت تمام صفحه باز شود. البته این ماکرو را جهت بازنمودن تمام صفحه ی تمام فرمها و گزارشات می توانید استفاده نمایید.
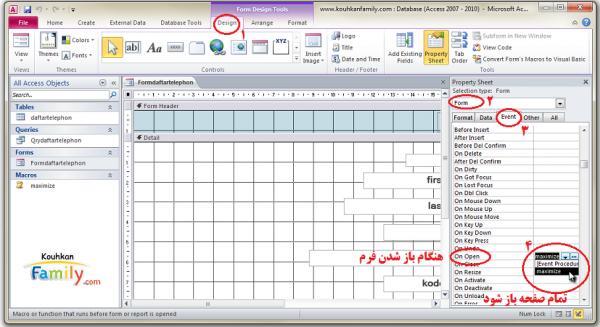
(full Screen) شما با این روش می توانید فرم خود را بصورت تمام صفحه باز نمایید.
آشنایی با تنظیمات فرم در اکسس
برای باز شدن فرم در اکسس تنظیمات خاصی وجود دارد که بر اساس نیاز میتوانید آنرا فعال نمایید. ابتدا وارد محیط ویرایش فرم شده و property Sheet را انتخاب و تنظیمات فرم را انتخاب نمایید.
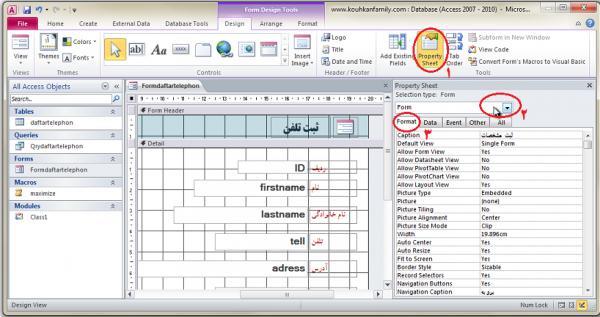
ویرایش فرم بصورت زیر است
- نام نمایش داده شده بالای فرم اکسس
- نمایش و یا عدم نمایش ضربدر (کلید بستن)
- نمایش و عدم نمایش ماکزیمم مینیمم
- نمایش رکورد فعال
- نمایش کلیدهای پیمایش رکورد شامل رکورد قبلی و بعدی و جدید و شماره رکوردی که فعال است
- نمایش اسکرول (نوار ابزار حرکت صفحه)
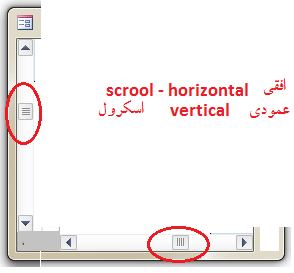
و سایر موارد
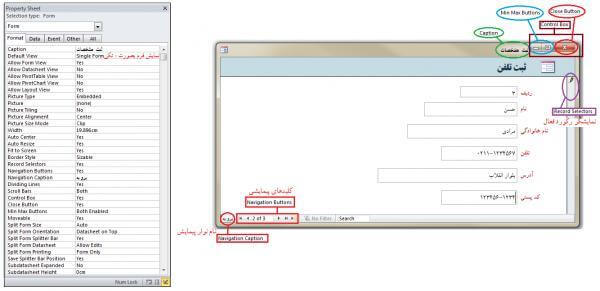
آشنایی با ایجاد کنترل دکمه در فرم اکسس
در فرمهای اکسل میتوانید کنترل هایی را ایجاد نمایید تا عملکرد مورد نظر شما را اجرا نماید. مثلا ایجاد دکمه جهت بسته شدن فرم
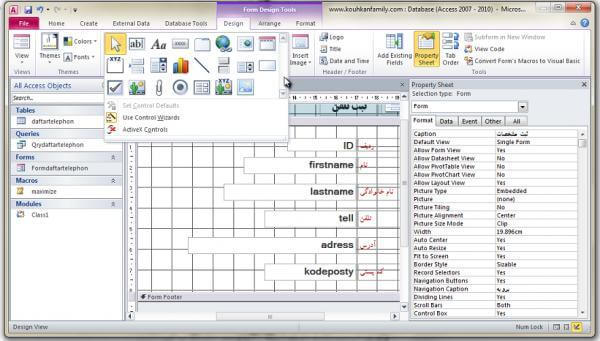
سپس روی کنترل دکمه کلیک نمایید و دکمه را در محل مناسب رسم نمایید و در پنجره باز شده، عملکرد مناسب را انتخاب نمایید.
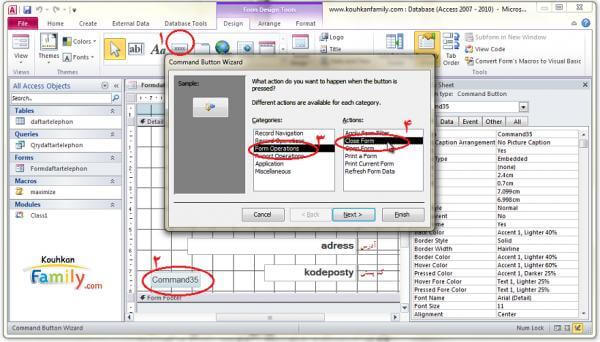
انواع عملکرد های کنترل برای دکمه به صورت ذیل است:
- عملکردهای مربوط به فرم
- عملکردهای مربوط به گزارشات در اکسس
- عملکردهای مربوط به رکورد، شامل حرکت به رکورد بلی و بعدی و حذف رکورد و …
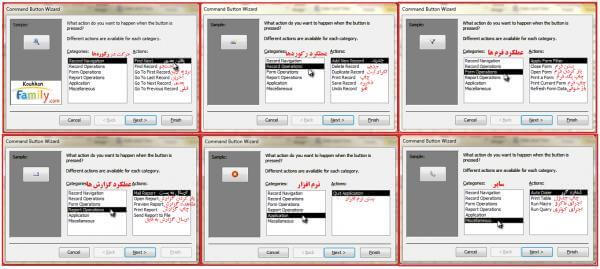
سپس می توانید برای کنترل خود تصویر مناسب و یا متن مشخص نمایید تا روی دکمه نمایش داده شود.
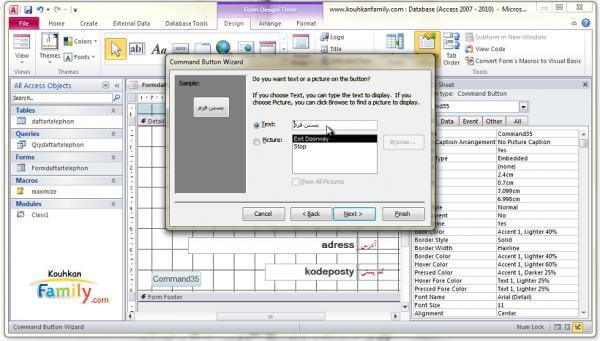
سپس برای کنترل یک نام لاتین در نظر بگیرید. (البته اکسس بصورت خودکار یک نام در نظر می گیرد)
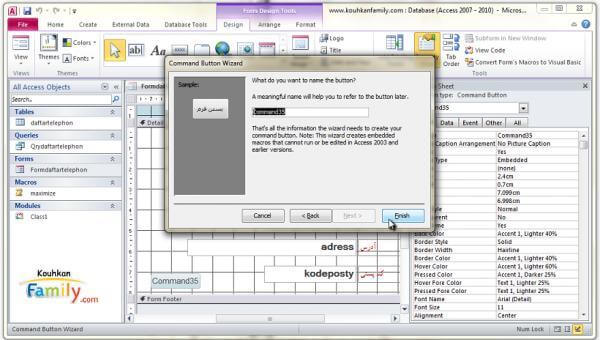
نتیجه را مشاهده نمایید و رنگ متن و فونت نوشته روی دکمه را ویرایش نمایید.
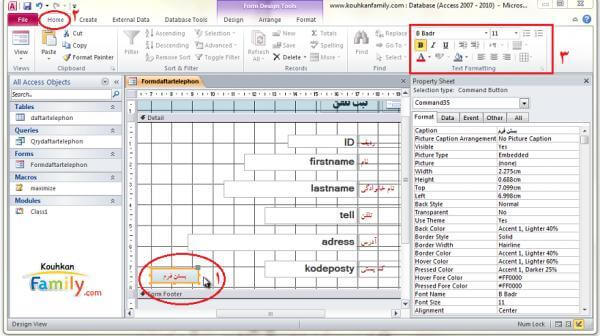
فرم را اجرا نمایید. با کلیک روی دکمه مربوطه، عملکرد آن منجر به بسته شدن فرم می گردد.
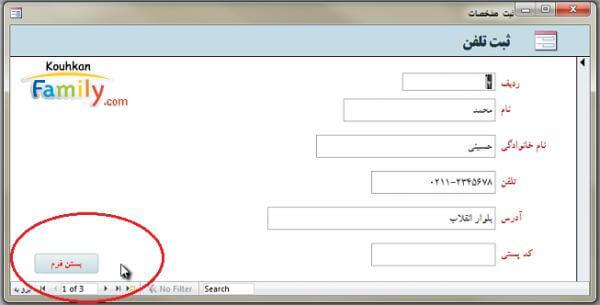
تنظیمات مربوط به فیلدها در فرم اکسس
با انتخاب فیلد و کلیک روی گزینه Property Sheet شما میتوانید تنظیمات خاصی را برای فیلد انجام دهید.
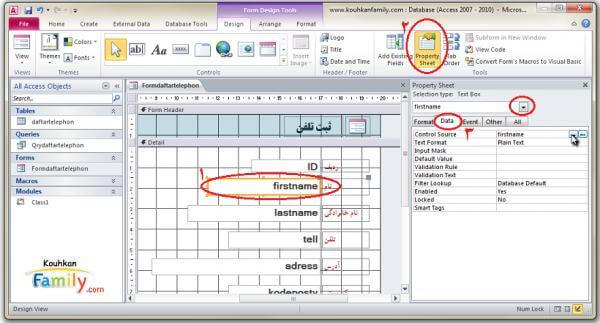
این تنظیمات شامل: تنظیمات فرمت فیلد، قابل مشاهده بودن و بیا مخفی بودن در نمایش یک فیلد رنگ زمینه و اندازه فیلد و …نحوه تایپ از چپ به راست و راست به چپ ، نحوه نمایش اعداد به صورت فارسی (contex) و یا لاتین، اینکه با ورود به فیلد، فونت صفحه کلید روی فارسی و یا هر زبان دیگر تنظیم باشد. مثلا در فیلد نام زبان نوشتاری فارسی باشد و اگر جایی لازم داشتید، زبان نوشتاری را انگلیسی تنظیم نمایید.
تنظیمات داده ها:
شامل فیلد مربوط به فرم به کدام فیلد جدول ارتباط داشته و تغییرات فیلد در کدام فیلد جدول ذخیره شود.
نحوه نمایش تایپ مثلا کد ملی به صورت ۰-۰۰۰۰۰۰-۰۰۰ نمایش یابد.
متن پیش فرض: متنی که همیشه نمایش داده شود و اگر تغییر ندادید، ذخیره شود. مثلا نام استان همیشه تهران نمایش و ثبت شود مگر اینکه خودتان آنرا عوض نمایید.
شرایط: قوانینی که مثلا یک متن خاص و یا عدد خاص وارد نشود.
فعال بودن: بدین معنی است که فیلد قابل مشاهده و قابل تغییر باشد.
قفل بودن: امکان تغییر در داده های فیلد وجود ندارد.
تنظیمات مربوط به عملکرد:
مثلا با کلیک روی فیلد و یا ورود به فیلد یک ماکرو اعمال شود و یا فرمول مد نظر شما اجرا شود. در آینده در این مورد توضیح خواهم داد.
سایر تنظیمات:
نام: نام فیلد مورد نظر شماست که در فرمول نویسی بکار میرود و حتما آنرا لاتین در نظر بگیرید. فرمول نویسی در فرم اکسس را در آینده توضیح می دهم. مثلا میتوانید حاصل دو فیلد را محاسبه و نتیجه را در فیلد دیگری بصورت اتومات ذخیره نمایید. مثلا fild1=fild2+fild3 که منظور از فیلد ۱ و ۲ و ۳ همان نام فیلد در این قسمت می باشد.
مثلا ترتیب ورود مکان نما در فیلدها مثلا فیلد مورد مشاهده شماره ۱ است. قبلا در مورد ترتیب ورود مکان نما توضیح داده شد. میتوانید تنظیم نمایید که با زدن tab مکان نما وارد فیلد نشود ولی بتوان با کلیک وارد فیلد شد. میتوانید متن راهنمایی را تایپ نمایید تا با حرکت ماس بر روی فیلد مربوطه در زیر ماس نمایش یابد.
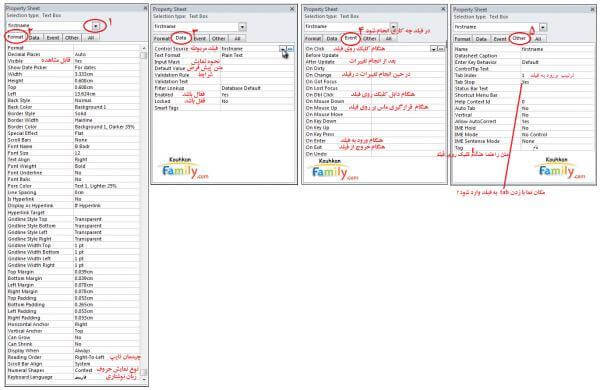
ایجاد یک صفحه ورودی جهت نرم افزار در اکسس
در هر نرم افزار یک فرم ایجاد نمایید تا در هنگام باز نمودن برنامه ، به عنوان صفحه اول نمایش داده شود و کلیدهای (کنترلها) مربوطه را روی آن قرار دهید.
در اکسس ابتدا یک فرم طراحی نمایید و ویرایش مربوطه را انجام دهید.
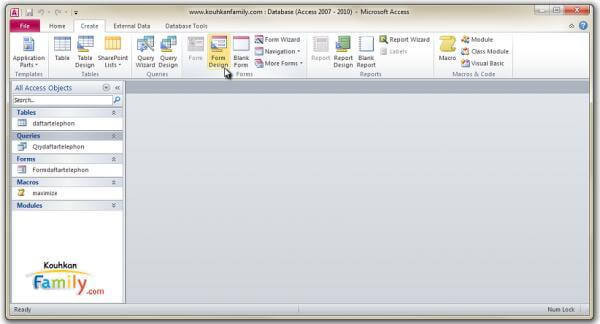
فرم جدید را ویرایش نمایید و یک کنترل دکمه جهت باز نمودن فرم قبلی که ایجاد نموده اید قرار دهید.
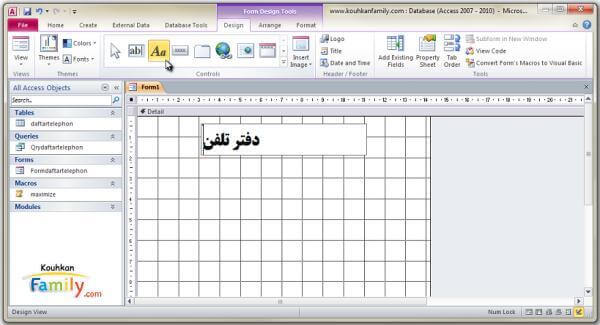
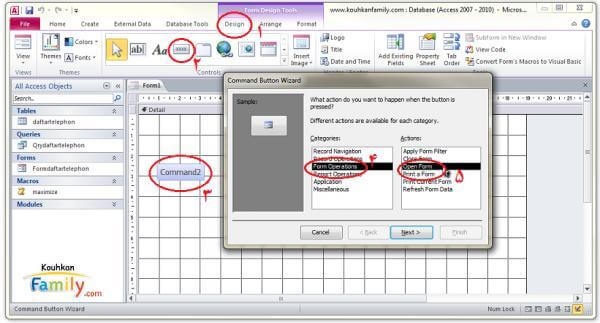
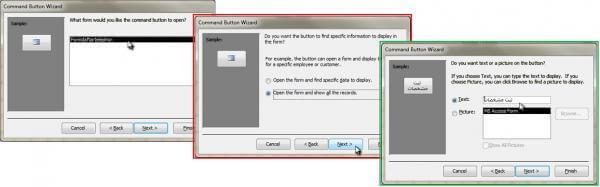
فرم را پس از ویرایش ببندید و برای آن یک نام در نظر بگیرید.
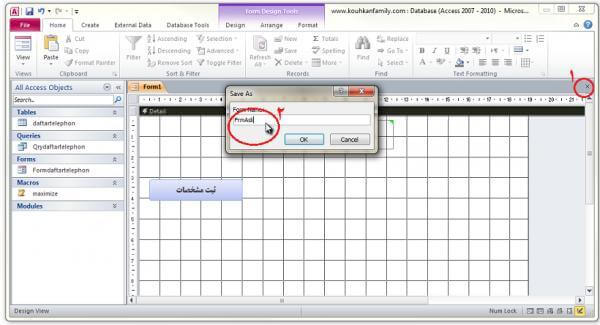
سپس فرم را به عنوان فرم اصلی از ریبون گزینه فایل و تنظیمات بانک اطلاعاتی در نظر بگیرید.
شما می توانید برای نرم افزار خود یک آیکون طراحی نموده و آیکون را به اکسس معرفی نمایید تا در بالای کادر نمایش داده شود.
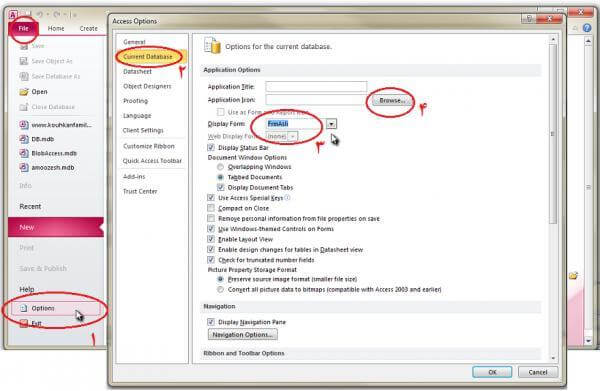
با تعریف فرم به عنوان Default Form در اکسس شما مشاهده می نمایید با باز نمودن برنامه، فرم شما نمایش داده می شود.
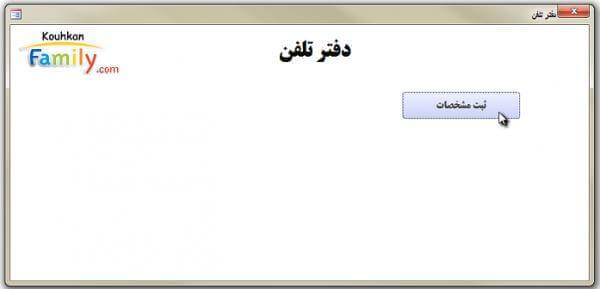
این فرم هر زمان برنامه را اجرا نمایید باز می شود.
(توجه: برای اینکه فرم باز نشود باید دکمه Shift را همزمان با بازنمودن برنامه نگه دارید تا وارد قسمت ویرایش شوید.)
امیدواریم از این مطلب در سایت صنایع سافت که درباره اکسس برای مهندس صنایع بود، لذت برده باشید. هر سوال و نظری دارید برای ما کامنت بذارید، کمتر از یک روز پاسخ داده میشه 😉



