گروه بندی دادهها (GROUP) در اکسل (تصویری + مثال واقعی)
گروه بندی دادهها (GROUP) در EXCEL
گروه بندی داده ها در اکسل : با گروه بندی دادهها میتوانید سطرها یا ستونها را بصورت یک مجموعه واحد در بیاورید. پس از گروهبندی داده ها میتوانید آنها را بصورت کرکرهای جمع کنید تا موقتا مخفی شوند و فضای کمتری را اشغال کنند. در شکل زیر که مربوط به گزارش تحلیل CVP است میخواهیم صورت سود و زیان را در قالب یک گروه در بیاوریم. برای این کار سطر ۱۰ تا ۲۵ را انتخاب کنید و از برگه Data گزینه Group را بزنید.
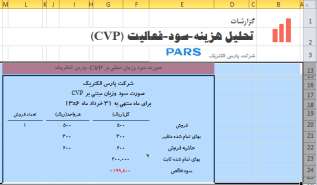
همانطور که مشاهده میکنید دادههای مورد نظر در قالب یک گروه درآمدهاند.
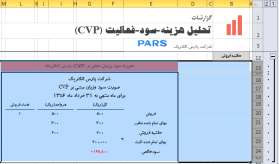
برای حذف گروهی که ایجاد نمودهاید کافیست به تعداد نقاطی که در کنار ردیفهای اکسل وجود دارد، سطرها را انتخاب کنید و از برگه Data گزینه Ungroup را بزنید تا گروهبندی مورد نظر حذف شود. در نهایت می توانید برای سایر قسمتها نیز گروهبندی را انجام دهید.
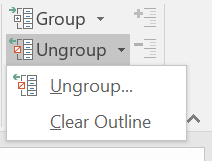
نکته: در گروه بندی مقابل سطرها در قالب یک گروه درآمدهاند. شما میتوانید ستونها را نیز گروهبندی کنید.
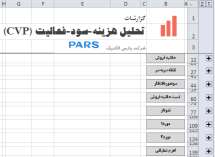
نکته مهم: برای راحتی کار در گروهبندی دادهها در اکسل، همیشه یادتان باشد از گوشه کادر Outline زبانه موجود را انتخاب کنید. از پنجره Setting باز شده، تیک مربوط به همهگزینهها را بردارید.
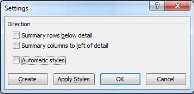
آموزش مرتبط برای شما : آموزش اکسل مقدماتی تا پیشرفته کاملا رایگان
محاسبه زیرگروهها (SubTotal) در اکسل
از قابلیت Subtotal برای محاسبات زیرمجموعهها استفاده می شود.
مثال ۳۵: فروش ناحیه ای
اطلاعات زیر دادههای فروش شرکتی را نشان می دهد. با استفاده از ابزار Subtotal، گروهبندی و زیرمجموعهها را براساس ماههای مختلف نشان دهید.
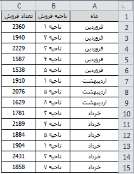
نکته مهم: دادههایی که میخواهید با هم گروهبندی شوند، باید کنار هم قرار داشته باشند.
ابتدا داخل ناحیهای که اطلاعات در آنجا قرار دارد کلیک کنید. سپس از برگه Data گزینه Subtotal را انتخاب کنید.
پنجره Subtotal سه قسمت مهم دارد:
At each change in: این کادر مربوط به گزینهای است که میخواهید گروهبندی را براساس آن انجام دهید. در اینجا گروهبندی براساس ماه انجام میشود بنابراین از این کادر، ماه باید انتخاب شود.
Use function: این کادر مربوط به عملیات ریاضی است که دوست دارید انجام دهید. دراینجا میخواهیم زیرمجموعه ها عمل جمع دادههای تعداد فروش را نشان دهند. بنابراین شما باید Sum را از این کادر انتخاب کنید.
Add subtotal to: این کادر مربوط به گزینهای است که میخواهید عملیات ریاضی انتخاب شده در کادر قبل، روی آن انجام شود. در اینجا تعداد فروش را انتخاب کنید تا عمل ریاضی جمع روی دادههای ستون C یعنی تعداد فروش انجام شود.
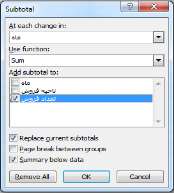
در نهایت OK را بزنید. همانطور که مشاهده می کنید عمل زیر جمع براساس ماههای مورد نظر انجام شده است.
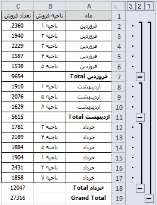
نکته: برای حذف، Subtotal گزینه Remove All را بزنید.
مثال برای گروه بندی داده ها در اکسل : کنترل کیفیت
اطلاعات زیر دادههای مربوط به کنترل کیفیت را نشان می دهد. با استفاده از ابزار، Subtotal گروهبندی و زیرمجموعه ها را براساس کد محصولات مختلف نشان دهید.
همانطور که در سوال قبل گفته شد دادههایی که می خواهید با هم گروه بندی شوند، باید کنار هم قرار داشته باشند. بنابراین روی سلول B2 کلیک کنید و از برگه Data گزینه Sort A-Z را بزنید تا کد محصولاتی که شبیه به هم هستند کنار هم قرار بگیرند. سپس از برگه Data گزینه Subtotal را انتخاب کنید.
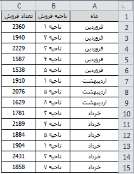
در پنجره باز شده از کادر At each change in، گزینه “کد محصول” از کادر Use function گزینه “Sum” و در نهایت از کادر subtotal to Add، گزینه “تعداد عیوب مشاهده شده” را انتخاب کنید و OK را بزنید.
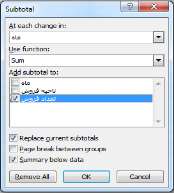
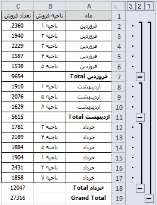
امیدواریم از این مطلب در سایت صنایع سافت که درباره آموزش فرمول نویسی اکسل بود، لذت برده باشید. هر سوال و نظری دارید برای ما کامنت بذارید، کمتر از یک روز پاسخ داده میشه 😉






