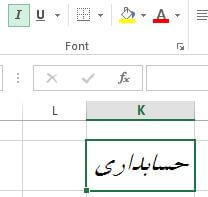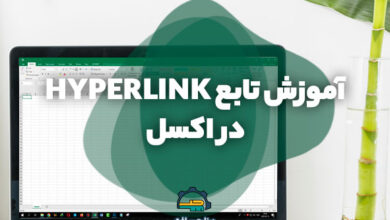آموزش تنظیمات فونت (Font) در اکسل | (تصویری و گام به گام)
بخش Font در زبانه Home

آموزش بخش فونت در نرم افزار اکسل در این آموزش به طور کامل توضیح داده می شود. این زبانه عموما شامل ابزارهایی برای تنظیم شکل ظاهری کاربرگ اکسل میباشد. در تصویر زیر زبانه HOME را مشاهده میکنید.

این زبانه خود شامل هفت بخش به نام های NUMBER ،ALIGNMENT ،FONT ،CLIPBOARD، CELLS ،STYLES و EDITING میباشد. در ادامه هر کدام از این بخش ها و ابزارهای دورن آنها توضیح داده خواهند شد.
بخش Font در اکسل
در ادامه آموزش فونت در اکسل این بخش برای تنظیم نوع خط نوشتار، اندازه و رنگ آن، رنگ پس زمینه سلولها و کادر آنها کاربرد دارد. در شکل زیر بخش FONT را مشاهده میکنید.
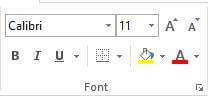
ابزار FONT فونت در Excel
این ابزار برای تعیین نوع خط نوشتار در سلول است. برای انتخاب یک فونت برای یک سلول کافیست ابتدا روی آن سلول کلیک کرده تا فعال شود، سپس با کلیک بر گزینه FONT از لیست باز شده فونت دلخواه خود را انتخاب کنید. فرض کنید در سلول H2 کلمه “حسابداری” نوشته شده است.
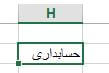
برای تغییر فونت آن ابتدا این سلول را فعال کرده و سپس روی گزینه فونت![]() کلیک میکنیم و از لیست باز شده فونت دلخواه را انتخاب میکنیم.
کلیک میکنیم و از لیست باز شده فونت دلخواه را انتخاب میکنیم.
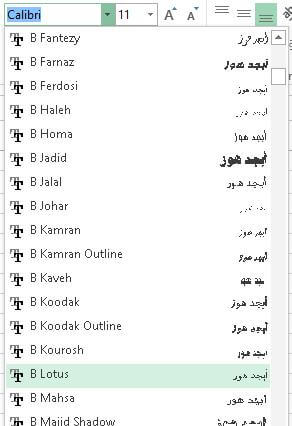
با انتخاب فونت B LOTUS متن دورن سلول H2 بصورت زیر تغییر میکند.

آموزش مرتبط : آموزش بخش ALIGNMENT در نرم افزار اکسل
تغییر سایز(اندازه) فونت در اکسل : ابزار FONT SIZE
این ابزار برای تغییر اندازه داده های نوشته شده در سلولها بکار میروند .برای تغییر اندازه متن درون یک سلول ابتدا آن را فعال کرده و سپس روی گزینه FONT SIZE ![]() کلیک کرده و از لیست باز شده اندازه دلخواه را انتخاب میکنیم. فرض کنید میخواهیم اندازه متن موجود در سلول H2 را بزرگ کنیم. برای این کار ابتدا آن را فعال میکنیم.
کلیک کرده و از لیست باز شده اندازه دلخواه را انتخاب میکنیم. فرض کنید میخواهیم اندازه متن موجود در سلول H2 را بزرگ کنیم. برای این کار ابتدا آن را فعال میکنیم.
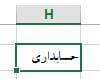
سپس با کلیک بر گزینه FONT SIZE از لیست باز شده اندازه دلخواه را انتخاب میکنیم.
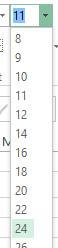
خواهیم دید که متن درون سلول H2 بصورت زیر تغییر یافته است.
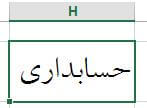
آموزش مرتبط برای شما : آموزش اکسل مقدماتی تا پیشرفته کاملا رایگان
افزایش اندازه فونت در اکسل : ابزار INCREASE FONT SIZE
با کلیک بر این ابزار اندازه فونت در سلول افزایش مییابد. فرض کنید بخواهیم متن دورن سلول H2 را بزرگتر نماییم. ابتدا آن را فعال میکنیم و سپس روی ابزار SIZE FONT INCREASE ![]() کلیک میکنیم.
کلیک میکنیم.
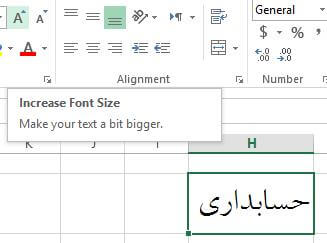
کاهش اندازه فونت در اکسل : ابزار DECREASE FONT SIZE
با کلیک بر این ابزار اندازه فونت در سلول کاهش مییابد. فرض کنید بخواهیم متن دورن سلول H2 را کوچکتر نماییم. ابتدا آن را فعال میکنیم و سپس روی ابزار DECREASE FONT SIZE ![]() کلیک میکنیم.
کلیک میکنیم.
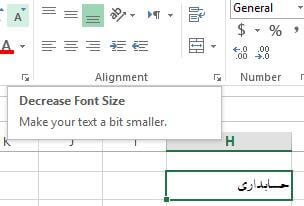
ضخیم کردن متن(بولد) در اکسل : ابزار BOLD
این ابزار برای برجسته کردن متن دورن یک سلول کاربرد دارد. برای برجسته کردن متن دورن یک سلول ابتدا آن را فعال کرده سپس روی گزینه BOLD ![]() کلیک کنید.
کلیک کنید.
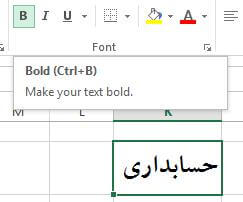
کج کردن متن در اکسل : ابزار ITALIC
این ابزار برای کج و زاویه دار نوشته شدن متن کاربرد دارد. برای زاویهدار کردن متن یک سلول ابتدا آن را فعال کرده و سپس روی گزینه ITALIC ![]() کلیک میکنیم.
کلیک میکنیم.
بخوانید : آموزش فرمول نویسی اکسل (Excel) برای مهندسان صنایع | (قدم به قدم)
زیرخط دار(آندرلاین) در اکسل : ابزار UNDERLINE
این ابزار برای کشیدن خط زیر متن و اعداد کاربرد دارد. برای اینکه زیر یک متن در سلول خط بکشید ابتدا آن را فعال کنید سپس با کلیک بر گزینه UNDERLINE )
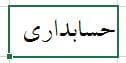
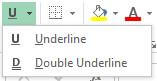
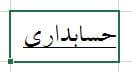
کادر در اطراف سلول ها در اکسل : ابزار BOTTOM BORDER
در ادامه آموزش فونت در اکسل این ابزار برای رسم کادر اطراف سلول ها بکار میرود. با کلیک بر گزینه BOTTOM BORDER ![]() لیستی باز میشود که انواع کادرها در آن مشاهده میشود. فرض کنید میخواهید در قسمت بالا و پایین سلول H2 کادر داشته باشید. برای این کار ابتدا سلول H2 را فعال میکنیم از لیست گزینه BOTTOM BORDER یک بار گزینه BOTTOM BORDER
لیستی باز میشود که انواع کادرها در آن مشاهده میشود. فرض کنید میخواهید در قسمت بالا و پایین سلول H2 کادر داشته باشید. برای این کار ابتدا سلول H2 را فعال میکنیم از لیست گزینه BOTTOM BORDER یک بار گزینه BOTTOM BORDER
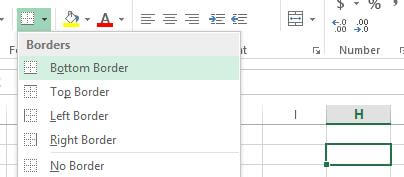
و یکبار گزینه TOP BORDER را انتخاب میکنیم.
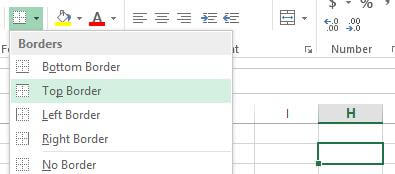
حالا شکل سلول H2 بصورت زیر است:
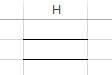
برای حذف هر کدام از این کادرها کافیست از لیست باز شده گزینه NO BORDER را انتخاب کنید.
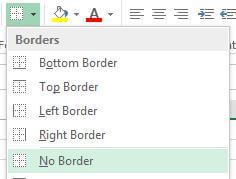
رنگ پس زمینه سلول ها در اکسل : ابزار FILL COLOR
این ابزار برای انتخاب رنگ پس زمینه سلول ها بکار میرود. برای تغییر رنگ پس زمینه کافیست روی ابزار FILL COLOR ![]() کلیک کنید و از لیست باز شده رنگ مورد نظر خود را انتخاب کنید.
کلیک کنید و از لیست باز شده رنگ مورد نظر خود را انتخاب کنید.
![]()
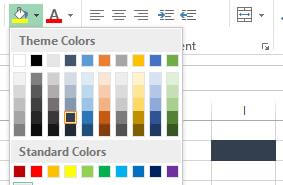
تغییر رنگ فونت متن ها در اکسل : ابزار FONT COLOR
این ابزار برای تغییر رنگ متن نوشته شده در سلول بکار میرود. برای تغییر رنگ یک متن کافیست ابتدا آن سلول را فعال کرده و سپس روی گزینه FONT COLOR ![]() کلیک کرده و از لیست باز شده رنگ مورد نظر را انتخاب کرد.
کلیک کرده و از لیست باز شده رنگ مورد نظر را انتخاب کرد.
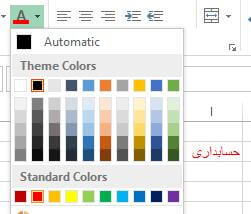
امیدواریم از این مطلب در سایت صنایع سافت که درباره آموزش فونت در اکسل بود، لذت برده باشید. هر سوال و نظری دارید برای ما کامنت بذارید، کمتر از یک روز پاسخ داده میشه 😉