۴۶ ترفند کاربردی اکسل که هر کسی باید بداند | آموزش تصویری و قدم به قدم
ترفندهای کاربردی اکسل
در این آموزش روش های که کار با اکسل را راحت تر کرده و یا به امکانات آن می افزاید بررسی و آموزش داده می شود. چراکه امروزه اکسل یکی از پرکاربردترین نرم افزارها در جهان است و در تمامی صنایع کاربرد داردلذا از این جهت ترفندهای اکسل در این آموزش آورده شده است که می تواند بسیار کاربردی باشد.
۱. چرا در بعضی از سیستمها زمانی که از اسلش (/) برای تقسیم استفاده میکنیم جواب نمیدهد؟
به عنوان مثال به صورت ۲/۸= نمایش داده میشود. مشکل کار کجاست؟
در این سیستم ها در تنظیمات ویندوز از اسلش (/) به عنوان جدا کننده اعشار استفاده شده است که اشتباه بوده و باید اصلاح شود زیرا در اکسل از اسلش برای تاریخ ها استفاده می شود. برای تغییر دادن این گزینه از قسمت Control Panel سیستم وارد تنظیمات Region and Language شوید و مانند شکل های زیر تنظیمات را اعمال نمایید.
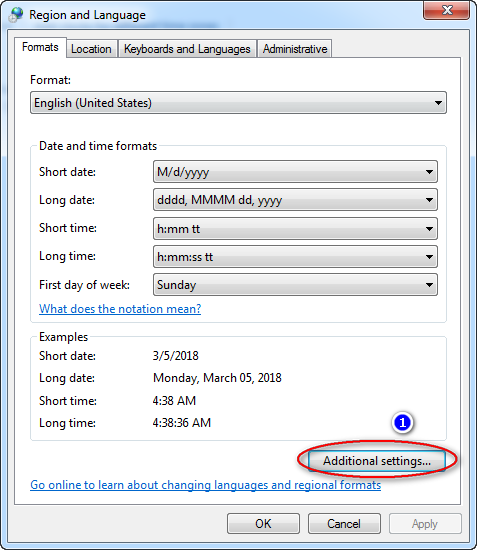
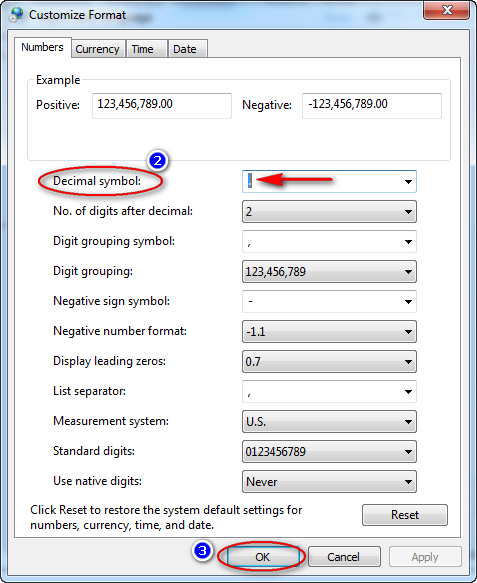
۲. نشان دادن صفحه خالی در اکسل به محض بازکردن
چگونه میتوان تنظیمات اکسل را طوری تغییر داد که به محض باز کردن اکسل یک صفحه خالی اکسل باز شود و صفحه آغازین نمایش داده نشود؟\
در ادامه مطلب ترفندهای اکسل از قسمت FILE وارد تنظیمات Option شوید و مانند شکل زیر تیک گزینه مربوط را بردارید.
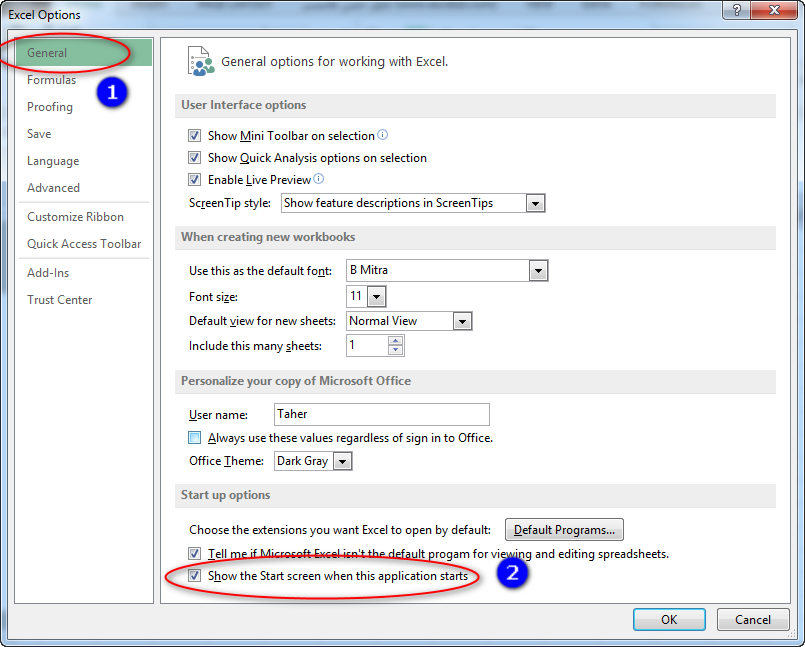
۳. چگونه میتوان رنگ خطوط شبکه بندی را تغییر داد؟
برای تغییر دادن رنگ خطوط شبکه بندی از قسمت FILE وارد تنظیمات Option شوید و در قسمت Advanced مانند شکل زیر رنگ مورد نظر را انتخاب کنید.
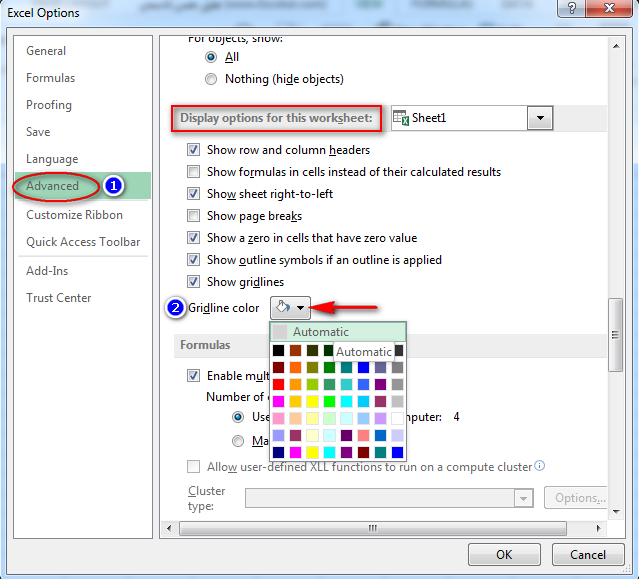
۴. آشکار و پنهان کردن اسکرول های عمودی و افقی
چگونه میتوان اسکرولهای افقی و عمودی را ناپدید و یا آشکار کرد؟
در ادامه مطلب ترفندهای اکسل از تنظیمات Option و از قسمت Advanced مانند شکل زیر با برداشتن تیک دو گزینه مشخص شده اسکرول های افقی و عمودی ناپدید خواهد شد.
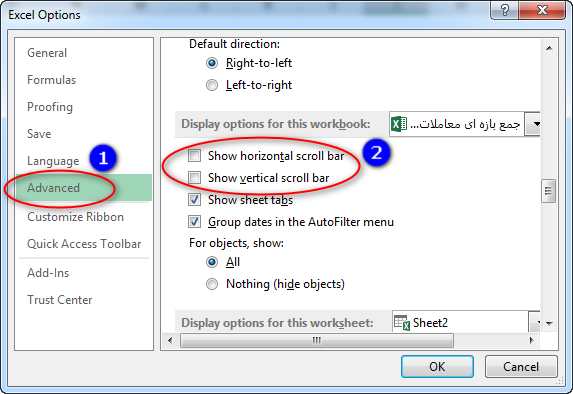
۵. نبودن شیت در فایل اکسل
بعضی از فایلهای اکسل هیچگونه شیتی ندارند، دلیل آن چیست؟
در ادامه مطلب ترفندهای اکسل دلیل ناپدید شدن نام شیت ها این است که تیک این گزینه از تنظیمات Option برداشته شده است. مانند شکل زیر از قسمت File وارد تنظیمات Option شوید و در قسمت Advanced تیک مربوط به Show Sheet tabs را بزنید.
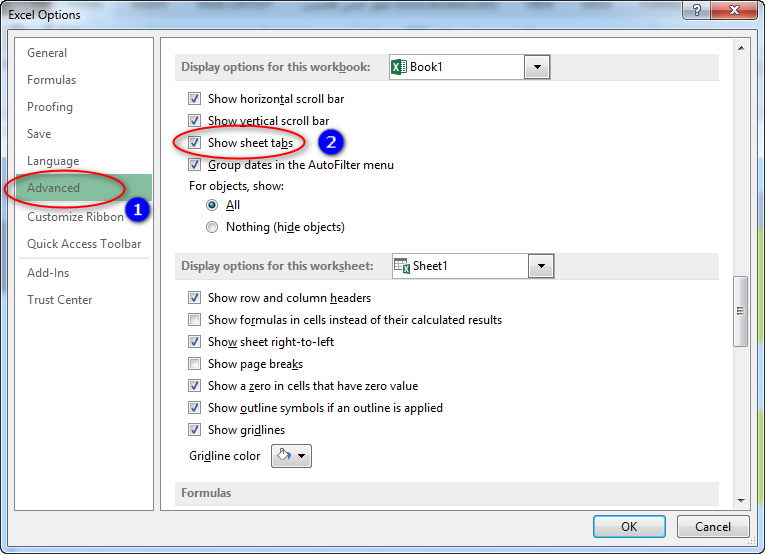
با برداشتن این تیک مانند شکل زیر نام شیت ها ناپدید خواهد شد.
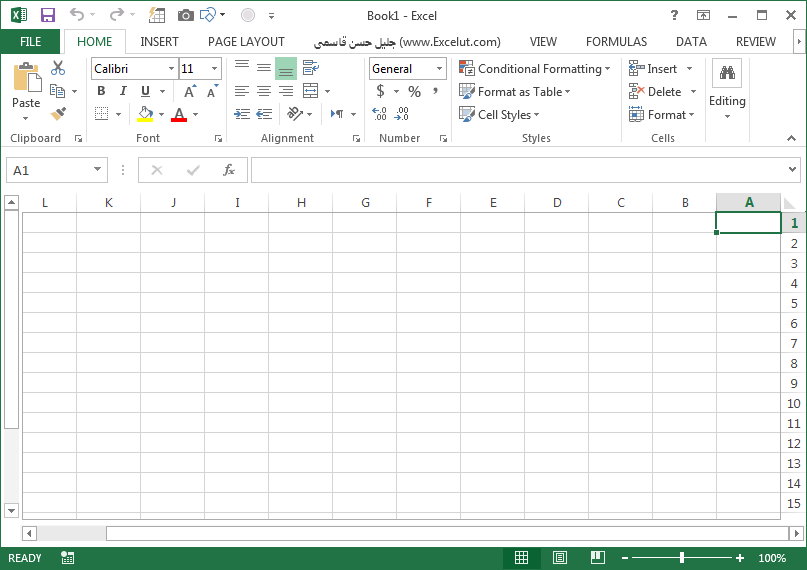
آموزش مرتبط برای شما : آموزش اکسل مقدماتی تا پیشرفته کاملا رایگان
۶. چگونه میتوان زمان ذخیره خودکار یک فایل اکسل را تغییر داد؟
اگر زمان کار کردن با اکسل بخواهیم هر یک دقیقه یک بار عمل Save As به طور خودکار انجام شود باید از تنظیمات Option و در قسمت Save مانند شکل زیر تنظیمات مورد نظر را اعمال کنیم:
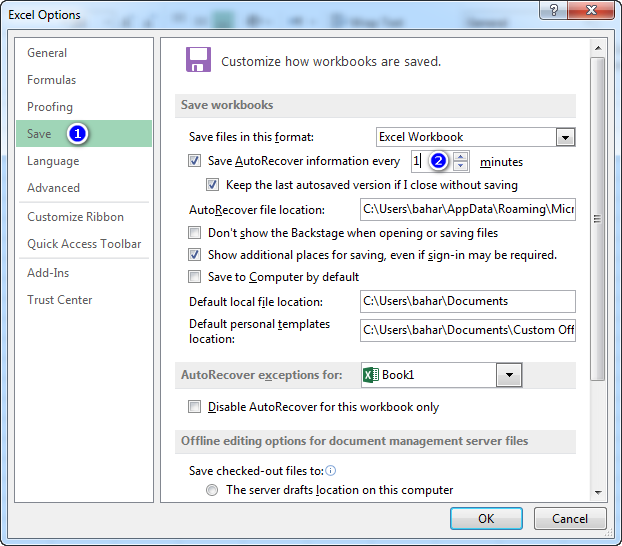
این تنظیمات در حالت عادی در اکثر سیستم ها روی ۱۰ دقیقه تنظیم شده است.
برایتان مفید است : آموزش گزارش گیری حرفه ای در اکسل با سربرگ DATA
۷. چگونه میتوان تغییری در اکسل انجام داد که نتوان سلول را از گوشه آن کپی کرد؟
در ادامه مطلب ترفندهای اکسل از قسمت FILE وارد تنظیمات Option شوید و در قسمت Advanced مانند شکل زیر تیک مربوط به این گزینه را بردارید:
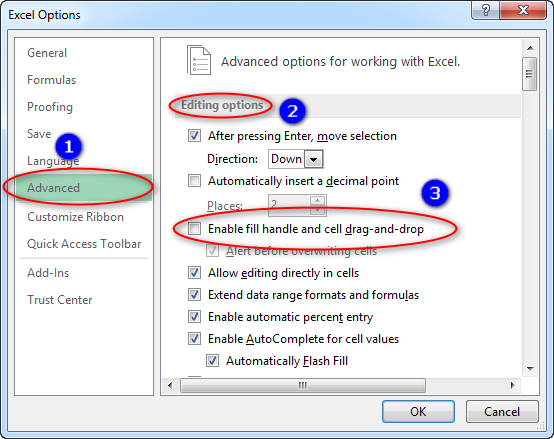
۸. چگونه میتوان فونت پیش فرض اکسل را روی یک فونت خاص مثل B Nazanin گذاشت؟پ
برای این کار روی File کلیک کرده و وارد قسمت Option شوید و در قسمت General به قسمت When creating new workbooks بروید و همانند شکل زیر فونت مورد نظر خود را انتخاب نمایید.
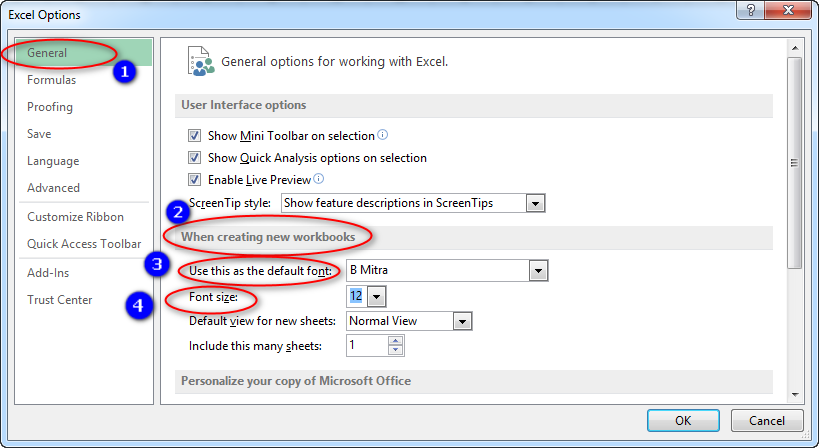
۹. کپی و پیست کردن دادههای هاید(پنهان) شده یا فیلتر شده چگونه انجام میشود؟
در ادامه مطلب ترفندهای اکسل در حالت عادی اگر بخواهیم اطلاعات یک محدوده که در آن تعدادی از داده ها هاید شده باشند را در جای دیگر پیست کنیم، با کپی و پیست معمولی تمامده داده های هاید شده نیز پیست می شوند. برای رفع این مشکل از روش زیر می توان استفاده نمود:
ابتدا محدوده مورد نظر را انتخاب کنید و سپس کلید F5 را فشار دهید تا پنجره Go to باز شود مانند شکل زیر، در این پنجره گزینه Special را انتخاب کرده و پنجره را Ok نمایید.
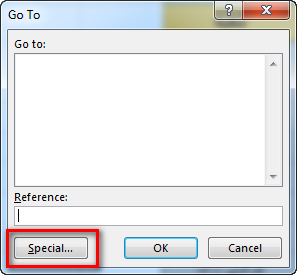
با انجام این عمل فقط سلول هایی که در حال نمایش هستند انتخاب می شود و سلول هایی که هاید هستند انتخاب نمی شوند و با پیست کردن سلول های هاید شده پیست نخواهند شد. مانند شکل زیر
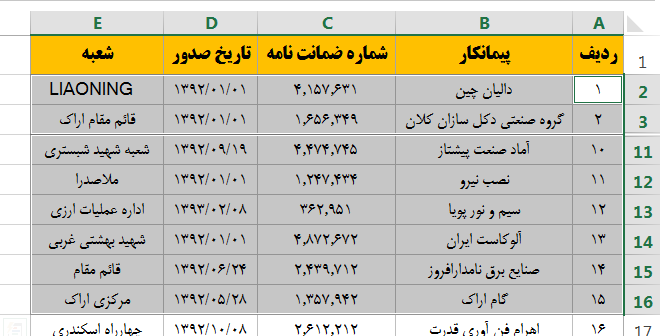
۱۰ کنار هم قرار کردن متن و عدد در یک سلول اکسل
چگونه میتوان همزمان در یک سلول متن و عدد کنار هم قرار بگیرند طوری که آن عدد خاصیت عددی خود را حفظ کند؟ برای نوشتن واحدها کنار اعداد مانند ۱۰۰۰ تومان
در ادامه مطلب ترفندهای اکسل اگر بخواهیم در یک محدوده کنار اعداد متن هم وارد کنیم مانند واحدها، در حالت عادی اکسل این دادهها را به عنوان متن در نظر می گیرد و عملیات ریاضی را آن ها انجام نمی شود. مانند شکل زیر که در ستون C جمع اعداد وارد شده صفر شده است:
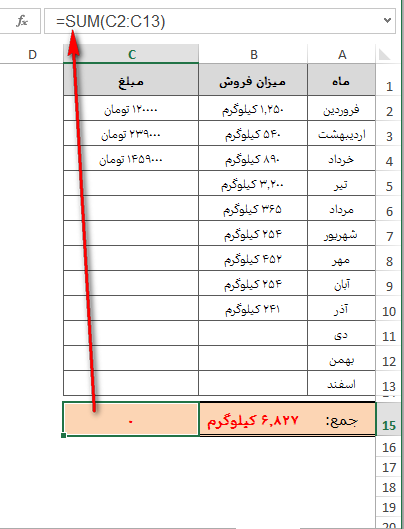
برای حل این مشکل محدوده مورد نظر را انتخاب کرده و وارد پنجره Format Cells شوید و در قسمت Custom کد زیر را بنویسید:
“تومان” ۰##,#
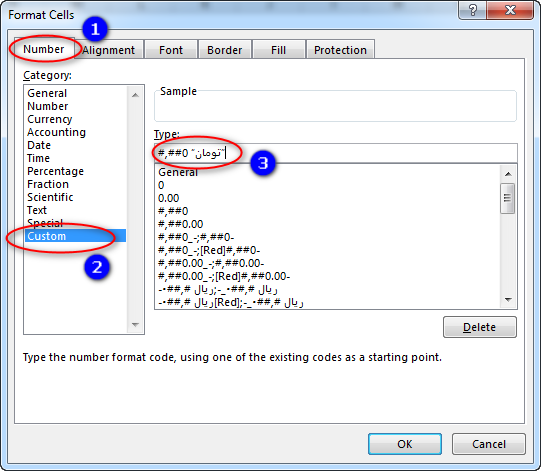
۱۱. اگر بخواهیم در یک محدوده که دارای متن و عدد میباشد، فقط اعداد موجود در آن محدوده را کپی و پیست کنیم باید چکار کنیم؟
فرض کنید مانند شکل زیر در ستون C داده هایی را وارد کرده ایم که شامل متن و عدد می باشد. اگر بخواهیم در این ستون اعداد را انتخاب کنیم، می توانیم از روش زیر استفاده نماییم:
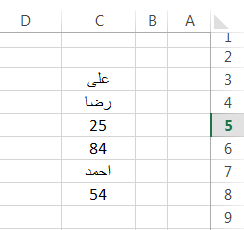
محدوده را انتخاب کرده و کلید F5 را از کیبورد فشار دهید تا پنجره Go to باز شود.
در این پنجره مانند شکل زیر گزینه Special را انتخاب کنید.
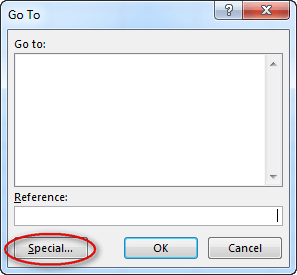
در پنجره Go to Special مانند شکل زیر گزینه Contatns و Number را انتخاب کرده و پنجره را Ok نمایید.
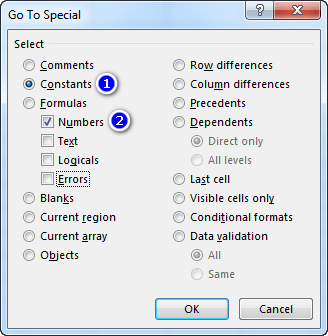
تمام اعداد موجود در محدوده انتخاب خواهند شد. مانند شکل زیر:
همانطور که مشاهده می کنید عدد ۲۵ انتخاب نشده است زیرا خاصیت متنی دارد و باید اصلاح شود.
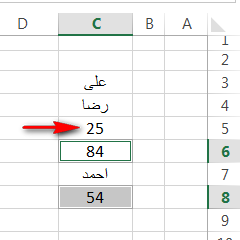
اگر بخواهیم فقط اعداد موجود در یک محدوده را کپی و پیست نماییم، ابتدا محدوده مورد نظر را انتخاب کرده و فرمان کپی دهید و سپس برای پیست کردن به جای استفاده از پیست معمولی از Paste Special استفاده کنید. کلیدهای ترکیبی Ctrl + Alt + V را فشار دهید و مانند شکل زیر گزینه Add را انتخاب کنید.
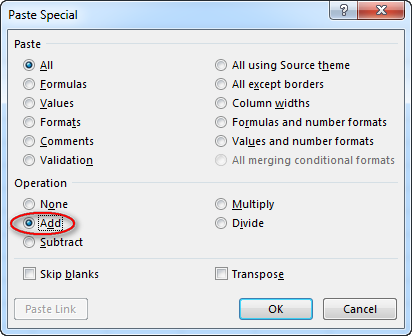
۱۲. چگونه میتوان سلول های خالی موجود در یک محدوده را یکجا انتخاب و حذف کرد؟
محدوده مورد نظر را انتخاب کرده و از تب HOME و از قسمت Find & Select گزینه Go to Special را انتخاب نمایید. و یا از روی کیبورد کلید F5 را فشار دهید. در پنجره Go to Special کزینه Blanks را انتخاب نمایید. مانند شکل زیر:
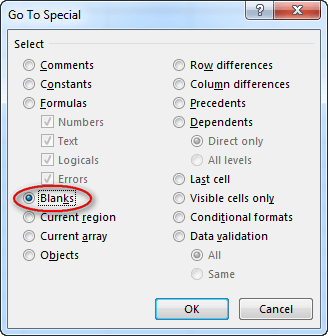
مانند شکل زیر تمام سلولهای خالی در محدوده مورد نظر انتخاب خواهند شد.
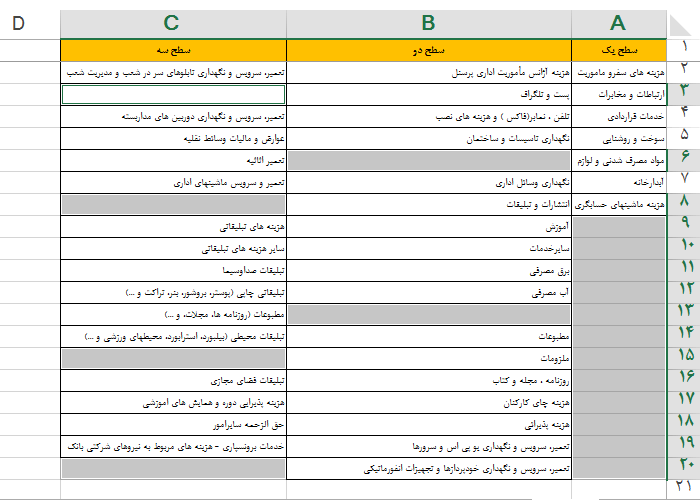
اکنون از تب HOME گزینه Delete را بزنید تا سلول هایی که انتخاب شده اند حذف شوند.

۱۳. چگونه میتوان اعداد موجود در یک محدوده را در یک نسبت (عدد) ثابتی ضرب کنیم؟ (بدون نوشتن فرمول)
در ادامه مطلب ترفندهای اکسل اگر بخواهیم اعداد موجود در یک محدوده را در یک نسبت ثابتی ضرب کنیم (مانند درصد تخفیف) از این دو گزینه می توانیم استفاده کنیم.
مثال: می خواهیم اعداد موجود در ستون E را در درصد تخفیف ضرب کنیم.
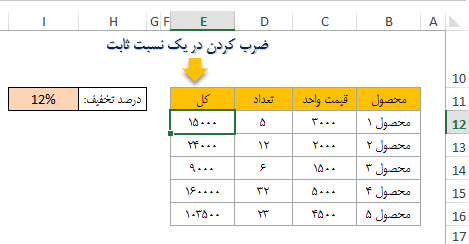
بر روی سلول E11 (درصد تخفیف) قرار گرتفه و فرمان کپی دهید، سپس محدوده E12 تا E16 را انتخاب کرده و کلیدهای ترکیبی Ctrl + Alt + V را فشار دهید. در این پنجره دو گزینه Multiply و Formulas را انتخاب کنید، مانند شکل زیر:
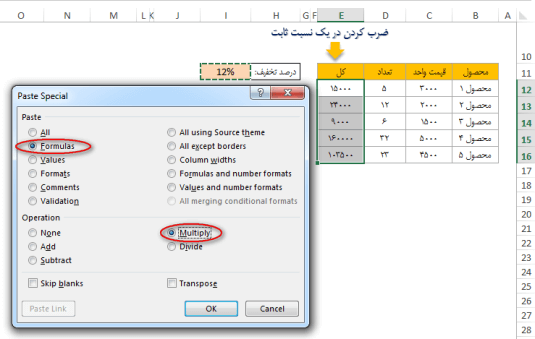
با Ok کردن پنجره Paste special مشاهده خواهید کرد که اعداد محدوده E12:E16 در درصد تخفیف (۱۲%) ضرب شده اند.
آموزش مرتبط : رمزگذاری فایلهای اکسل : ۳ روش سریع تصویری
۱۴. چگونه میتوان سلولی که حاوی فرمول است طوری کپی کرد که فقط متن یا اعداد داخل آن کپی شود نه فرمول؟
برای این کار باید از کپی و پیست سفارشی (Paste special) استفاده کنیم.
کپی و پیست سفارشی (Paste special):
یکی از موارد کاربردی در اکسل کپی و پیست سفارشی (Paste special) است. زمانی که قسمتی از سلول ها را کپی می کنید تا در جایی دیگر پیست کندی دقت داشته باشید که تمام محتویات سلول اعم از فرمول، رنگ و … همراه آن کپی می شود. برای جلوگیری از کپی شده تمام محتویات سلول باید با Paste special آشنا شوید. در اینجا به تشریح ابعاد Paste special می پردازیم.
نکته: جهت ظاهر شدن پنجره Paste special باید ابتدا دستور کپی را بدهید. Paste special با دستور Cut عمل نمیکند.
ناحیه ای که میخواهید کپی کنید انتخاب کرده و دستور کپی را بدهید (Ctrl + C) سپس به ناحیه ای که میخواهید پیست کنید بروید و در آنجا کلیک راست کرده و بجای Paste گزینه Paste special انتخاب کنید (یا از کلید میانبر Ctrl + Alt + V استفاده کنید). پنجره زیر باز می شود.
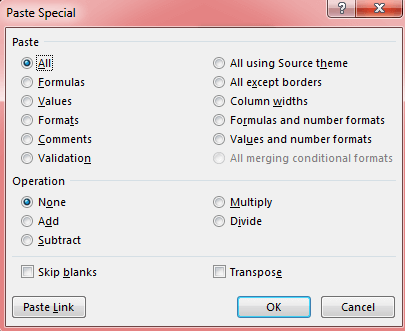
دستور Values
این دستور شاید پرکاربردترین دستور باشد که در آن فقط داده های حاصل از نتایج فرمول ها کپی می شود. یکی از قابلیتهای جذاب اکسل قابل انتقال بودن داده های حاصل از نتایج فرمول ها به نرم افزارهای دیگر مانند نرم افزار کنترل پروژه، MSP نرم افزار کنترل کیفیت، Minitab نرم افزار تحلیل آماری Spss و … می باشد. ولی بهتر است قبل از انتقال داده ها به این نرم افزارها با Paste special و گزینه Value داده ها را از حالت فرمولی خارج کنیم و سپس انتقال دهیم.
دستور Transpose
این گزینه همان ترانهاده در ماتریس است که سطر را به ستون و ستون را به سطر تبدیل می کرد.
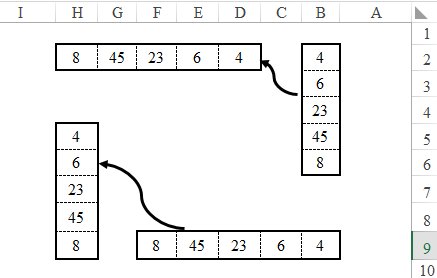
دستور Paste Link
این گزینه سلول های مبدا و مقصد را با هم لینک می کند.
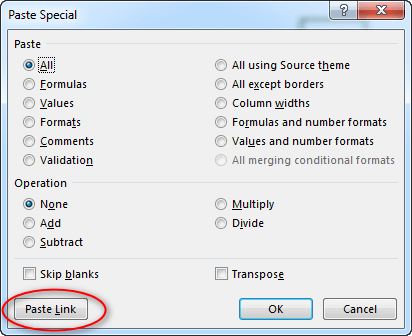
دستور Subtract
تبدیل اعداد منفی به مثبت و بالعکس. اعداد مورد نظر را انتخاب کرده و فرمان کپی دهید، سپس کلیدهای ترکیبی Ctrl + Alt + V را فشار دهید. در این پنجره گزینه Subtract را انتخاب کنید. مانند شکل زیر:
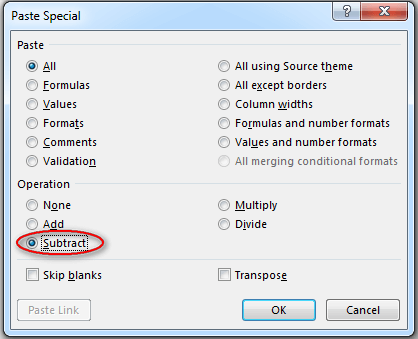
با انتخاب این گزینه اعداد مثبت به منفی و یا بالعکس تبدیل می شوند. مانند شکل زیر:
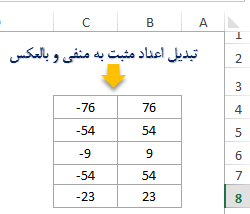
دستور Add
اگر بخواهیم فقط اعداد موجود در یک محدوده را پیست کنیم، باید از این گزینه استفاده کنیم.
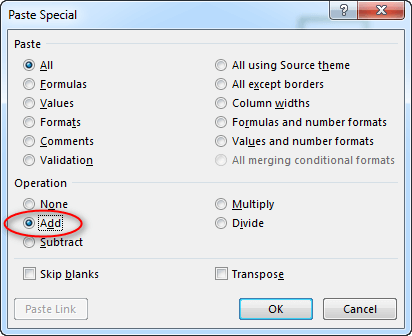
با انتخاب این گزینه فقط اعداد کپی می شوند.
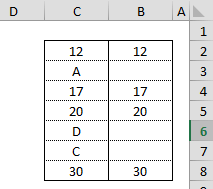
آموزش مرتبط : تغییر سرستون ها بدون استفاده از merge
۱۵. چگونه میتوان یک سطر را به یک ستون و بالعکس تبدیل نمود؟
در ادامه مطلب ترفندهای اکسل محدوده مورد نظر را انتخاب کرده و فرمان کپی دهید و به جای پیست معمولی از گزینه های موجود در Paste Option گزینه Transpose را انتخاب نمایید.
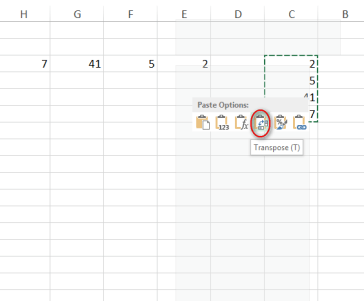
از گزینه Transpose در جدول ها نیز می توانیم استفاده کنیم. مانند شکل زیر:
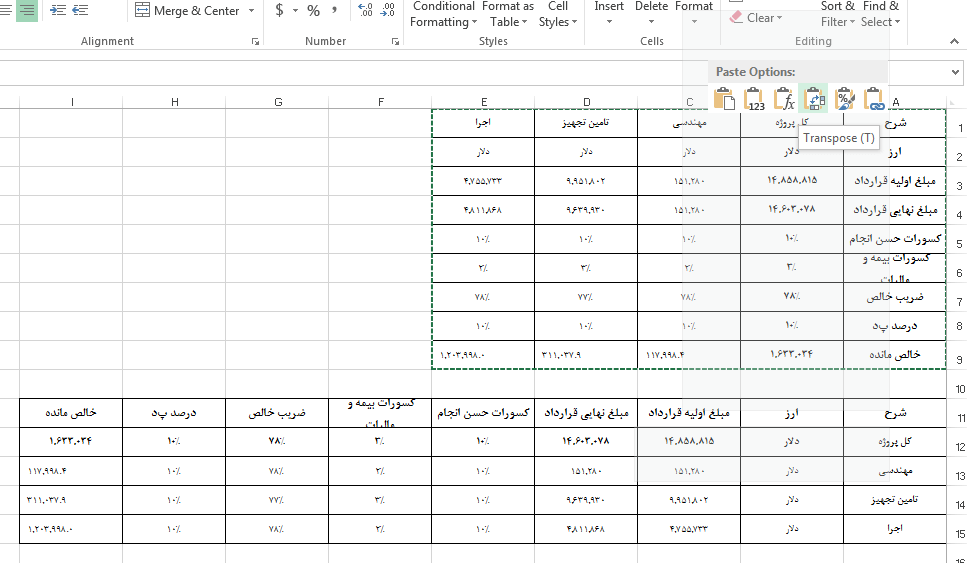
۱۶. چگونه میتوان یک چیز ثابت را به یک سلول اضافه کرد؟ مثلا پیش شماره (۰۲۱)
محدوده مورد نظر را انتخاب کرده و وارد پنجره Format Cells شوید و در تب Number گزینه Custom را انتخاب کرده و در قسمت Type کد زیر را بنویسید:
۰۰۰۰۰۰۰۰″(۰۲۱)”
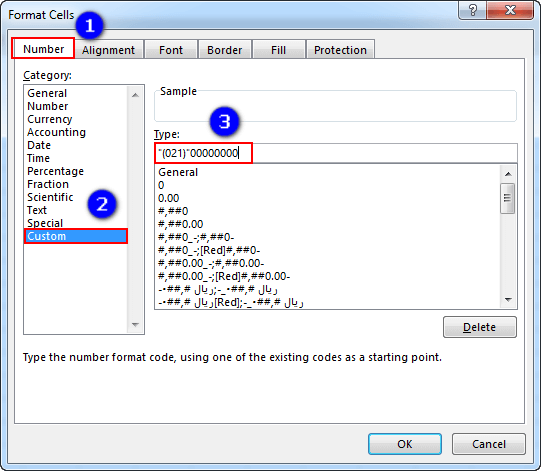
نکته: عبارت مورد نظری که میحواهید اضافه شود حتما در بین دابل کوتیشن (“”) قرار دهید.
۱۷. خطای ####### در چه مواقعی ظاهر میشود؟
این خطا زمانی ظاهر میشود که اندازه ستون به اندازه کافی عریض نباشد و عدد وارد شده در آن سلول جا نمیشود.
برای رفع این خطا میتوان عرض ستون را بزرگتر و یا اندازه فونت آن عدد را کوچکتر کرد.
توجه: اگر با بزرگتر کردن عرض ستون و یا کوچکتر کردن فونت، خطا رفع نشد، حتما آن سلول مشکل دارد و احتمالا فرمت آن به Date تبدیل شده است.
۱۸. چگونه میتوان محتویات سلولها را پنهان کرد؟
مثال: در شکل زیر می خواهیم اطلاعات موجود در سلول های E3 تا E11 را پنهان کنیم.
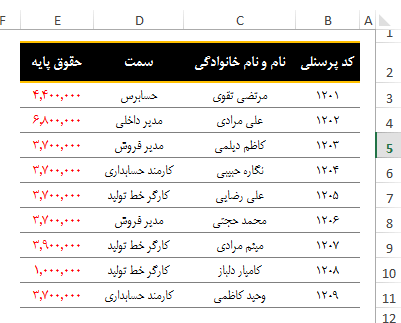
برای این کار ابتدا محدوده مورد نظر (E3:E11) را انتخاب کرده و سپس کلید ترکیبی Ctrl + 1 را فشار دهید تا پنجره Format Cells باز شود، در این پنجره از زیرمجموعه های موجود در زبانه Number گزینه Custom را انتخاب کرده و در قسمت Type عبارت ;;; را تایپ کنید. مانند شکل زیر:
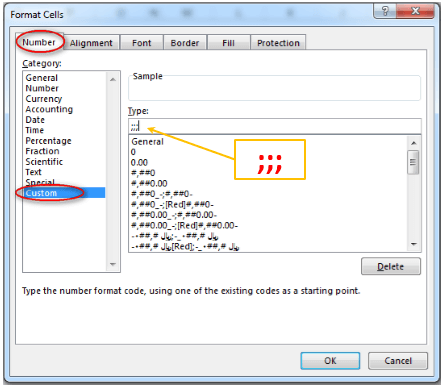
سپس روی Ok کلیک نمایید. همانطور که در شکل زیر مشاهده می کنید محتویات سلول های E3:E11 مخفی شده اند.
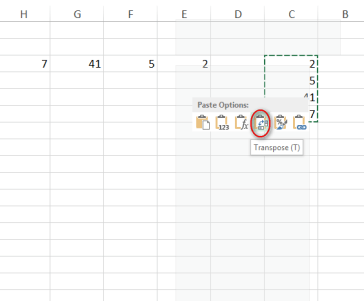
۱۹. کلیدهای میانبر فرمانهای Redo و Undo کدام است؟
کلید میانبر Undo کلید ترکیبی Ctrl + Z کلید میانبر Redo کلید ترکیبی Ctrl + Y می باشد.
۲۰. برای انتخاب چند سطر غیرمجاور از کدام کلید استفاده میشود؟
از کلید Shift برای انتخاب سطر یا ستون های مجاور هم استفاده می شود. فرض کنید بخواهیم فضای بین A1 تا H200 را انتخاب کنیم انجام این کار با موس کمی سخت است به کمک کلید Shift به راحتی می توان فقط با دو بار کلیک کردن این کار را انجام دهیم. ابتدا بر روی سلول A1 کلیک کرده و کلید Shift را نگه داشته و سپس بر روی سلول H200 کلیک می کنیم به این ترتیب کل آن فضا انتخاب می شود.
از کلید Ctrl برای انتخاب چند چیز غیرمجاور (چند سطر غیرمجاور، چند ستون غیرمجاور، چند سلول غیرمجاور و …) استفاده می شود.
انتخاب چند سلول غیرمجاور
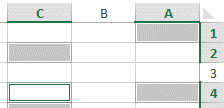
انتخاب چند ستون غیرمجاور
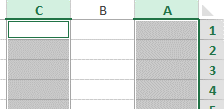
انتخاب چند شکل غیرمجاور
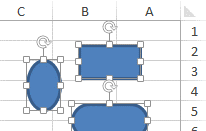
انتخاب چند سطر غیرمجاور
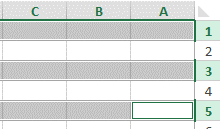
ترفند: انتخاب ناحیه بزرگی از سلول ها
مثال: از سلول A1 تا D1000 را انتخاب کنید. سپس سلول A1 را انتخاب می کنیم. در جعبه نام، تایپ کنید D1000، کلید Shift + Enter را با هم فشار دهید.
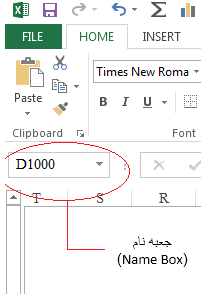
۲۱. راه میانبر برای تغییر فرمت یک سلول به حالت Text چیست؟
قبل از تایپ عبارت مورد نظر کوتیشن را تایپ کنید و سپس شروع کنید به وارد کردن داده مورد نظر.
۲۲. کاربرد کلید ترکیبی D + Ctrl در اکسل چیست؟
با فشار دادن این کلید ترکیبی سلول بالایی در سلول پایینی کپی می شود (زیر آن سلول قرار گرفته باشیم).
به عنوان مثال در سلول A1 واژه مالی تایپ شده است اگر در سلول A2 قرار گرفته و کلید ترکیبی Ctrl + D را فشار دهیم واژه مالی در سلول A2 پیست خواهد شد.
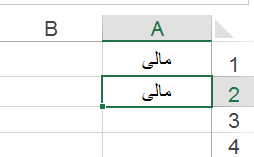
نکته: در بحث نمودارها نیز میتوان از این کلید ترکیبی برای گرفتن کپی از یک نمودار استفاده کرد.
۲۳. کاربرد کلید ترکیبی Alt + فلش رو به پایین چیست؟
در ادامه مطلب ترفندهای اکسل هنگام تایپ در اکسل اگر بخواهیم از واژه های تایپ شده در سلول بالا استفاده کنیم و یک لیست کشویی از واژه های وارد شده در آن ستون را داشته باشیم تا بتوانیم عبارت مورد نظر خود را انتخاب کنیم می توانیم از این کلید ترکیبی استفاده نماییم.
فرض کنید در ستون C که مربوط به نام شاخص ها است بخواهیم یکی از شاخص ها را وارد کنیم برای این کار در سلول C16 قرار گرفته و کلید ترکیبی Alt + (جهت رو به پایین) را فشار دهید.
با فشار دادن این کلید ترکیبی تمام واژه های وارد شده در ستون C (به صورت یونیک) لیست خواهد شد و می توانیم داده مورد نظر را انتخاب کنیم. مانند شکل زیر:
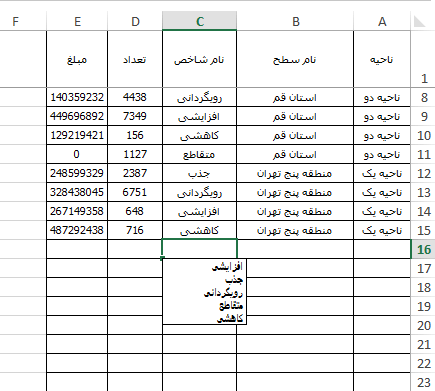
۲۴. کاربرد کلید F4 در اکسل چیست؟
از این کلید برای تکرار آخرین عملیات انجام شده استفاده می شود.
۲۵. تفاوت بین کلیدهای Ctrl و Shift در هنگام درگ کردن نمودارها چیست؟
عمل درگ به همراه کلید Ctrl به معنای کپی می باشد.
عمل درگ به همراه کلید Shift به معنای جابجایی در راستای موازی می باشد.
نتیجه: اگر بخواهیم یک کپی در راستای موازی از نمودار بگیریم باید عمل درگ را به همراه کلیدهای Ctrl + Shift انجام دهیم.
۲۶. تفاوت کلیدهای Ctrl و Shift به همراه کلیدهای جهتنما چیست؟
از کلید Ctrl به همراه کلیدهای جهت نما برای پرش به انتها یا ابتدای ستون ها یا سطرها استفاده می شود.
فرض کنید در دیتابیس شکل زیر اگر بخواهیم به سرعت به آخرین سلول پر در ستون A برویم. برای این کار کافیست کلید Ctrl را نگهداشته و کلید جهت نمای رو به پایین را فشار دهیم.
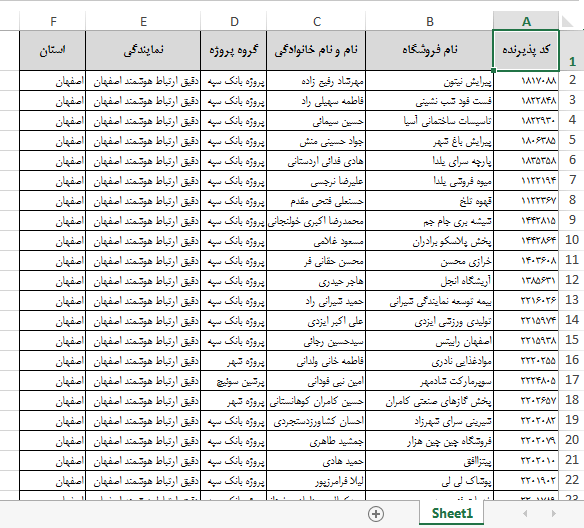
از کلید Shift به همراه کلیدهای جهت نما برای انتخاب کردن استفاده می شود.
نتیجه: اگر بخواهیم یک ناحیه را به سرعت انتخاب کنیم باید از ترکیب کلید ها Ctrl + Shift به همراه کلیدهای جهت نما استفاده نماییم.
۲۷. تفاوت بین کلیدهای Ctrl و Shift در هنگام درگ کردن سلول ها چیست؟
عمل درگ کردن به همراه کلید Ctrl به معنای کپی می باشد.
عمل درگ کردن به همراه کلید Shift به معنای جابجایی بین ستون ها می باشد و می توانیم ستون مورد نظر را بین فیلدها جابجا کنیم.
فرض کنید در شکل زیر بخواهیم ستون مربوط به برگشت از فروش را قبل از ستون نام محصولات قرار دهیم:
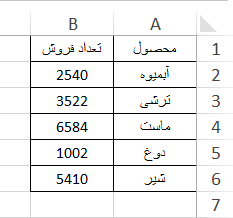
برای این کار باید ستون D را انتخاب کرده و نشانگر موس را بر روی یکی از مرزهای سلول قرار دهیم تا تبدیل به یک فلش چهار جهت شود، سپس عمل درگ را انجام می دهیم و همزمان کلید Shift را هم نگه میداریم.
توجه: حتما ابتدا عمل درگ را رها کرده و سپس کلید Shift را رها کنید.
۲۸. کلید میانبر ایجاد شیت جدید چیست؟
کلید میانبر ایجاد شیت جدید Shift + F11 می باشد. برای ایجاد شیت جدید می توانید بر روی علامت مثبت کنار نام شیت کلیک کنید. با هر باز زدن این مثلث یک شیت جدید ایجاد می شود.
۲۹. کلید میانبر ترسیم سریع نمودار چیست؟ (در شیت جدید و شیت جاری)
فرض کنید می خواهیم برای داده های زیر یک نمودار ترسیم کنیم.
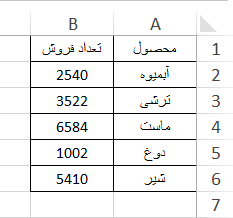
در یکی از سلول های محدوده A1 تا B13 (محدوده ای که می خواهیم برای آن نمودار ترسیم کنیم) قرار گرفته و کلید F11 را فشار دهید. با فشار دادن این کلید یک نمودار در یک شیت جدید ترسیم می شود. مانند شکل زیر:
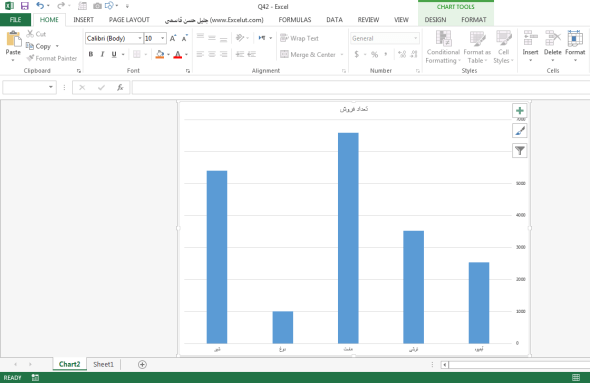
اگر بخواهیم این نمودار در همان شیت جاری ترسیم شود از کلید ترکیبی Alt + F1 استفاده کنید.
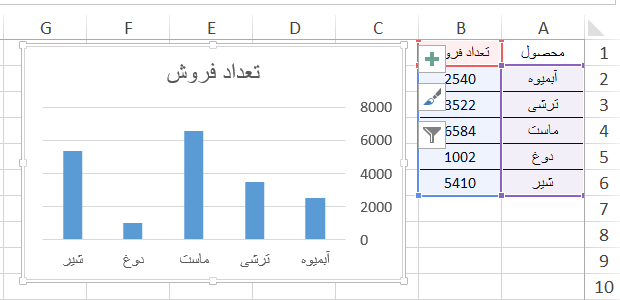
مطلب مفید برای شما : آموزش جامع تنظیمات صفحه در اکسل با سربرگ PAGE LAYOUT
۳۰. برای انتخاب ناحیه ناپیوسته از کدام کلید میانبر می توانیم استفاده کنیم؟
برای انتخاب نواحی غیرهمجوار (ناپیوسته) از کلیدهای ترکیبی Shift + F8 استفاده کنید. بعد از فشار دادن این کلید ترکیبی عبارت ADD TO SELECTION در نوار وضعیت دیده خواهد شد.
![]()
چند ناحیه ناپیوسته را انتخاب کنید. (یکی پس از دیگری)، بعد از تمام شدن کار انتخاب، دوباره کلید Shift + F8 و یا کلید esc را فشار دهید تا این حالت خاموش شود.
۳۱. کاربرد کلید میانبر Ctrl + ~ در اکسل چیست؟
از این کلید میانبر برای نمایش فرمول های نوشته شده در سلول ها به جای نمایش جواب فرمول ها استفاده می شود و با زدن این کلید تمام فرمول ها در داخل سلول نمایش داده می شوند. مانند شکل زیر:
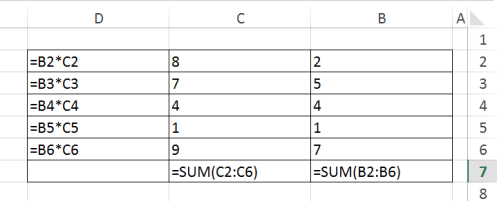
نکته: برای خارج شدن از این حالت دوباره همین کلید میانبر را بزنید.
۳۲. تکنیک چرخاندن اسکرول موس همراه با کلید کنترل چیست؟
در کل مجموعه آفیس از این تکنیک برای کمتر یا بیشتر کردن زوم (Zoom) صفحه استفاده می شود.
۳۳. اگر بخواهیم جمع یک محدوده را محاسبه کنیم از چه کلید میانبری میتوانیم استفاده کنیم؟
فرض کنید می خواهیم در شکل روبه رو جمع بازه A1:A8 را محاسبه کنیم:
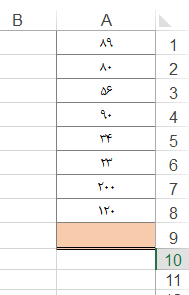
بر روی سلول A9 (سلولی که می خواهیم جواب جمع در آن نمایش داده شود) قرار گرفته و کلید ترکیبی Alt + = را بزنید. با زدن این کلید ترکیبی فرمول SUM اجرا می شود. مانند شکل زیر:
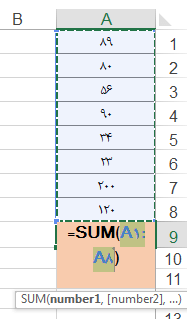
کلید Enter را بزنید تا جواب نمایش داده شود.
۳۴. چگونه میتوان یک محدوده را در اکسل سریع انتخاب کرد؟
برای این کار می توانیم از کلید Shift استفاده کنیم به این ترتیب که ابتدا سلول اول را انتخاب نمایید و سپس کلید shift را نگهداشته و سلول آخر را انتخاب کنید. با این کار تمام محدوده بین این دو سلول انتخاب خواهد شد.
۳۵. هاید(مخفی) کردن سطر و ستون در اکسل:
برای هاید کردن سطر یا ستون در اکسل کافی است ستون یا سطر مورد نظر را انتخاب نموده و سپس راست کلیک نمایید و گزینه Hide را بزنید. مانند شکل زیر:
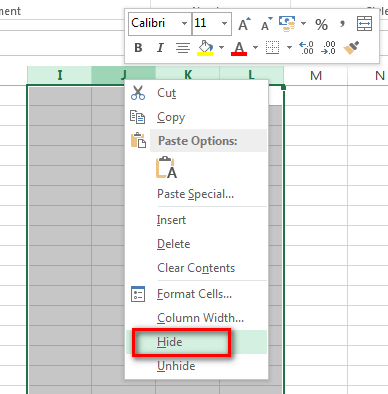
۳۶. چگونه میتوان محیط یک شیت را در اکسل کوچک تر کرد؟
برای کوچکتر کردن محیط یک شیت نیز کافی است سطرها و ستونهایی را که نیاز نداریم مانند بالا Hide نماییم. جهت هاید کردن، ستونهای خالی را یکجا انتخاب نمایید، برای انتخاب یکجای ستونهای خالی، کلیدهای میانبر Ctrl + Shift + را فشار دهید. بعد از انتخاب راست کلیک کرده و گزینه Hide را بزنید. مانند شکل زیر:
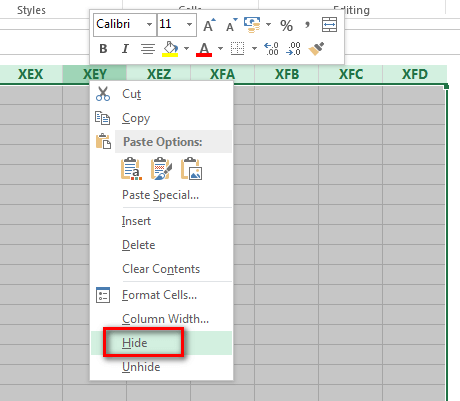
همین عملیات را برای سطرها نیز میتوان انجام داد.
۳۷. سایز یک یا چند سلول را چگونه تغییر دهیم؟
برای تغییر سایز سلولها می توان از گزینه Format که در تب Home قرار دارد، استفاده نماییم. مانند شکل زیر:
دو گزینه Row Height (تغییر ارتفاع سلول) و Column Width (تغییر عرض سلول) برای تغییر سایز سلولها استفاده می شوند.
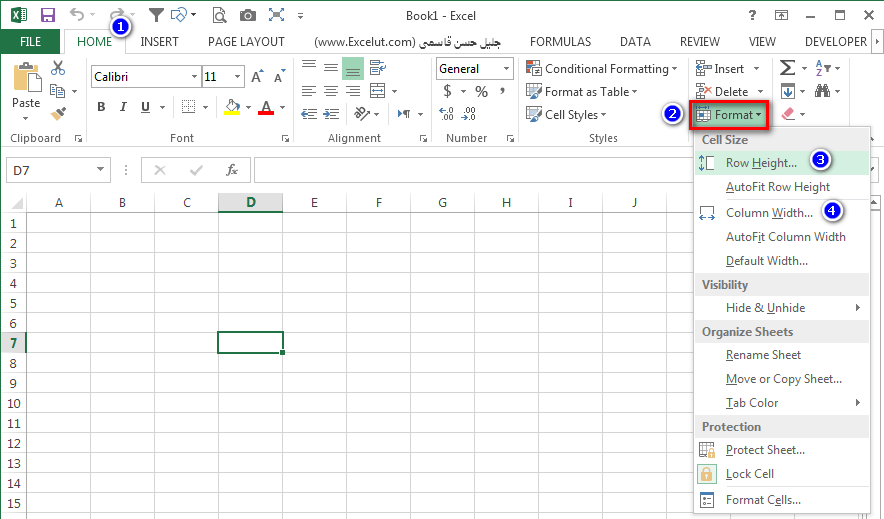
۳۸. برای کپی کردن یک Sheet اکسل راه درست کپی چیست؟
اشتباه رایج در کپی کردن یا انتقال اطلاعات یک Sheet (نه کپی کردن اطلاعات محدودهای از سلول Cell) این است که افراد جهت این کار در داخل فایل اکسل معمولا Ctrl + A را انتخاب می کنند و در فایل اکسل مقصد Paste می کنند. این کار زمانی که فرمول های زیادی نوشته شده است باعث بروز اشتباهاتی در محاسبات می شود. بنابراین برای کپی یا بریدن یک فایل بهتر است روی نام Sheet مورد نظر از قسمت پایین کلیک راست نموده و گزینه Move or Copy را انتخاب نمایید.
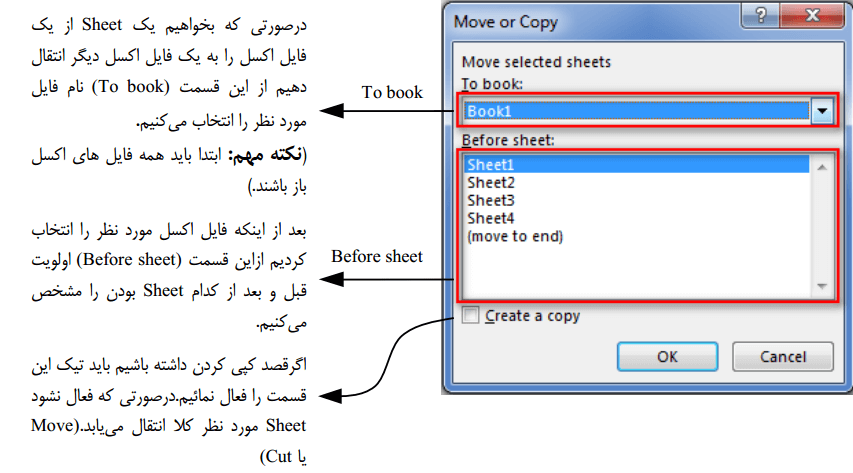
بنابراین به طور خلاصه می توان گفت:
کپی کردن اطلاعات یک شیت (Sheet) : Move or Copy
کپی کردن اطلاعات سلول (Cell) : کپی کردن محدوده سلولها
نکته: اگر بر روی نام شیت عمل دراگ را انجام داده و همزمان کلید Ctrl را نگهداریم، دقیقا یک کپی از آن شیت گرفته میشود.
۳۹. چگونه میتوان تغییری در اکسل انجام داد که نتوان سلول را از گوشه آن کپی کرد؟
در ادامه مطلب ترفندهای اکسل از قسمت File وارد تنظیمات Option شوید و در قسمت Advanced مانند شکل زیر تیک مربوط به این گزینه را بردارید:
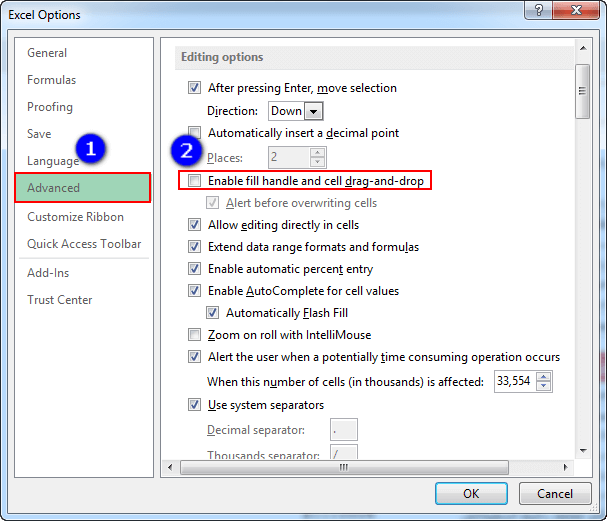
۴۰. زمانی که تعداد شیت ها خیلی زیاد باشد چگونه میتوانیم به شیت دلخواه برویم؟
برای اینکه سریعتر شیت مورد نظر را پیدا کنیم میتوانیم از این ترفند استفاده نماییم:
بر روی یکی از مثلثهای کوچکی که در کنار نام شیت اول قرار دارد راست کلیک کنید، پنجرهای باز خواهد شد که نام تمام شیتها در آن وجود دارد اکنون میتوانیم شیت مورد نظرمان را از این لیست راحتتر انتخاب کنیم. مانند شکل زیر:
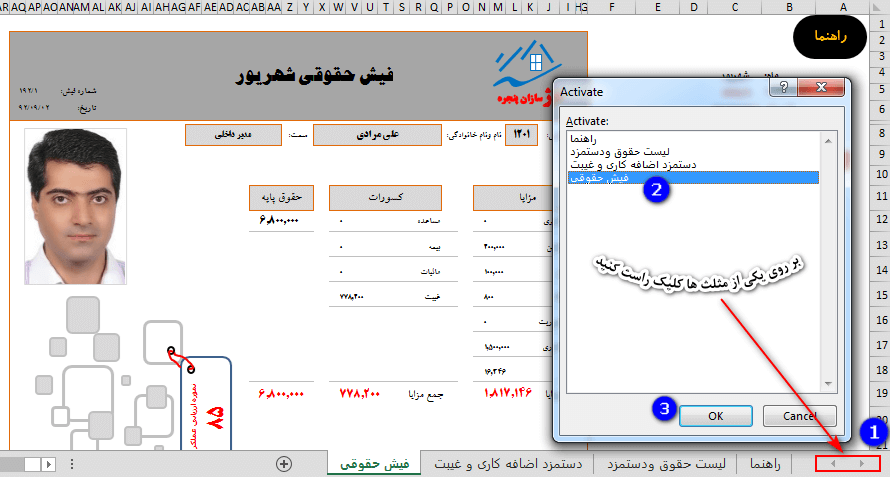
۴۱. چگونه نوار ابزار دسترسی سریع در اکسل ایجاد کنیم؟
ابزارهایی که پرکاربرد هستند مانند Redo، Undo، Save و … به صورت شکل زیر معمولا در گوشه بالای سمت چپ اکسل به صورت پیش فرض قرار دارند.
حالت پیش فرض Quick Access Toolbar
![]()
در صورتی که دوست داشته باشید ابزارهایی که بیشتر از آنها استفاده میکنید جهت دسترسی سریع در این قسمت قرار گیرند باید نوار ابزاری سفارشی درست کنید. جهت این کار روی هر کدام از گزینههای ریبون مثل Insert، Home و … کلیک راست نمایید و گزینه Customize Quick Access Toolbar را انتخاب کنید. از کادر Excel Options باز شده شکل زیر و قسمت سمت چپ commands from Choose ابزاری که بیشترین استفاده را از آن میکنید (مثلا پرینت) انتخاب نمایید و دکمه Add را کلیک کنید تا وارد قسمت سمت راست Customize Quick Access Toolbar شود.
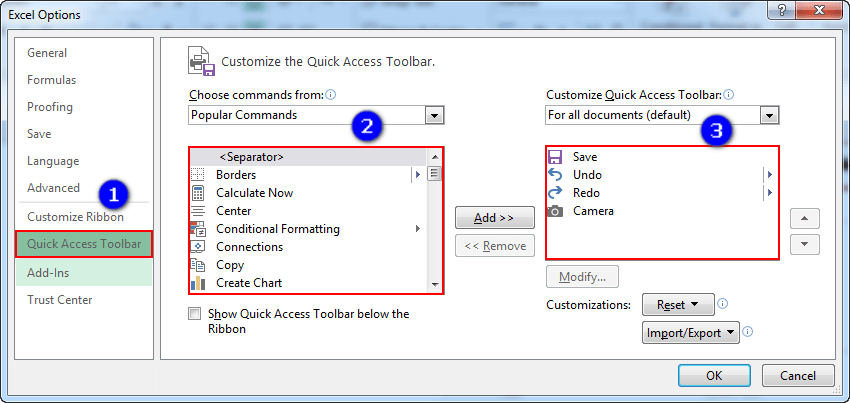
در نهایت گزینه OK را کلیک کنید تا ابزارهای پرکاربرد در نوار ابزار دسترسی سریع ظاهر شود.
حالت سفارشی شده Quick Access Toolbar
![]()
۴۲. چگونه می توان یک شیت را طوری هاید کرد که با راست کلیک نتوان آن را Unhide کرد؟
در حالت معمولی اگر یک شیت را Hide کنیم به راحتی میتوان با راست کلیک کردن آن را Unhide کرد.
برای اینکه کاربرد به راحتی نتواند با راست کلیک کردن شیتهای هاید شده را Unhide کند، میتوانیم از ترفند زیر استفاده کنیم:
برای این کار بر روی شیت مورد نظر راست کلیک کرده و گزینه View Code را انتخاب نمایید.
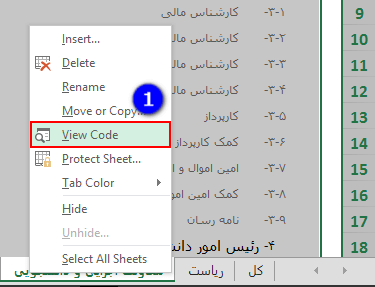
با انتخاب این گزینه مانند شکل زیر محیط کدنویسی نمایش داده میشود. در این قسمت گزینه Visible را بر روی Very Hidden قرار دهید.
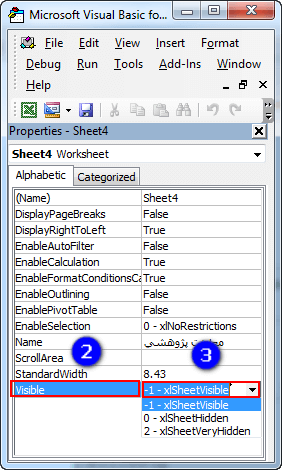
۴۳. کاربرد گزینه Arrange All چیست؟
در ادامه مطلب ترفندهای اکسل اگر چند فایل اکسل داشته باشیم و بخواهیم همزمان همه آنها را کنار هم مشاهده کنیم، میتوانیم از گزینه Arrange All استفاده نماییم. این گزینه در تب View قرار دارد.

با انتخاب این گزینه پنجره زیر ظاهر میشود که نوع نمایش فایلها را میتوانیم مشخص کنیم.
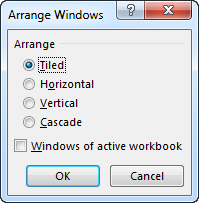
۴۴. تکنیک دابل کلیک روی ریبون ها چیست؟
با دابل کلیک کردن روی هر کدام از تبهای موجود در ریبون، ریبون مخفی میشود.
کلید میانبر این عملیات Ctrl + F1 میباشد.
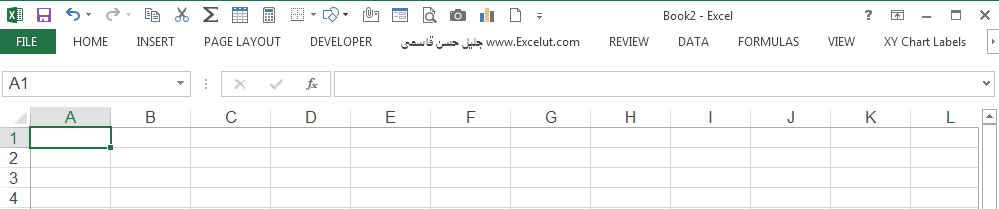
۴۵. اولین کاری که بعد از باز کردن یک Sheet اکسل جهت تایپ فارسی انجام می دهیم چیست؟
باید جهت Sheet را عوض کنیم و برای تایپ فارسی جهت Sheet حتما باید از راست به چپ باشد.
برای عوض کردن جهت شیت مانند شکل زیر از تب Page Layout گزینه Sheet Right to Left را انتخاب نمایید.

نکته: برای تغییر تنظیمات پیش فرض، طوری که همیشه با ایجاد Sheet جدید جهت شیت را از راست به چپ باشد. از مسیر زیر تنظیمات را تغییر دهید:
از قسمت File وارد تنظیمات Option شوید و از آن جا گزینه Advanced را انتخاب کرده و از قسمت Display مانند شکل زیر Default direction را روی Right-to-left قرار دهید.
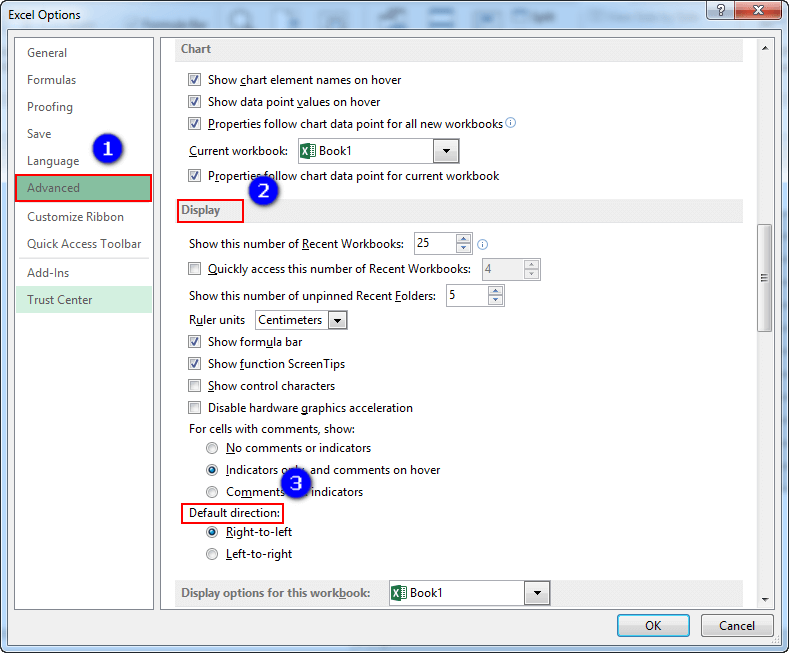
۴۶. چگونه میتوان خطوط شبکهای (Gridline)، فرمولبار (Formula Bar) و هدینگ (Headings) را در اکسل ناپدید نمود؟
از تب VIEW در قسمت Show تیک Gridline، فرمول بار (Formula Bar) و هدینگ (Headings) را بردارید. مانند شکل زیر:
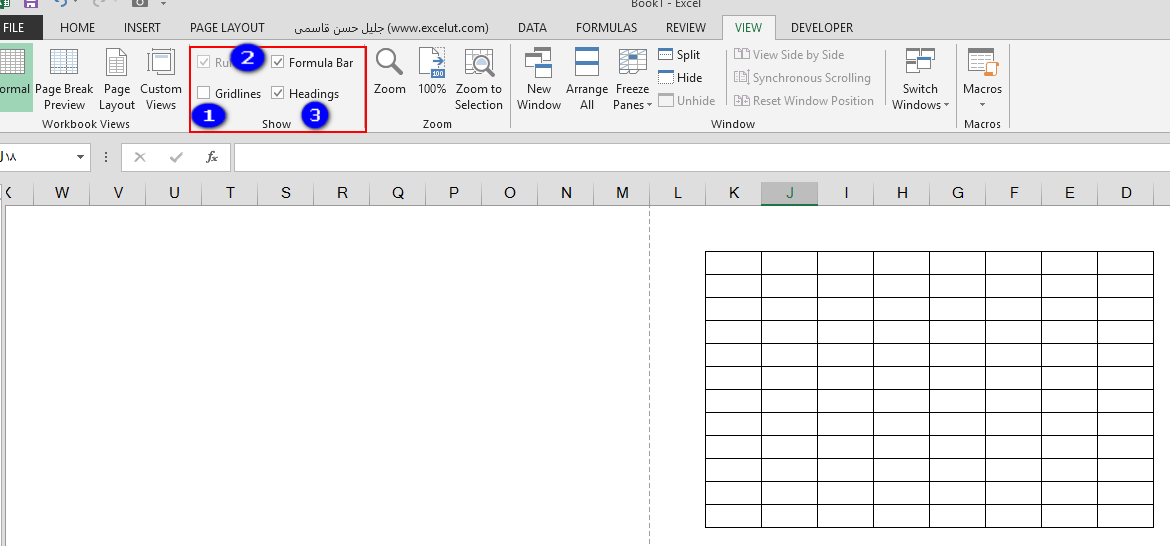
امیدواریم از این مطلب در سایت صنایع سافت که درباره ترفندهای اکسل بود، لذت برده باشید. هر سوال و نظری دارید برای ما کامنت بذارید، کمتر از یک روز پاسخ داده میشه 😉







خیلی عالی بود خیلی ممنون
خواهش میکنم سلامت باشید
عالی. سپاسگزارم.
موفق باشین
تشکر سلامت باشید
سلام وقت بخیر میخوام دو سلول رو کنار هم بنویسم
فرض کنید دو سلول با نام های a و b دارم (داخل سلول کلمه نوشته شده عدد نیست)
اگر کنار هم نوشته شود میشود ab حالا میخوام a برای همیشه یک متن ثابت باشد ولی b متغیر مثلا
a5
a888
a9999
حالا میخوام اگر سلول b خالی باشه، کلا سلول ترکیب این دو نیز خالی شود یعنی دیگه a خالی ننویسه کلا اون سلول خالی بشه