آشنایی با محیط نرم افزار MSP
محتوای آموزشی که پیش رو دارید برای افرادی است که به تازگی می خواهند آموزش msp را شروع کنند و به احتمال زیاد در حوزه مدریرت پروژه مشغول به کار هستند.
مدیریت هر پروژه مهم ترین عامل در موفقیت یا شکست آن است. طبق آمار اکثر پروژه ها در زمان مقرر یا با هزینه و کیفیت مشخص شده تکمیل نمی شوند و معمولا عامل اصلی این شکست ضعف مدیریت پروژه است. برنامه ریزی و کنترل پروژه، یکی از مباحث مهم مدیریت پروژه است. برنامه ریزی و کنترل پروژه بدون ابزار مناسب کار ساده ای نیست و MSP یکی از بهترین ابزارهای آن به شمار می رود.

مطلب مفید برای شما : تفاوت کنترل پروژه و مدیریت پروژه
آشنایی با محیط نرم افزار MSP(ام اس پی)
یکی از بزرگ ترین امتیازهای Project رابط کاربر بسیار خوب آن است که کار را ساده تر، سریع تر و لذت بخش تر می کند. هرچه باشد یک برنامه ریز مدت زیادی را در حال کار با نرم افزار برنامه ریزی سپری می کند و رابط کاربر نرم افزار مانند محل زندگی و کار وی مهم و تاثیرگذار است.
همانطور که ترجیح می دهیم در فضایی کار کنیم که مناسب باشد، قطعا ترجیح می دهیم که رابط کاربر نرم افزارهای پرکاربردمان نیز مناسب باشد.
در این قسمت بعضی از مسایل بسیار پایه ای مربوط به رابط کاربری نرم افزار را مرور می کنیم تا مبنایی برای قسمت های آینده باشد.
آشنایی با محیط نرم افزار MSP : رابط کاربر
اصول و منطق رابط کاربر Project 2013 تفاوت عمده ای با نسخه های قبل ندارد، ولی ابزارهای بصری بسیار متنوعی به آن اضافه شده است که قابلیت های فراوانی در اختیارتان قرار می دهند.
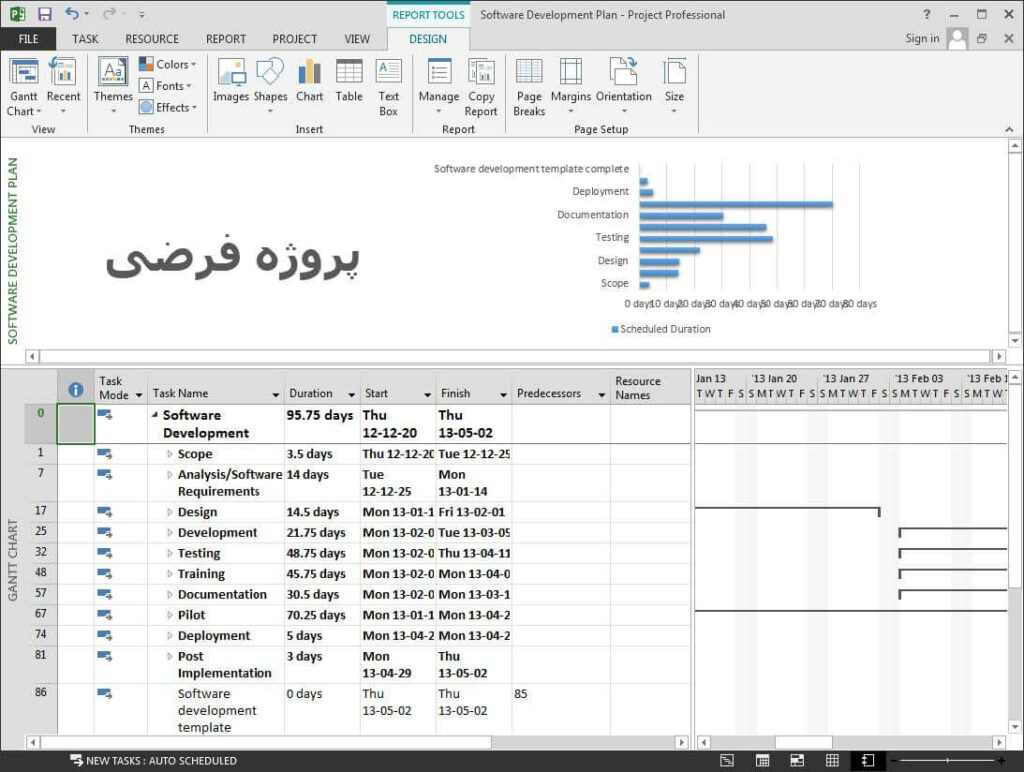
آشنایی با محیط نرم افزار MSP : ریبون (Ribbon)
در ادامه آشنایی با محیط MSP ریبون مفهومی است که جانشین نوارابزار و منو شده است. نوارابزارها به نظر برخی از کاربران ساده تر و بهتر هستند، ولی برای نرم افزارهای پیچیده ای که ابزارهای فراوانی دارند چندان مناسب نیستند و به همین خاطر مایکروسافت را به فکر چاره انداخته است.
ریبون نواری زبانه ای است. منظور از زبانه، عنوان هایی است که بالای نوار نوشته شده اند و اگر روی آن ها کلیک کنید، محتوای جدیدی در نوار نشان داده می شود. این کار مانند این است که با کلیک کردن روی عنوان زبانه ،زبانه را جلو کشیده، ابزارهای آن را در اختیار گرفته باشید.

زبانه های اصلی از این قرارند:
- File: این زبانه بر خلاف سایر زبانه ها تمام صفحه است، یعنی وقتی روی آن کلیک می کنید تمام فضای صفحه به محتوای این زبانه اختصاص داده می شود. ابزارهای ذخیره سازی، باز و بسته کردن فایل ها، چاپ، به اشتراک گذاری (این مفهوم به قابلیت های سازمانی و یکپارچه مربوط می شود که موضوع این آموزش نیستند) و تنظیم های نرم افزار در این قسمت قرار دارند.
- Task: ابزارهای کار با فعالیت ها را ارائه می کند.
- Resource: ابزارهای کار با منابع را ارائه می کند.
- Report: ابزارهای گزارش دهی را ارائه می کند.
- Project: ابزارهای کلی پروژه را ارائه می کند.
- View: ابزارهایی که به شیوه نمایش مربوط می شوند را ارائه می کند.زبانه های گفته شده ابزارهایی را ارائه می کنند که تقریبا همیشه لازم هستند. برخی ابزارهای دیگر در نماهای خاص یا در زمان انتخاب عناصر خاص کاربرد دارند و به همین خاطر فقط در همان شرایط نمایش داده می شوند. به عنوان مثال وقتی Microsoft project را باز می کنید و نمای گانت دیده می شود، زبانه Gantt Chart Tools Format نیز باز می شود و ابزارهای قالب بندی این نما را در اختیارتان می گذارد. اگر نمای دیگری را باز کنید، این زبانه بسته می شود و زبانه مخصوص آن نما باز می شود.
آشنایی با محیط نرم افزار MSP : تایم لاین (Time line)
تایم لاین در نرم افزار مدیریت پروژه ام اس پی از قابلیت های جدید Project 2010 بود، از اولین ابزارهای بصری نسل جدید Ms Project که در نسخه ۲۰۱۳ به تکامل رسید. این عنصر بالای بعضی نماهای ترکیبی و به عبارت دیگر زیر ریبون نمایش داده می شود

در ادامه محتوای آشنایی با محیط MSP تایم لاین محوری زمانی است که رویدادها یا فعالیت های مهم پروژه و موقعیت فعلی آن را نشان می دهد. تایم لاین به طور پیش فرض تهی است و باید فعالیت ها و مایل ستون های مورد نظر خود را علامت بزنید تا در آن نمایش داده شود. تایم لاین راهنمای مفیدی برای درک وضعیت پروژه است.
آشنایی با محیط نرم افزار ام اس پی : گزارش های داخلی
یکی از عمده ترین تغییرات پراجکت ۲۰۱۳، اضافه شدن ابزارهای پیشرفته گزارش گیری و داشبوردهای اطلاعاتی است. با این قابلیت اکثر ابزارهای بصری Excel به طور بومی در MSP در اختیارتان خواهد بود و می توانید انواع گزارش ها و داشبورهای اطلاعاتی را به سادگی و با پویایی کامل بسازید.
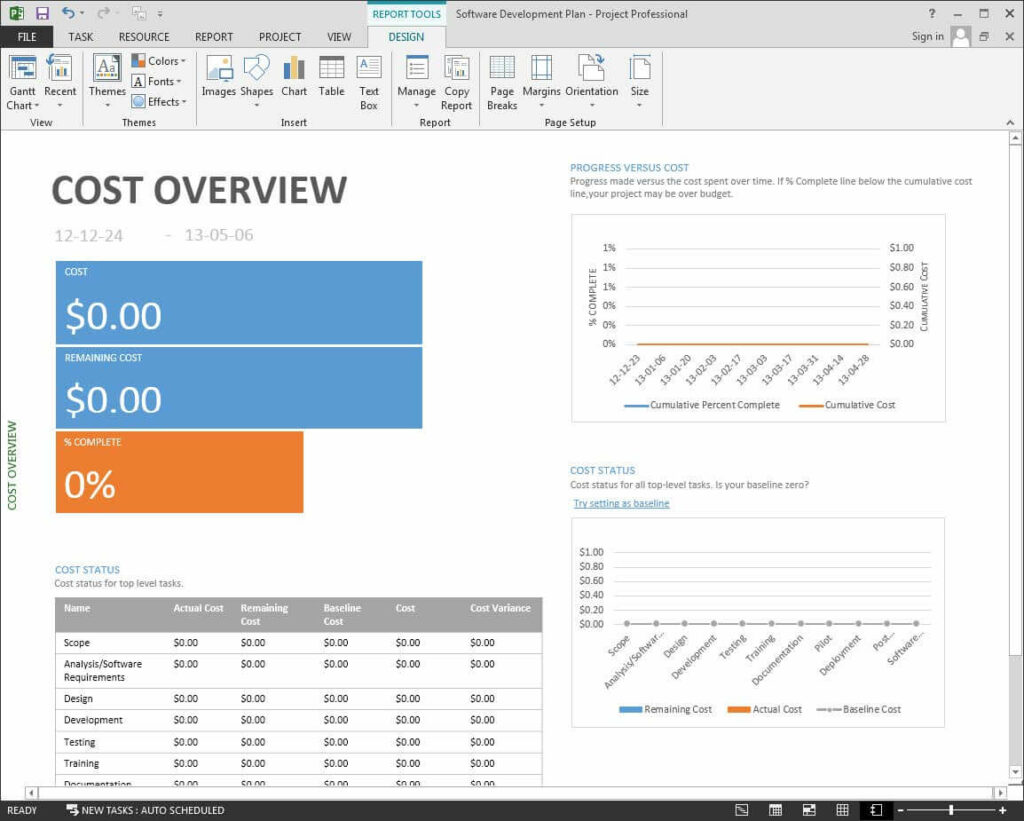
آموزش مفید مختص شما : آموزش اکسل مقدماتی تا پیشرفته
می توانید نماهایی ترکیبی از داشبورها و نماهای استاندارد نیز بسازید تا اطلاعات کلیدی دایما در مقابلتان حاضر باشند.
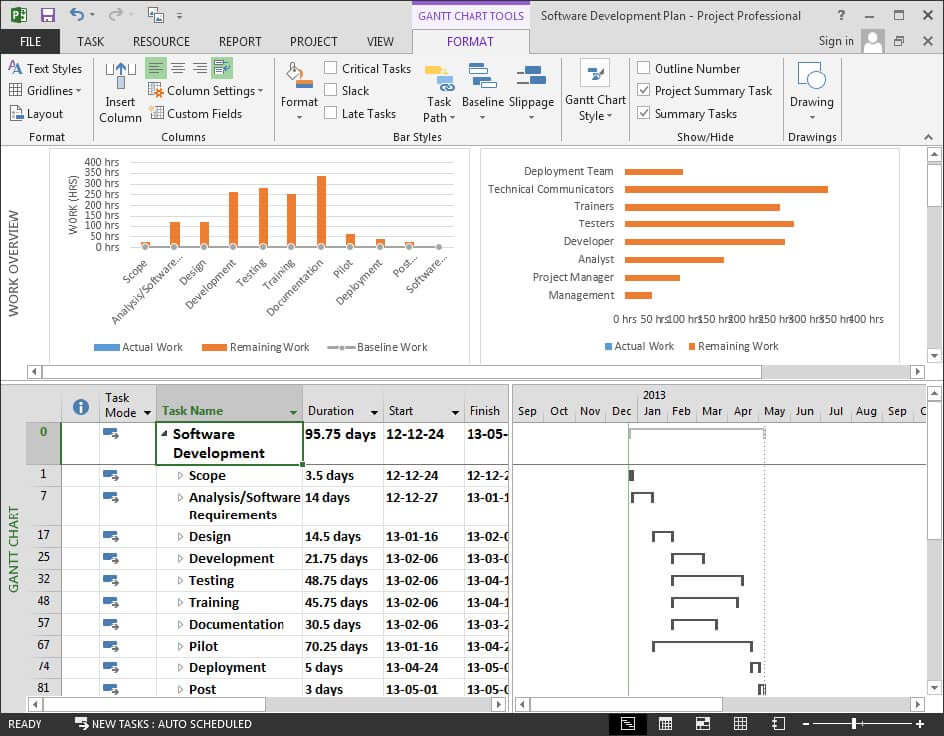
نما در نرم افزار ام اس پیMSP
نرم افزار مدیریت پروژه Project نماهای فراوانی دارد که یکی از پر کاربردترینِ آن ها، نمای گانت (Gantt Chart) است. به همین خاطر نمای پیش فرض نیز نمای گانت است. عنوان نما در نوار خاکستری رنگ عمودیعمودیِ سمت چپ نرم افزار نشان داده می شود.
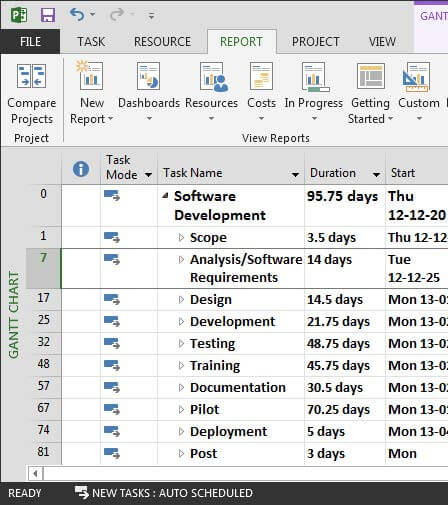
آموزش مرتبط : آموزش تهیه و رسم نمودار گانت | (مراحل ۶ام از مراحل مدیریت پروژه)
سمت چپ نمای گانت جدول و سمت راست آن نمودار گانت را نشان می دهد. اگر روی نوار سمت چپ پنجره کلیک کنید، منویی باز می شود و رایج ترین نماها را نشان می دهد.
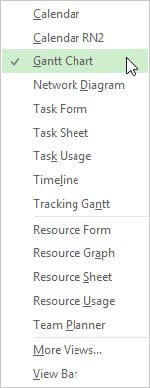
معمولا نماهای کاربردی از همین منو قابل انتخاب هستند، ولی اگر مایل باشید می توانید به زبانه View ریبون بروید تا گزینه های بیشتری در اختیارتان قرار گیرد.

در این زبانه دو بخش به نام های Task Views و Resource Views وجود دارد که به ترتیب برای نماهای فعالیت ها و نماهای منابع به کار می روند. یکی از اصول ریبون این است که هرچه ابزاری پرکاربردتر باشد، آیکن آن نیز بزرگ تر باشد. همانطور که در شکل نیز می بینید نمای گانت آیکن بزرگی دارد، در حالی که که آیکن نمای Resource Sheet است، کوچک تر از آن است.
در ادامه آشنایی با محیط MSP گزینه ای که فعال باشد در ریبون با رنگ متمایزی نمایش داده می شود. به این ترتیب ریبون نه تنها راهی برای اجرای دستورها خواهد بود، بلکه برای درک وضعیت نرم افزار نیز کاربرد خواهد داشت. در مثال قبل نمای گانت فعال بود و به همین خاطر آیکن آن نیز در ریبون متمایز شده بود.
زیر یا کنار برخی آیکن ها فلش کوچکی قرار دارد که اگر روی آن کلیک کنید، منویی باز می شود. اگر روی فلش کنار هریک از نماها کلیک کنید، منویی باز می شود که آخرین گزینه همه آن ها More Views است. وقتی روی آن کلیک کنید، کادر محاوره شکل ۹-۱ باز می شود.
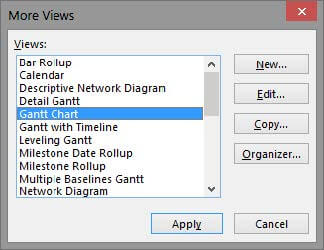
فرقی ندارد که گزینه را از منوی کدام نما انتخاب کرده باشید؛ به هر حال تمام نماهای موجود، در این محاوره نمایش داده می شوند. نما را انتخاب کرده، روی Apply کلیک کنید تا باز شود.
جداول (Table) در نرم افزار ام اس پی
در ادامه آشنایی با محیط MSP بسیاری از نماهای پراجکت جدول دارند. هر جدول تعدادی سطر و ستون است. سطرها با نام رکورد (record) و ستون ها با نام فیلد (field) نیز شناخته می شوند. هر رکورد اطلاعات عنصری را در خود جای می دهد؛ رکوردهای هر جدول باید تا حدی کافی مشابه یکدیگر باشند. اطلاعات هر رکورد، مجموعه ای از فیلدها است.
به عنوان مثال، جدولی از مشخصات افراد را در نظر بگیرید. در این جدول هر فرد رکوردی دارد و رکورد هر فرد شامل فیلدهایی مانند نام، نام خانوادگی، شماره شناسنامه، شماره تلفن، محل تولد و مانند آن ها می شود.
جدول نمای گانت، فعالیت ها، مایل استون ها و خلاصه فعالیت ها را ذخیره می کند (بعدا درباره این ماهیت ها توضیح داده می شود). هرکدام از این آیتم ها مشخصه هایی مانند شماره ردیف، مدت زمان، تاریخ شروع، تاریخ پایان، مقدار پیشرفت و مانند آن ها دارند و هرکدام از آن مشخصه ها داخل یک فیلد قرار دارد.
فیلدهای Msp قابل حذف و اضافه کردن نیستند و فقط می توان آن ها را مخفی کرد یا نمایش داد. تعداد زیادی فیلد اختصاصی نیز وجود دارد که در ابتدا عملکرد خاصی ندارند و اگر کاربر لازم بداند می تواند آن ها را برای مقاصد خاص تنظیم کرده، به کار برد. برای مخفی کردن ستون، روی آن کلیک راست کرده، از منویی که باز می شود Hide Column را انتخاب کنید.
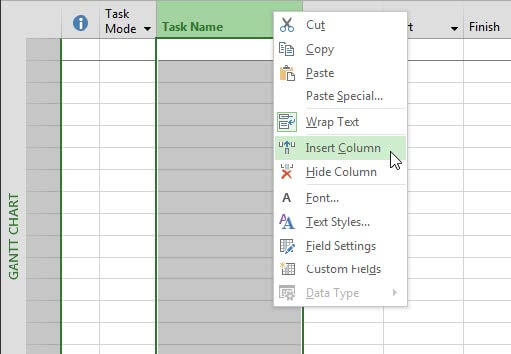
برای نمایش دادن ستون، روی ستونی که قصد دارید کنار ستون جدید باشد کلیک راست کرده، از منویی که باز می شود Insert Column را انتخاب کنید. با این کار منویی در آن محل باز می شود و لیست فیلدها را نمایش می دهد.
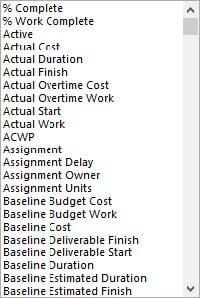
می توانید به جای روشی که گفته شد از ریبون Format| Columns| Insert Column را اجرا کنید. با این کار هم لیست فیلدها باز می شود.
اگر قصد دارید ستونی را جانشین یکی از ستون های موجود کنید، می توانید به جای نمایش ستون جدید و مخفی کردن ستون قدیمی، روی عنوان ستون دابل کلیک کرده، فیلد جدید را از لیستی که باز می شود انتخاب کنید.
برخی مشخصات ستون نیز قابل تنظیم هستند. ابتدای روی یکی از سلول های ستون مورد نظر خود کلیک کنید و بعد از آن برای تنظیم آن ها به قسمت Columns زبانه Format مراجعه کنید. در آن قسمت آیکن های وجود دارند که برای تنظیم ترازبندی محتوای ستون هستند.
اگر گزینه را فعال کنید، امکان شکستن محتوای سلول های ستون فراهم می شود؛ یعنی اگر محتوا طولانی باشد و در پهنای ستون جای نگیرد، در چند خط نمایش داده می شود. در همان قسمت روی Column Settings کلیک کنید تا منویی از گزینه ها در اختیارتان قرار گیرد.
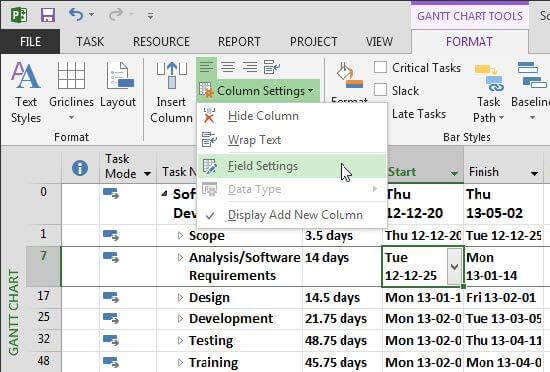
در مثال شکل قبل، یکی از سلول های ستون Start فعال است و به همین خاطر تنظیم ها به ستون Start اعمال خواهند شد. در منویی که باز شده است روی Field Settings کلیک کنید تا کادر محاوره باز شود.
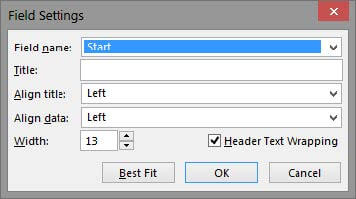
اکنون می توانید عنوان جدیدی در کادر Title وارد کنید تا در بالای ستون نمایش داده شود.
توجه داشته باشید که فیلدهای معمولی یک نام دارند که تغییر نمی کند. فیلدهای اختصاصی دو نام دارند که یکی از آن ها ثابت است و دیگری را کاربر تعریف می کند.
در کنار نام، که ماهیتی کمابیش ثابت است، عنوان نیز وجود دارد، که فقط برای نمایش به کار می رود، و می توانید آن را به راحتی ویرایش کنید.
حتی اگر یک فیلد را چند بار در جدول درج کرده باشید، می توانید برای هرکدام از ستون های آن عنوان جداگانه ای انتخاب کنید. اگر فیلدی عنوان نداشته باشد، نامش به جای عنوان نمایش داده می شود.
در ادامه آشنایی با محیط MSP پهنای ستون در قسمت Width کادر محاوره Field Setting قابل تنظیم است. البته برای تنظیم پهنا راه های دیگری نیز وجود دارد. برای استفاده از روش ساده تر، ابتدا کادرهای محاوره را ببندید و بعد از آن اشاره گر ماوس را به روی مرز سمت راست ستون در قسمت عنوان آن ببرید، تا شکل اشاره گر تغییر کند؛ بعد از آن می توانید کلیک کنید، و بدون رها کردن کلید ماوس آن را به راست یا چپ بکشید تا پهنای ستون بیشتر یا کمتر شود.
![]()
![]()
![]()
اگر اشاره گر ماوس را روی مرز سمت راست ستون ببرید و دابل کلیک کنید، پهنا best fit می شود، یعنی کمترین پهنایی که برای نمایش تمام محتوای آن کافی باشد انتخاب خواهد شد.
با روشی مشابه آنچه گفته شد می توانید ارتفاع ردیف ها را هم تغییر دهید.
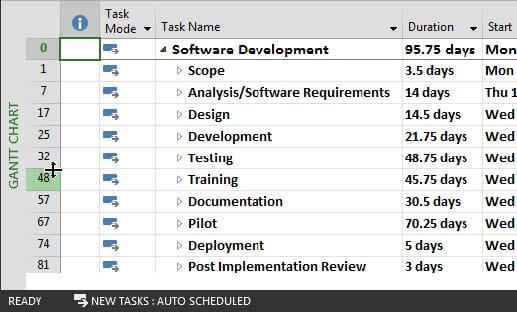
می توانید ترتیب ستون های جدول را هم تغییر دهید. برای این کار روی عنوان ستون کلیک کنید تا انتخاب شود، بعد از آن اشاره گر ماوس را روی آن ببرید(در این حالت اشاره گر ماوس به صورتی که در شکل پایین نمایش داده شده است دیده خواهد شد)، کلیک کنید و بدون رها کردن کلید ماوس آن را به محل جدید بکشید.
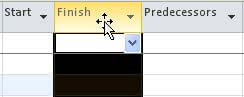
با همین شیوه می توان ردیف ها را هم جابجا کرد. البته در جابجایی محل ردیف ها دقت کنید، زیرا در ساختار برنامه تاثیر می گذارد. این مسئله در قسمت های بعدی بررسی خواهد شد.
فیلدها ماهیت های مختلفی دارند. هر فیلد نوع داده خاصی را می پذیرد. به عنوان مثال، در حالت معمولی نمی توانید عبارتی انشایی را در فیلدهای تاریخ یا مدت زمان وارد کنید. برخی فیلدها محاسباتی، برخی دستی و برخی ترکیبی هستند.
فیلد Name که برای ثبت نام آیتم ها است نمونه خوبی از فیلدهای دستی به شمار می رود. منظور از دستی، این است که مقدار آن فقط دستی وارد می شود و اگر کاربر به آن مقداری ندهد ،مقداری نخواهد داشت. فیلدی مانند SPI که شاخص عملکرد زمانی تحلیل ارزش کسب شده است، فیلدی محاسباتی است.
یعنی فقط نتیجه محاسبات نرم افزار را نشان می دهد و کاربر نمی تواند مقداری را در آن وارد کند. بسیاری از فیلدها ترکیبی هستند، یعنی اگر کاربر مقداری را در آنها وارد کند، دریافت می شوند و مقدار جدیدِ آن ها باعث تغییر فیلدهای ترکیبی و محاسباتی دیگر می شود.
از طرف دیگر، اگر فیلدهای دیگر تغییر کنند، مقدار فیلدهای ترکیبی نیز ممکن است بر اساس محاسبات تغییر کند. فیلد % Complete نمونه ای از فیلدهای ترکیبی است. این فیلد برای ثبت پیشرفت است. در ادامه آشنایی با محیط MSP توضیح داده می شود که راه های مختلفی برای ثبت پیشرفت وجود دارد. اگر به % Complete مقدار دهید، فیلدهای دیگری مانند شروع واقعی، مدت زمان صرف شده، مدت زمان باقیمانده و مانند آن ها مقدار می گیرند. از طرف دیگر اگر به آن فیلدها مقدار دهید، مقدار % Complete خودکار محاسبه خواهد شد.
انتخاب سلول ها در نرم افزار MSP(ام اس پی)
در هر زمان، حداقل یک سلول انتخاب شده است و با کادر پررنگی که دور آن ترسیم می شود قابل تشخیص خواهد بود. به این سلول، سلول فعال گفته می شود. اگر با صفحه کلید چیزی تایپ کنید، در سلول فعال وارد می شود.
می توانید در یک زمان بیشتر از یک سلول را انتخاب کنید، با با استفاده از محدوده انتخاب شده عملیاتی انجام دهید. متداول ترین عملیات ،Cut ،Copy و Paste است. علاوه بر آن، بعضی دستورهای مخصوص Project نیز می توانند به جای کل برنامه، در محدوده انتخاب شده عمل نمایند. به عنوان مثال در زمان به روز کردن برنامه ،می توانید پیش از اجرای دستور، محدوده ای را انتخاب کنید و تعیین کنید که فقط محدوده انتخاب شده به روز شود.
یک راه برای انتخاب سطر و ستون، این است که روی عنوان آن ها کلیک کنید. راه دیگر استفاده از صفحه کلید است. وقتی کلیدهای Ctrl+Space را بفشارید، ستونی که سلول فعال در آن قرار دارد انتخاب می شود
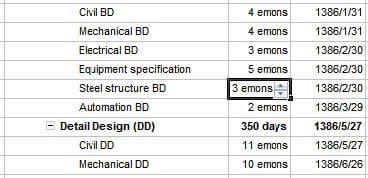
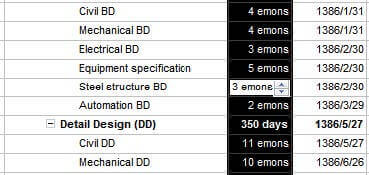
برای انتخاب سطر، از میانبر Shift+Space استفاده کنید
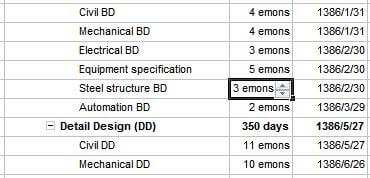
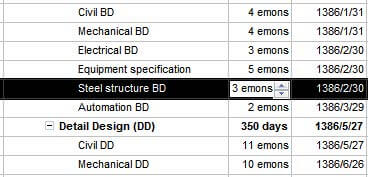
احتمالا می توانید حدس بزنید که با فشردن کلید های Ctrl+Shift+Space، کل فعالیت ها انتخاب خواهند شد.
برای انتخاب هر محدوده دلخواه، با ماوس روی اولین خانه محدوده کلیک کرده، اشاره گر را به سمت خانه ای که در گوشه دیگر محدوده قرار دارد بکشید. به این ترتیب محدوده انتخاب می شود
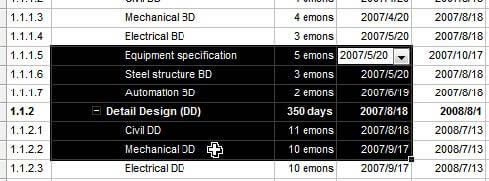
در ادامه محتوای آموزشی آشنایی با محیط MSP محدوده انتخاب شده با پس زمینه تیره نمایش داده می شود. خانه ای که در گوشه قرار دارد و رنگ آن تیره نیست، سلول فعال است. سلول فعال نیز یکی از سلول های محدوده انتخاب است، ولی اگر بعد از انتخاب عملیاتی انجام شود که مخصوص سلول های منفرد باشد و نتوان آن را به مجموعه اعمال کرد، به سلول فعالِ مجموعه اعمال خواهد شد. به عنوان مثال اگر بعد از انتخاب محدوده شروع به تایپ کنید، عبارت در سلول فعال تایپ خواهد شد و سایر سلول های محدوده دست نخورده باقی خواهند ماند.
اگر بعد از انتخاب اولین گوشه محدوده اشاره گر ماوس را به پایین صفحه بکشید و کلید آن را رها نکنید، صفحه جابجا می شود تا بتوانید محدوده بزرگتری را انتخاب کنید.
اگر مایل باشید می توانید بعد از انتخاب اولین محدوده، کلید Ctrl را نگه داشته، محدوده دیگری را هم انتخاب کنید
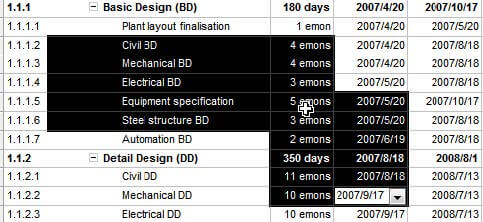
اگر سلول یا محدوده ای انتخاب شده باشد و بعد از آن با نگه داشته کلید Shift روی سلول دیگری کلیک کنید ،محدوده انتخاب از سلول فعال تا سلول جدید، امتداد می یابد
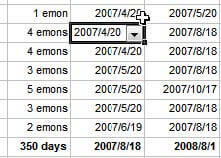
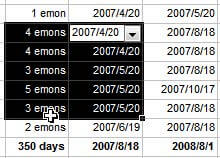
اگر قصد دارید با کلید Shift محدوده را انتخاب کنید می توانید پیش از انتخاب سلول دوم با استفاده از نوار جابجایی، به سلول هایی که پیش از آن دیده نمی شدند بروید .
در ادامه محتوای آموزشی آشنایی با محیط MSP به جای استفاده از ماوس، می توانید انتخاب ها را با کمک صفحه کلید نیز انجام دهید. انجام برخی کارها با این روش ساده تر است. اولین قدم در استفاده از صفحه کلید، جابجا کردن خانه فعال با کمک کلیدهای جهت دار است؛ یعنی می توانید کلیدهای چپ، راست، بالا یا پایین را بفشارید تا خانه فعال جابجا شود. با این کار فقط یک خانه انتخاب می شود.
برای انتخاب خانه های متعدد با صفحه کلید، بعد از انتخاب خانه اول، کلید Shift را نگه داشته، محدوده انتخاب را در جهتی که در نظر دارید امتداد دهید .
یک ترفند بسیار مفید و سریع، استفاده از کلید Ctrl است. وقتی کلید Ctrl را نگه دارید و کلیدهای جهت دار را بفشارید، به انتهای محدوده مقادیر خواهید رفت. به عنوان مثال اگر کلید Ctrl را نگه دارید و کلید فلش پایین را بفشارید، به پایین ترین خط جدول )مانند آخرین فعالیت در نمای گانت( منتقل خواهید رفت.
می توانید روش های جابجایی سریع را با روش های انتخاب ترکیب کنید. به عنوان مثال اگر قصد دارید تمام سلول های ستون Start را از ردیف پنجم تا انتها انتخاب کنید، می توانید پنجمین سلول Start را انتخاب کرده ،کلیدهای Ctrl و Shift را نگه داشته، فلش پایین صفحه کلید را بفشارید. با این کار محدوده انتخاب از آن خانه تا پایین ترین خانه کشیده می شود. در این ترکیب، کلید Shift باعث افزایش یافتن محدوده انتخاب تا مقصد و کلید Ctrl باعث رسیدن به مقصد(پایین ترین سلول) می شود.
قسمت عمده ای از شیوه های انتخابی که در این قسمت توضیح داده شدند در سایر نرم افزارهای تحت ویندوز و به خصوص نرم افزارهای Office نیز قابل استفاده اند.
وارد کردن مقدار در سلول ها در نرم افزار ام اس پی
در ادامه محتوای آموزشی آشنایی با محیط MSP وقتی عبارتی را تایپ کنید، مقدار در سلول فعال وارد می شود. مقدار بعضی سلول ها قابل ویرایش است، در حالی که برخی دیگر از سلول ها اینگونه نیستند. این مسئله دلایل مختلفی می تواند داشته باشد. به عنوان مثال اگر یک ستون اختصاصی تعریف کرده باشید که مقدارهایش بر اساس فرمول به دست آیند، مقدار هیچکدام از سلول های آن قابل ویرایش نخواهد بود.
برخی دیگر از فیلدها، مانند Duration(مدت زمان) هر دو نوع رفتار را دارند. مقدار مدت زمان فعالیت ها را می توان دستی وارد کرد، در نتیجه این سلول ها قابل ویرایش هستند، در حالی که مقدار مدت زمان خلاصه فعالیت ها بر اساس فعالیت های زیرمجموعه شان محاسبه می شود، در نتیجه قابل ویرایش نیستند.
بسیاری از فیلدها فقط با تایپ یا Paste شدن مقدار می گیرند؛ در حالی که برخی دیگر از فیلدها علاوه بر تایپ و Paste، با استفاده از کادر بازشو نیز می توانند مقدار بگیرند. وقتی چنین سلول هایی را انتخاب کنید، در سمت راست آن ها یک فلش کوچک خواهید دید
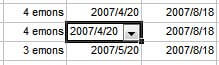
وقتی روی فلش کلیک کنید، یک کادر بازشو نمایش داده می شود و می توانید مقدار سلول را از داخل آن انتخاب کنید
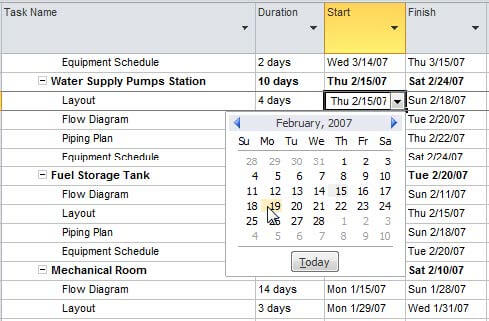
وقتی مقداری را در کادربازشو انتخاب کنید، آن مقدار در سلول قرار خواهد گرفت. توجه داشته باشید که چنین سلول هایی را به طور دستی و بدون استفاده از کادر بازشو نیز می توان ویرایش کرد.
آموزش مرتبط : کار با خطوط مبنا در MSP
لیست های سلسله مراتبی در نرم افزار MSP
بسیاری از اطلاعات Project سلسله مراتبی هستند. منظور از سلسله مراتبی، این است که برخی از عناصر می توانند زیرمجموعه برخی دیگر باشند .
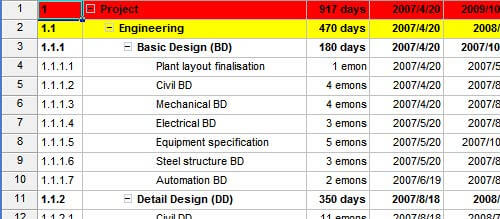
معمولا در هر لیست حداقل یک فیلد وجود دارد که سلسله مراتب را با تورفتگی ها نشان دهد. این فیلد در لیست فعالیت ها، فیلد Task Name است. در سایر لیست ها نیز معمولا از فیلد نام برای این کار استفاده می شود .
هر عنصر که زیرمجموعه عنصر دیگری باشد، یک مرحله تورفته تر از آن نشان داده می شود. عنصری که تورفتگی اش به اندازه عنصر قبلی باشد، هم سطح آن به شمار می رود
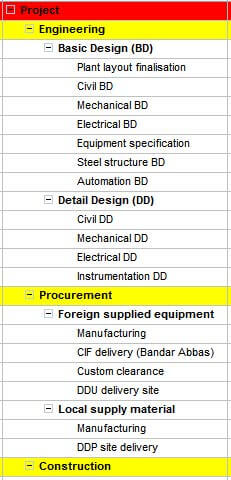
عناصر دیگری نیز به تشخیص سلسله مراتب عناصر کمک می کنند. این عناصر، معمولا با عنوان کدهای ساختاری (Outline Code) خوانده می شوند .WBS نمونه ای از کدهای ساختاری است که سلسله مراتب لیست فعالیت ها را نشان می دهد.
در سمت چپ تمام عناصری که زیرمجموعه داشته باشند، علامتی وجود دارد؛ زمانی علامت یا نشان داده می شود، که زیرمجموعه های آن مخفی شده باشند؛ اگر روی آن علامت کلیک کنید، زیرمجموعه ها نمایش داده تبدیل خواهد شد
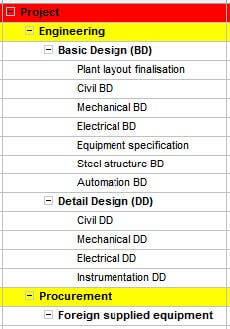
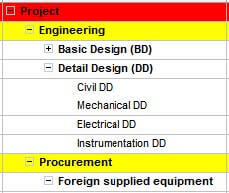
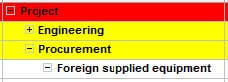
به عنصری که زیرمجموعه عنصر دیگری نباشد، سطح ۱ و به عناصری که زیرمجموعه عناصر سطح ۱ باشند ،عناصر سطح ۲ گفته می شود. به این ترتیب سطح بندی تمام عناصر از ۱ به بعد مشخص می شود. البته شماره سطوح در یک مورد، به جای ۱ از صفر شروع می شود. این مورد زمانی است که خلاصه فعالیت پروژه (Project Summary Task) نمایش داده شده باشد. این آیتم سطح صفر خواهد بود.
توجه داشته باشید که در شکل های سری آموزش های msp معمولا سطح ۱ و ۲ با پس زمینه نمایش داده می شوند. این مسئله الزامی نیست و فقط برای افزایش خوانایی شکل ها به کار می رود. امکان تعیین رنگ برای پس زمینه در نسخه های قدیمی تر از ۲۰۰۷ وجود ندارد.
امیدواریم از این مطلب در سایت صنایع سافت که درباره آشنایی با محیط MSP بود، لذت برده باشید. هر سوال و نظری دارید برای ما کامنت بذارید، کمتر از یک روز پاسخ داده میشه 😉






