ساخت برنامه زمان بندی جدید در MSP
ساخت برنامه زمان بندی جدید
در این آموزش، ساخت برنامه زمان بندی جدید و تنظیم های اصلی و اولیه را توضیح می دهیم.

ساخت برنامه جدید با کمک برنامه های موجود و الگوها یا از ابتدا انجام می شود. هرچند که رایج ترین راه همان است که برنامه را از ابتدا بسازیم. بعد از بررسی این موارد دو تنظیم مهم را بررسی خواهیم کرد. یکی شیوه برنامه ریزی پروژه است که می تواند بر اساس تاریخ شروع و رو به جلو یا بر اساس تاریخ پایان و رو به عقب باشد.
در این مورد نیز شیوه اول رایج است و به ندرت پیش می آید که پروژه ای را رو به عقب برنامه ریزی کنند. آخرین تنظیم در مورد شیوه زمان بندی فعالیت هاست؛ قابلیت جدیدی که از نسخه قبلی پراجکت اضافه شده بود. در نسخه های جدید می توان فعالیت ها را به طور خودکار یا دستی برنامه ریزی کرد. برنامه ریزی دستی فعالیت ها با اصول زمان بندی تناقض دارد و به همین خاطر توصیه می شود که به هیچ وجه از آن استفاده نکنید و در این آموزش نیز توضیح داده نمی شود.
آموزشی برای شما: ساختار شکست کار(WBS) در ام اس پی(MSP)
روش های ساخت برنامه جدید در MSP
برنامه های جدید را با سه روش کلی می توان ساخت:
- با کمک برنامه های قبلی
- (template) با الگو
- از ابتدا
استفاده از الگو این امتیاز را دارد که تنظیم های رایج شرکت، مانند تقویم ها، محاسبات زمانی، قالب بندی چاپ و مانند آن ها از ابتدا موجودند. اگر الگویی وجود نداشته باشد می توان از برنامه های قبلی به عنوان الگو استفاده کرد. در این صورت پیش از شروع کار باید فعالیت ها و منابع برنامه قبلی را پاک کرد.
اگر لازم است که دایما برنامه های جدید بنویسید، بهتر است یک فایل خام بسازید که حاوی تمام تنظیم های مشترک باشد و از آن به عنوان الگویی برای ساخت تمام برنامه ها استفاده کنید.
ساخت فایل جدید در MSP
اگر مایل باشید که برنامه را از ابتدا بنویسید، باید فایل جدیدی بسازید. وقتی Project را باز کنید، به طور پیش فرض صفحه شروع باز می شود.
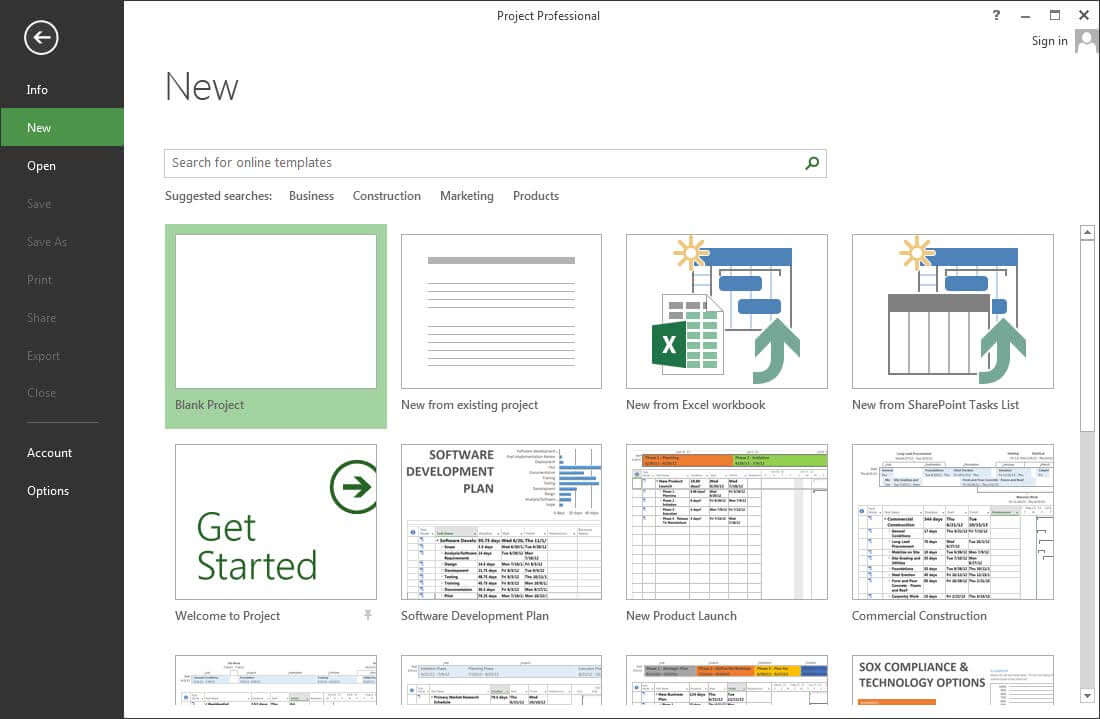
اگر مایل هستید که برنامه جدیدی بدون استفاده از کلیشه بسازید، روی Blank Project کلیک کنید.
هر زمان که مایل باشید می توانید کلیدهای میانبر Ctrl+N را بفشارید تا فایل جدیدی ساخته شود .این میانبر در اکثر نرم افزارها به همین ترتیب کار می کند.
می توانید به جای میانبر، به قسمت New زبانه File ریبون مراجعه کنید تا صفحه شروع باز شود.
هر برنامه ای که در Project فعال باشد، نامش در نوار عنوان برنامه، بعد از عبارت Microsoft Project، نشان داده می شود. وقتی برنامه جدیدی می سازید، نامی پیش فرض به صورت ProjectX خواهد داشت؛ X عددی است که برای اولین برنامه جدید ۱ و برای بقیه ۲ و … خواهد بود. در زمان ذخیره سازی می توانید نامی به جز نام پیش فرض به برنامه اختصاص دهید.
ساخت فایل با فایل های قبلی در ام اس پی
در ادامه آموزش زمان بندی جدید در MSP در پنجره شروع گزینه ای به نام New from existing project وجود دارد که برای ساخت برنامه زمان بدی جدید بر اساس یکی از برنامه های قبلی است. می توانید به جای استفاده از این گزینه فایل قبلی را با حالت معمولی باز کنید، آن را Save As کرده، کار را ادامه دهید.
ساخت فایل با الگو در MSP
در صفحه شروع پراجکت تعدادی الگو همراه با پیش نمایشی از ظاهرشان نمایش داده می شوند. وقتی روی گزینه مورد نظرتان کلیک کنید، باز خواهد شد. الگویی که به این ترتیب باز می شود مجموعه ای از تنظیم ها و اطلاعات است که باید اصلاح شوند.
اگر الگوی مورد نظر خود را در صفحه شروع نیافتید، کلمات کلیدی آن را در کادر جستجوی بالای صفحه وارد کنید تا در سرور مایکروسافت جستجو و در صورت وجود نمایش داده شود.
آموزش مرتبط : مدیریت روابط خارجی در نرم افزار ام اس پی MSP
تعیین نوع برنامه ریزی پروژه
در ادامه زمان بندی جدید در MSP اولین قدم برای ساخت برنامه جدید، تنظیم مشخصات کلی آن است. بعد از این که برنامه جدیدی ساختید، از ریبون Project| Project Information را اجرا کنید تا کادر محاوره شکل زیر باز شود.
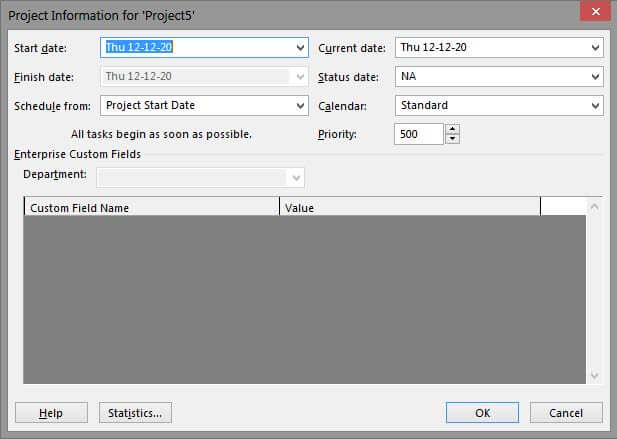
تمام اطلاعات این قسمت را می توان بعد از تکمیل برنامه ریزی و حتی در زمان کنترل پروژه نیز تغییر داد.
هر پروژه، تاریخ پایان و تاریخ شروعی دارد. اصولا در برنامه ها فقط یکی از این دو تاریخ مشخص می شود و تاریخ دیگر بر اساس زمان بندی برنامه به دست می آید. نوع برنامه ریزی، در کادر Schedule from مشخص می شود. اگر گزینه Project Start Date را انتخاب کنید، فیلد Start Date فعال و فیلد Finish Date غیر فعال می شود و می توانید تاریخ شروع پروژه را تعیین کنید. اگر گزینه Project Finish Date را انتخاب کنید، فیلد Start Date غیر فعال و Finish Date فعال می شود و می توانید تاریخ پایان را وارد کنید.
برنامه ریزی معمولا بر اساس تاریخ شروع انجام می شود. برنامه ریزی بر اساس تاریخ پایان تفاوت های زیادی با شیوه معمول دارد، هرچند که از اصول مشابهی پیروی می کند. کنترل پروژه برنامه های مبتنی بر تاریخ پایان نیز پیچیدگی های خاص خود را دارد. اگر قبلا برنامه ریزی بر اساس شروع را تجربه کرده باشید، باید مدتی تمرین کنید تا بتوانید بر اساس پایان برنامه ریزی کنید. در هر حال برنامه ریزی بر اساس تاریخ پایان توصیه نمی شود و در این آموزش نیز مستقیما آموزش داده نمی شود، هرچند که می توانید با دانسته های این آموزش بر اساس تاریخ پایان نیز برنامه ریزی کنید.
پروژه های مختلف را می توان در یکی از گروه های زیر طبقه بندی کرد:
- تاریخ شروع و پایان مشخص: اگر قرار باشد برای پروژه ای که قرارداد آن بسته شده است برنامه ریزی کنید، تاریخ های شروع و پایان از ابتدا برایتان معلوم خواهند بود. این وضعیت، متداول ترین حالت است. در این شرایط باید از برنامه ریزی مبتنی بر شروع استفاده کنید. بعد از این که برنامه را کامل کنید، زمان پایان محاسبه می شود. اگر زمان پایان برنامه بر زمان پایان مشخص شده در قرارداد منطبق نباشد، باید آنقدر برنامه ریزی را تغییر دهید، تا منطبق شوند.
- تاریخ پایان و شروع مشخص نیست: ممکن است در حال برنامه ریزی پروژه ای باشید که در مرحله مطالعات اولیه است. در چنین شرایطی، مشخص نیست که پروژه از چه تاریخی شروع خواهد شد. از طرف دیگر، چون پروژه در مرحله مطالعاتی است، مدت زمان آن و در نتیجه تاریخ پایان نیز معلوم نیست. در چنین شرایطی، از برنامه ریزی مبتنی بر تاریخ شروع استفاده می شود. بعد از تکمیل برنامه ریزی، مدت زمان پروژه نیز به دست می آید که می توانید آن را به کارفرما اعلام کنید.
در مورد تاریخ شروع نیز می توانید هر تاریخی که مایل باشید را قرار دهید. بعد از آن بهتر است فیلدهای Start و Finish جداول را، که تاریخ ها را نشان می دهند، حذف کنید. اگر مایل باشید می توانید یک فیلد اختصاصی تعریف کنید که مدت زمان سپری شده از ابتدای پروژه تا زمان شروع هر فعالیت را نشان دهد. در مورد نمودار گانت نیز می توانید آن را تنظیم کنید تا به جای تاریخ ها، مدت زمان های سپری شده را نشان دهد. - فقط تاریخ شروع مشخص است: این حالت نیز زمانی پیش می آید که پروژه در مرحله مقدماتی باشد، و در عین حال با پیش بینی های انجام شده، تاریخی برای شروع پروژه تعیین شده باشد. در این حالت نیز از شیوه برنامه ریزی مبتنی بر شروع استفاده می شود. بعد از برنامه ریزی می توانید مدت زمان و تاریخ پایان پروژه را به کارفرما اعلام کنید.
- فقط تاریخ پایان مشخص است: فرض کنید لازم است که پروژه در زمان خاصی تکمیل شده باشد ،تا به عنوان مثال از آن برای کار خاصی استفاده شود. در این حالت می توانید آن را به دو شیوه برنامه ریزی کنید:
- برنامه ریزی بر اساس تاریخ پایان: پروژه ای که تاریخ پایان مشخص دارد و تاریخ شروع آن مشخص نیست تنها حالتی است که استفاده از برنامه ریزی مبتنی بر تاریخ پایان را توجیه می کند. ولی حتی در این حالت نیز مجبور به استفاده از این نوع برنامه ریزی نخواهید بود.
- برنامه ریزی بر اساس تاریخ شروع: از تاریخ روز به عنوان تاریخ شروع استفاده کنید. بعد از این که زمان بندی مشخص شد، تاریخ پایانی به دست می آید. آنقدر تاریخ شروع را جابجا کنید تا تاریخ پایانی که محاسبه می شود بر تاریخ پایان مورد انتظار منطبق شود.
آموزش مرتبط : تعریف قیدها در MSP | آموزش گام به گام
تعیین نوع برنامه ریزی آیتم ها
در ادامه آموزش زمان بندی جدید در MSP یکی از قابلیت های جدید Project که از نسخه ۲۰۱۰ به آن اضافه شده بود، برنامه ریزی غیر خودکار آیتم ها (فعالیت ها، مایل ستون ها و خلاصه فعالیت ها) است. فیلدی به نام Task Mode وجود دارد که نوع برنامه ریزی تک تک آیتم ها را مشخص می کند. علاوه بر آن تنظیمی هم وجود دارد که نوع پیش فرض آیتم ها را مشخص می کند .برنامه ریزی هر آیتم جدیدی که ساخته می شود مطابق تنظیم پیش فرض خواهد بود، ولی با تغییر پیش فرض، تنظیم آیتم هایی که قبلا ساخته شده باشند تغییر نمی کند.
متاسفانه تنظیم پیش فرض Project برنامه ریزی غیر خودکار است و این شیوه برنامه ریزی با منطق پویا و عملیاتی برنامه ریزی تناقض دارد و استفاده از آن برای کاربران واقعی پراجکت توصیه نمی شود. این قابلیت بیشتر مناسب حال کسانی است که قصد دارند بدون داشتن اطلاعات کافی از نرم افزار و اصول برنامه ریزی، برنامه های بسیار ساده پدید آورند. به همین خاطر این قابلیت در این آموزش توضیح داده نمی شود.
در صورتی که قصد ندارید از برنامه ریزی غیر خودکار استفاده کنید، بهتر است که پیش از ساختن آیتم ها تنظیم پیش فرض را اصلاح کنید تا در ادامه کارتان مشکلی پیش نیاید. برای تنظیم پیش فرض، روی گزینه ای که پایین و سمت چپ پنجره نرم افزار قرار دارد کلیک کنید تا منوی شکل زیر باز شود.
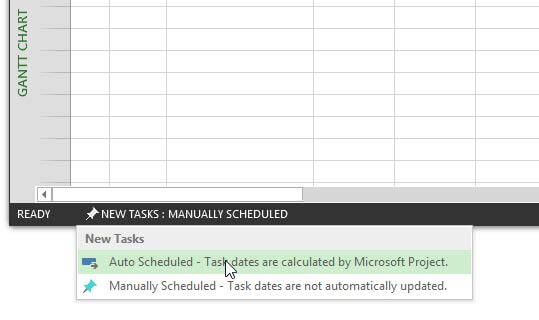
برای پیش فرض شدن برنامه ریزی خودکار، گزینه Auto Schedule را انتخاب کنید.
امیدواریم از این مطلب در سایت صنایع سافت که درباره زمان بندی جدید در MSP بود، لذت برده باشید. هر سوال و نظری دارید برای ما کامنت بذارید، کمتر از یک روز پاسخ داده میشه 😉







مثل همیشه عالی
خیلی ممنون واقعا
خواهش می کنم
من مشکلم برطرف شد با این آموزش مرسی واقعا
خوشحالم که مفید بوده
من الان مشکل اینو دارم که تاریخ ها به میلادی هست با فرمول نویسی هم که تو اینترنت هست امتحان کردم متاسفانه چون سال شمسی از ۱۳۹۹ به ۱۴۰۰ تغییر کرد. فرمولا از سال ۰۰ حساب میشدن و الان که شده ۱۴۰۰ به جای ۴۰۰ میاد ۱۰۰ نشون میده چیکار باید کرد الان ؟؟
با سلام ،
نوشتن فرآیندهای کسب و کار یا به اصلاح تعریف فلوچارتهای گردش کارها توسط مدیر یا متخصص سیستم ها و روش ها طراحی و روی کاغذ پیدا میشود و سپس میتواند توسط یک مختصص IT در BPMS پیداسازی شود ، چرا این موضوع به مهندسان صنایع منتصب میشود؟!!!! مهندس صنایع صرفا وظیفه بهبود خط تولید و کاهش ضایعات و بالا بردن بهروری تولید را بعهده دارد ، نه دخالت در امور و گردش کل فرآیند های یک سازمان
سلام وقت بخیر
برای بالابردن بهرهوری آیا نباید مدیریت فرایند دانست؟
سلام.
وقت شما بخیر
نیازمند مشاوره و کمک شما در ام اس پی هستم
ممنون میشم تو واتساپ بهم پیام بدید
و یا ایمیل
خیلی خیلی ممنونم
۰۹۳۵۲۴۵۱۱۹۴
Amid.shojaie@gmail.com