(ادامه) آشنایی با Stencil ها در ویزیو | قدم به قدم و تصویری
خب دوستان سلام با یک آموزش دیگه درخدمتتون هستیم.این مقاله در رابطه با آموزش نرم افزار های مهندسی صنایع هست که میخوایم واستون در رابطه باآموزش نرم افزار ویزیو صحبت کنیم تا یادم نرفته بگم که این سری مقاله های آموزشی در رابطه با نرم افزار های مهندسی صنایع ادامه داره و هر روز واستون یک آموزش خوب تهیه میکنیم که بطور رایگان ازشون استفاده کنید.
قبلا از خواندن این مقاله توصیه میشه که ابتدا این اموزش رو مطالعه کنید. بعنوان یک مهندس صنایع آیا با نرم افزار ویزیو آشنایی دارید؟
آشنایی با Stencil ها
در این آموزش می خواھیم به بررسی Stencil و کاربرد آن بپردازیم. در این مثال طراحی یک دفتر را انجام می دھیم. برای استفاده از طرح Office Layout، روی میله لغزان کلیک کنید.
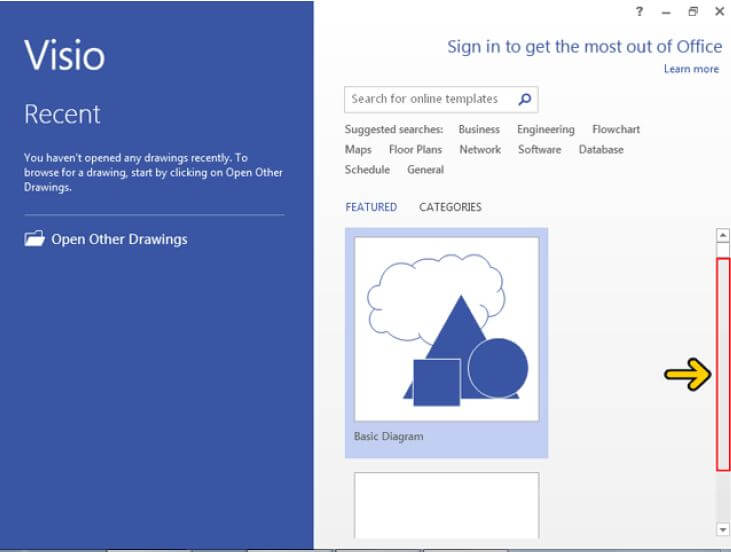
روی دکمه Office Layout کلیک کنید .
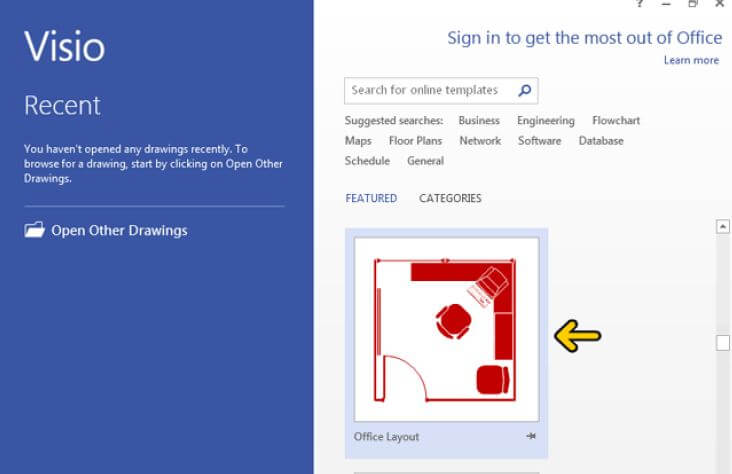
برای کار با سیستم متریک، روی گزینه Metric Units کلیک و سپس روی گزینه Create کلیک کنید.
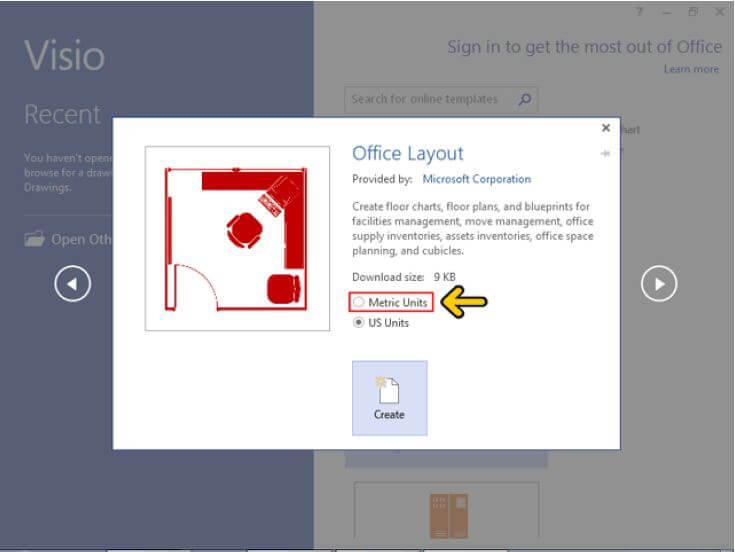
فایل باز شده طراحی داخلی یک دفتر می باشد، که شامل کامپیوتر، صندلی، میز و … است. در قسمت Shapes الگوھا و Stencilھای مختلفی را مشاھده میکنید .روی برگه Office Furniture کلیک کنید.
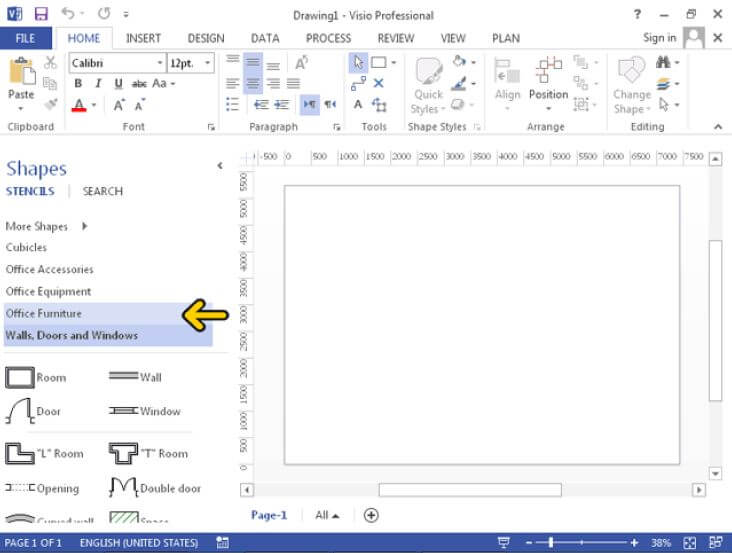
اکنون برگه Office Furniture فعال است که در آن انواع میزھا را می توانید انتخاب کنید. ولی چون تعداد آنھا زیاد است احتیاج دارید که از میله لغزان استفاده کنید. با کمک این Stencilھا می توانید محیط دفتر مورد نظر خود را طراحی کنید.
برای تغییر نحوه نمایش عناصر موجود در یک Stencil روی دکمه Stencils که در سمت چپ صفحه قرار دارد راست کلیک کنید.
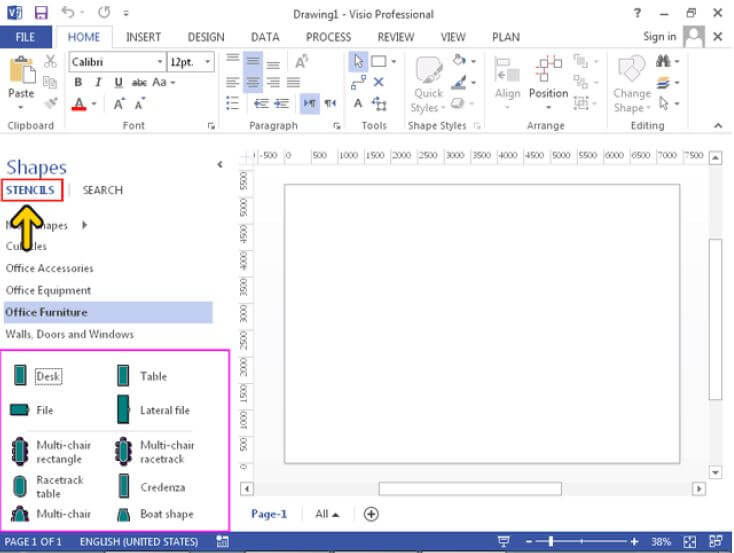
توضیح گزینه ھای این منو به شرح زیر است.
Icons and Names: آیکون و نام ھر شکل نمایش داده میشود.
Names Under Icon: نام ھرشکل در زیر آیکون آن نوشته میشود.
Icons Only : فقط آیکونھا نمایش داده می شوند.
Names Only : فقط نام ھرشکل نمایش داده میشود.
Icons and Details : آیکون، نام و توضیح مختصری از ھر عنصر نمایش داده میشود.
حال برای آنکه فقط نامھا نمایش داده شوند، روی گزینه Names Only کلیک کنید
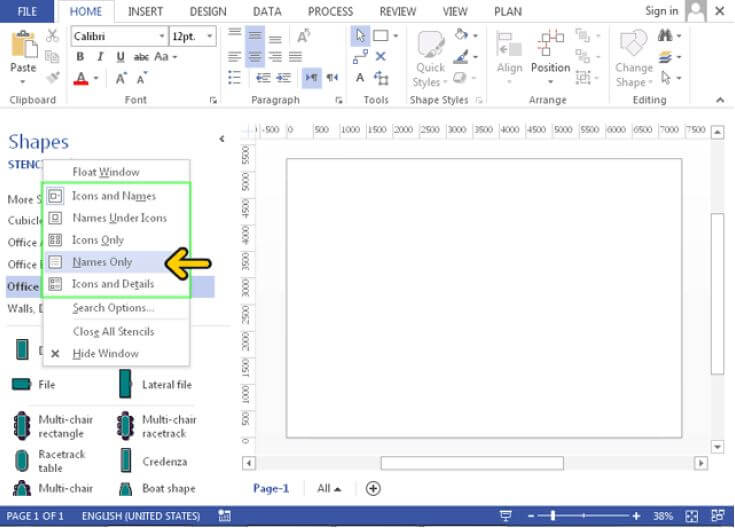
در ادامه این قسمت از آموزش ویزیو ھمانطور که مشاھده میکنید فقط نام اعضای موجود در Stencil نوشته شده است .دوباره روی دکمه Stencils کلیک راست کنید. برای آنکه آیکونھا و نام آنھا نمایش داده شوند، از منوی باز شده روی گزینهNames Icon and کلیک کنید.
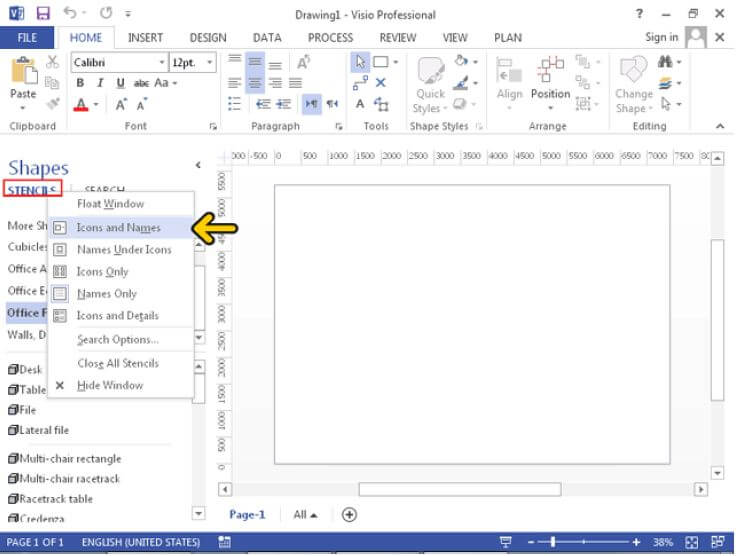
ایجاد یک Stencil جدید
در این حالت آیکون ھر شکل و در کنار آن نام ھر شکل را مشاھده می کنید. مزیت این حالت این است که شما می توانید ھم آیکون و ھم نام اشکال را مشاھده کنید تا راحت تر اشکال مورد نظر خود را انتخاب کنید. در ضمن چون در این حالت توضیحات ھر شکل نمایش داده نمی شود، پس فضای کمتری نیز اشغال میگردد.
برای اینکه یک Stencil جدید ایجاد شود، روی دکمه More Shapes کلیک کنید.
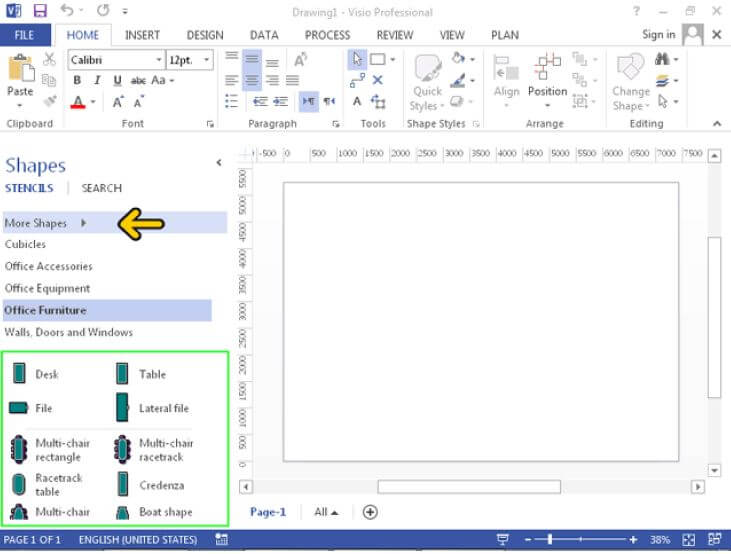
از منوی باز شده روی گزینه metric)New Stencil)کلیک کنید .
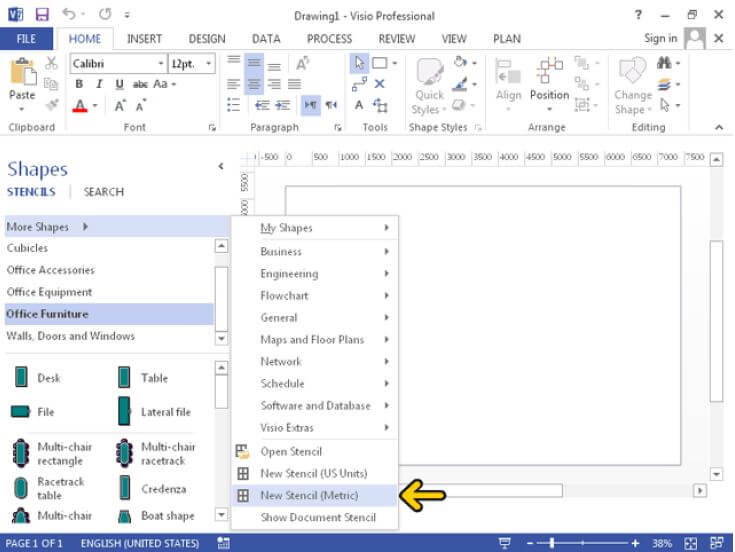
مشاھده می کنید که برگه ای با نام پیش فرض و خالی اضافه شده است. با این کار ما یک Stencil جدید ساختیم و میتوانید اشکال پر کاربرد مورد نظر خودتان را در آن قرار دھید. در صورتیکه از یک اشکال نیز بخواھید به دفعات استفاده کنید بھتر است که در این قسمت قرار دھید تا ھر دفعه به دنبال Stencil آن نگردید.
ھم اکنون ھیچ شکلی در این قسمت وجود ندارد. در ادامه میخواھیم چند شکل به این Stencil اضافه کنیم .روی برگه Office Accessories کلیک کنید.
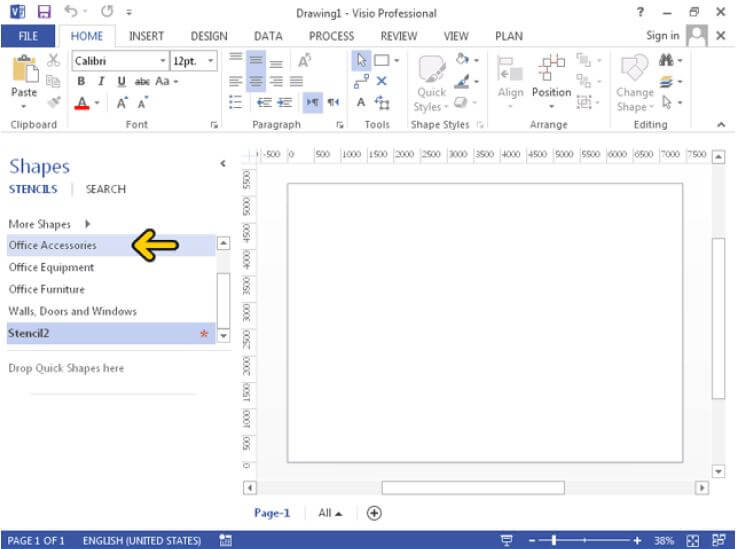
اضافه کردن شکل به Stencil
در ادامه آموزش ویزیو چند شکل را میخواھیم انتخاب کنیم. حال اسکرول کنید و (Large Plant) را انتخاب کنید.
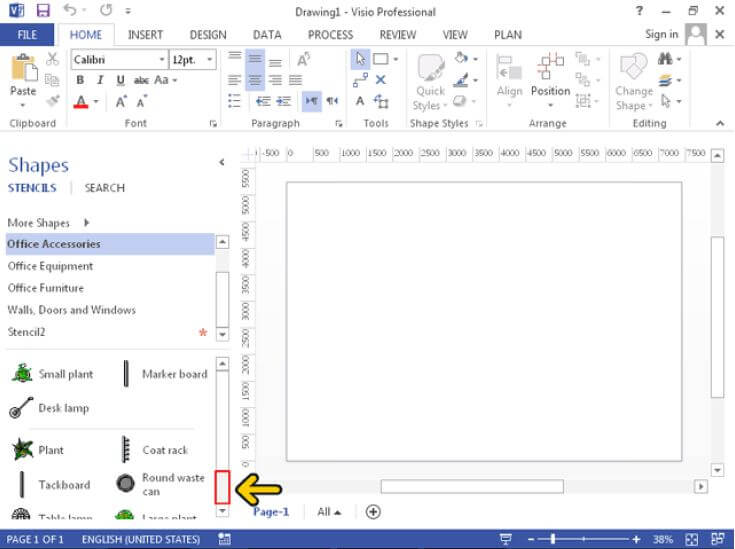
برای انتخاب چندین شکل ھمراه با کلیک بر روی شکل باید دکمه Ctrl را فشرده نگھدارید .دکمه Ctrl صفحه کلید را فشرده نگھداشته و بر روی سطل زباله مربعی (Square waste can) کلیک کنید.
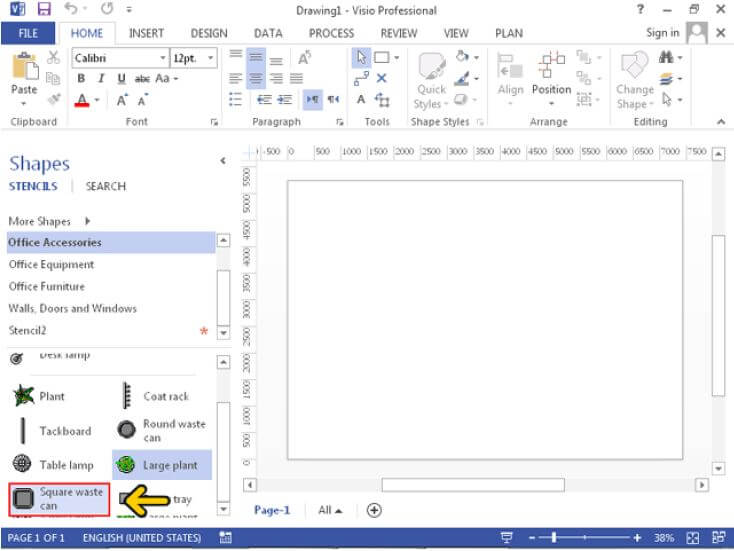
دکمه Ctrl صفحه کلید را فشرده نگھداشته و بر روی گزینه (Paper tray) کلیک کنید.
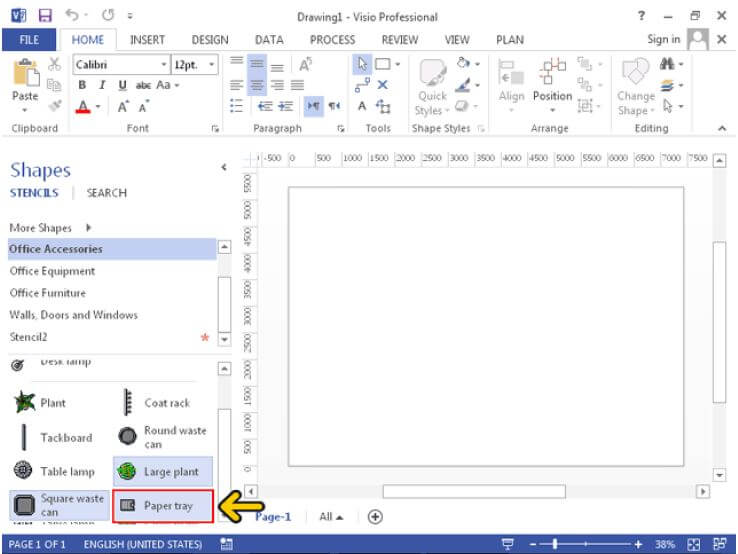
برای انتقال شکلھای انتخاب شده دکمه چپ ماوس را فشرده نگاه داشته و ماوس را Drag می کنیم، و بر روی برگه Stencil ایجاد شده می بریم با این کار این برگه خود به خود باز می شود. با جابجایی ماوس به داخل فضای این Stencil آیکون شکلھای انتخاب شده را مشاھده می کنید .
مشاھده می کنید که به محض این جابجایی دکمه Save در گوشه بالا برگه ظاھر شده است. به ھمین روش می توانید از برگه ھای مختلف شکل ھای مختلف را به برگه جدید منتقل کنید. در ادامه از سایر برگه ھا چندین شکل دیگر انتخاب کرده و به این برگه اضافه می کنیم.
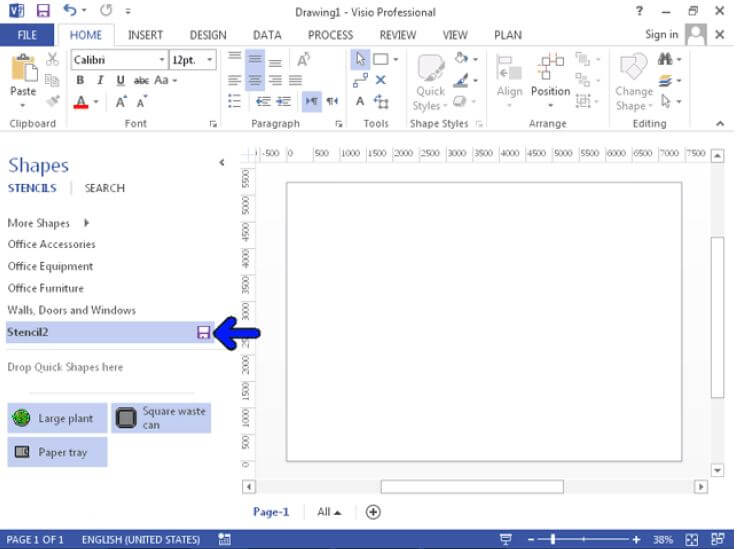
ذخیره کردن Stencil
برای ذخیره این شکلھا در این برگه بر روی دکمه Save کلیک کنید.
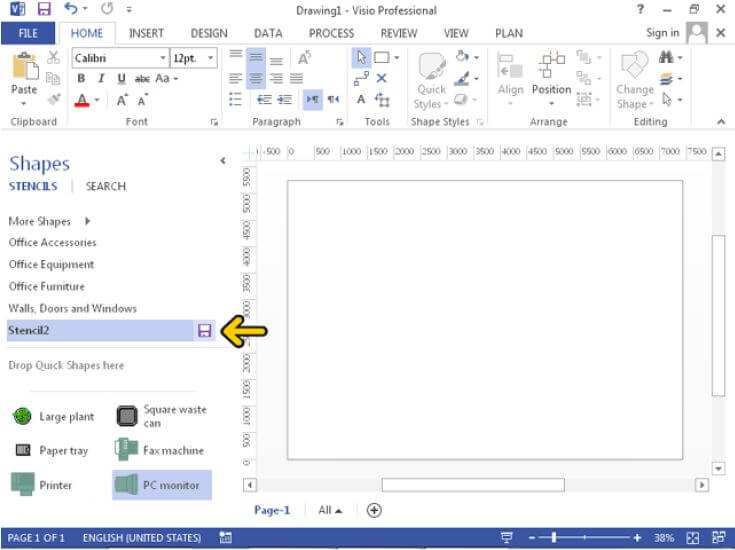
در پنجره بازشده به طور پیش فرض تعیین شده که این فایل با نام Stencil2 در شاخه My Shape ذخیره شود . برای تغییر نام عبارت Eniac را تایپ و Save کنید.
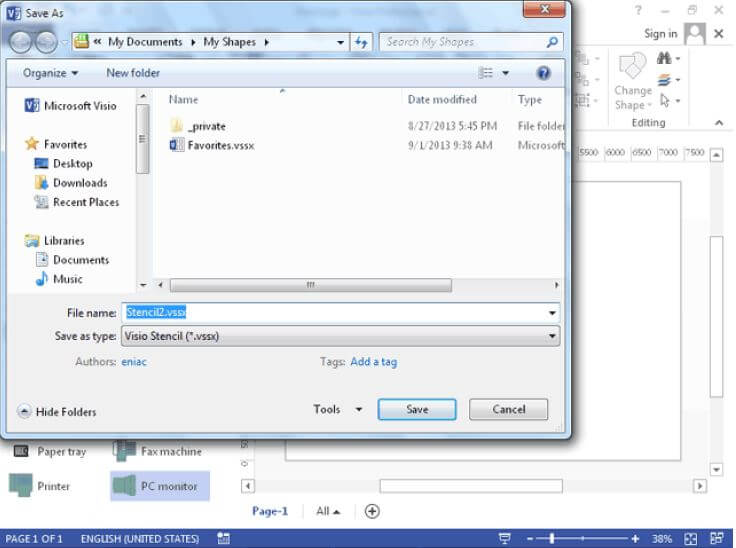
ویرایش Stencil
با دقت به نوار Stencil مشاھده می کنید که آیکون Save ناپدید شده و نام جدید بر روی این نوار ثبت شده است .
تا اینجا با نحوه اضافه کردن اشکال به Stencil آشنا شده اید. در صورتیکه بخواھید اشکال را حذف کنید ابتدا باید آن را انتخاب کنید. برای مثال، روی شکل مشخص شده کلیک کنید.
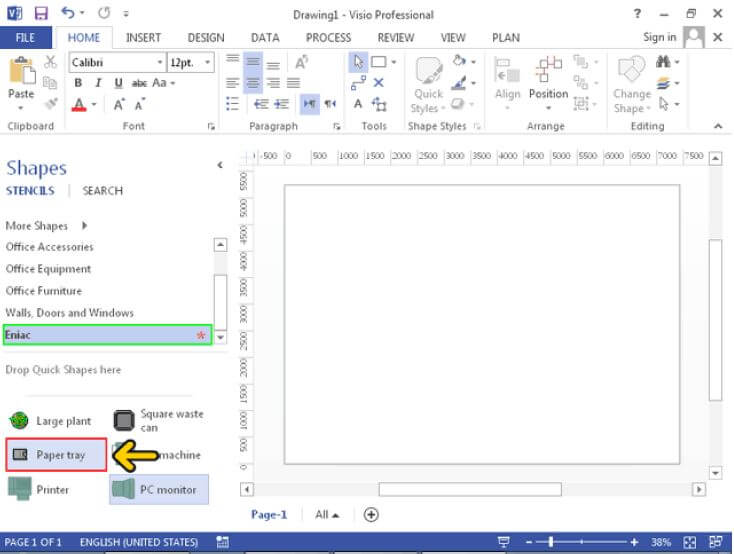
دکمه Delete صفحه کلید را فشار دھید.
شکل انتخاب شده از Stencil حذف شده است. برای جلوگیری از اینکه به اشتباه شکلی را حذف نکنیم باید این Stencil را از حالت ویرایش خارج کنیم. به آیکون این Stencil بر روی نوار دقت کنید که دارای یک ستاره قرمز رنگ است .روی نوار کلیک راست کنید.
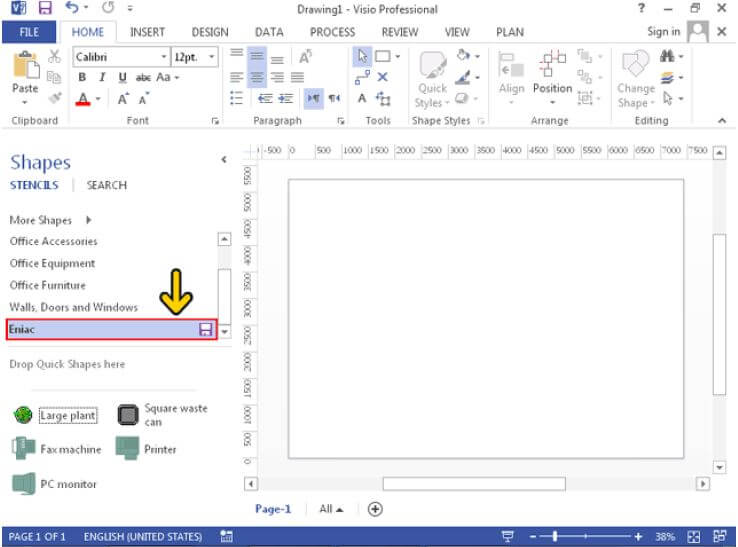
مشاھده می کنید که گزینه Edit Stencil فعال است .روی این گزینه کلیک کنید.
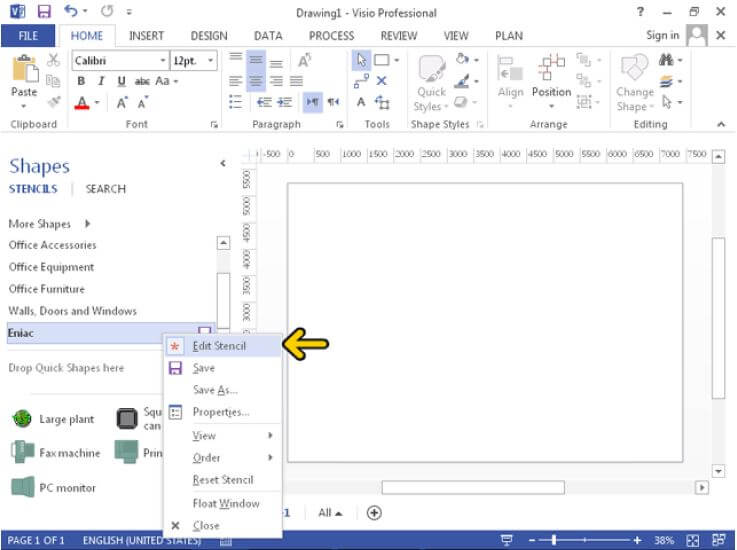
چون یک شکل را از Stencil حذف کردیم پس نیاز داریم که دوباره Stencil را ذخیره کنیم .روی دکمه Save کلیک کنید.
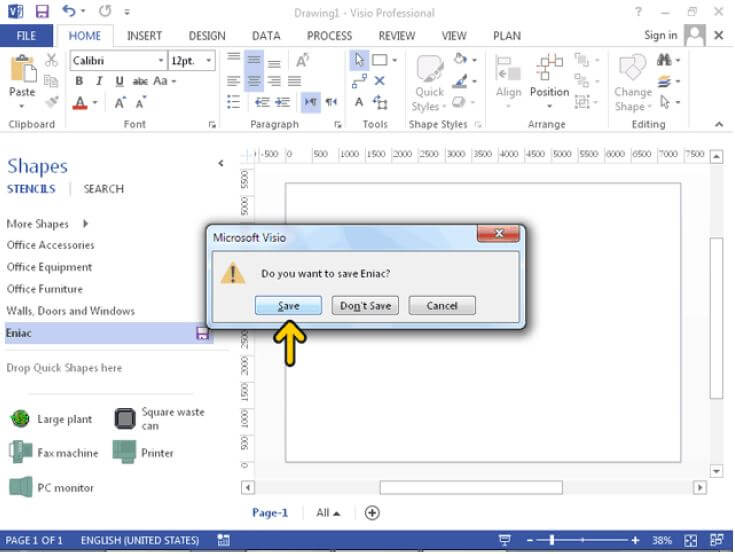
دقت کنید که آیکون روی نوار تغییر یافته است .روی شکل مشخص شده کلیک کنید.
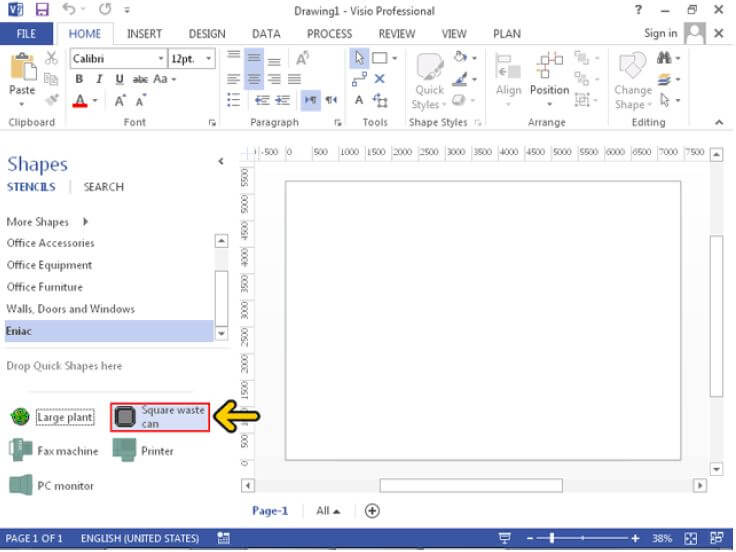
دکمه Delete صفحه کلید را فشار دھید.
مشاھده می کنید که ھیچ تغییری ایجاد نشد در این حالت دیگر اشکال داخل Stencil قابل ویرایش نمی باشند. به این نکته دقت کنید که شما فقط Stencilیی را که خودتان ایجاد کرده اید را می توانید ویرایش کنید. به طور واضح تر یعنی شما اجازه تغییر Stencilھایی که به صورت پیش فرض باز شده اند را ندارید .روی نوار Stencil راست کلیک کنید.
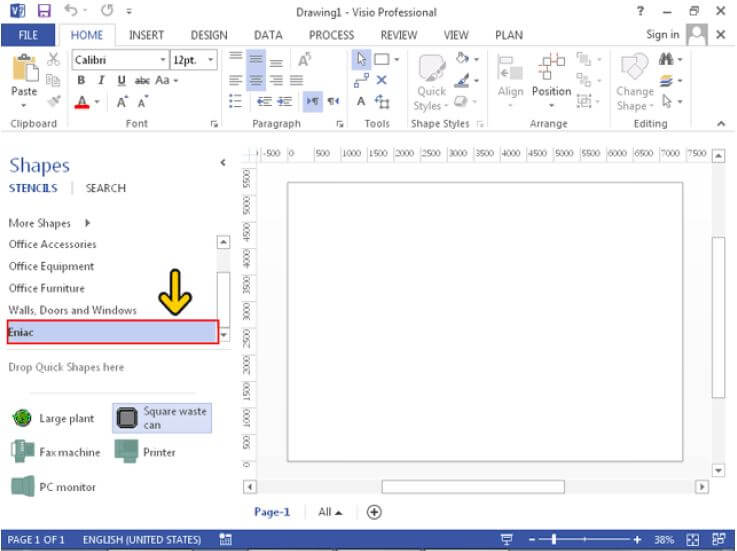
از منوی باز شده، روی گزینه Close کلیک کنید.
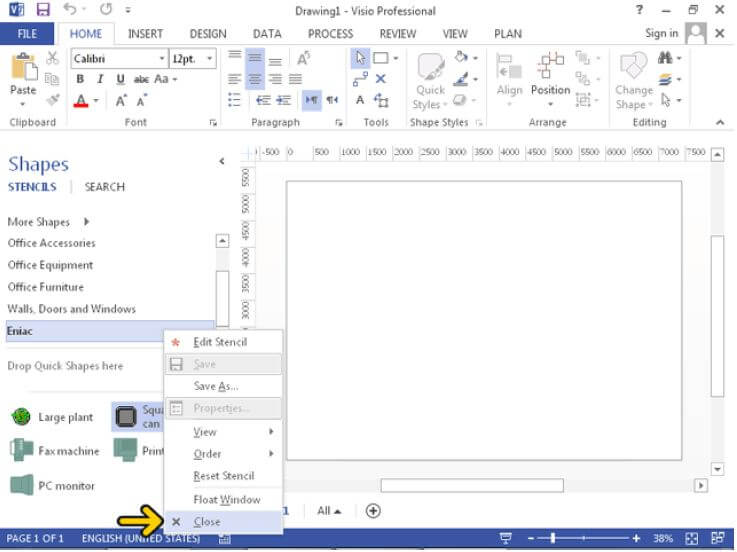
با اینکارStencil مورد نظر بسته شد .برای حذف Stencil مشخص شده بر روی آن کلیک راست کنید.
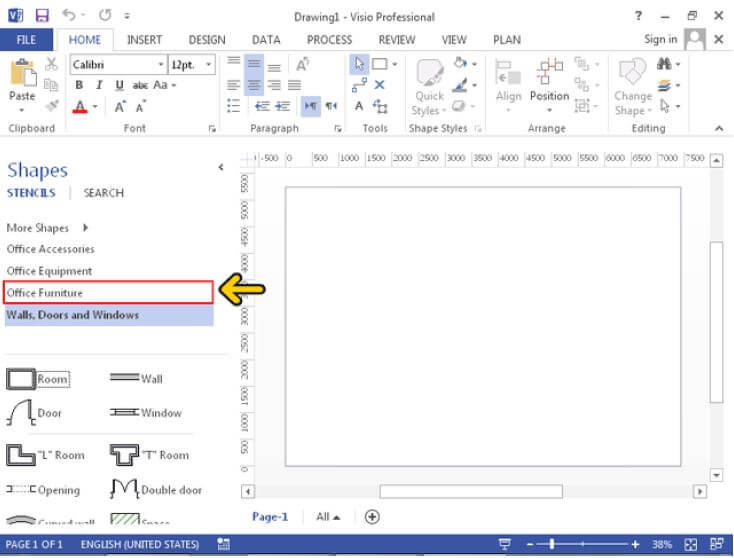
در منوی باز شده گزینه Edit Stencil غیرفعال می باشد. ھمانطور که توضیح دادیم شما اجازه افزودن یا حذف اشکال از Stencilھای دسته بندی ھا (Category) را ندارید .روی گزینه Close کلیک کنید.
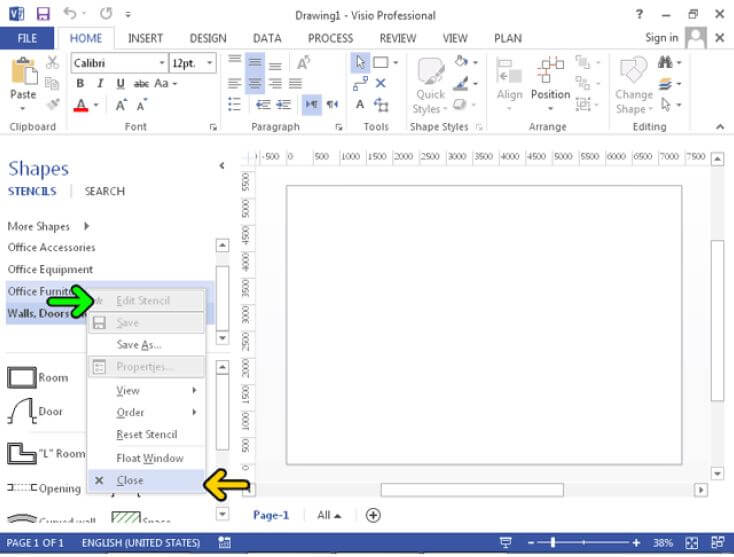
نکته دیگری که میخواھیم در ادامه این فصل در مورد Stencilھا بررسی کنیم نحوه باز کردن آنھا میباشد. فایلی که در حال کار با آن ھستیم یک الگو پیش ساخته Visio می باشد که به صورت پیش فرض با توجه به دسته بندی (Category) انتخاب شده دارای یکسری Stencil است. ممکن است شما بخواھید برای ایجاد Stencil مورد نظرتان از Stencil سایر دسته بندی ھا استفاده کنید. برای اینکار روی گزینه More Shapes کلیک کنید.
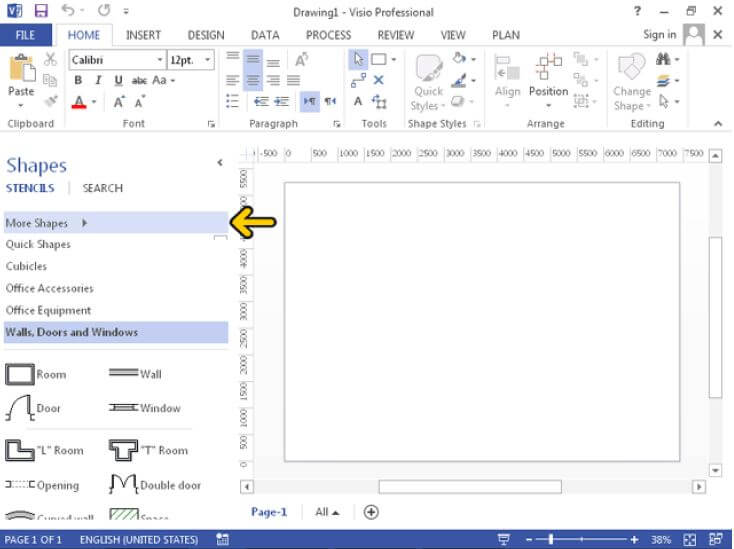
در قسمت مشخص شده با کادر ھمان دستهبندی الگوھایی را که در ھنگام ایجاد یک فایل داشتیم مشاھده می کنید. با کلیک بر روی ھر یک از این دسته بندی ھا اکنون می توانید Stencilھای آنھا را مشاھده کنید.
در پایین این لیست دو گزینه New Stencil مشاھده می کنید که با توجه به نیاز می توانید سیستم آمریکایی یا سیستم متریک را انتخاب کنید. عملکرد این دو گزینه مانند عملکرد دکمه New Stencil در نوار ابزار Stencil می باشد، که قبلاً از این طریق Stencil مورد نظرمان را ایجاد کردیم. بر روی منوی فرعی Maps and Floor Plans کلیک کنید.
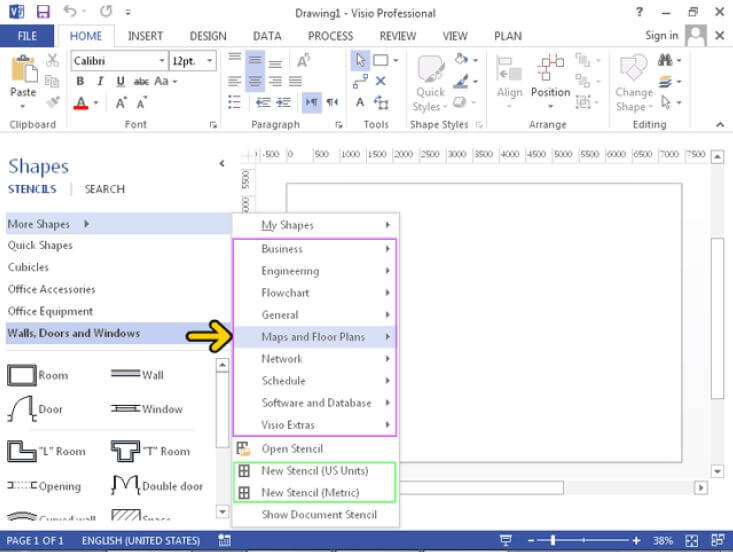
منوی فرعی Building Plan را باز کنید.
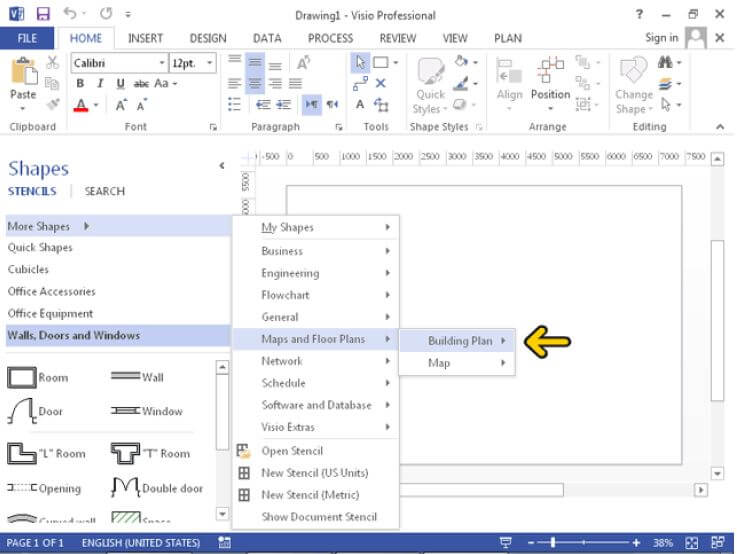
مشاھده می کنید که لیست بزرگی باز شده که با توجه به نیازتان می توانید یکی از آنھا را انتخاب کنید .روی گزینه (Furniture Metric)کلیک کنید.
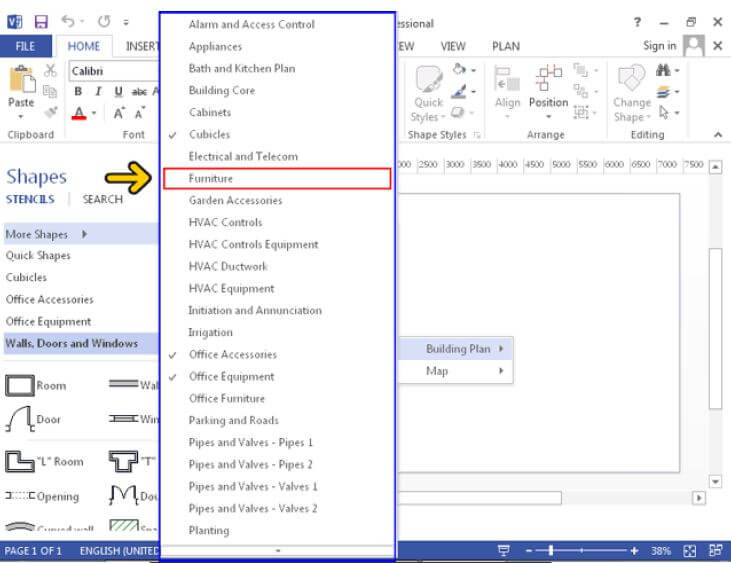
اکنون Stencil مورد نظر باز شده است .در محلی خارج از منو کلیک کنید تا این منو بسته شود.
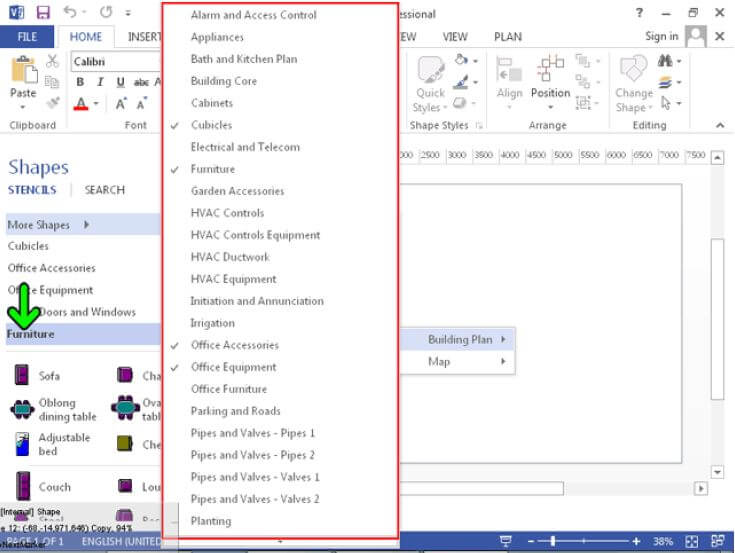
در ادامه می خواھیم اشکالی از این Stencil را به Stencilی که ایجاد کردیم(Eniac) اضافه کنیم. برای باز کردن Stencil، منوی More Shapes را باز کنید. منوی فرعیMyShapes را باز کنید.
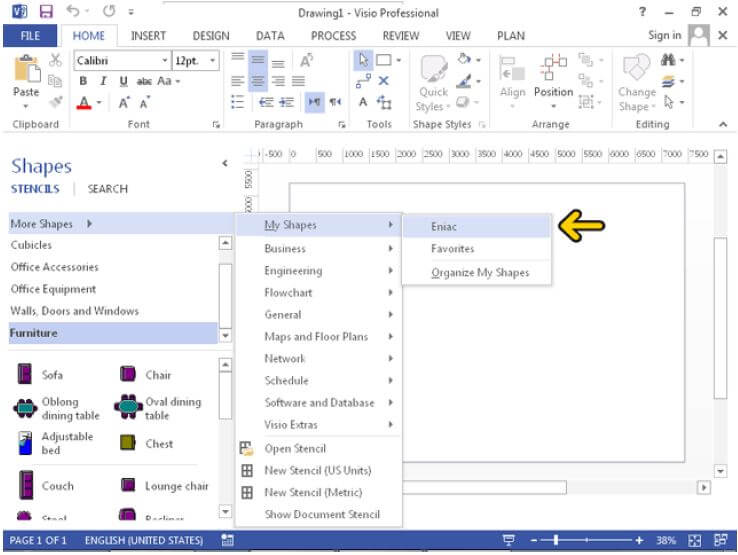
روی گزینه Eniac کلیک کنید.
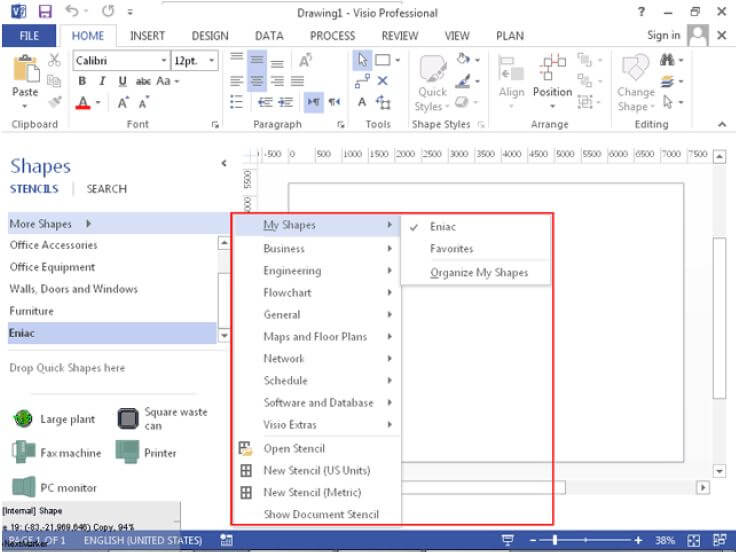
حال Stencil ایجاد شده در ابتدای این فصل را مشاھده میکنید .در محلی خارج از منو کلیک کنید.
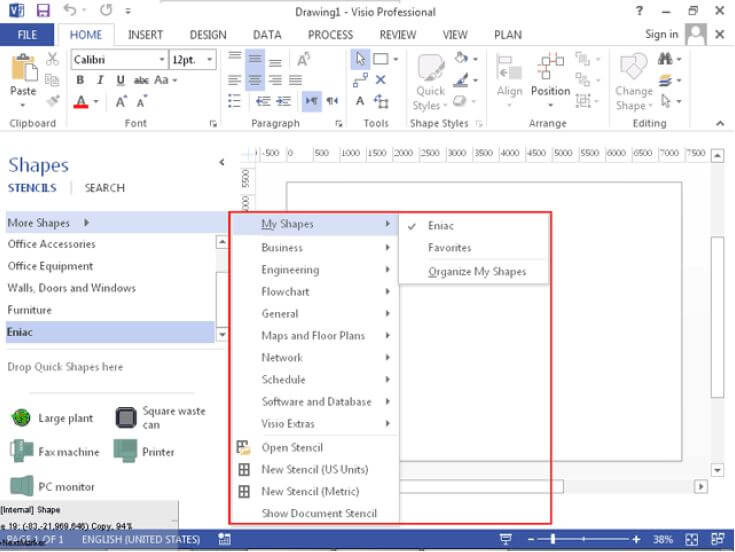
روی Furniture ، Stencil کلیک کنید.
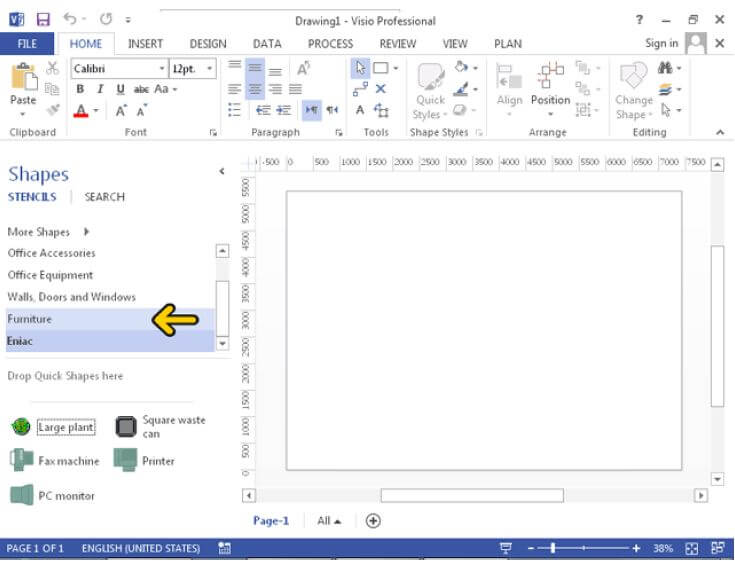
مشاھده می کنید به ھمان روشی که قبلاً توضیح دادیم شکل انتخاب شده را به Eniac منتقل می کنیم .
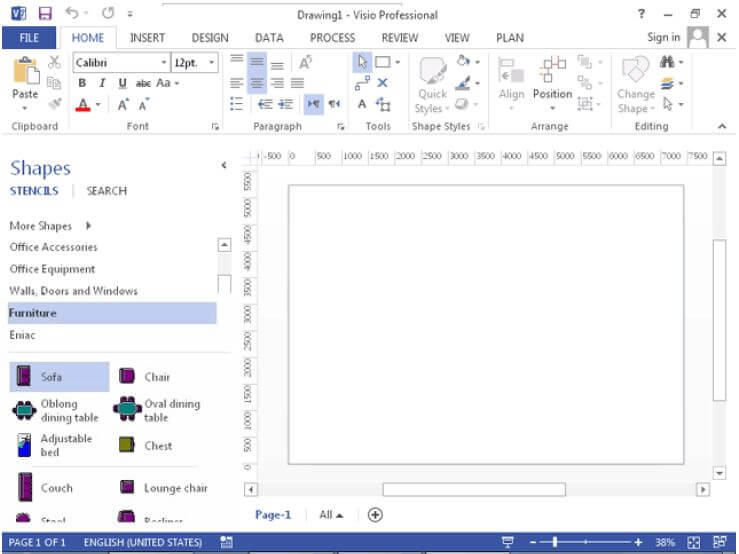
چون Eniac را از حالت ویرایش خارج کرده بودیم، پنجره ای باز شده است که به شما این موضوع را تذکر داده است. در این پنجره نرم افزار از شما اجازه می خواھد که Stencil را می خواھید ویرایش کنید یا خیر؟ روی دکمه Yes کلیک کنید تا عمل انتقال انجام شود.
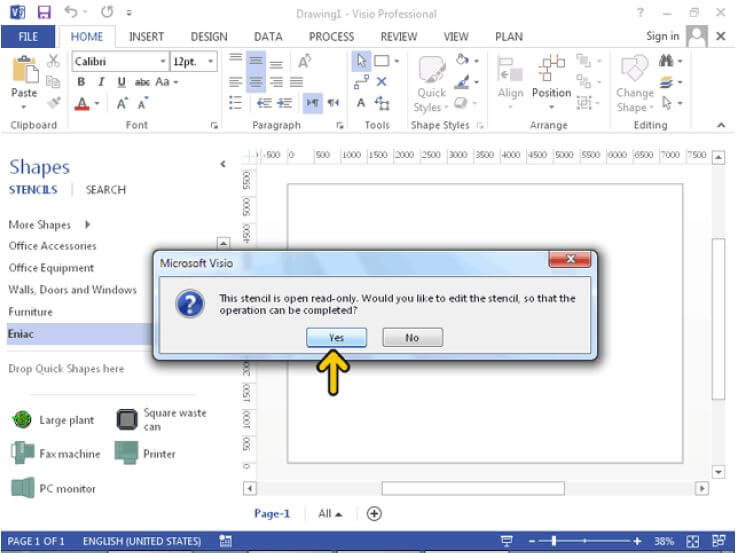
شکل مورد نظر به Stencil اضافه شد .در ضمن این Stencil وارد محیط ویرایش شده است. (ھمانطور که توضیح دادیم از روی آیکون موجود بر روی نوار این موضوع مشخص است.) ھمچنین چون تغییری در Stencil ایجاد کرده ایم دوباره آیکون Save بر روی نوار ظاھر شده است .روی دکمه Save کلیک کنید.
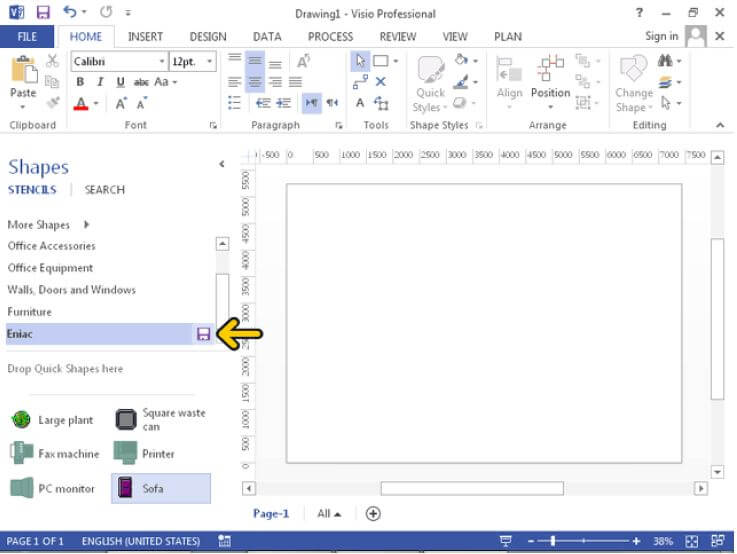
از Stencil ایجاد شده در حالت دیگری نیز می توان استفاده کرد .روی دکمه Close کلیک کنید.
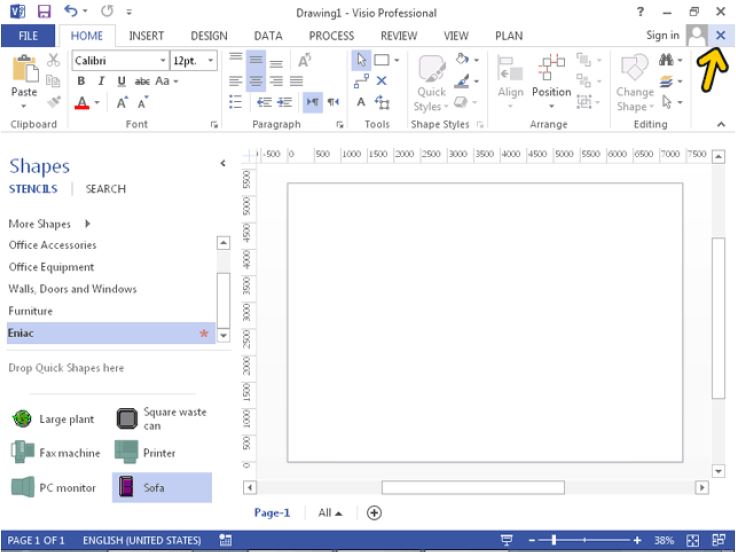
چون نمی خواھیم تغیییرات را ذخیره کنیم، بر روی دکمه Don’t Save کلیک کنید.
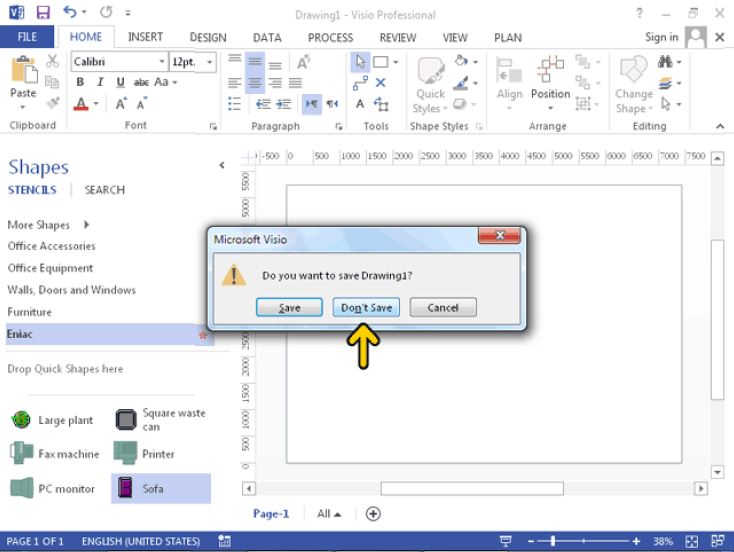
در ادامه میخواھیم یک طرح جدید ایجاد کنیم ولی از دسته بندی و الگوھای آماده Visio نمی خواھیم استفاده کنیم بلکه از Stencilی که خودمان طراحی کردیم استفاده می کنیم .روی دکمه File کلیک کنید تا یک فایل جدید ایجادکنیم

روی گزینه Blank Drawing کلیک کنید.
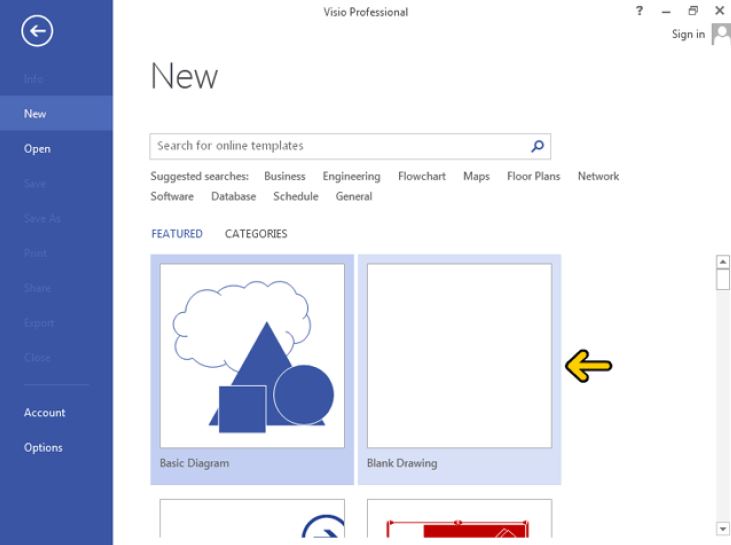
روی دکمه Create کلیک کنید.
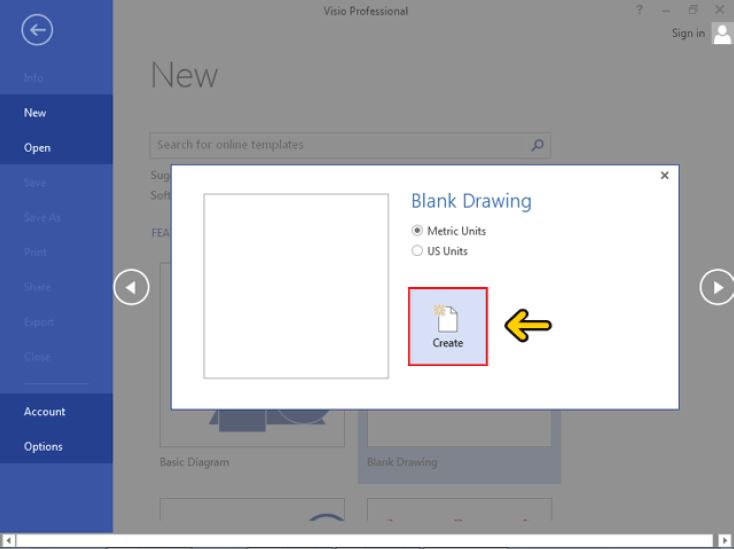
ھمانطور که انتظار داشتیم این فایل فاقد ھر گونه Stencil است .روی گزینه More Shapes کلیک کنید. یک راه دیگر علاوه بر استفاده از منوی My Shapes استفاده از گزینه Open Stencil است .روی گزینه Open Stencil کلیک کنید.
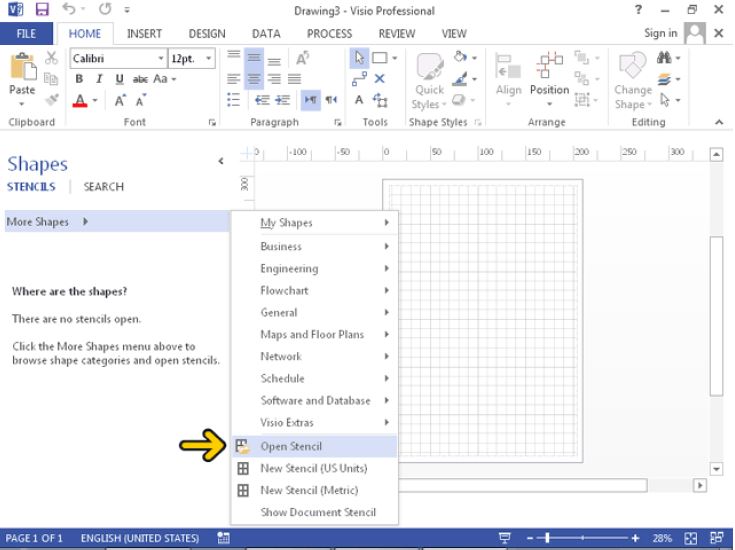
روی فایل Eniac دابل کلیک کنید.
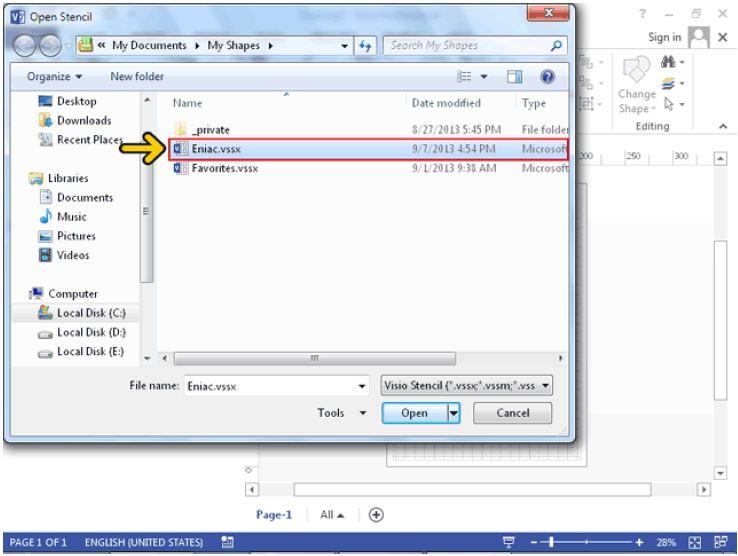
در صورت نیاز می توانید Stencilھای دیگری را به روش گفته شده در این فصل باز کنید. پس درصورتیکه Stencil مورد نظر خودمان را طراحی کرده باشیم لزومی به استفاده از دسته بندی ھای Visio نمی باشد و می توانید فقط Stencilھای مورد نظرتان را باز کنید.
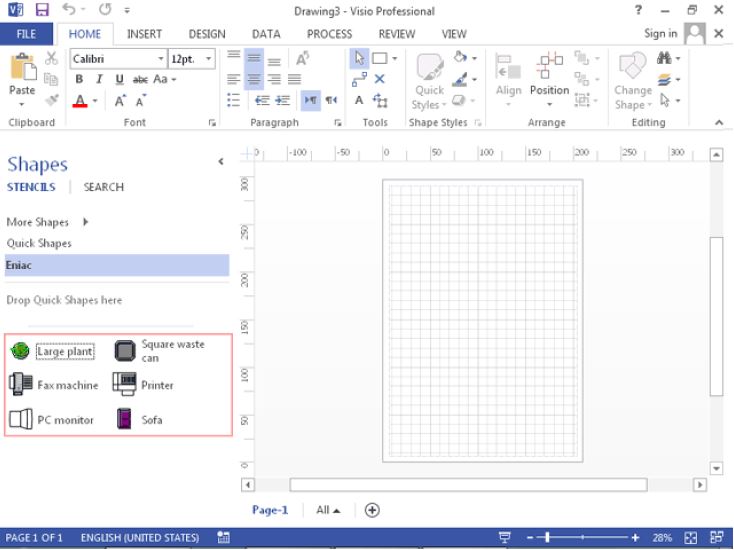
امیدواریم از این مقاله که درباره آموزش Stencil ها در نرم افزار ویزیو در صنایع سافت بود لذت برده باشید. هر سوال و نظری دارید برای ما کامنت بذارید، کمتر از یک روز پاسخ داده میشه 😉






