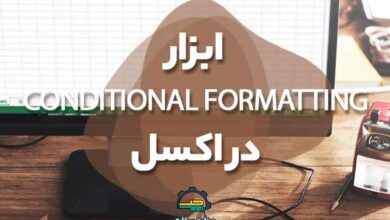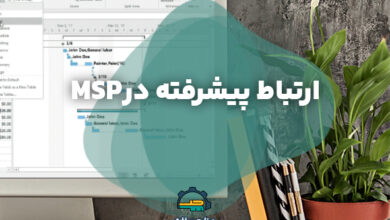ساختار شکست کار(WBS) در ام اس پی(MSP)
ساختار شکست کار چه چیزی است ؟ و چگونگی اجرا آن در نرم افزار MSP

تدوین WBS و فعالیت ها
آموزش ساختار شکست کار در ام اس پی : ساختار شکست کار (WBS) مفهوم بسیار مهمی در مدیریت پروژه است و بدون در اختیار داشتن ساختار شکست کاری مناسب عملا تمام برنامه ریزی ها و در نتیجه کل روند مدیریت پروژه دچار مشکل خواهد شد. بررسی شیوه های تدوین ساختار شکست کار پروژه در گستره این آموزش قرار نمی گیرد.
این قسمت از آموزش تدوین ساختار شکست کار و فعالیت ها را همزمان توضیح می دهد، زیرا این مفاهیم کاملا متفاوت در Project با مفهوم زیربنایی یکسانی پیاده سازی می شوند. با این حال باید تفاوت های مفهومی این دو را همیشه در نظر داشته باشید و اجازه ندهید که رویکرد Project ذهنیت نادرستی برایتان به وجود آورد.
مطلب مرتبط : توابع و تعریف فرمول در MSP [همراه با مثال عملی]
تنظیم ساختار شکست کار(WBS) در نرم افزار ام اس پی
ساختار شکست کار مناسب، خوانایی برنامه را افزایش می دهد و استخراج اطلاعات کنترلی آن را هم ساده تر می کند. ساختار شکست کار بازنمایی گستره (Scope) پروژه در برنامه زمان بندی و بسیاری دیگر از برنامه های مدیریت پروژه است و باید با دقت و توجه کافی تهیه شود.
لیست فعالیت های شکل زیر که بدون سطح بندی هستن را ببینید.
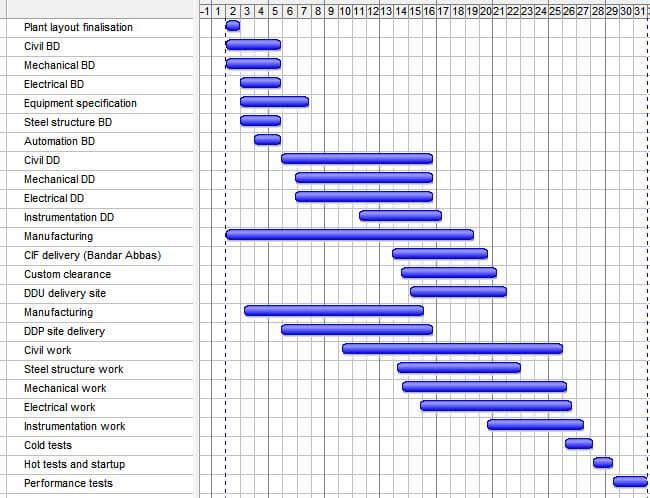
همین لیست بعد از دسته بندی و ایجاد سطح بندی، که عملا ساخت WBS است، به صورت زیر دیده خواهد شد.
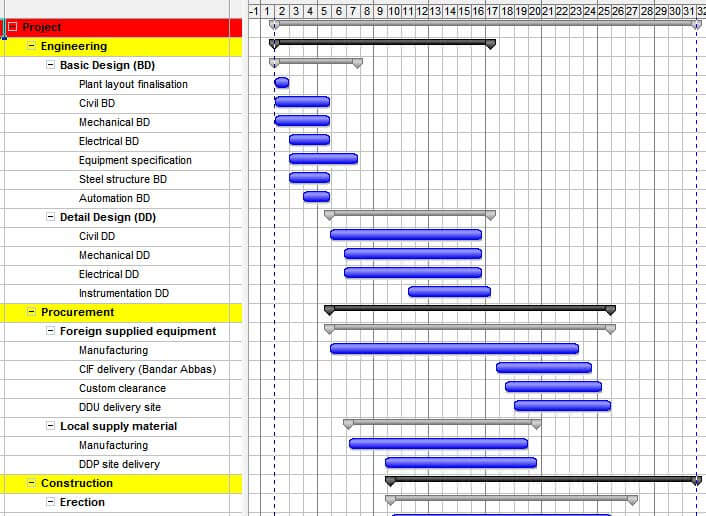
همانطور که دیده می شود، در حالت دوم فعالیت هایی که برای تکمیل یک محصول میانی که اصطلاحا تحویل شدنی (deliverable) نامیده می شوند لازم بوده اند، در دسته بندی های مجزایی قرار گرفته اند. هر دو یا سه دسته بندی نیز در دسته بندی کلی تری قرار گرفته است.
در این حالت هم مرور فعالیت ها ساده تر می شود و هم اطلاعات خلاصه سازی شده عناصر WBS، که خلاصه فعالیت نامیده می شوند در اختیارتان خواهند بود. هر خلاصه فعالیت، خلاصه ای از اطلاعات فعالیت های زیرمجموعه خود را نشان می دهد. به این ترتیب، وقتی فعالیت های هم نوع را در یک دسته قرار دهیم، می توانیم به راحتی اطلاعات مربوط به مجموعه آن ها را هم در اختیار داشته باشیم. به عنوان نمونه، اگر کل فعالیت های پروژه را به مجموعه های ساختمان اصلی، ساختمان فرعی و محوطه تقسیم کنیم، دایما می توانید بدانید که هرکدام از مجموعه ها چه مقدار پیشرفت کرده اند، چه انحراف هایی دارند، چه تاخیرهایی دارند و…
فعالیت ها را به شیوه های مختلفی می توان دسته بندی کرد. به عنوان مثال، می توانید آن ها را در یک سطح به بلوک های مختلف پروژه و در سطح بعدی به انواعی مانند ابنیه، تاسیسات مکانیکی و تاسیسات برقی خرد کنید ،یا برعکس، آن ها را ابتدا به انواع و بعد به بلوک ها خرد کنید.
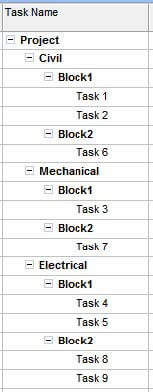
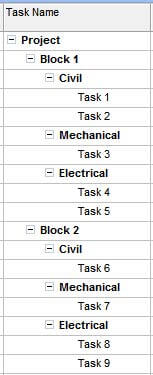
در ادامه آموزش ساختار شکست کار در MSP هر شیوه شکست امتیازهای خود را دارد. در واقع معیارهای متفاوتی برای شکست پروژه وجود دارد و هرکدام نیز کارکردهای کنترلی خاص خود را دارند.
مسئولیت ها، منابع، واحدهای کارکردی، محل، زمان و ریسک ها همگی می توانند برای شکست پروژه به کار روند. با این حال یک معیار در این بین بیشترین کاربرد را دارد و مدیریت پروژه بدون آن موفقیت چندانی نخواهد داشت؛ این معیار تحویل شدنی های پروژه است. ساختار شکست کار همیشه باید بر اساس تحویل شدنی های پروژه تنظیم شود و اگر نیاز به مدیریت دقیق سایر معیارها دارید، باید ساختارهای شکست ثانویه ای مطابق آن چه در آموزش های بعدی که بزودی تولید میشوند توضیح داده می شود بسازید، نه این که ساختار شکست کار را تغییر دهید.
به عنوان نمونه به دو ساختار زیر توجه کنید:
ساختار ۱
فضای ۱
-قالب بندی فضای۱
-آرماتوربندی فضای ۱
-بتن ریزی فضای ۱
فضای ۲
-قالب بندی فضای ۲
-آرماتوربندی فضای ۲
-بتن ریزی فضای ۲
فضای ۳
قالب بندی فضای۳
-آرماتوربندی فضای ۳
-بتن ریزی فضای ۳
ساختار ۲
قالب بندی
-قالب بندی فضای ۱
-قالب بندی فضای ۲
-قالب بندی فضای ۳
آرماتوربندی
-آرماتوربندی فضای ۱
-آرماتوربندی فضای ۲
-آرماتوربندی فضای ۳
بتن ریزی
-بتن ریزی فضای ۱
-بتن ریزی فضای ۲
-بتن ریزی فضای ۳
این دو ساختار مجموعه فعالیت یکسانی را به دو شیوه متفاوت دسته بندی کرده است. ساختار ۱ مبتنی بر محصول های میانی و به عبارت دیگر تحویل شدنی های پروژه است، در حالی که ساختار ۲ مبتنی بر نوع کارهاست که مستقیما متناظر با محصول های پروژه نمی شوند. بنابر این باید به جای ساختار ۲ از ساختار ۱ استفاده کنید.
ساختار شکست کار بازنمایی گستره پروژه است و باید همیشه جامع و مانع باشد، یعنی هم تمام کارهای پروژه را شامل شود و هم کار اضافه ای در آن وجود نداشته باشد. این مسئله در مورد برنامه هایی که در میانه کار تهیه می کنید نیز برقرار است، به این معنی که هیچگاه نباید برنامه ای بنویسید که صرفا باقیمانده کارهای پروژه را پوشش دهد، بلکه همیشه باید کل کارهای قرارداد و کارهایی که بعدا مطابق با قرارداد اضافه یا کم شده اند را منعکس کند.
نام تمام خلاصه فعالیت ها و فعالیت ها باید منحصر به فرد باشد. ساختارهای زیر دو حالت منحصر به فرد و غیر منحصر به فرد را نشان می دهد:
ساختار ۱
فضای ۱
قالب بندی فضای ۱
آرماتوربندی فضای ۱
بتن ریزی فضای ۱
فضای ۲
قالب بندی فضای ۲
آرماتوربندی فضای ۲
بتن ریزی فضای ۲
فضای ۳
قالب بندی فضای ۳
آرماتوربندی فضای ۳
بتن ریزی فضای ۳
ساختار ۲
فضای ۱
قالب بندی
آرماتوربندی
بتن ریزی
فضای ۲
قالب بندی
آرماتوربندی
بتن ریزی
فضای ۳
قالب بندی
آرماتوربندی
بتن ریزی
نام عناصر در ساختار ۱ منحصر به فرد و در ساختار ۲ غیرمنحصر به فرد است. به همین خاطر همیشه باید مطابق ساختار ۱ عمل کنید و کاملا از ساختار ۲ اجتناب کنید. این مسئله علاوه بر این که مانع بروز بسیاری از اشتباه ها می شود و مطابق با استانداردها و آیین نامه هاست، امکان استفاده از قابلیت گروه بندی و همچنین پیاده سازی ساختارهای شکست ثانویه را نیز فراهم می کند.
بخوانید : تعریف ویکی پدیا از ساختار شکست کار اینجا کلیک کنید
ماهیت خلاصه فعالیت در نرم افزار ام اس پی
Project تمایزی زیربنایی بین فعالیت ها و خلاصه فعالیت ها (Summary Tasks) قایل نیست. این دو ماهیت دو حالت مختلف یک ماهیت کلی تر هستند که در این آموزش آیتم نامیده می شود. به همین خاطر می توان آن ها را به سادگی به یکدیگر تبدیل کرد. پریماورا سیاست متفاوتی دارد. از نظر پریماورا، خلاصه فعالیت ها، که در آن نرم افزار WBS Nodes نامیده می شوند، عناصری کاملا متفاوت با فعالیت ها و از دو جنس غیر مشابه هستند. به این خاطر در پریماورا WBS Nodeها و فعالیت ها در دو نمای مختلف تنظیم شده، قابل تبدیل به یکدیگری نیستند.
هرکدام از دو سیاست گفته شده، امتیازها و نقاط ضعفی دارند. سیاست پریماورا، به منطق کلاسیک برنامه ریزی نزدیک تر است، در حالی که سیاست Project انعطاف پذیری بیشتری دارد و به نیازهای عملی برنامه ریزان نزدیک تر است.
گاهی لازم است در زمان برنامه ریزی فعالیتی را خردتر کنید. در این حالت به راحتی می توانید آن فعالیت را تبدیل به خلاصه فعالیت کنید و فعالیت های ریزتری را زیرمجموعه آن تعریف کنید.
خلاصه فعالیت پروژه در نرم افزار ام اس پی
بهتر است ابتدا خلاصه فعالیتی برای پروژه تهیه کنید؛ به این ترتیب تمام فعالیت ها و خلاصه فعالیت های دیگر ،زیر مجموعه آن خواهند بود و در بالاترین سطح ساختار فقط یک عنصر باقی می ماند و خلاصه شده اطلاعات کل پروژه را نشان می دهد.
برخی کاربران برای این منظور خلاصه فعالیتی در سطح اول تعریف می کنند و خلاصه فعالیت های دیگر را زیرمجموعه آن می کنند. ولی راه حل اصولی تر استفاده از ماهیتی به نام خلاصه فعالیت پروژه (Project Summary Task) است. خلاصه فعالیت پروژه همیشه وجود دارد، ولی به طور پیش فرض نمایش داده نمی شود.
برای نمایش دادن آن در ریبون Format| Project Summary Task را فعال کنید.

با فعال کردن گزینه Show project summary task خلاصه فعالیت پروژه در ردیف شماره صفر نمایش داده می شود.
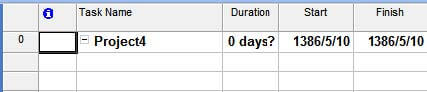
فیلد Task Name خلاصه فعالیت پروژه، به طور پیش فرض برابر با نام فایل برنامه است. آن را مانند سایر سلول ها ویرایش کنید و به جای آن نام پروژه یا عبارتی عمومی مانند “پروژه” بنویسید.
همیشه به یاد داشته باشید که راه شناخت خلاصه فعالیت پروژه این است که در ردیف شماره صفر قرار دارد. سایر آیتم ها از ردیف شماره ۱ شروع می شوند، حتی اگر خلاصه فعالیت پروژه نمایش داده نشده باشد.
ساختار شکست کار در MSP : ساخت آیتم
در ادامه آموزش ساختار شکست کار در ام اس پی پیش از این نیز گفته شد که منظور از آیتم، رکوردی است که می تواند فعالیت یا خلاصه فعالیت باشد. هرگاه به اولین ردیف خالی جدول گانت بروید و به یکی از سلول های آن مقدار بدهید (معمولا این کار با سلول نام شروع می شود)، به طور خودکار فعالیت جدیدی ساخته می شود. بعد از ساخته شدن آیتم برخی از سلول ها نیز به طور خودکار مقدارهایی می گیرند.
اگر سطری را خالی رها کنید و بعد از آن در سطر دیگری فعالیتی بسازید، سطرهای مابین آن ها همچنان خالی باقی خواهند ماند ، ولی فراموش نکنید که برنامه نهایی به هیچ وجه نباید سطر خالی داشته باشد. وجود سطرهای خالی بی معنی است، روند اجرای برخی دستورها را هم دچار مشکل می کند.
علت این که Project وجود سطرهای خالی را منع نمیِ کند، این است که کار در مراحل برنامه ریزی سریع تر پیش رود. به راحتی می توانید خلاصه فعالیتی بسازید، زیر آن تعداد زیادی سطر خالی باز کنید و بعد به ترتیب در آن ها فعالیت هایی بسازید. حتی می توانید سطرها را خالی رها کنید تا بعدا یادتان بماند که باید فعالیت ها را استخراج کنید و در آن محل وارد کنید.
شکل زیر برنامه ای را نشان می دهد که خلاصه فعالیت پروژه آن نمایش داده شده است و سه آیتم نیز در آن وارد شده است.
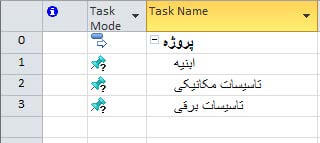
آنچه پیش از این گفته شد، این بود که چگونه میتوان فعالیت جدیدی در انتهای فعالیت های موجود ساخت. اگر لازم باشد که فعالیت جدید را بین آیتم های موجود بسازید، باید ابتدا سطری خالی درج کنید. یک راه برای درج سطر خالی این است که یکی از سلول های ردیفی که قصد دارید پایین ردیف جدید باشد را انتخاب کرده، کلید Insert صفحه کلید را بفشارید.
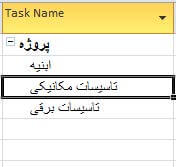
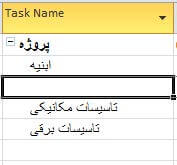
وقتی سطرها را کم و زیاد کنید، شماره ردیف ها، کدهای ساختاری(به جز کد WBS اختصاصی سازی شده) و تمام ارجاع ها به طور خودکار اصلاح خواهند شد.
راه دیگر برای درج فعالیت، این است که روی Task| Task کلیک کنید و از منویی که باز می شود Task را انتخاب کنید. با این کار یک فعالیت جدید در بالای ردیفی که قبلا یکی از سلول هایش انتخاب شده بود اضافه می شود.
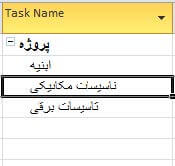
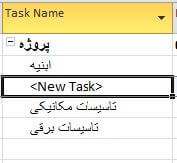
در این حالت فعالیت جدید با نامی پیش فرض ساخته می شود و باید نام آن را ویرایش کنید.
اگر روی یکی از سلول ها کلیک راست کنید، منویی باز می شود که در آن گزینه ای با نام Insert Task وجود دارد و با انتخاب آن فعالیت جدیدی بالای آیتمی که یکی از سلول هایش انتخاب شده بود ساخته می شود.
ساختار شکست کار در MSP : ساخت همزمان چند آیتم
در ادامه آموزش ساختار شکست کار در ام اس پی می توانید با روش هایی که در قسمت قبل گفته شد هر تعداد آیتم که مایل باشید را در میان آیتم های قبل بسازید. ولی اگر قرار باشد که چند آیتم متوالی را بین آیتم های موجود بسازید، می توانید از راهی که در این قسمت گفته می شود نیز استفاده کنید.
یکی از سلول هایی که می خواهید در ردیف پایین فعالیت جدید قرار داشته باشد را انتخاب کنید و بعد از آن محدوده انتخاب را به اندازه تعداد فعالیت هایی که قرار است درج شوند به پایین امتداد دهید. بعد از آن با یکی از روش های گفته شده در قسمت قبل سطر خالی یا فعالیت را بسازید.
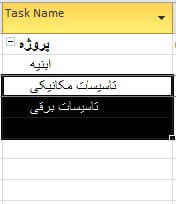
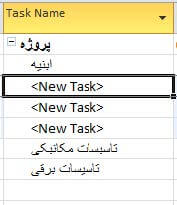
ساختار شکست کار در ام اس پی : پاک کردن آیتم ها
اگر یک یا چند سلول جدول را انتخاب کنید و کلید Delete صفحه کلید را بفشارید، محتوای آن سلول یا سلول ها پاک می شود؛ البته برخی برخی فیلدها نمی توانند تهی باشند و در این صورت محتوای آن ها پاک نخواهد شد. به هر حال، مسئله مهم این است که با این کار کل آیتم پاک نمی شود.
برای پاک کردن آیتم روی کلید سمت چپ آیتم( شماره ردیف) کلیک کنید تا کل ردیف انتخاب شود و بعد از آن کلید Delete صفحه کلید را بفشارید. برای سریع تر شدن عملیات می توانید کل سطر را با میانبر Shift+Space انتخاب کنید.
اگر آیتمی که قرار است پاک شود فعالیت باشد، بلافاصله پاک می شود، ولی اگر خلاصه فعالیت باشد، پیش از پاک شدن آن پیغام اخطاری داده می شود.
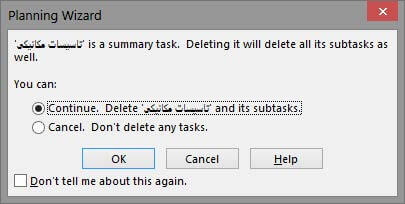
برای پاک کردن خلاصه فعالیت گزینه Continue را انتخاب کرده، روی OK کلیک کنید. اگر گزینه Don’t tell me about this again را فعال کنید، دفعه های بعد چنین پیغامی داده نمی شود و خلاصه فعالیت نیز مانند فعالیت ها بلافاصله پاک خواهد شد.
اگر خلاصه فعالیتی را پاک کنید، تمام زیرمجموعه های آن نیز پاک خواهند شد. در هر حال بعد از هر تغییر می توانید Undo را اجرا کنید (آیکن آن بالا و سمت چپ پنجره و میانبر آن Ctrl+Z است) تا تغییرات لغو شوند.
در نسخه های پیش از ۲۰۰۷ فقط یک مرحله را می شد لغو کرد، در حالی که در نسخه های بعدی تعداد مراحل چنین محدودیتی ندارند.
یک راه دیگر برای پاک کردن آیتم ها این است که آن ها را انتخاب کنید (نیازی نیست که کل سطر انتخاب شود)، جایی روی محدوده انتخاب شده کلیک راست کنید و از منویی که باز می شود Delete Task را انتخاب کنید.
ساختار شکست کار در ام اس پی : تعیین سطح آیتم ها
در ادامه آموزش ساختار شکست کار در MSP پیش از این گفته شد که Project تمایز زیادی بین فعالیت و خلاصه فعالیت قایل نیست. روند کار در نرم افزاری مانند پریماورا این است که ساختار شکست کار در یک نما تنظیم شود و بعد از آن فعالیت ها در نمای دیگری تحت ساختار تنظیم شده ساخته شوند. ولی در پراجکت ساخت خلاصه فعالیت ها و فعالیت ها عملا همزمان است.
وقتی آیتمی بسازید، می توانید سطح آن را تعیین کنید. اگر سطح آیتم بعدی پایین تر از آیتم قبلی باشد، آیتم قبلی خلاصه فعالیت به شمار خواهد رفت.
برای این که سطح آیتم هایی که وارد شده اند را تعیین کنید راه های مختلفی وجود دارد. یک راه این است که یک یا چند آیتم را انتخاب کرده، روی آیکنهای که در Task| Schedule ریبون هستند کلیک کنید.
آیکن سطح را افزایش و کاهش می دهد. به شکل زیر توجه کنید.

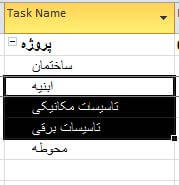
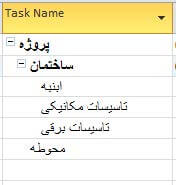
در این شکل، ابتدا آیتم های ابنیه، تاسیسات مکانیکی و تاسیسات برقی انتخاب شده اند. انتخاب یک سلول از هر فعالیت کافی است و نیازی نیست که کل ردیف ها انتخاب شود؛ در این مثال سلول های نام انتخاب شده اند. پس از انتخاب روی کلیک شده است و در نتیجه این سه آیتم زیرمجموعه آیتم ساختمان شده اند. به این ترتیب ساختمان که قبلا فعالیت بود، به خلاصه فعالیت تبدیل شد.
اگر همان سه آیتم را انتخاب و روی کلیک کنید، به سطح بالاتری می آیند و دیگر زیرمجموعه آیتم ساختمان نخواهند بود؛ در نتیجه ساختمان هم از خلاصه فعالیت به فعالیت تبدیل میشود.
نکته ای که سرعت ورود اطلاعات را افزایش می دهد، این است که وقتی آیتمی را وارد می کنید، به طور خودکار هم سطح آیتم قبلی خود خواهد بود. به عنوان مثال اگر زیر یکی از فعالیت های ابنیه، تاسیسات مکانیکی و تاسیسات برقی آیتم جدیدی اضافه کنید، هم سطح آن ها و زیرمجموعه آیتم ساختمان خواهد بود.
روش دیگر برای تغییر دادن سطح فعالیت ها، کشیدن آن ها با ماوس است. برای این کار ابتدا فعالیت یا فعالیتهای مورد نظر خود را انتخاب کنید. بعد از آن اشاره گر را به روی نام آن فعالیت ببرید، تا اشاره گر به صورتی که در شکل زیر نمایش داده شده است درآید. بعد از آن می توانید فعالیت را به چپ یا راست بکشید تا سطح آن کاهش یا افزایش یابد. در این حالت خطی عمودی، سطح فعالیت را نسبت به فعالیت های دیگر نشان می دهد.
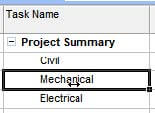
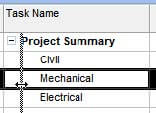
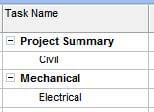
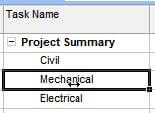
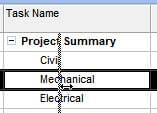
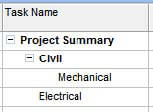
این روش نیز برای مجموعه ای از فعالیت ها قابل اجراست.
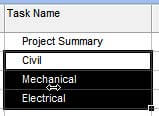
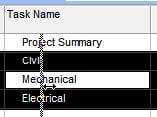
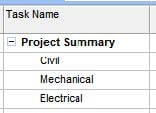
آخرین و بهترین راه برای تغییر دادن سطح، استفاده از میانبرهای صفحه کلید است. برای این کار، فعالیت یا فعالیت های مورد نظر خود را انتخاب کنید. بعد از آن کلیدهای Shift و Alt را نگه داشته، برای بالا بردن سطح فلش سمت چپ و برای پایین بردن آن، فلش سمت راست را بفشارید.
ساختار شکست کار در ام اس پی : جابجا کردن آیتم ها
گاهی لازم است که آیتم ها را جابجا کنید. انجام این کار چندان پیچیده نیست. برای جابجا کردن آیتم، باید آن را به طور کامل انتخاب کنید؛ در غیر این صورت، تنها متن سلول های انتخاب شده منتقل خواهند شد. برای انتخاب کردن کل فعالیت ، روی دکمه سمت چپ آن کلیک کنید یا بعد از انتخاب یک یا چند سلول آن ردیف ، کلیدهای Shift+Space را بفشارید تا کل ردیف یا ردیف ها انتخاب شوند.
یک راه برای جابجا کردن آیتم ها این است که پس از انتخاب کامل ردیف ها، اشاره گر ماوس را به روی دکمه سمت چپ یکی از آن ها ببرید تا شکل اشاره گر تغییر کند. بعد از آن می توانید کلیک کنید و بدون رها کردن کلید ماوس، آن را به محل جدید بکشید و در پایان کلید را رها کنید.
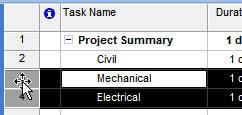
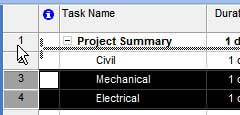
راه دیگر این است که بعد از انتخاب کامل آیتم ها ،Task| Cut را اجرا کنید یا میانبر Ctrl+X را بفشارید. بعد از آن روی یکی از سلول های ردیفی که قصد دارید پایین آیتم های منتقل شده قرار داشته باشد کلیک کنید تا انتخاب شود و Task| Paste را اجرا کنید یا Ctrl+V را بفشارید.
ساختار شکست کار در MSP : کپی کردن آیتم ها
برای کپی کردن آیتم ها از یکی از روش های زیر استفاده کنید:
- آیتم ها را با همان شیوه ای که برای جابجا کردن با ماوس گفته شده به محل جدید بکشید و قبل از رها کردن کلید ماوس، کلید Ctrl صفحه کلید را فشار دهید و بعد از رها کردن کلید ماوس آن را هم رها کنید.
- به جای گزینه Cut از گزینه Copy استفاده کنید.
- به جای میانبر Ctrl+X از میانبر Ctrl+C استفاده کنید.
ساختار شکست کار در MSP : ساخت کپی وابسته
کپی های وابسته ترکیب های پیچیده ای هستند که به ندرت کاربرد دارند، ولی می توان با کمک آن ها ترکیب های خلاقانه ای ساخت.
در حالت معمولی، وقتی محتوای سلولی را در سلول دیگری کپی کنید، ارتباطی بین این دو سلول باقی نمی ماند و می توانید هرکدام از آن دو مقدار را به طور مستقل تغییر دهید. اگر مایل باشید، می توانید از داده کپی وابسته بسازید تا هرگاه مبدا تغییر کرد، مقصد نیز به طور خودکار تغییر کند.
برای انجام آنچه گفته شد، ابتدا سلول یا سلول های مبدا را انتخاب کرده، کلیدهای Ctrl+C را فشرده یا از ریبون Edit| Copy را اجرا کنید.
بعد از آن سلول یا سلول های مقصد را انتخاب کنید. روی سلول کلیک راست کرده، از منویی که باز می شود Paste Special را انتخاب کنید تا کادر محاوره شکل زیر باز شود. می توانید به جای آن روی فلش پایین Task| Paste کلیک کنید و از منوی کوچکی که باز می شود Paste Special را انتخاب کنید.
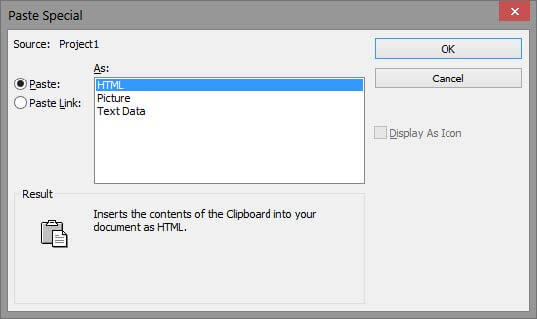
گزینه Paste Link را انتخاب کرده، روی OK کلیک کنید.
در گوشه پایین و سمت راست سلولی که کپی وابسته سلول دیگری باشد، مثلث خاکستری رنگ کوچکی نمایش داده می شود.
نکته جالب این است که می توانید کپی های وابسته ای از سلول های Project در نرم افزارهای دیگرِ Office، مانند Excel نیز بسازید. به این ترتیب ارتباط خودکاری بین این نرم افزارها ایجاد می شود. به عنوان مثال می توانید گزارشی در Excel یا Word بسازید که قسمت های پویای آن به طور خودکار از برنامه Project به روز می شوند و نیازی نیست که هر بار آن ها را وارد کنید.
ساختار شکست کار در MSP : ساخت فعالیت های تکرار شونده
در ادامه آموزش ساختار شکست کار در MSP گاهی اوقات در پروژه ها نیاز به تعریف فعالیت های تکرار شونده خواهید داشت. به عنوان مثال، اگر قرار باشد جلسه خاصی که هر سه شنبه بعد از ظهر برگزار می شود را در برنامه زمان بندی قید کنید، می توانید برای آن مجموعه ای فعالیت تکرار شونده بسازید.
برای این کار روی فلش زیر Task| Insert| Task کلیک کنید تا منوی شکل زیر باز شود.
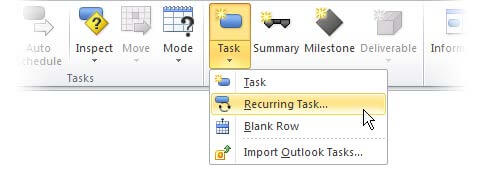
گزینه Recurring Task را انتخاب کنید تا کادر محاوره شکل زیر باز شود.
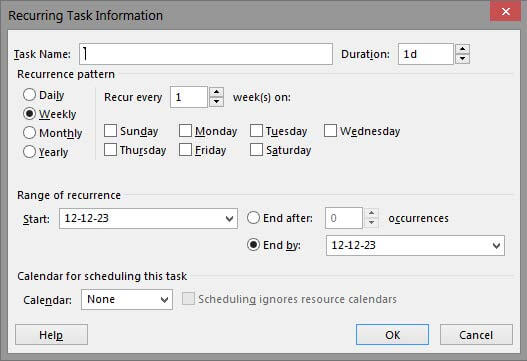
ابتدا نام مجموعه فعالیت های تکرار شونده را در Task Name وارد کنید. بعد از آن مدت زمان هریک از تکرارها را در Duration مشخص کنید. در ادامه آموزش گام به گام ام اس پروجکت با تنظیم مدت زمان آشنا می شوید؛ در حال حاضر در این حد اشاره می شود که مدت زمان واحدی دارد که دنباله آن تایپ می شود. یکی از واحدها روز است، که با علامت d مشخص می شود. در نتیجه اگر قصد دارید فعالیت تکرار شونده ای به مدت یک روز بسازید، باید مقدار ۱d را وارد کنید.
در مرحله بعد باید الگوی تکرار را در قسمت Recurrence pattern مشخص کنید. برای این کار ابتدا باید دوره تکرار را تعیین کنید. برای این کار چهار گزینه در سمت چپ این قسمت وجود دارد: Daily (روزانه) ،Weekly (هفتگی) ،Monthly (ماهانه)و Yearly(سالانه).
سمت راست قسمت Recurrence pattern بسته به گزینه ای که سمت چپ انتخاب شده باشد تغییر می کند. اگر گزینه Daily را انتخاب کرده باشید، گزینه های شکل زیر در اختیارتان خواهد بود.
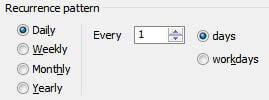
تناوب تکرار در کادر Every مشخص می شود. اگر گزینه ۱ را انتخاب کنید، فعالیت هر روز تکرار خواهد شد و اگر ۲ را انتخاب کنید، یک روز در میان تکرار می شود. اگر به جای گزینه days، گزینه workdays را انتخاب کنید، فعالیت در روزهای تعطیل تکرار نمی شود.
برای تکرارهای هفتگی، گزینه Weekly را انتخاب کنید. شکل زیر گزینه های این حالت را نشان می دهد.
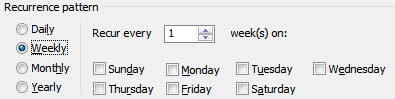
دوره تناوب در کادر Recur every مشخص می شود. اگر بخواهید فعالیت هر هفته تکرار شود، گزینه ۱ را وارد کنید و برای تکرار یک هفته در میان، گزینه ۲ را انتخاب کنید. در قسمت پایین گزینه هایی برای مشخص کردن روزهای هفته قرار دارد. روزهایی از هفته که قصد دارید فعالیت در آن روزها تکرار شود را مشخص کنید. به عنوان مثال اگر در Recur every مقدار ۳ را وارد کرده ، گزینه های Thursday و Wednesday را فعال کنید ،فعالیت هر سه هفته یک بار، در روزهای چهارشنبه و پنجشنبه اجرا خواهد شد.
برای تکرار ماهانه، گزینه Monthly را انتخاب کنید. شکل زیر گزینه های این حالت را نشان می دهد.
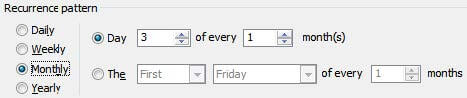
برای تکرار ماهانه دو انتخاب وجود دارد. انتخاب بالا، ابتدا شماره روز و بعد از آن تناوب ماه ها را مشخص می کند.
به عنوان مثال اگر گزینه های ۱ و ۲ را وارد کنید، فعالیت یک ماه در میان، در اولین روز ماه اجرا خواهد شد.
دومین گزینه تکرار را به جای شماره روز بر حسب روزهای هفته مشخص می کند. به عنوان مثال می توانید تعیین کنید که فعالیت در اولین چهارشنبه هر ماه تکرار شود.
گزینه Yearly برای تکرارهای سالانه است. شکل زیر تنظیم های آن را نشان می دهد.
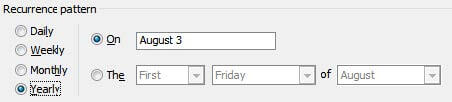
در این حالت نیز دو گزینه برای مشخص کردن روز بر حسب شماره ای که در ماه دارد و بر حسب روزهای هفته ،وجود دارد.
بعد از تعیین الگوی تکرار باید محدوده تکرار را تعیین کنید. تنظیم های آن در قسمت Range of recurrence قرار دارد. تاریخ شروع تکرارها را در کادر Start وارد کنید. برای تعیین پایان تکرارها دو راه وجود دارد. یک راه این است که گزینه End after را انتخاب کرده، تعداد تکرارها را در کادر مقابل آن وارد کنید و راه دیگر این است که گزینه End by را انتخاب کرده، تاریخ پایان تکرارها را در آن وارد کنید.
پایین کادر محاوره کادری برای انتخاب تقویم مجموعه فعالیت های تکرار شونده وجود دارد. ساخت و استفاده از تقویم ها را در ادامه آموزش گام به گام ام اس پروجکت که بزودی تهیه میشوند، خواهید آموخت. در حال حاضر می توانید گزینه None را انتخاب کنید تا مجموعه فعالیت ها از تقویم پیش فرض پروژه استفاده کنند.
وقتی روی OK کلیک کنید مجموعه فعالیت ها ساخته خواهند شد.

همانطور که دیده می شود، مجموعه فعالیت های تکرار شونده به صورت یک خلاصه فعالیت درج می شوند که هرکدام از فعالیت ها زیر مجموعه آن هستند. میتوانید روی علامت کنار خلاصه فعالیت کلیک کنید تا زیرمجموعه های آن نمایش داده شوند.
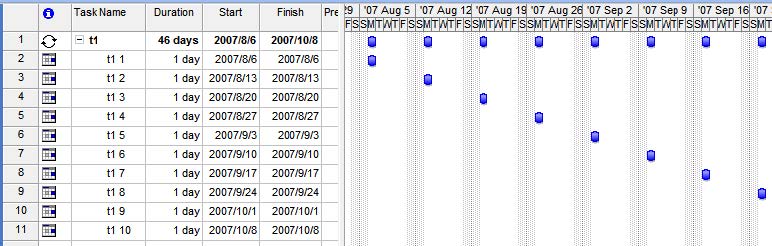
وجود علامت در کنار آیتم نشان دهنده مجموعه فعالیت تکرار شونده است. این علامت در ستون Indicators قرار می گیرد. ستون Indicators تنها ستونی است که به جای نام یا عنوان، با آیکن مشخص می شود.
حتما بخوانید: آموزش رایگان مدیریت پروژه
ساختار شکست کار در MSP : ارائه WBS
در ادامه آموزش ساختار شکست کار در MSP تا این مرحله شیوه ساخت و تنظیم WBS را آموختید، که البته این آموزش به ناچار همراه با آموزش ساخت فعالیت ها بود. گاهی لازم است که ساختار شکست کارِ تهیه شده را ارائه کنید. برای این کار راه های مختلفی وجود دارد که در این قسمت بررسی می شود.
یک راه برای کنترل WBS، استفاده از جدول گانت است. برای این کار ابتدا ستون Summary را به جدول اضافه کنید.
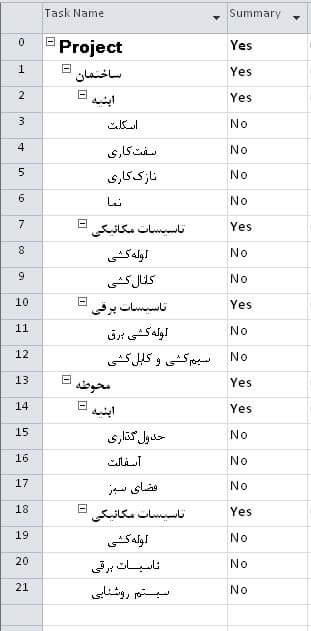
این ستون برای خلاصه فعالیت ها مقدار Yes و برای فعالیت ها مقدار No را نشان می دهد. اگر آیتم ها را فیلتر کنیم تا تنها رکوردهایی که مقدار فیلد Summary آن ها Yes است نمایش داده شود، عملا آنچه دیده می شود ،WBS برنامه خواهد بود. فیلتر کردن اطلاعات در ادامه آموزش گام به گام ام اس پروجکت به تفصیل آموزش داده می شود. برای منظور فعلی می توانید روی فلش کوچکی که کنار عنوان Summary قرار دارد کلیک کنید تا منوی شکل زیر باز شود.
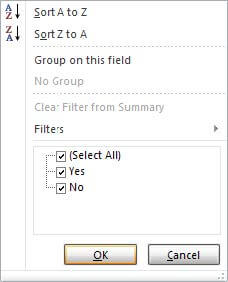
گزینه No را غیر فعال کرده، روی OK کلیک کنید. به این ترتیب رکوردهایی که فیلد Summary آن ها مقدار No داشته باشد نمایش داده نخواهد شد. شکل زیر برنامه مثال قبل را بعد از فیلتر کردن فعالیت ها نشان می دهد.
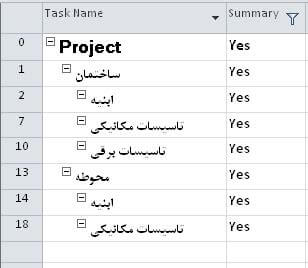
علامت در کنار عنوان Summary نشان می دهد که فیلتری برای آن ستون درج شده است. برای حذف فیلتر و بازگرداندن نما به حالت اولیه روی علامت کلیک کنید و از منویی که باز می شود Clear filter from Summary را انتخاب کنید. برای حذف فیلتر میانبر ساده ای نیز وجود دارد: کلید F3.
ساختار شکست کار بعد از فیلتر کردن آماده ارائه است، ولی می توانید آن را کامل تر نیز بکنید. اولین کاری که می توانید برای بهبود ارائه انجام دهید، این است که فیلد WBS را به جدول اضافه کنید سمت چپ نام برای این کار بسیار مناسب است نتیجه را نشان می دهد.
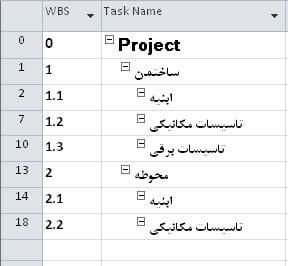
این فیلد کد WBS آیتم ها را نشان می دهد. این کد سلسله مراتبی است، یعنی زیرمجموعه بودن ها را هم نشان می دهد. آنچه در حالت اولیه می بینید، شیوه کدگذاری پیش فرض است. اگر مایل باشید می توانید شیوه کدگذاری ساختار شکست کار را تغییر دهید. این مسئله در ادامه آموزش گام به گام ام اس پروجکت توضیح داده شده است.
اگر برنامه را در این حالت چاپ کنید، فیلدهای فراوانی در خروجی چاپی وجود خواهند داشت و نمودار گانت نیز چاپ خواهد شد. بهتر است پیش از چاپ تمام فیلدهای اضافه را مخفی کنید. روی لبه نمودار گانت نیز کلیک کنید و آن را بدون رها کردن کلید ماوس به سمت راست صفحه بکشید تا مخفی شود. می توانید برنامه را در همین حالت چاپ کنید.
این شیوه نمایش برای WBSهایی که خلاصه فعالیت های زیادی داشته باشند بسیار مناسب تر از نمایش گرافیکی است؛ ولی به هر حال بسیاری از افراد نمایش گرافیکی را بیشتر می پسندند.
علاوه بر روش گفته شده، نرم افزارهایی جانبی هم وجود دارند که WBS را به تصویر می کشند. نرم افزار WBS Chart Pro نمونه ای از نرم افزارهای گفته شده است.
ساختار شکست کار در MSP : ساخت مایل ستون
در ادامه آموزش ساختار شکست کار در MSP مایل ستون به رویدادهای مهم پروژه گفته می شود. مایل ستون ها معمولا فعالیت هایی با مدت زمان صفر هستند . وقتی مدت زمان فعالیتی را صفر وارد کنید، تبدیل به مایل ستون می شود. اگر روی Task| Insert| Milestone کلیک کنید، فعالیتی با مدت زمان صفر، و به عبارت دیگر یک مایل ستون، درج می شود.
بهتر است برای هرکدام از رویدادهای قراردادی مایل ستونی بسازید. تحویل کارگاه، اجرایی شدن قرارداد، تحویل موقت و تحویل دایم از این جمله هستند. می توانید مایل ستون های راهنمای دیگری نیز طراحی کنید؛ مسایلی مانند تکمیل اسکلت، تکمیل سفت کاری، تکمیل نازک کاری و مانند آن ها، از مثال های پروژه های ساختمانی هستند.
اگر پروژه پیش نیازهای خارجی داشته باشند نیز بهتر است برای هرکدام مایل ستونی بسازید؛ به عنوان مثال اگر شروع کار قسمتی از پروژه وابسته به ابلاغ آن از سوی کارفرما باشد.
بعضی کاربران یک مایل ستون شروع و یک مایل ستون پایان نیز برای پروژه می سازند. چنین عناصری کاربردی ندارند و نیازی به استفاده از آن ها نیست. در عین حال، معمولا شروع و پایان پروژه متناظر با رویدادهایی قراردادی است که می توانید از آن ها استفاده کنید، تا بر مبانی قرارداد تاکید شود (اجرایی شدن قرارداد برای شروع و تحویل موقت یا تحویل قطعی برای پایان).
بعضی دیگر از کاربران در استفاده از مایل ستون های شروع و پایان (که به طور کلی بی فایده هستند) افراط می کنند و آن ها را زیرمجموعه هر خلاصه فعالیتی نیز اضافه می کنند. این کار علاوه بر بی فایده بودن باعث شلوغی برنامه نیز می شود. در هر حال شروع و پایان خلاصه فعالیت در آیتم خلاصه فعالیت محاسبه و نمایش داده می شود و نیازی به چنین مایل ستون هایی نیست.
ساختار شکست کار در MSP : ساخت فعالیت های وابسته
در ادامه آموزش ساختار شکست کار در MSP فرض کنید دو یا چند فعالیت وجود دارد که در زمان های مختلفی اجرا می شوند. این فعالیت ها، نیاز به فعالیت دیگری نیز دارند که باید با آغاز فعالیت اول شروع شود و تا زمان تکمیل فعالیت دوم ادامه داشته باشد.

ممکن است در چنین شرایطی راه حل پیش پا افتاده، یعنی ساخت یک فعالیت و تنظیم آن برای مطابقت با زمان های مورد نظر را انتخاب کنید. ولی مشکل عمده این راه حل، این است که اگر یکی از دو فعالیت اول تغییر کند، فعالیت سوم به طور خودکار اصلاح نخواهد شد. در نظر داشته باشید که برنامه زمان بندی یک نقاشی ثابت نیست، یک برنامه پویا است که تمام عناصر آن قابلیت تغییر دارند و باید طوری برنامه ریزی کنید که این کار تا جای ممکن به طور خودکار انجام شود تا هم زمان کمتری صرف شده و هم امکان بروز اشتباه حداقل شود.
به چنین فعالیت هایی Hammock یا Level of Effort گفته می شود و در این آموزش فعالیت وابسته نامیده می شوند. در برخی نرم افزارهای برنامه ریزی، مانند پریماورا، ابزاری برای ساخت این نوع فعالیت وجود دارد. در Project چنین ابزاری وجود ندارد، ولی ابزارهایی کلی تر دارد که می توان با کمک آن ها فعالیت وابسته ساخت.
شکل زیر فعالیت وابسته برنامه مثال قبل را نشان می دهد که بعد از افزایش دو روزه مدت زمان فعالیت دوم ،به طور خودکار اصلاح شده است.

برای ساخت فعالیت وابسته مراحل زیر را انجام دهید:
- فعالیت را بسازید.
- سلول تاریخ شروع فعالیت اول را انتخاب کنید.
- کلید های Ctrl+C را برای کپی کردن آن بفشارید.
- سلول تاریخ شروع فعالیت وابسته را انتخاب کنید.
- از منوی میانبر یا منوی اصلی ،Paste Special را انتخاب کنید.
- گزینه Link را انتخاب کنید.
- با مراحلی مشابه ۲ تا ۶، تاریخ پایان فعالیت دوم را در محل تاریخ پایان فعالیت وابسته به صورت لینک شده paste کنید.
توجه داشته باشید که بعد از ساخت فعالیت وابسته نباید مدت زمان آن را ویرایش کنید. اگر وجود علامت سوال در کار مدت زمان فعالیت وابسته برایتان نامطلوب است، باید پیش از انجام مراحل هفتگانه، مدت زمان دلخوانی که نامطمئن نباشد به فعالیت بدهید تا علامت سوال آن از بین برود.
ساختار شکست کار در MSP : کنترل زمان ساخت آیتم
در ادامه آموزش ساختار شکست کار در MSP ممکن است زمانی به مشکلی بر بخورید و برای حل آن نیاز به ره گیری برخی تغییرات و اقدامات داشته باشید. برای این کار ابزارهایی در Project وجود دارد که یکی از آن ها، فیلد تاریخ ساخت آیتم است. می توانید فیلد Created را به جدول اضافه کنید تا تاریخ ساخت هر آیتم را نشان دهد.
تدوین ساختار شکست کار در قسمت ۵ آموزش نرم افزار ام اس پی توضیح داده شد. در صورتی که در مورد ساختار شکست کار مطالعه کرده باشید می دانید که این ساختار شکست الزاما باید بر اساس تحویل شدنی های پروژه تنظیم شده باشد. با این حال برخی معیارهای دیگر نیز می توان برای شکست کار در نظر گرفت که محصول های مفید کنترلی دیگری دارند. در این حالت می توانید از ساختارهای شکست ثانویه کمک بگیرید.
این فصل علاوه بر توضیح دقیق تر ساختار شکست کار Project و ساختارهای شکست ثانویه، شیوه تنظیم ساختار شکست برای منابع و تخصیص ها را نیز توضیح می دهد. مسلط بودن به این مهارت امکانات کنترلی متنوعی در اختیارتان قرار خواهد داد.
آموزش مرتبط :آموزش فرجه ها در نرم افزار MSP
مفهوم ساختار شکست
در ادامه آموزش ساختار شکست کار در MSP هر ساختار شکست گروهی از آیتم ها، مانند فعالیت ها و مایل ستون ها یا منابع را دسته بندی می کند. این دسته بندی دو نتیجه عمده دارد:
- آیتم ها را خواناتر و درک شدنی می کند. وقتی با چند صد آیتم سر و کار داریم که هیچ نوع دسته بندی ندارند عملا نمی توانیم آن ها را به خوبی درک کنیم؛ ولی وقتی همان آیتم ها در ساختاری مناسب دسته بندی شده باشند خوانا می شوند.
- اطلاعا آیتم ها را خلاصه سازی می کند و به این ترتیب امکان های کنترلی جدید به وجود می آورد. به عنوان مثال اگر کارها را بر اساس مسئولیت ها دسته بندی کنید می توانید متوجه شوید که هر مسئولیت چه مقدار کار دارد، چه مقدار از آن کارها انجام شده است، چه مقدار تاخیر دارد و…
ساختار شکست کار(WBS)
در ادامه آموزش ساختار شکست کار در MSP فعالیت ها سلسله مراتبی اصلی دارند، که همان ساختار شکست کار است و به طور پیش فرض به طور گرافیکی در جدول ها نمایش داده می شود. فیلدی با نام WBS نیز وجود دارد که کد سلسله مراتبی ساختار شکست کار را نشان می دهد.
به جز فیلد WBS، فیلدهای دیگری هم برای مشخص کردن اطلاعات سلسله مراتب ساختار شکست کار وجود دارند که در شکل زیر نمایش داده شده اند.
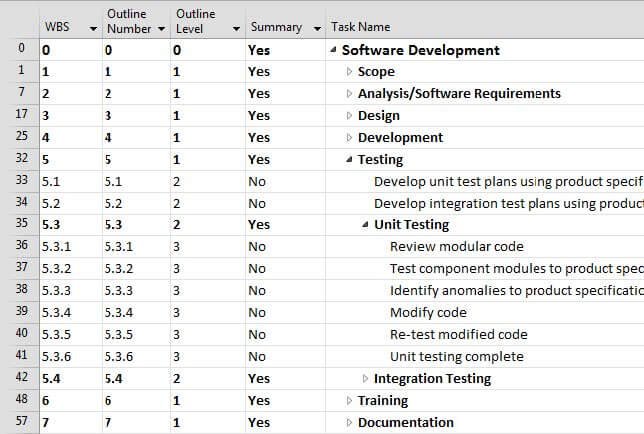
فیلدها از این قرارند:
- Outline Number – کدهایی که در فیلد WBS نمایش داده می شوند، به طور پیش فرض با Outline Number برابر هستند، ولی می توانید آن ها را اختصاصی سازی نیز بکنید تا به جای اعداد ساده از حروف و رشته های متنی نیز استفاده کنند (مثلا P5.E.BD.5.1) و کد ساختار شکست کار خواناتر شود. در این حالت Outline Number همچنان همان کد ساده عددی را نشان خواهد داد (مثلا ۵.۱.۱.۵.۱). اختصاصی سازی کد WBS در سرفصل بعد توضیح داده می شود.
- Outline Level – عددی را نشان می دهد که مشخص کننده سطح آیتم است. هر مرحله که آیتمی زیرمجموعه آیتم دیگری شده باشد ،Outline Level آن یک واحد اضافه می شود. این فیلد در خلاصه فعالیت پروژه مقدار صفر دارد.
- Summary – فیلد Summary نشان می دهد که آیتم خلاصه فعالیت است یا خیر. آیتم هایی که خلاصه فعالیت باشند، یا به عبارت دیگر زیرمجموعه داشته باشند در این فیلد مقدار Yes و سایرین مقدار No دارند.
ویرایش و اختصاصی سازی کد WBS
در ادامه آموزش ساختار شکست کار در MSP همانطور که گفته شد، فیلد WBS به طور پیش فرض مقدارهای Outline Number را نشان می دهد. با این حال ،اگر مایل باشید می توانید آن را ویرایش کنید. برای این کار سلول مورد نظر خود را انتخاب کرده ،آنچه مایل هستید در فیلد WBS نوشته شود را وارد کنید.
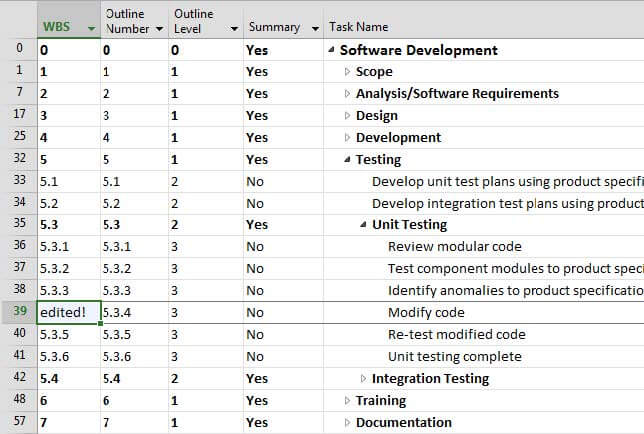
WBS فعالیت شماره ۳۹ شکل قبل ویرایش و به جای آن عبارتی وارد شده است.
ساده ترین راه برای بازگرداندن مقدارها به مقدار پیش فرض این است که مقدار سلول ویرایش شده را پاک کنید.
با این کار دوباره مقدار Outline Number در WBS نمایش داده خواهد شد. بدیهی است که اگر کل ستون WBS را انتخاب کرده، کلید Delete صفحه کلید را بفشارید، کل کدهای فیلد WBS با Outline Number برابر خواهند شد.
تغییر کد WBS محدود به ویرایشی که توضیح داده شد نیست، می توانید آن را اختصاصی سازی کنید تا در قسمت های دلخواه به جای عدد از رشته های متنی استفاده شود. در زیر ساختار یکسانی نمایش داده شده است که یک بار با کدهای WBS ساده که صرفا از عدد استفاده می کنند و بار دیگر با کدی که در سطح اول به جای عدد از حروف استفاده می کند نمایش داده شده است.
- Project
- Engineering
- Basic Design
- Detailed Design
- Procurement
- Construction
- Project
- E. Engineering
- E.1. Basic Design
- E.2. Detailed Design
- P. Procurement
- C. Construction
در حالتی که از حروف کمک گرفته ایم به سادگی می توانیم متوجه شویم که کدی مانند E.2.5.4.3.2 متعلق به گروه Engineering است.
برای اختصاصی سازی کد WBS و به عبارت دیگر تعیین قالب بندی آن، روی Project| WBS| Define Code کلیک کنید تا کادر محاوره شکل زیر باز شود.
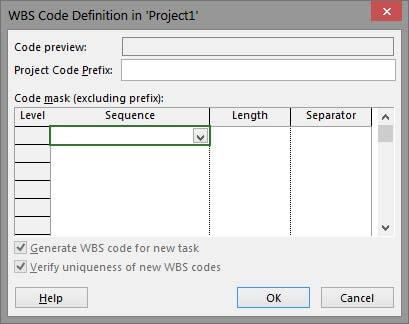
می توانید کد WBS را در این کادر قالب بندی کنید. هر کد WBS دارای چند سطح است که قالب بندی هرکدام از آن ها در یکی از ردیف های این جدول مشخص می شوند. اگر تعداد قسمت هایی که در این جدول تعریف کرده اید کمتر از سطوح Outline Number باشد، به جای قسمت های تعریف نشده از قالب بندی Outline Number استفاده خواهد شد.
هر قسمت می تواند با حرف یا عدد مشخص شود. این مسئله در فیلد Sequence جدول مشخص می شود. تعداد حروف یا اعداد هر آیتم، در Length مشخص می شود. اگر مایل به ایجاد قید برای این قسمت نیستید، گزینه Any را انتخاب کنید.
برای جدا کردن کد هر سطح از سطح بعد از علامتی استفاده می شود که در ستون Separator مشخص می شود.
به عنوان مثال کد WBS شکل زیر طوری ویرایش شده است که سطح اول آن رشته ای متنی و سطح دوم آن عددی به طول ۳ باشد.
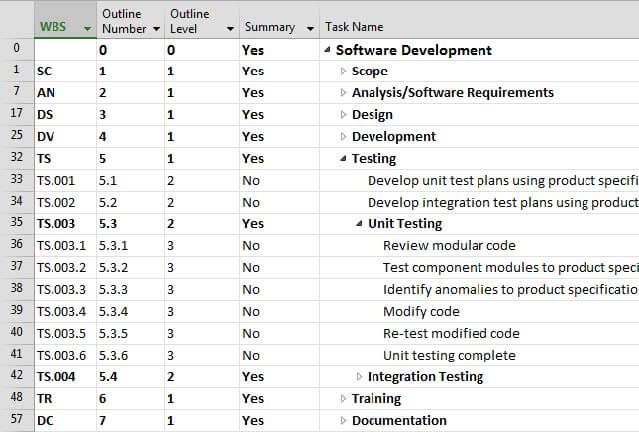
این کد WBS با تنظیم های شکل زیر اختصاصی سازی شده است.
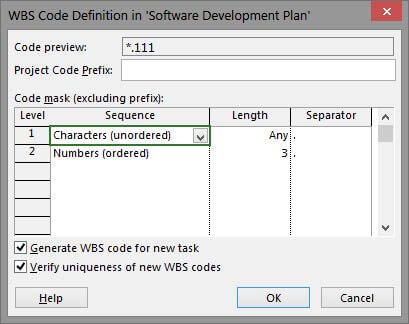
اگر اولین فیلدی که از یک کد استفاده می کند را ویرایش کنید، تمام فیلدهای زیرمجموعه آن نیز اصلاح خواهند شد. به عنوان مثال اگر به جای TS در ردیف ۳۲ متنی مانند xx قرار دهید، تمام کدهای زیرمجموعه آن نیز اصلاح خواهند شد.
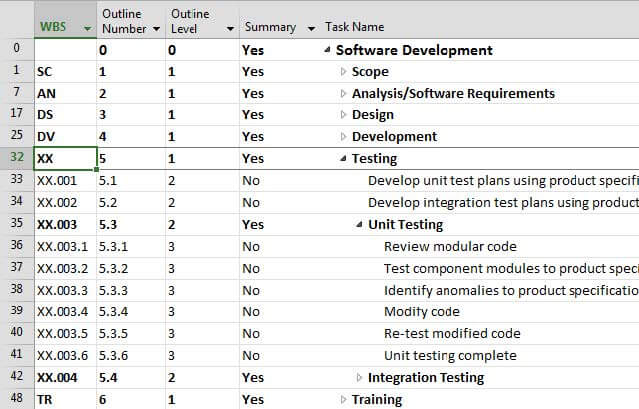
سایر گزینه های کادر محاوره WBS Code Definition از این قرارند:
- Project Code Prefix: اگر مایل باشید می توانید پیشوندی برای کد WBS تعریف کنید که در ابتدای تمام آن ها قرار بگیرد. از این پیشوند برای مشخص کردن پروژه استفاده می کنند.
- Generate WBS code for new tasks: اگر فعال نباشد، فعالیت های جدید کد WBS نخواهند داشت و باید به طور دستی وارد شوند.
- منحصر به فرد خواهند WBS اگر فعال باشد، کدهای :Verify uniqueness of new WBS codes بود.
آموزش مرتبط : ارتباط پیشرفته در ام اس پی
گروه بندی بر اساس فیلدهای ساده
در ادامه آموزش ساختار شکست کار در MSP برای پیاده سازی ساختارهای شکست ثانوی، باید از ابزار گروه بندی استفاده کرد. این ابزار آیتم ها، منابع یا تخصیص ها را بر اساس یک یا چند فیلد دسته بندی می کند و اطلاعات خلاصه سازی شده فیلدها را در سرفصل ها نمایش می دهد؛ یعنی عملا آنچه به دست می آید بسیار نزدیک به محصولِ دسته بندی فعالیت ها بر اساس WBS است.
برنامه نمونه شکل زیر را در نظر بگیرید.
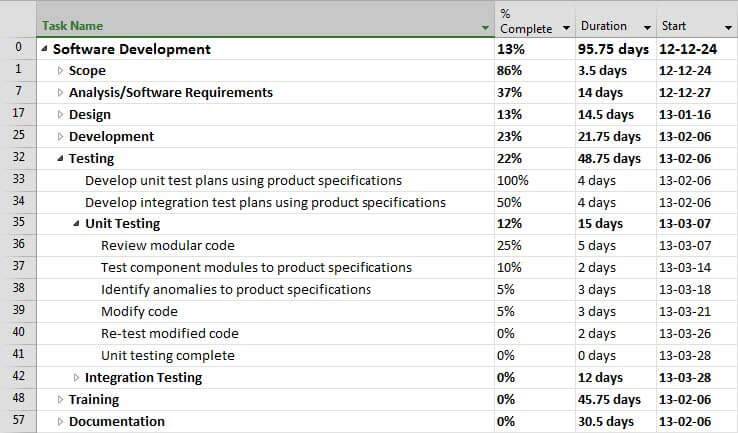
از کادر بازشوی گروه بندی که در View| Data| Group by قرار دارد گزینه Complete and Incomplete Tasks را انتخاب کنید.
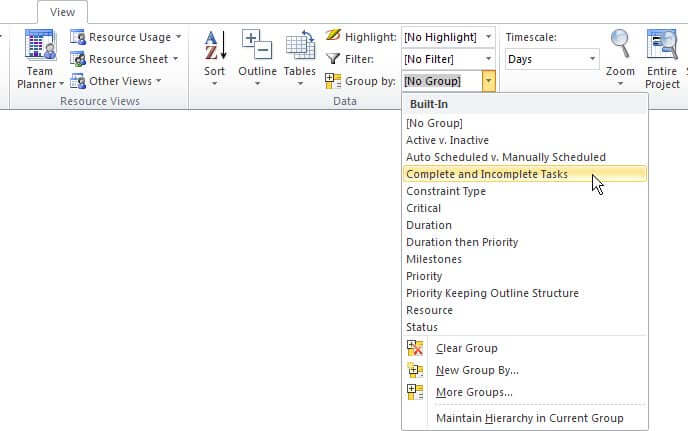
با این کار برنامه آن گونه که در شکل زیر نمایش داده شده است دیده خواهد شد.
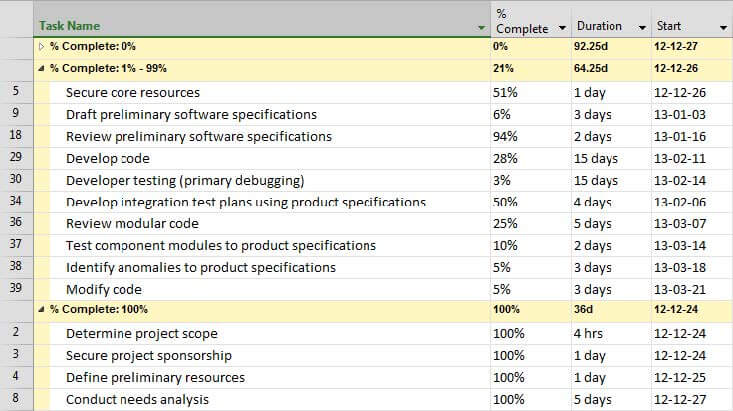
در این حالت فعالیت ها در سه دسته قرارمی گیرند: آغاز نشده، در حال انجام و تکمیل شده. سه سرفصل، که مشابه خلاصه فعالیت ها هستند، برای هریک از این دسته ها نمایش داده می شوند. نمودار گانت نیز بر همین اساس بازسازی می شود.
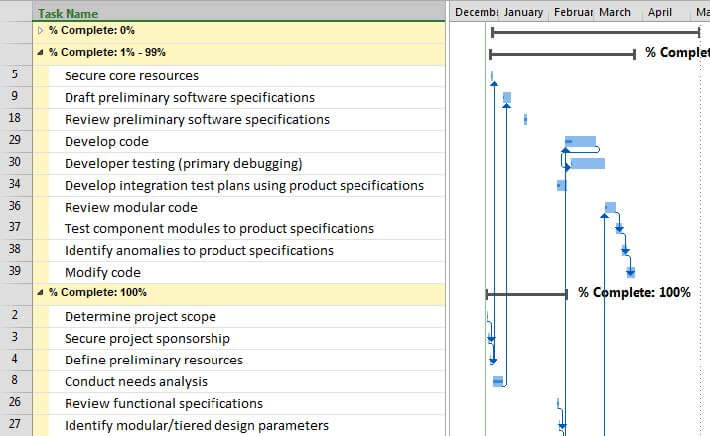
هرکدام از سرفصل ها، اطلاعات فعالیت های زیرمجموعه خود را خلاصه سازی می کند. به عنوان مثال، سرفصل دوم که مربوط به فعالیت های در حال انجام است، مقدار ۲۱ درصد را در % Complete نشان می دهد؛ به این معنی که فعالیت های در حال انجام مجموعا ۲۱ درصد پیشرفت کرده اند. بسیاری از فیلدهای دیگر نیز به همین طریق خلاصه سازی می شوند. به عنوان مثال اگر هزینه فعالیت ها را وارد کرد باشید، می توانید خلاصه شده آن ها را هم در سرفصل ها دریافت کنید.
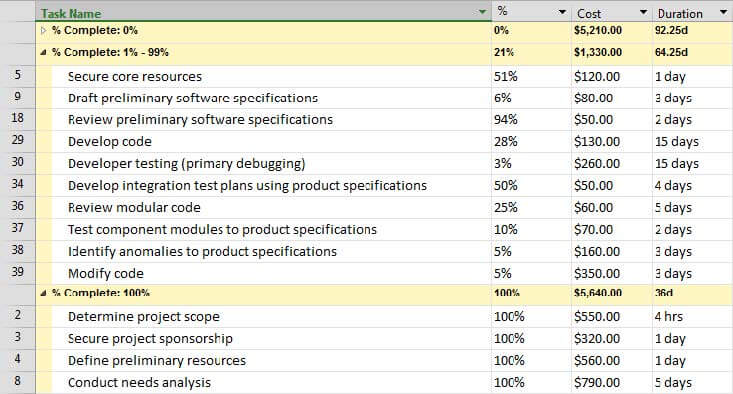
رفتار فیلدها در سرفصل های خلاصه سازی دقیقا مانند خلاصه فعالیت ها نیست. به عنوان مثال فیلد Fixed Cost در خلاصه فعالیت ها خلاصه سازی نمی شود، زیرا ممکن است لازم باشد که هزینه ثابتی برای خلاصه فعالیت وارد کنید، ولی در سرفصل های گروه بندی خلاصه سازی می شود.
در این مثال می توانیم بدانیم که ۵۲۱۰ واحد از هزینه برنامه ریزی شده پروژه متعلق به فعالیت هایی است که هنوز شروع نشده اند ،۵۵۴۰ واحد هزینه متعلق به فعالیت های تکمیل شده است و ۱۳۳۰ واحد به فعالیت هایی که در حال انجام هستند تعلق دارند. توجه کنید که چنین اطلاعاتی را بدون گروه بندی به سادگی نمی توان از برنامه ای که طبق WBS نمایش داده شده است استخراج کرد.
کادر بازشویی که پیش از این معرفی شد، تعدادی از پرکاربردترین روش های گروه بندیِ از پیش تعریف شده Project را در اختیارتان می گذارد. اگر گزینه No Group را انتخاب کنید، گروه بندی از بین می رود و آیتم ها بر اساس ساختار شکست کار دسته بندی می شوند.
تمام گروه بندی های از پیش تعریف شده در این لیست نمایش داده نمی شوند. برای استفاده از سایر گروه بندی ها، گزینه More Groups را از همان لیست انتخاب کنید تا کادر محاوره شکل زیر باز شود.
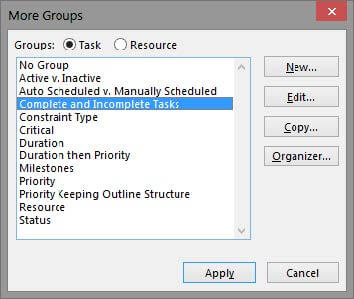
برای ساخت گروه بندی جدید، روی New کلیک کنید. با این کار کادر محاوره شکل زیر باز خواهد شد.
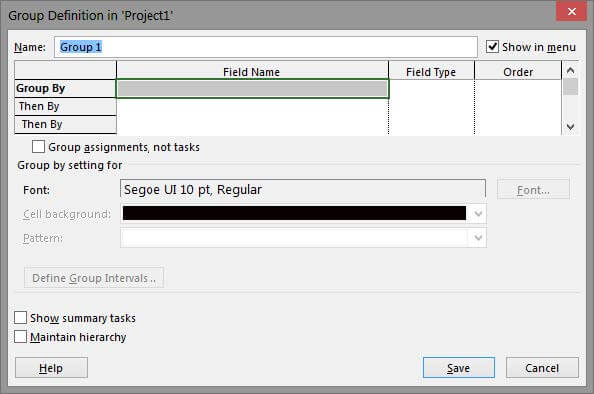
نام گروه بندی در فیلد Name مشخص می شود. اگر گزینه Show in menu فعال باشد، گروه بندی در لیست گروه بندی های پرکاربرد نمایش داده می شود.
اگر گزینه Show summary tasks را فعال کنید، خلاصه فعالیت ها نیز همراه با فعالیت ها گروه بندی می شوند .توجه داشته باشید که معمولا از این گزینه استفاده نمی شود، زیرا خلاصه فعالیت ها، سرفصل هایی هستند که برای گروه بندی فعالیت ها بر اساس WBS به کار می روند و زمانی که قصد دارید به جای WBS از گروه بندی دیگری استفاده کنید، درج کردن خلاصه فعالیت ها معمولا توجیهی نخواهد داشت. معمولا فقط کسانی از این گزینه استفاده می کنند که بر خلاف توصیه های اکید نام های منحصر به فرد برای فعالیت های خود انتخاب نکرده اند و در نتیجه نمایش آن ها بدون خلاصه فعالیت ها مشکل ایجاد می کند. وقتی تمام نام هایی که برای آیتم ها وارد کرده اید منحصر به فرد باشند گروه بندی ها و استفاده از ساختارهای شکست ثانویه بسیار کاربردی تر خواهد شد.
اگر گزینه Maintain Hierarchy را فعال کنید، بعد از انجام تمام دسته بندی ها، دسته بندی بر اساس WBS نیز اضافه می شود. جدا از مشخص کردن این تنظیم در مشخصات دسته بندی، بعدا نیز می توانید با کلیک کردن روی View| Data| Group By| Maintain Hierarchy in Current Group تنظیم را فعال یا غیر فعال کنید . گزینه های Group assignments, not tasks یا Group assignments, not resources مشخص می کنند که گروه بندی باید به جای فعالیت ها و منابع، برای تخصیص ها به کار رود و تنها در نماهای مربوط به تخصیص ،یعنی Task Usage و Resource Usage کاربرد دارد. این مسئله در ادامه توضیح داده خواهد شد.
در کادر محاوره لیستی وجود دارد که می توانید از آن برای وارد کردن معیار یا معیارهای گروه بندی استفاده کنید. به عنوان مثال، اگر قصد دارید فعالیت ها را بر اساس مدت زمان هایشان گروه بندی کنید، از تنظیم هایی مشابه شکل زیر استفاده کنید.
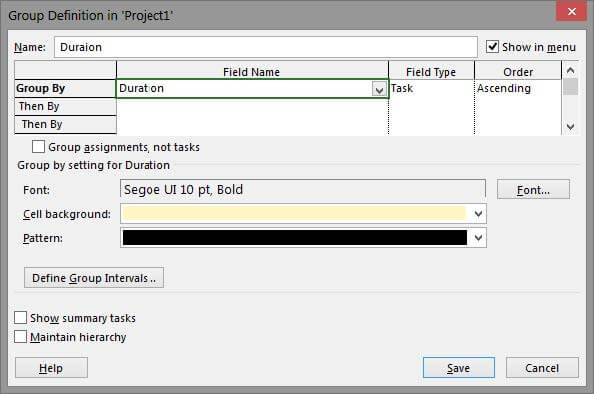
نتیجه در شکل زیر نمایش داده شده است.
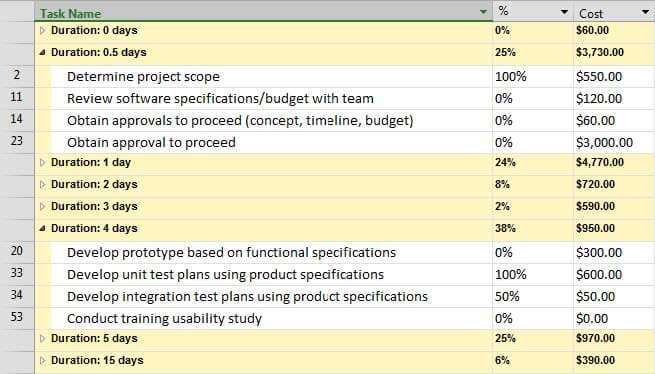
برخی از سرفصل های این شکل باز و برخی بسته هستند. همانطور که دیده می شود، برای هر مدت زمان یک سرفصل ساخته شده است. ممکن است مایل باشید می توانید به جای ساخت سرفصل برای هر مدت زمان، برای دوره های مختلف سرفصل های مختلفی بسازید. برای این کار در کادر محاوره گفته شده ردیف مربوط به Duration را انتخاب کرده، روی Define Group Intervals کلیک کنید تا کادر محاوره شکل زیر باز شود.
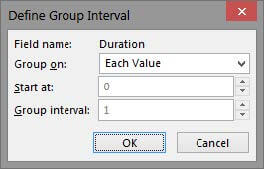
گزینه پیش فرض Each Value است که باعث می شود برای هر مقدار، یک دسته بندی ساخته شود. اگر به جای آن گزینه Day را انتخاب کرده، مدت زمان هر دسته را ۳ روز (Group interval) وارد کنید، نتیجه مانند آنچه در شکل زیر نمایش داده شده است خواهد بود.
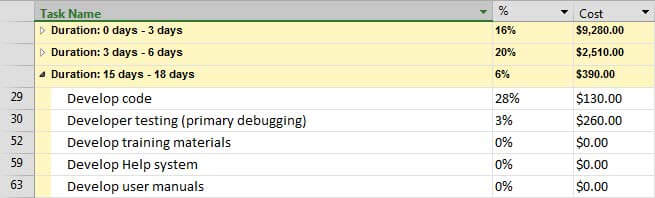
این حالت هر سرفصل محدوده ای سه روزه از مدت زمان ها را پوشش می دهد.
اگر مایل باشید می توانید بیشتر از یک معیار برای گروه بندی مشخص کنید .در این صورت ساختار شکستی که به وجود خواهد آمد بیش از یک سطح خواهد داشت .به عنوان نمونه به کادر محاوره تعریف گروه بندی بازگشته ،معیار دیگری برای درصد پیشرفت وارد کنید.
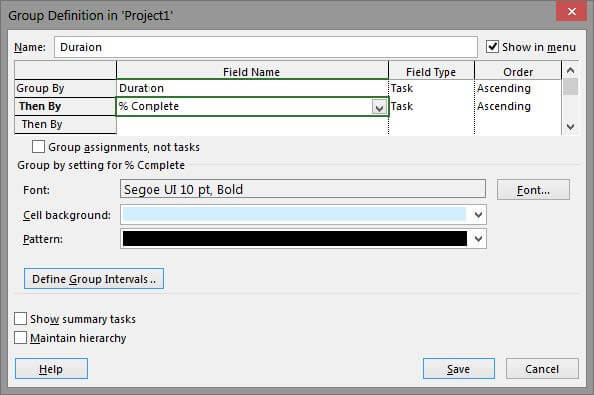
روی Define Group Intervals کلیک کرده، تنظیم های شکل زیر را وارد کنید تا درصد پیشرفت ها به سه دسته آغاز نشده، در حال انجام و تکمیل شده گروه بندی شوند.
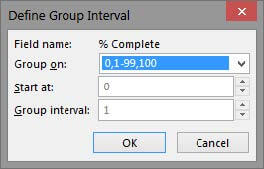
با این تنظیم ها برنامه به صورتی که در شکل زیر نمایش داده شده است خواهد بود.
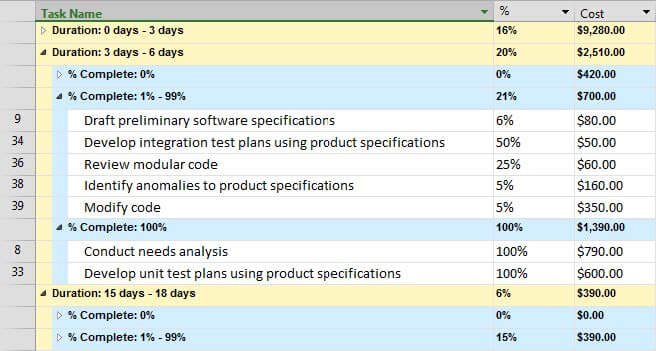
همانطور که در شکل نیز دیده می شود، معیار دوم، آیتم های زیرمجموعه سرفصل های معیار اول را گروه بندی می کند.
هر فیلد گزینه های مخصوصی برای تعیین سرفصل ها دارد. اگر گزینه های موجود برایتان کافی نیست، می توانید یک فیلد اختصاصی بسازید که بر اساس مقدارهای فیلد مورد نظر و گزینه هایی که برای آن موجود است مقدارهای مناسبی به خود اختصاص دهد و بتوانید بر اساس آن گروه بندی را انجام دهید. به عنوان مثال فرض کنید بخواهید فعالیت ها را بر اساس شناوری کل به سه دسته زیر تقسیم کنید:
- صفر
- مقداری بزرگتر از صفر و کوچکتر از پنج روز
- بزرگتر از مقدارهای گفته شده
پیاده سازی گروه بندی گفته شده با استفاده از فیلد Total Slack و گزینه های موجود برای آن در Define
Group Intervals ممکن نیست. به این خاطر می توانید فیلدی اختصاصی مانند Text1 با فرمول زیر بسازید:
IIf([Total Slack]=0,”Zero Slack”,IIf([Total Slack]<2400,”Short Slack”,”Long Slack”))
مقدار ۲۴۰۰ دقیقه معادل ۵ روز در تقویم استاندارد است.
به این ترتیب فیلد جدید آن گونه که در شکل زیر دیده می شود مقدار خواهد گرفت.
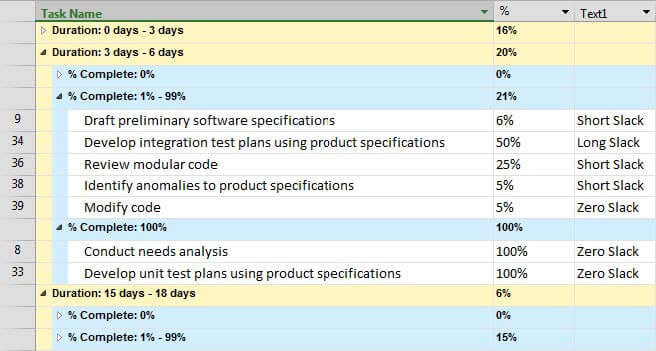
اکنون می توانید گروه بندی مورد نظر خود را بسازید.
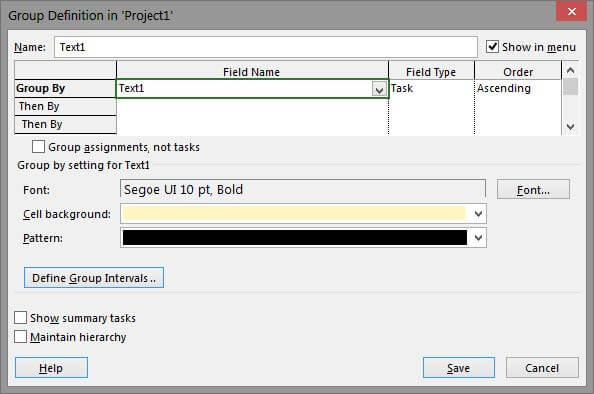
نتیجه در شکل زیر نمایش داده شده است.
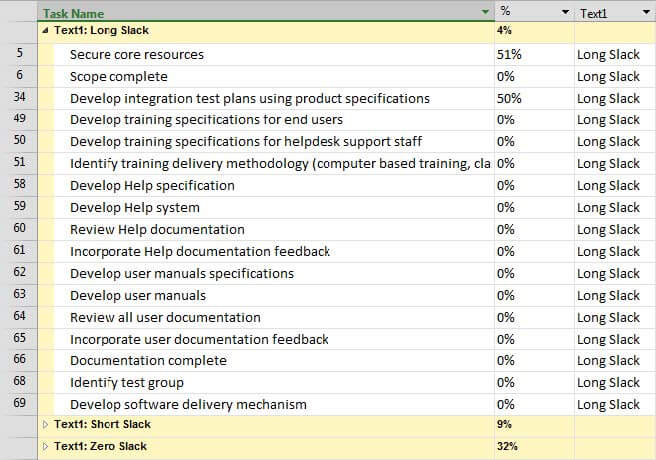
همانطور که گفته شد، ساختارهای شکست را می توانید با هر فیلد یا ترکیبی از فیلدهای اصلی یا اختصاصی بسازید. ولی بهترین راه استفاده از کدهای ساختاری است. در این قسمت طراحی و مقداردهی این کدها را خواهید آموخت و گروه بندیِ آن ها نیز توضیح داده می شود.
کد ساختاری مورد نظر خود را (مثلا Outline Code1) به جدول اضافه کنید. بعد از آن روی عنوان آن کلیک راست کرده و از منویی که باز می شود Custom Fields را انتخاب کنید تا کادر محاوره شکل زیر باز شود.
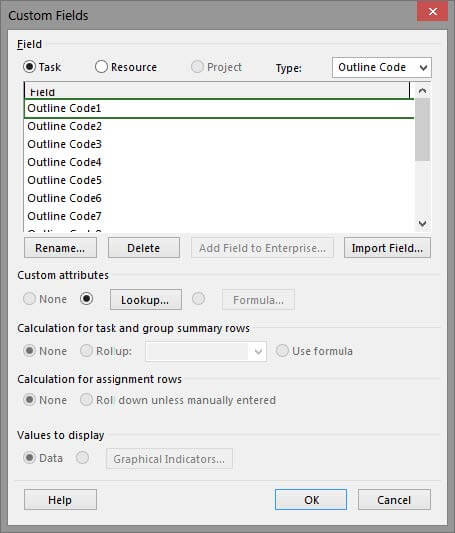
روی Rename کلیک کرده، نام مناسبی به کد ساختاری بدهید. به یاد داشته باشید که هرگاه قصد دارید از یکی از فیلدهای اختصاصی استفاده کنید، حتما نامی هم به آن بدهید تا بعدا اشتباهی پیش نیاید.
بعد از تعیین نام، روی Lookup کلیک کنید تا کادر محاوره شکل زیر باز شود.
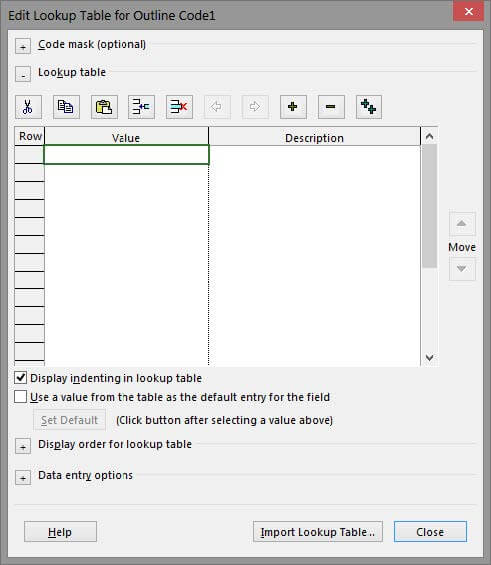
روی Code Mask کلیک کنید تا قسمت مربوط به آن باز شود.
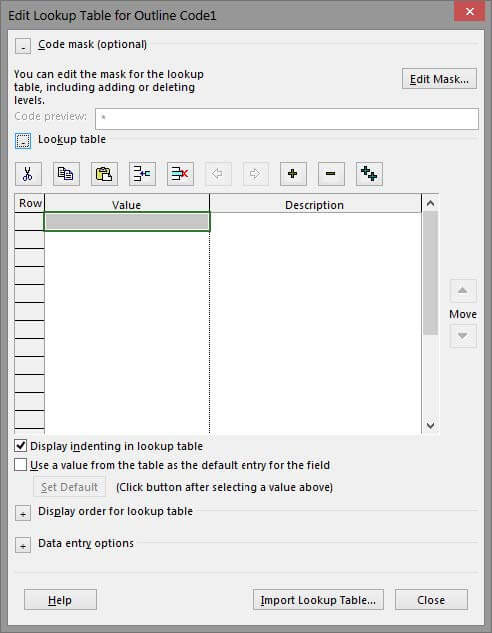
روی Edit Mask کلیک کنید تا کادر محاوره شکل زیر باز شود.
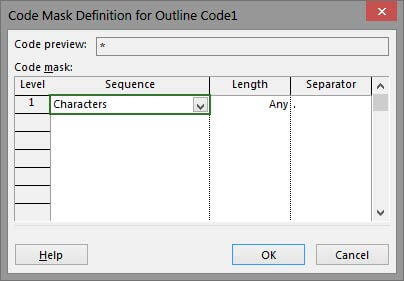
در این کادر باید با همان ترتیبی که در مورد اختصاصی سازی WBS توضیح داده شد، سلسله مراتب کد ساختاری را مشخص کنید. تفاوت عمده در این است که تعداد سطوح کد ساختاری به تعداد ردیف هایی که در این جدول تعریف کرده اید محدوده خواهد بود.
اکنون باید تصمیم بگیرید که قصد دارید کد ساختاری تنها از مقدارهای مشخص شده ای استفاده کند یا هر مقداری که با Mask سازگار باشد مجاز به شمار آید. اگر قصد ندارید مقدارها را مشخص کنید، به قسمت Data entry options رفته، گزینه اول را فعال کنید.
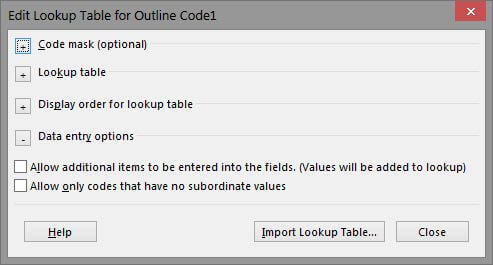
اگر گزینه اول فعال باشد، مقدارهایی که کاربر وارد می کند پذیرفته شده، به جدول Lookup نیز اضافه خواهند شد؛ در غیر این صورت فقط مقدارهایی که در جدول Lookup وجود دارند قابل قبول خواهند بود.
اگر گزینه دوم را فعال کنید، فقط کدهایی قابل قبول خواهند بود که در پایین ترین سطح کد ساختاری قرار داشته باشند. پیش از این نیز گفته شه بود که برخی برنامه ریزان علاقه دارند کدهای ساختاری را طوری طراحی کنند و به کار بندند که تمام عناصر زیرمجموعه پایین ترین سطح آن ها شوند، در حالی که این مسئله اجباری نیست.
برای مشخص کردن مقدارهای قابل قبول، به قسمت Lookup table رفته، مقدارها را در لیست وارد کنید. برای مشخص کردن سلسله مراتب مقدارها، از دکمه های فلش مانند یا میانبرهای Shift+Alt+Left وShift+Alt+Right استفاده کنید.
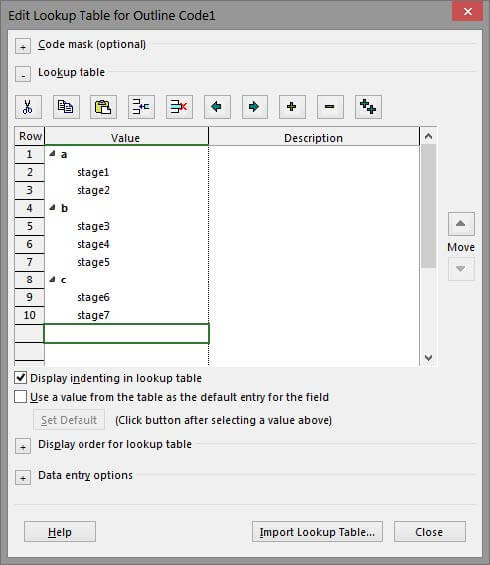
بهتر است عنوان هایی که در ستون Value وارد می کنید خلاصه و ساده باشند. اگر لازم باشد می توانید شرح کامل تر را در ستون Description در مقابل هر عنوان وارد کنید. این شرح به جای عنوان در سرفصل هایی که در زمان گروه بندی ساخته می شوند نمایش داده خواهد شد.
اکنون می توانید از کادر محاوره خارج شوید.
برای مشخص کردن کد ساختاری فعالیت ها، فعالیت مورد نظر خود را انتخاب کرده، مقدار را در فیلد وارد کنید .اگر مقدار وارد شده مطابق تعاریف باشد، پذیرفته شده، در غیر این صورت پیغام اخطار داده خواهد شد. اولین نکته ای که باید در نظر داشته باشید، تعریف سلسله مراتب یا Mask است. نکته دوم این است که تعداد سطوح هر کد باید پایین ترین باشد یا از سطوح بالاتر نیز می توان استفاده کرد؛ آخرین تنظیم این است که فقط مقدارهای جدول Lookup پذیرفته می شود یا سایر مقادیر نیز قابل قبول هستند.
به جای تایپ کردن مقادیر، می توانید روی فلش کوچکی که در سمت راست فیلد وجود دارد کلیک کنید تا مقدارهای موجود نمایش داده شوند.
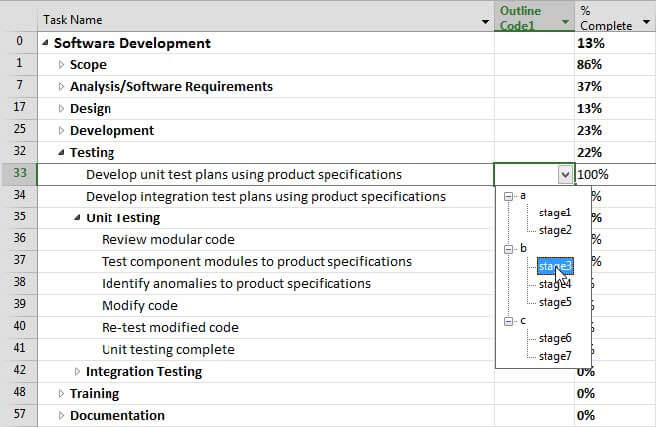
معمولا فقط به فعالیت ها مقدار می دهند، زیرا خلاصه فعالیت ها در واقع نوعی شیوه تعیین ساختار هستند و قرار نیست که در سایر ساختارهای شکست نیز ظاهر شوند.
شکل زیر برنامه نمونه را بعد از وارد کردن مقدار برای کد ساختاری تعریف شده، نشان می دهد.
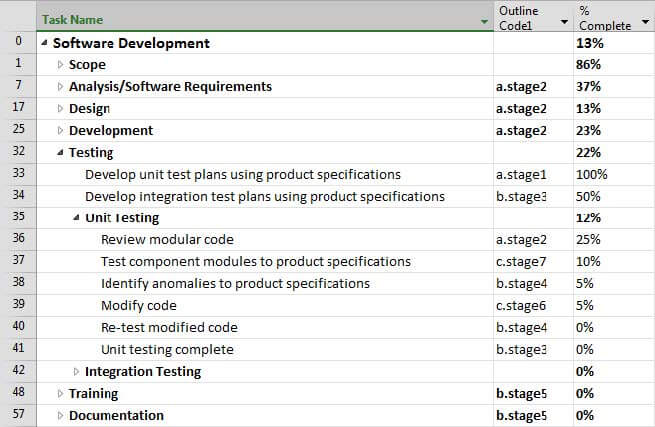
در گروه بندی علاوه بر دسته بندی گرافیکی اطلاعات، برخی از فیلدها خلاصه سازی نیز می شوند. به عنوان مثال ،شکل زیر برخی از فیلدهایی که در گروه بندی خلاصه سازی می شوند را نشان می دهد. در این حالت سرفصل های گروه بندی دقیقا مانند خلاصه فعالیت ها، که سرفصل های سلسله مراتب اصلی (WBS) هستند، عمل می کنند.
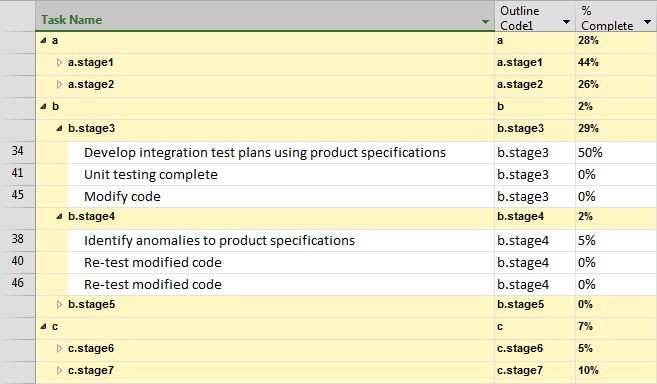
آموزش مرتبط برای شما : آموزش شناوری در MSP |(0 تا ۱۰۰)
گروه بندی کدهای ساختاری
همانطور که تا کنون دیدید، هر فیلد معمولی یک سطح به ساختارهای شکست ثانوی یا اصطلاحا گروه بندی اضافه می کند. اگر به عنوان مثال گروه بندی را بر اساس ۵ فیلد طراحی کنید، ساختار شکستی ۵ سطحی به دست خواهید آورد. راه حل اصولی برای پیاده سازی ساختارهای شکست، استفاده از کدهای ساختاری است، که Outline Code1 تا Outline Code10 هستند.
می توانید با هرکدام از این کدها تعداد نامحدودی سطح بسازید و عناصر را با آن ها دسته بندی کنید. به عنوان نمونه برای برنامه قبل کدی دو سطحی در Outline Code1 تعریف شده بود. مقدار این کد نیز برای تمام فعالیت ها وارد شده بود. اکنون می توانیم گروه بندی را مطابق شکل زیر تعریف کنیم.
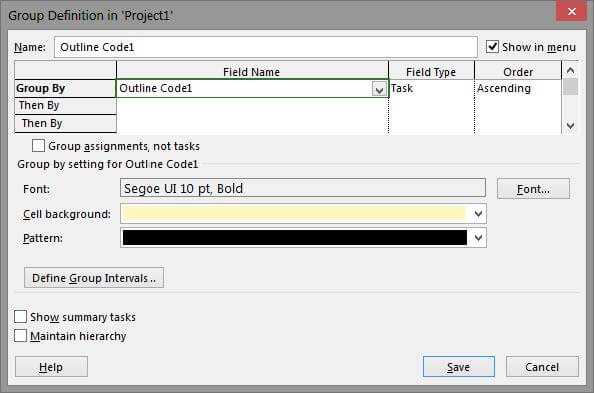
این گروه بندی نمای شکل زیر را به وجود می آورد.
اگر مایل باشید که خلاصه فعالیت ها و فعالیت های تعریف شده در WBS اصلی با رنگ از هم مجزا شوند ،می توانید فعالیت ها را بر اساس Outline Number، که کدی ساختاری است، گروه بندی کنید.
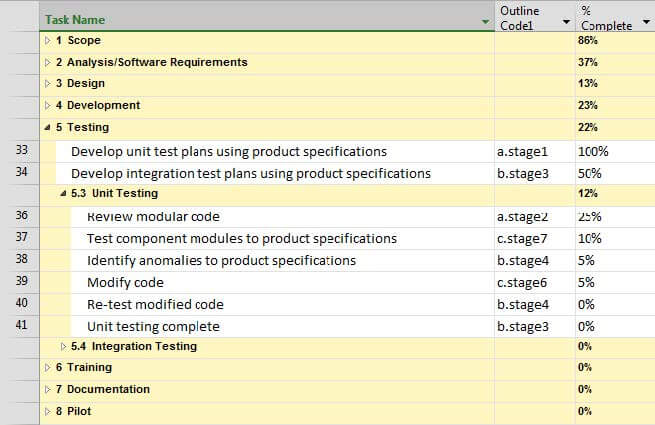
البته در این روش تمام خلاصه فعالیت ها به یک رنگ نمایش داده می شوند. متاسفانه در مورد این فیلد امکان مشخص کردن محدوده و سطح وجود ندارد، در نتیجه نمی توانید آن را به مراحل مختلفی خرد کنید و به هرکدام رنگ جداگانه ای بدهید.
مطلب مرتبط : آموزش تسطیح منابع در ام اس پی(MSP)
ساختار شکست منابع در MSP
اگر از سیستم سازمانی استفاده نکنید، منابع سلسله مراتب نخواهند داشت. به عنوان مثال ،Resource Sheet تمام منابع را هم سطح نشان می دهد.
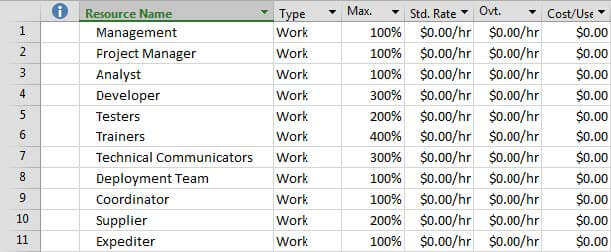
در این حالت می توانید بدانید که به هریک از منابع چه مقدار کار تخصیص داده شده و چه هزینه ای متناظر با آن است؛ ولی به عنوان مثال اگر این منابع در سه گروه مختلف با سه سرپرستی مستقل قرار داشته باشند ،نمی توانید اطلاعات خلاصه سازی شده آن سه دسته را در اختیار داشته باشید. در این حالت می توانید برای آن ها یک کد ساختاری تعریف کنید.
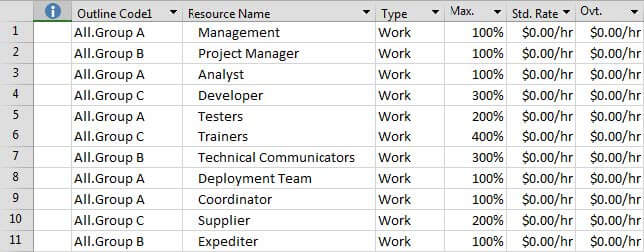
از آن می توان منابع را بر اساس کد ساختاری گروه بندی کرد.
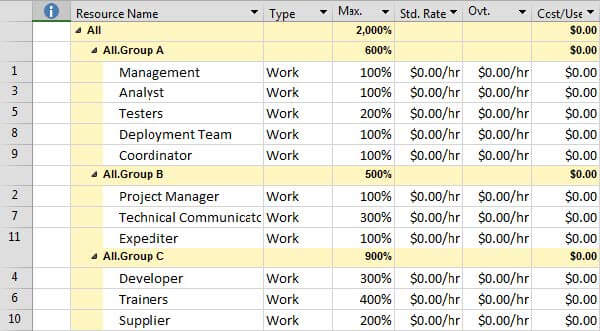
اکنون می توانید اطلاعات مختلف را خلاصه شده کنترل کنید. به عنوان مثال می توانید بدانید که هرکدام از گروه ها چه مقدار هزینه دارند، چه مقدار کار کرده اند، پیشرفت آن ها بر اساس شاخص های مختلف تا چه حد با مقدارهای برنامه ریزی شده متفاوت است و مانند آن ها. هیچکدام از اطلاعات گفته شده بدون استفاده از گروه بندی مستقیما قابل دریافت نیست.
پیاده سازی ساختار شکست منابع هیچ تفاوتی با ساختارهای شکست فعالیت ها که پیش از این توضیح داده شده بود ندارد.
مطلب مرتبط : اصول برنامه ریزی پروژه در نرم افزار MSP
ساختار شکست تخصیص ها در نرم افزار MSP
اطلاعات Project سه نوع است: فعالیت، منبع و تخصیص. با این حال، دسترسی به تخصیص ها به سادگیِ دو نوع دیگر نیست و قابلیت های نرم افزاری آن ها نیز محدودتر است. در مورد گروه بندی نیز روند کار کمی با گروه بندی فعالیت ها و منابع فرق دارد.
اولین قدم در گروه بندی تخصیص ها، مراجعه به یکی از نماهایی است که تخصیص ها را نشان می دهند، یعنی Task Usage یا Resource Usage نمای شکل زیر یک Task Usage برنامه نمونه را نشان می دهد.
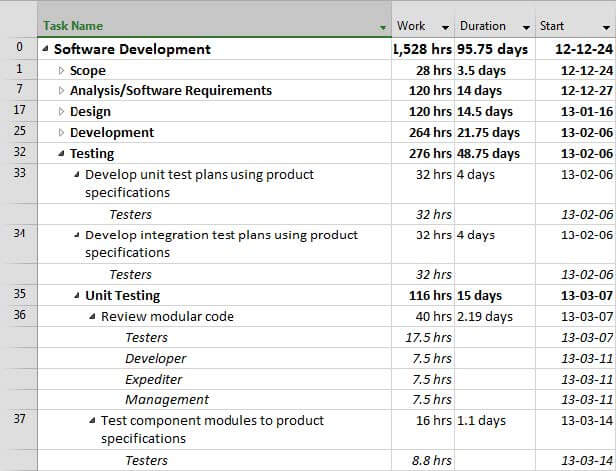
در این نما تخصیص ها با نام منابعِ متناظر با آن ها، زیرمجموعه فعالیت ها نمایش داده شده اند.
برای گروه بندی تخصیص ها، به کادر محاوره تعریف گروه بندی رفته، گزینه Group assignments, not tasks را فعال کنید. به این ترتیب مشخص می شودکه قصد دارید تخصیص ها را گروه بندی کنید. بعد از آن معیار یا معیارهای گروه بندی را وارد کنید. شکل زیر نمونه ای از تنظیم ها را نشان می دهد.
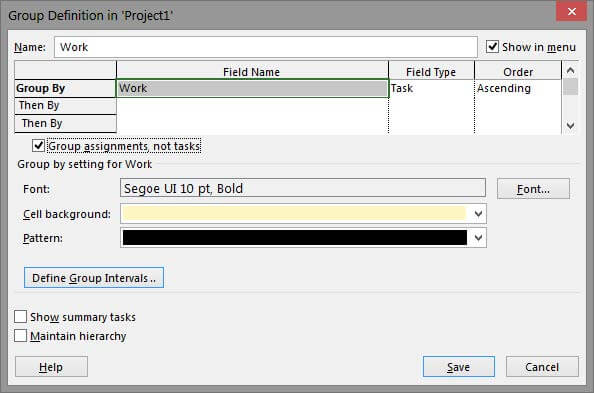
وقتی گزینه Group Assignments فعال شده باشد، فیلد Field Type جدول نیز فعال خواهد بود و می توانید در آن Assignment و Task (در نمای Task Usage) یا Resource (در نمای Resource Usage) را انتخاب کنید .این مسئله مشخص می کند که تخصیص ها بر اساس مقدارهای فیلد مشخص شده برای خود تخصیص یا برای فعالیت )یا منبع( مربوط به آن گروه بندی شود. در هر دو حالت آنچه در نتیجه گروه بندی قرار خواهد داشت ،تخصیص ها خواهند بود.
شکل زیر نتیجه گروه بندی قبل را نشان می دهد.

در این حالت مشکل بزرگی که وجود دارد این است که در نام تخصیص ها تکرار وجود دارد و به عبارت دیگر ،مشخص نیست که هر تخصیص به کدام فعالیت مربوط است. برای رفع این مشکل باید معیارهای بیشتری برای گروه بندی تعریف کنید. به عنوان مثال می توانید با اضافه کردن معیار Name، کاری کنید که نام فعالیت های مربوطه نیز نمایش داده شوند.
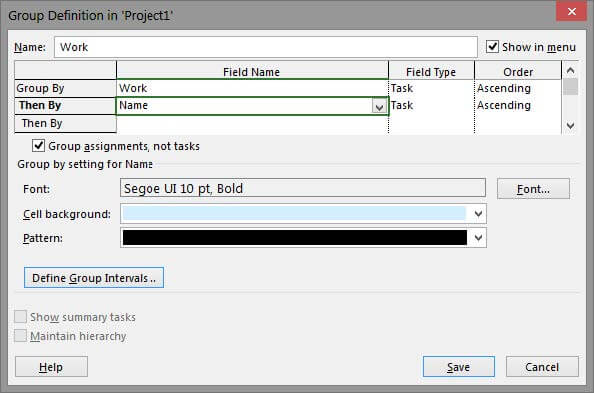
نتیجه در شکل زیر نمایش داده شده است.
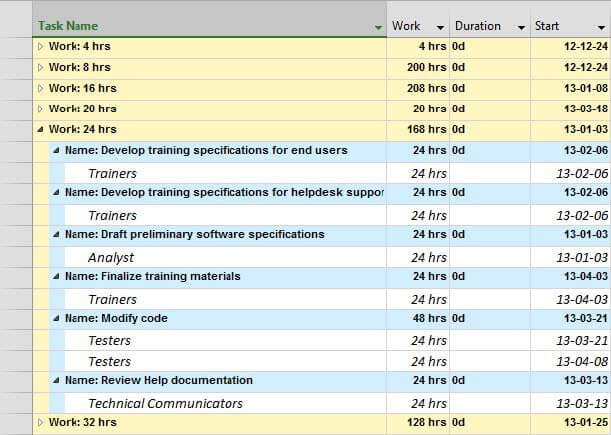
اگر مایل باشید که علاوه بر نام فعالیت ها، خلاصه فعالیت های آن ها هم نمایش داده شوند، می توانید معیار Outline Number را هم به معیارها اضافه کنید.
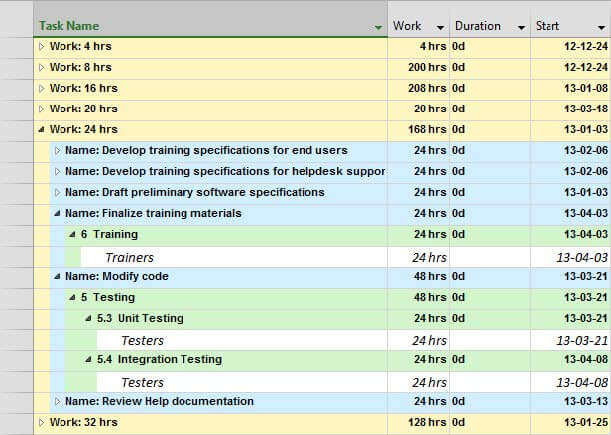
امیدواریم از این مطلب در سایت صنایع سافت که درباره آموزش ساختار شکست کار در MSP بود، لذت برده باشید. هر سوال و نظری دارید برای ما کامنت بذارید، کمتر از یک روز پاسخ داده میشه 😉