آموزش نرم افزار ویزیو(Visio) (آشنایی)| قدم به قدم و تصویری
خب دوستان سلام این مقاله در رابطه با آموزش نرم افزار های مهندسی صنایع هست که میخوایم واستون در رابطه با آموزش نرم افزار ویزیو صحبت کنیم درواقع یک آشنایی ابتدایی با نرم افزار رو با هم تجربه کنیم تا یادم نرفته بگم که این مقاله های آموزش در رابطه با نرم افزار های مهندسی صنایع ادامه داره و هر روز واستون یک آموزش خوب تهیه میکنیم که بطور رایگان ازشون استفاده کنید.
تمام تلاشمون اینه که اموزش هایی که تولید میکنیم واستون مفید واقع بشه و بتونید از اونها در بازار کار بخوبی بهره ببرید.
خب دیگه مقدمه چینی کافیه بریم سراغ آموزش. کاربرد این نرم افزار در طراحی دیاگرامھا می باشد. در ضمن برای کار با این نرم افزار لازم نیست که یک طراح باشید و ھر کسی می تواند با این نرم افزار کار کند. این نرم افزار به شما کمک میکند که به راحتی طرح گرافیکی یا دیاگرام خود را رسم کنید . برای شروع کار ابتدا نرم افزار رو از سایت های دانلود نرم افزار ایرانی دانلود کنید و نصب کنید.
اجرای نرم افزار ویزیو (Visio)
خب بعد از اینکه نرم افزار رو نصب کردید احتمال زیاد داخل دسکتاپ یا منو دستگاهتون هست، پس نرم افزار رو اجرا کنید.
اکنون این نرم افزار اجرا شده است. در قسمت Recent که با کادربنفش مشخص شده است، تمامی فایلھایی که کار کرده ایم نمایش داده میشود و اگر فایل جدیدی ایجاد کنیم یکی از فایلھا به صورت خودکار حذف شده و فایل جدید جایگزین آن میشود .
برای اینکه فایل در لیست باقی بماند. ماوس را روی فایل مورد نظر برده و با کلیک کردن روی دکمه Pin this item to the list فایل مورد نظر ھمیشه در لیست Recent وجود خواھد داشت. و ھمچنین با کلیک روی فایل مورد نظر آن فایل باز میشود . با کلیک روی دکمه Open Other Drawings شما می توانید فایل مورد نظر را انتخاب کنید .روی دکمه Open Other Drawings کلیک کنید.
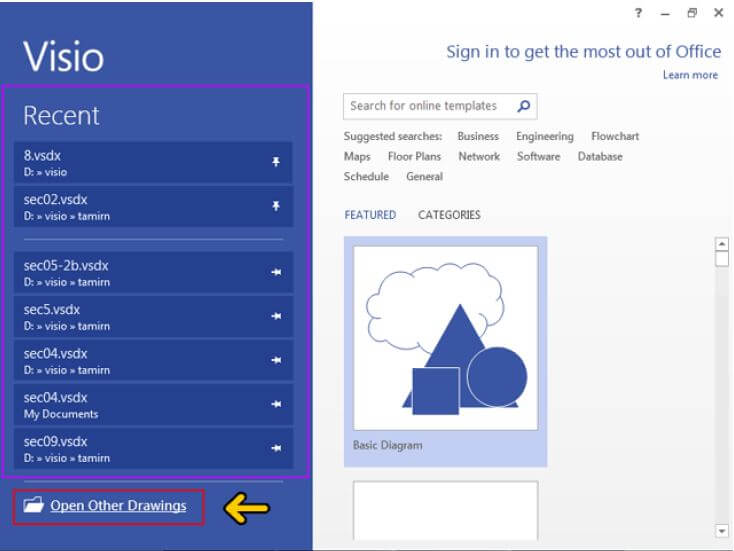
مشاھده میکنید که صفحه Open باز شده است. در اینجا میتوانید فایل خود را جستجو و یا باز کنید. برای بازگشت به صفحه قبل روی دکمه شخص شده کلیک کنید.
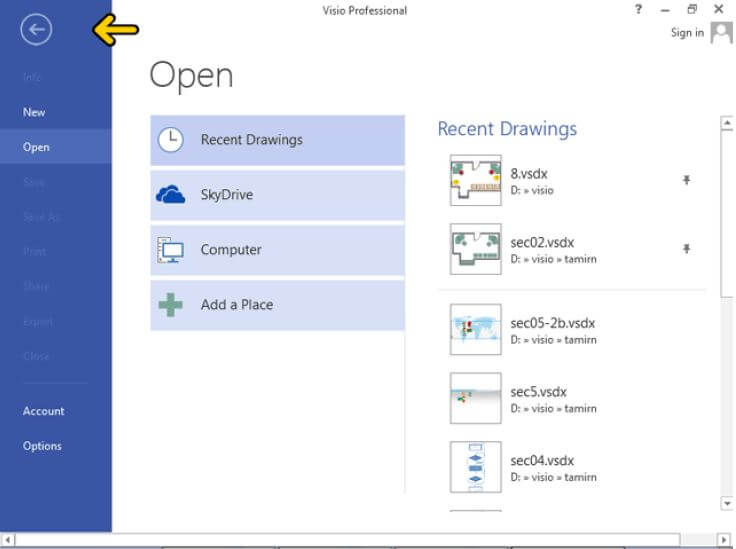
در قسمت جستجو میتوانید دیاگرام مورد نظر را جستجو کنید .روی کادر جستجو کلیک کنید.
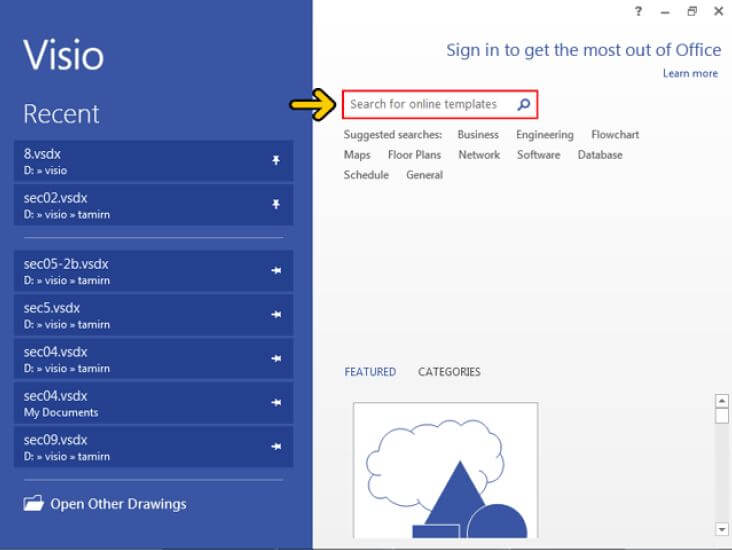
عبارت Maps را تایپ کنید. روی دکمه جستجوگر کلیک کنید.
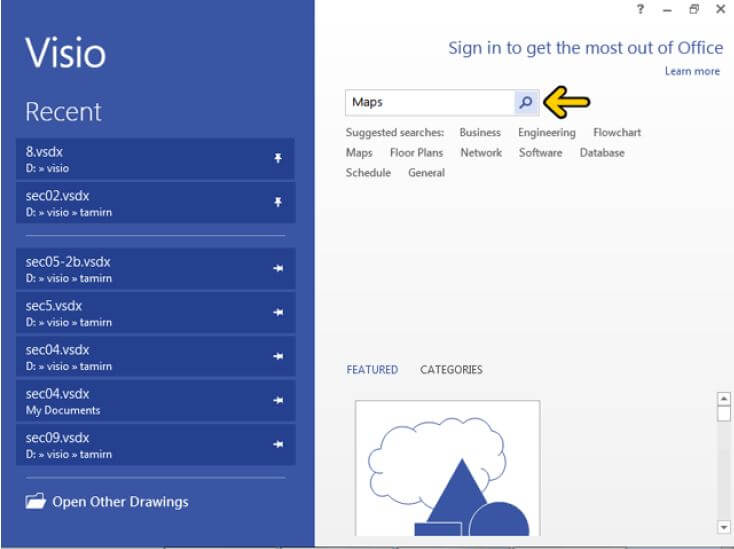
مشاھده میکنید که یکسری دیاگرام Maps نمایش داده شده اند که با کلیک بر روی ھر کدام می توانید آن نمونه را باز کنید . روی دکمه مشخص شده کلیک کنید.
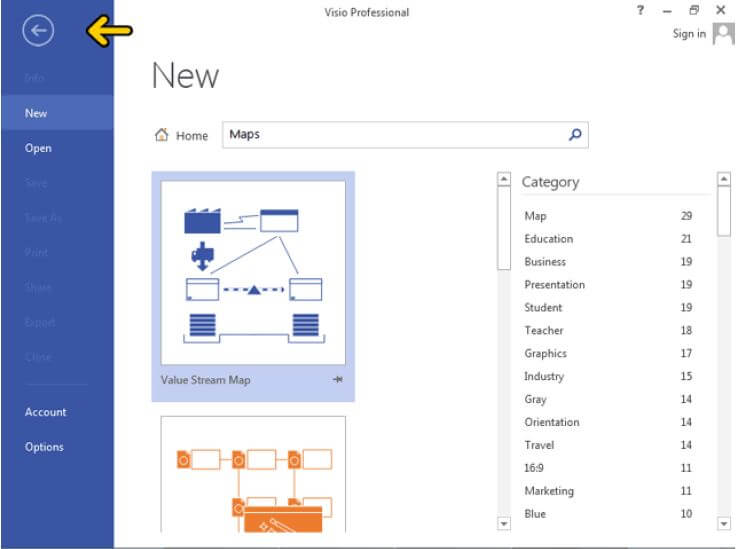
یک روش دیگری برای جستجوی دیاگرام ھای آماده استفاده از عبارت پیشنھاد شده است .روی گزینه Maps کلیک کنید.
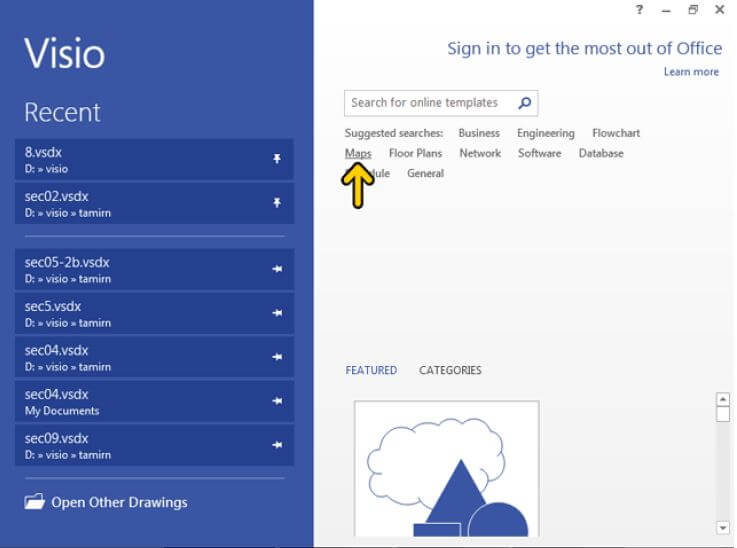
اکنون می توانید نتیجه جستجو را مشاھده میکنید .روی دکمه مشخص شده کلیک کنید تا به صفحه قبل باز گردیم.
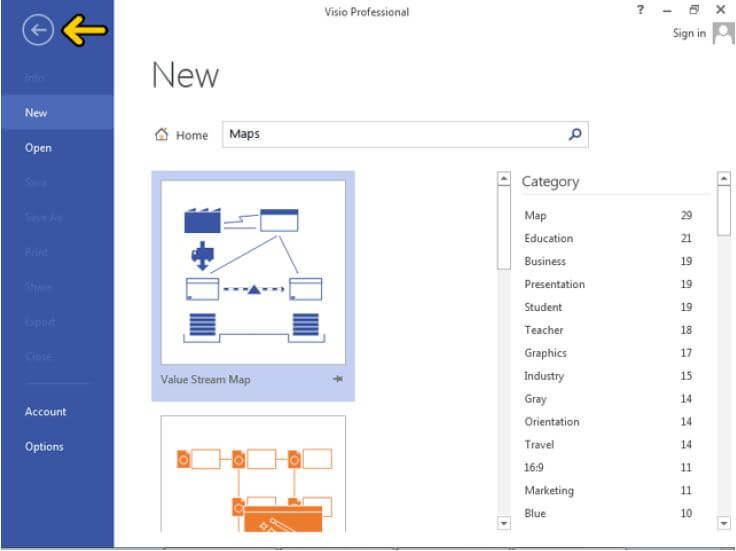
در قسمت وسط و پایین صفحه یکسری دیاگرام آماده وجود دارد .روی میله لغزان کلیک کنید. برای مثال، روی گزینه Basic Diagram کلیک کنید.
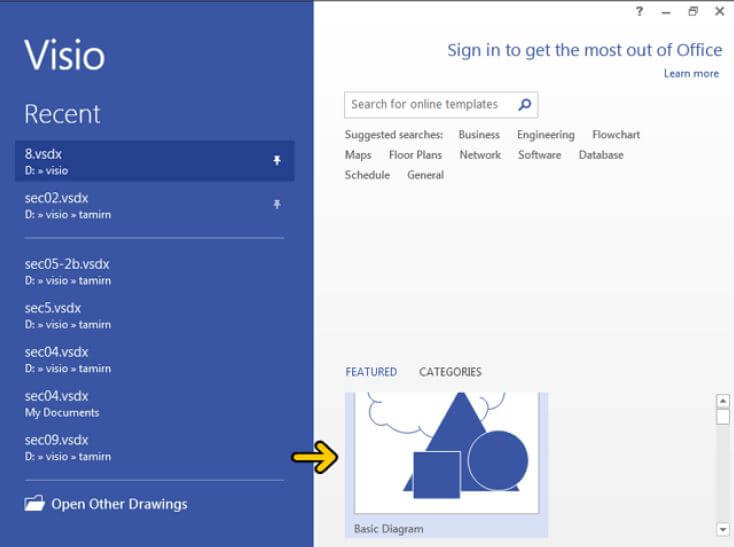
در این قسمت دو گزینه جھت تعیین واحد اندازه گیری وجود دارد .روی گزینه مشخص شده کلیک کنید. اکنون با کلیک بر روی دکمهCreate صفحه جدید ایجاد میشود .که ما فعلا اینکار را انجام نمیدهیم و بر روی دکمه Close کلیک کنید.

حال میخواھیم یکی از فایلھای که اخیراً کار کردھایم را باز کنیم. برای اینکار روی گزینه مشخص شده کلیک کنید.
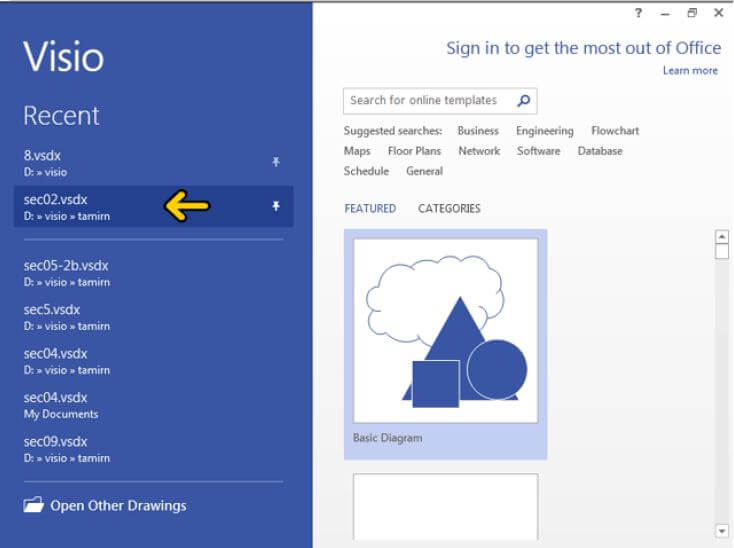
آشنایی با محیط ویزیو (Visio)
اکنون فایل مورد نظر باز شده است. در ادامه با قسمتھای مختلف مقاله آسنایی با نرم افزار ویزیو آشنا خواھید شد.
قسمت مشخص شده با کادر قرمز میله عنوان پنجره Visio نام دارد. در این قسمت نام سندی که در حال کار روی آن ھستیم نمایش داده می شود. تا زمانیکه نامی برای فایل یا سند خود انتخاب نکرده اید نرم افزار Visio بصورت پیشفرض یک نام برای آن انتخاب میکند. در این مثال نام این سند Sec02 می باشد.
در سمت چپ میله عنوان یک میله ابزار کوچک به نامQuick Access قرار دارد. این میله ابزار شامل ابزارھایی است که زیاد استفاده می شوند. اکنون سه دکمه در این میله ابزار وجود دارد. روی دکمه مشخص شده کلیک کنید.
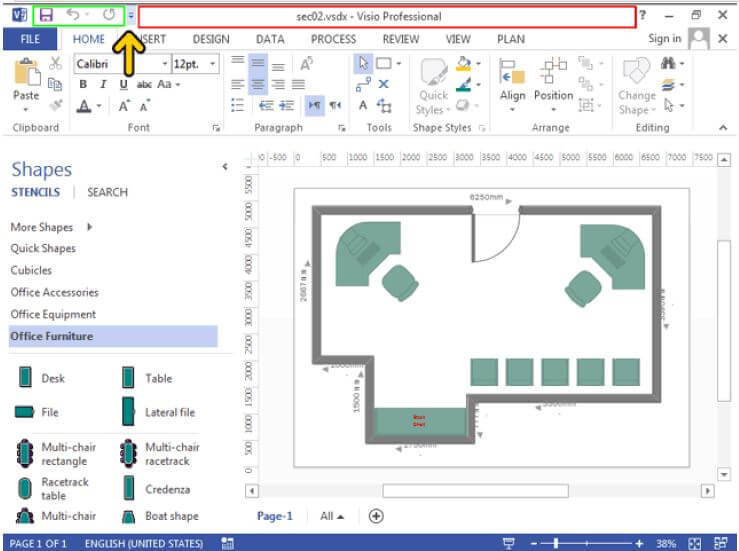
در این قسمت لیست دکمه ھایی که می توانید روی این میله ابزار قرار دھید نمایش داده شده است. اکنون در کنار سه گزینهUndo ، Saveو Redo علامت تیک وجود دارد. درصورتیکه روی یکی از سه گزینه فوق کلیک کنید دکمه مربوط به آن از میله ابزار حذف می شود.
در صورتیکه روی گزینه ھای دیگر کلیک کنید دکمه مربوط به آن گزینه روی میله ابزار اضافه می شود .در محلی خارج از منو کلیک کنید تا این منو بسته شود.
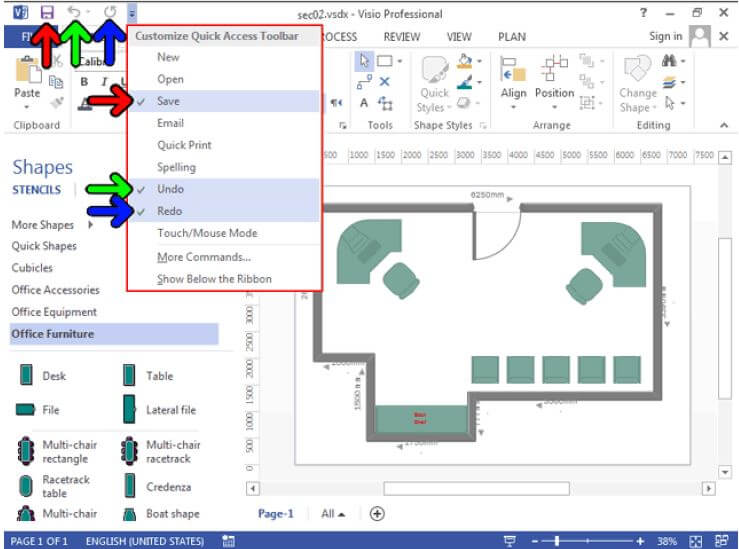
مقاله مرتبط : آشنایی با Stencil ها در ویزیو
آشنایی با Ribbon
قسمتی که با کادر قرمز مشخص شده است مجموعه ابزارھای Visio است. دراین قسمت از مقاله آموزش نرم افزار ویزیو به این مجموعه Ribbon گفته می شود .
Ribbon دارای چندین برگه یا قسمت است. اکنون بصورت پیش فرض برگه Home فعال است. در برگه Home ابزارھایی که از ھمه بیشتر استفاده می شوند قرار دارند.
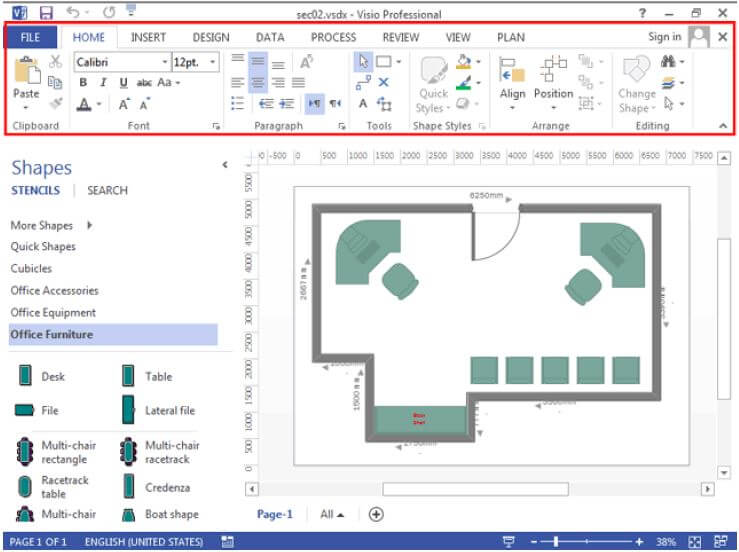
در صورتیکه به ابزارھای موجود در Ribbon توجه کنید مشاھده میکنید که این ابزارھا در ٧ دسته قرار دارند. ھر دسته شامل ابزارھای مرتبط به ھم است. اکنون از سمت چپ به راست گروه ھای ابزار Tools ،Paragraph Font ،Clipboard ،Editing ،Arrange ،Shape Styles قرار دارند.
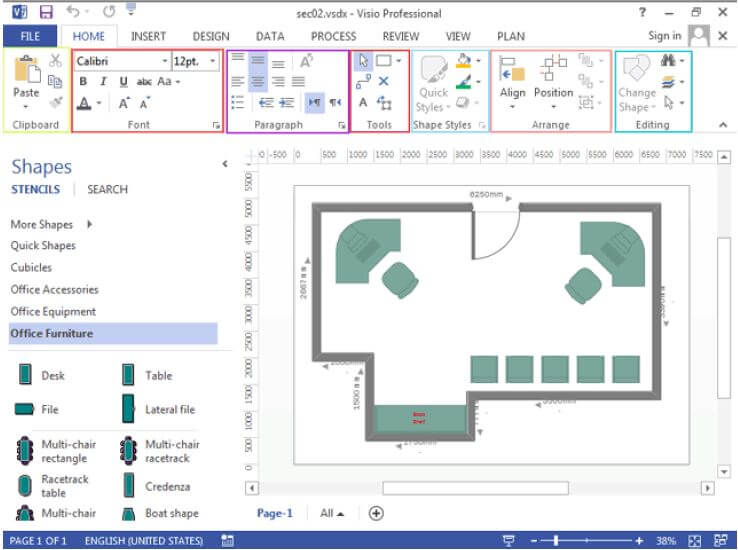
در پایین و سمت راست بعضی از گروه ھا یک دکمه با فلش کوچک قرار دارد. با کلیک روی این دکمه پنجره ای باز شده وابزارھای دیگر مربوط به این دسته را نمایش می دھد. برای مثال روی دکمه مشخص شده کلیک کنید.
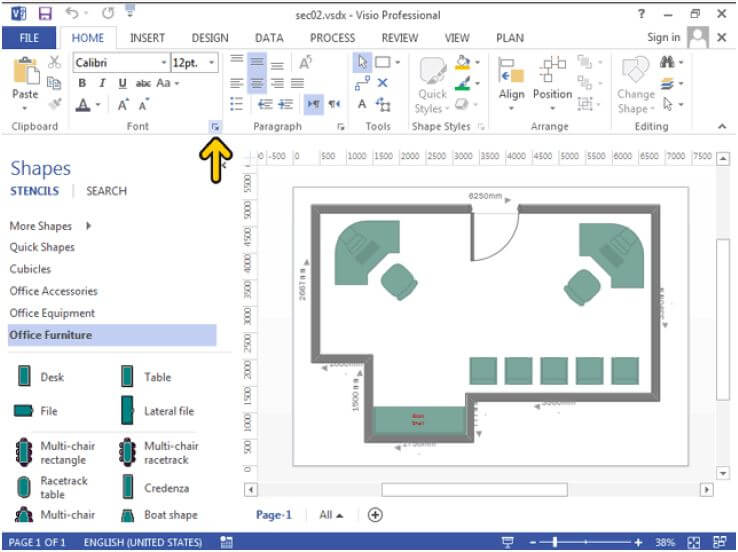
اکنون پنجره Font نمایش داده شده است. در این پنجره می توانید به تمامی امکانات مربوط به Font دسترسی داشتهباشید .روی دکمه Cancel کلیک کنید.
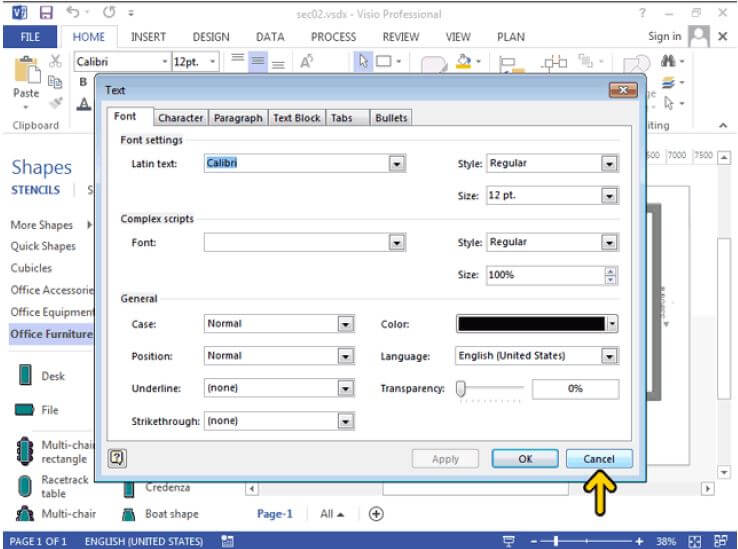
ابزارھایی که بصورت کمرنگ در Ribbon نمایش داده می شوند، ابزارھای غیر فعال ھستند که ھم اکنون نمی توانید به آنھا دسترسی داشته باشید. این ابزارھا در شرایط خاصی فعال خواھند شد.
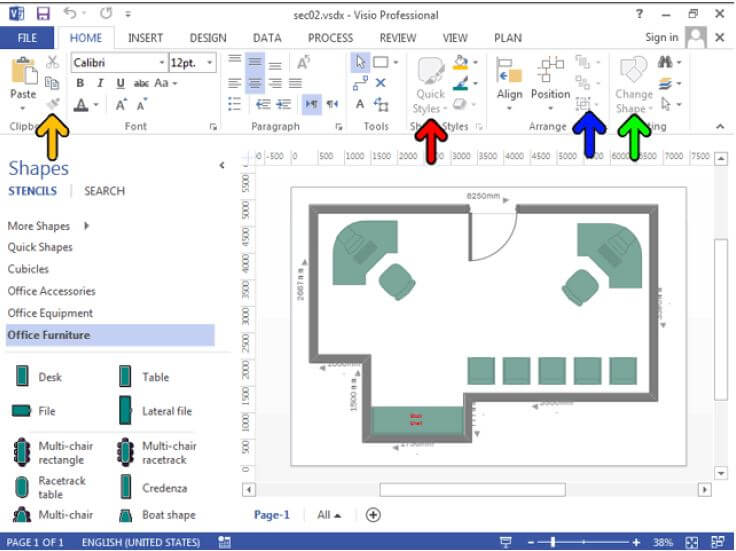
نوع دیگر ابزارھا کلیدھایی ھستند که می توانند فشرده یا غیر فشرده باشند. زمانیکه فشرده یا فعال ھستند با یک زمینه آبی رنگ نمایش داده می شوند.
ناحیه ای که توسط کادر قرمز مشخص شده است ناحیه کاری سند است. شما متن، تصویر، جدول و … سند را در این قسمت قرار می دھید.در نرم افزار Visio دو خط کش عمودی و افقی وجود دارد که به ترتیب در بالا و سمت چپ سند قرار دارند .
با استفاده از میله لغزان موجود در سمت راست و پایین سند شما می توانید چھار جھت مختلف صفحه خود را مشاھده کنید. که بصورت پیش فرض صفحه در وسط قرار دارد .
در پایین پنجره برنامه Visioنوار وضعیت یا Status Bar قرار دارد. در این قسمت خصوصیات مربوط به این سند نوشته می شود.اکنون به ترتیب از چپ به راست نوشته شده که در صفحه یک از کل صفحات که یک صفحه است قرار داریم. در ادامه نیز زبان فرھنگ لغتی که غلطھای املایی را بررسی میکند نمایش داده می شود.
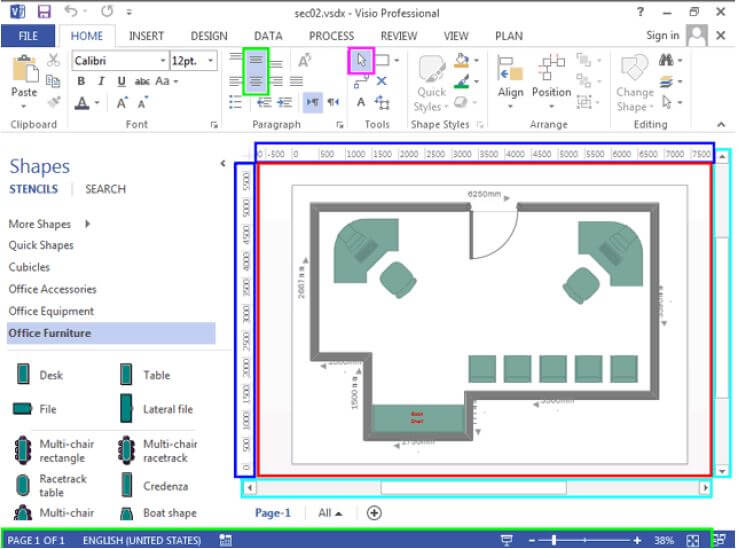
در قسمت مشخص شده از نوار وضعیت راست کلیک کنید. گزینهھای دارای علامت چک گزینه ھایی ھستند که در نوار وضعیت نمایش داده میشود .در محلی خارج از منو کلیک کنیدتا این منو بسته شود.
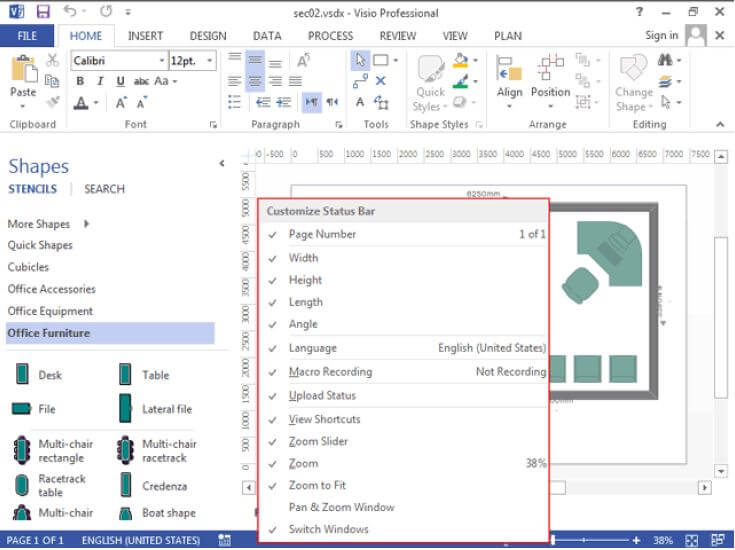
بزرگ نمایی و کوچک نمایی
یکی از امکاناتی که در برنامه Visio، بسیار مورد استفاده قرار می گیرد، امکان بزرگ نمایی یا Zoom می باشد. در Visio ابزارمربوط به بزرگ نمایی در انتھای سمت راست نوار وضعیت قرار دارد.
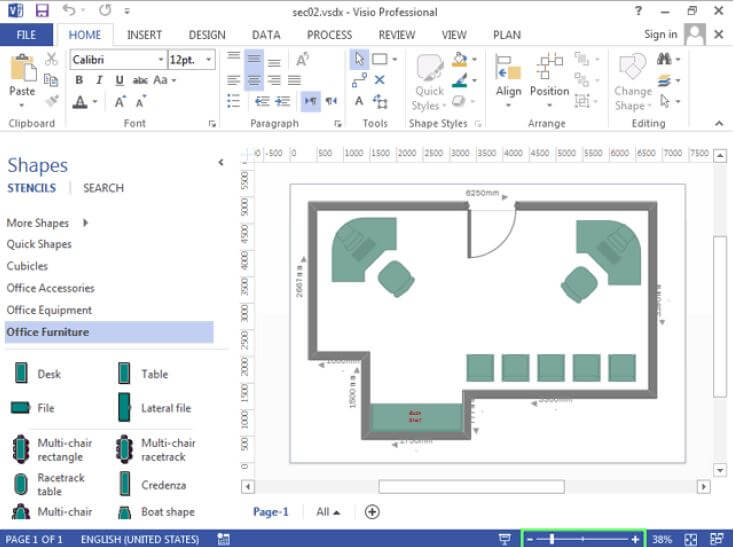
یک روش برای استفاده از امکانات بزرگ نمایی، استفاده از دکمه Zoom level می باشد. با کلیک روی این دکمه پنجرهای بازمی شود که از طریق آن می توانید بزرگ نمایی سند را تغییر دھید .روی دکمه Zoom Level کلیک کنید.
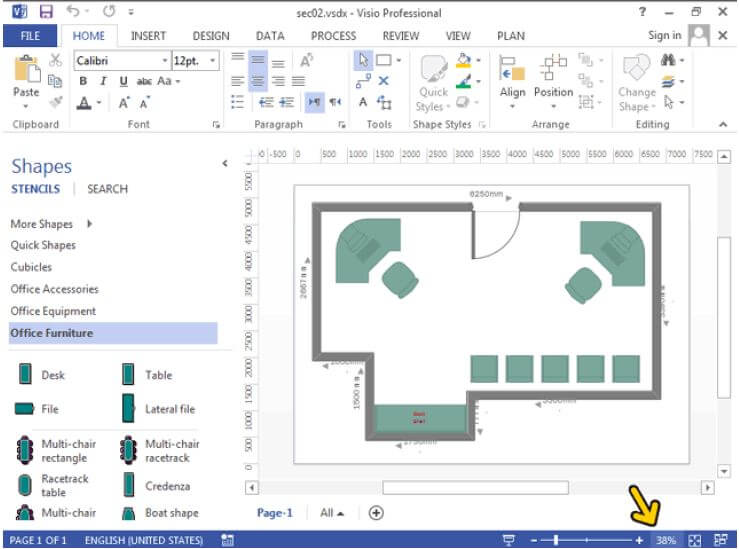
ھمانطور که مشاھده میکنید پنجره ای ظاھر شده است که با استفاده از گزینه ھای موجود در آن می توانید بزرگ نمایی سند را تغییر دھید. شما در ادامه ھمین آموزش با گزینه ھای موجود در این پنجره بیشتر آشنا خواھید شد .روی دکمه Cancel کلیک کنید.
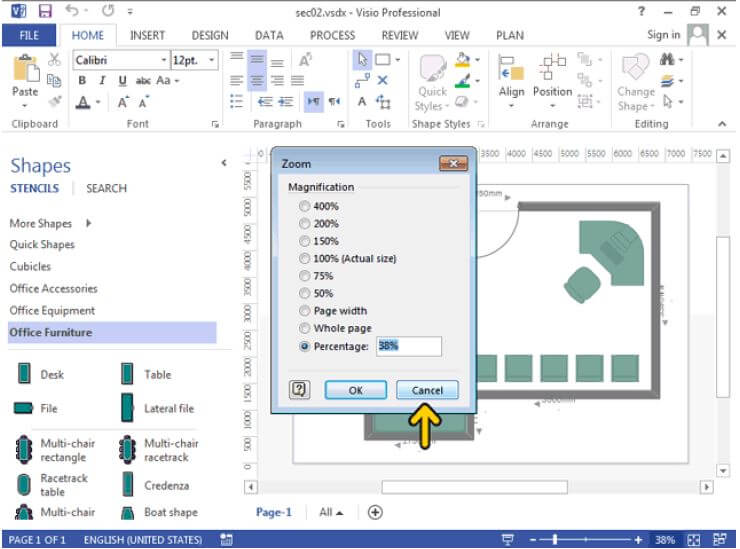
ابزار دیگری که در Visio به منظور بزرگ نمایی مورد استفاده قرار می گیرد، دکمه لغزنده Zoom می باشد که در نوار وضعیت قرار دارد. در دو سمت راست و چپ این دکمه به ترتیب یک علامت مثبت و یک علامت منفی وجود دارد که لغزاندن دکمه به سمت علامت مثبت موجب بزرگ نمایی و لغزاندن آن به سمت علامت منفی موجب کوچک نمایی سند می شود. ھمچنین برای بزرگ نمایی و کوچک نمایی می توانید مستقیماً روی علامت مثبت و منفی نیز کلیک کنید. در اینجا ما با استفاده از این ابزار، سند را کوچک نمایی می کنیم .روی علامت منفی مشخص شده در قسمت Zoom کلیک کنید.
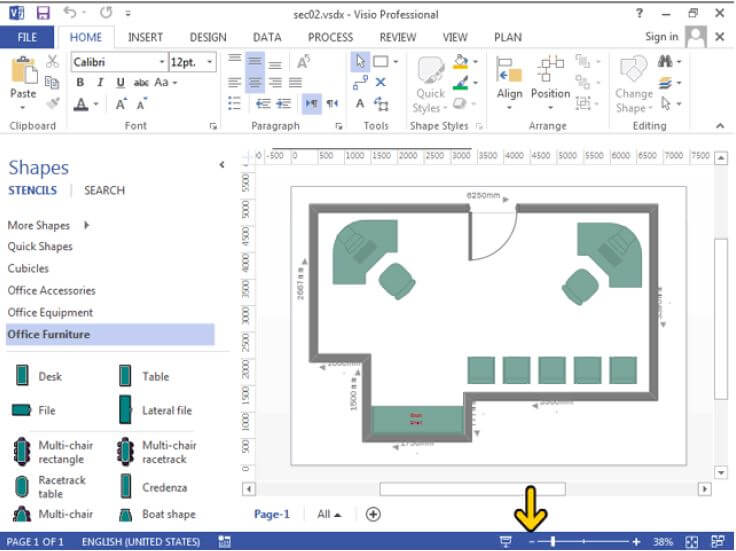
مشاھده می کنید که نمای سند کوچک تر شده است. به ھمین ترتیب و با استفاده از علامت مثبت موجود در سمت راست کلید لغزان Zoom می توانید اندازه نمای سند را بزرگ تر کنید .روی علامت مثبت مشخص شده در قسمت zoom کلیک کنید.
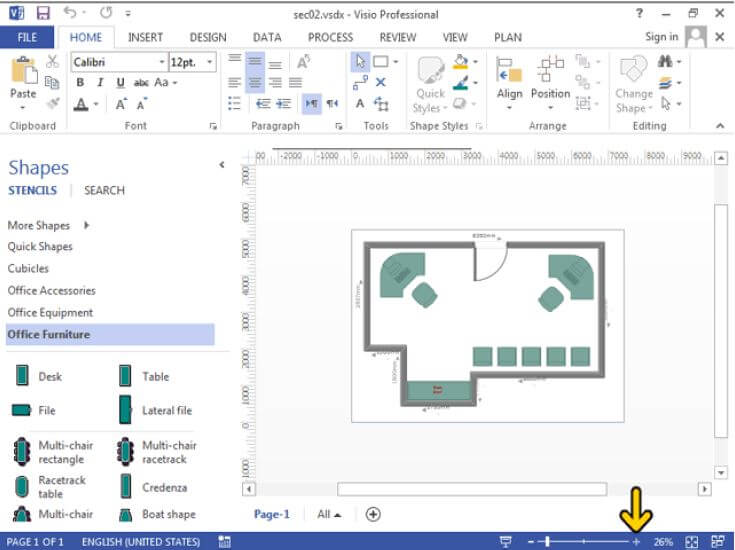
Task Panes
در ادامه آموزش میخواھیم باگزینه Task Panes آشنا شویم. که امکانات دقیقتری میدھد .روی سربرگ View کلیک کنید.
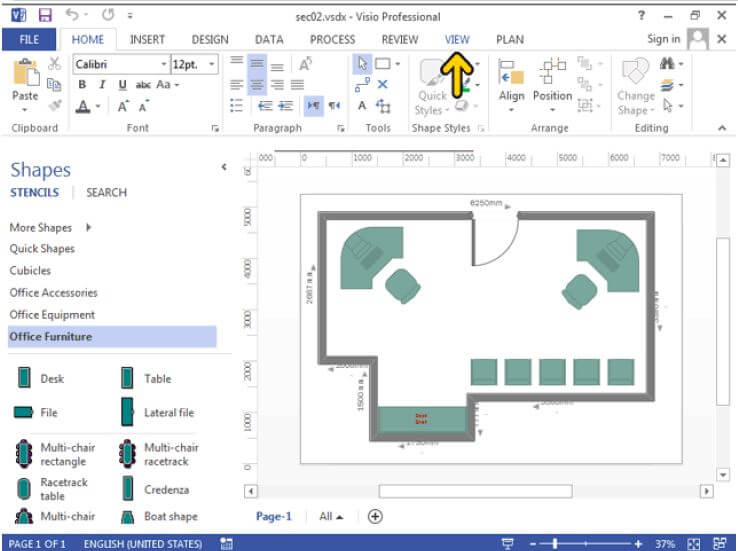
از سربرگ View روی دکمه باز شونده Task Panes کلیک کنید.
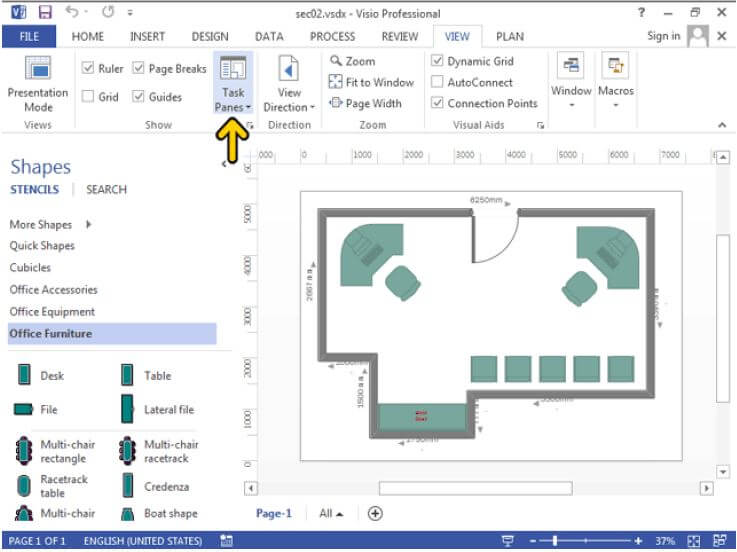
از منوی باز شده روی گزینه Shapes کلیک کنید.
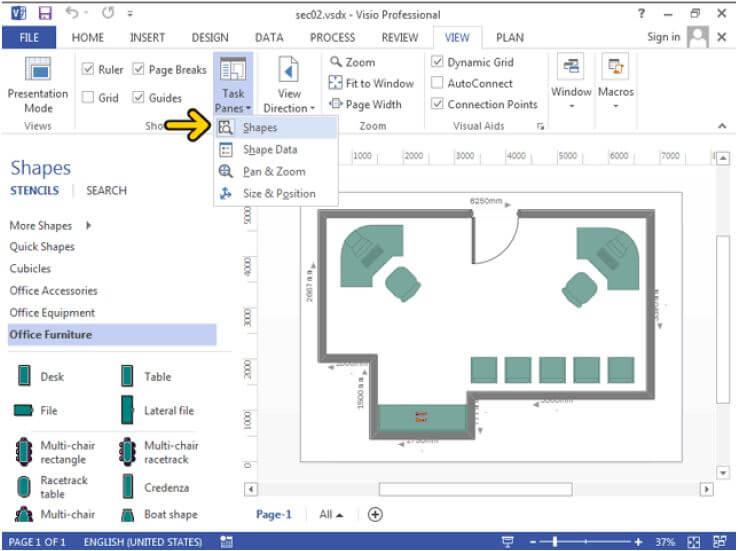
مشاھده میکنید که قسمت Shapes که در سمت چپ صفحه بود مخفی شده است. برای نمایان شدن دوباره قسمت Shapesروی دکمه باز شونده Task Panes کلیک کنید. دوباره روی گزینه Shapes کلیک کنید.
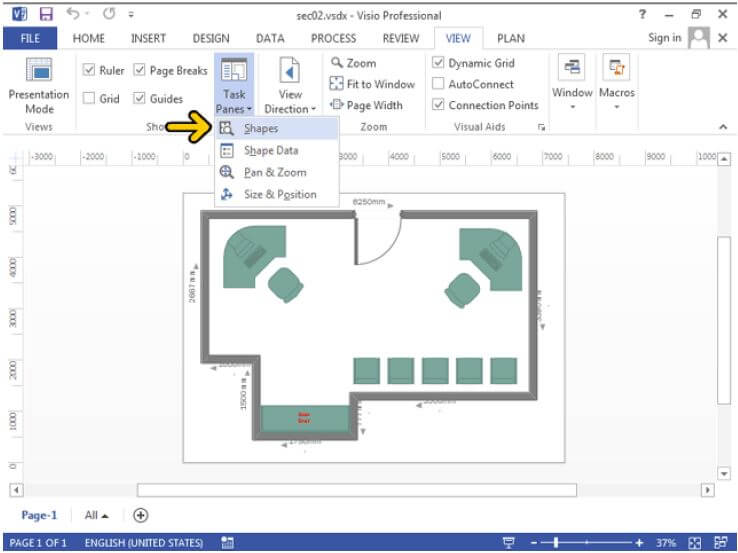
روی دکمه باز شونده Task Panes کلیک کنید. از منوی باز شده روی گزینه Shape Data کلیک کنید.
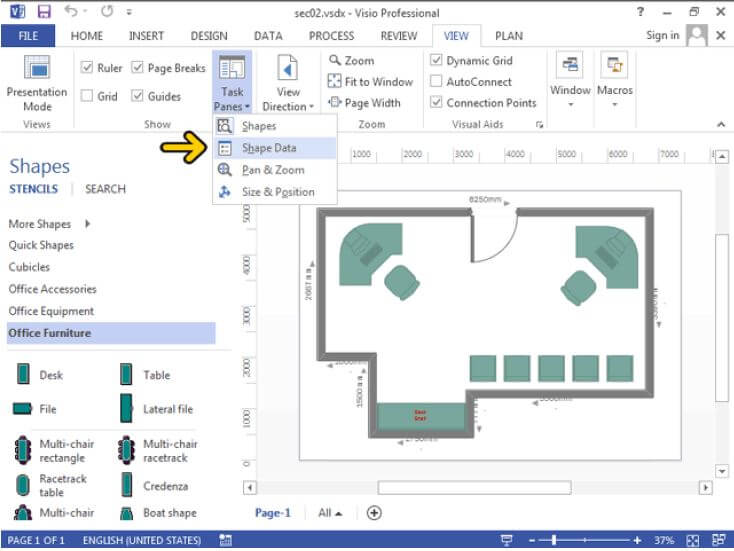
مشاھده میکنید که پنجره Shape Data باز شده است .روی شکل مشخص شده کلیک کنید.
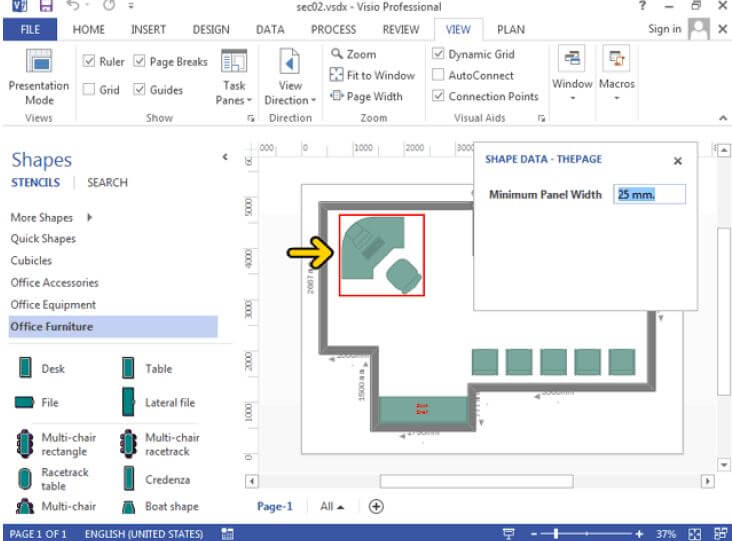
ھمانطور که مشاھده میکنید با کلیک کردن روی شکل مورد نظر تمامی خصوصیات شکل شامل ارتفاع ، عمق ، عرض و … را نمایش داده می شود .روی دکمه Close کلیک کنید .
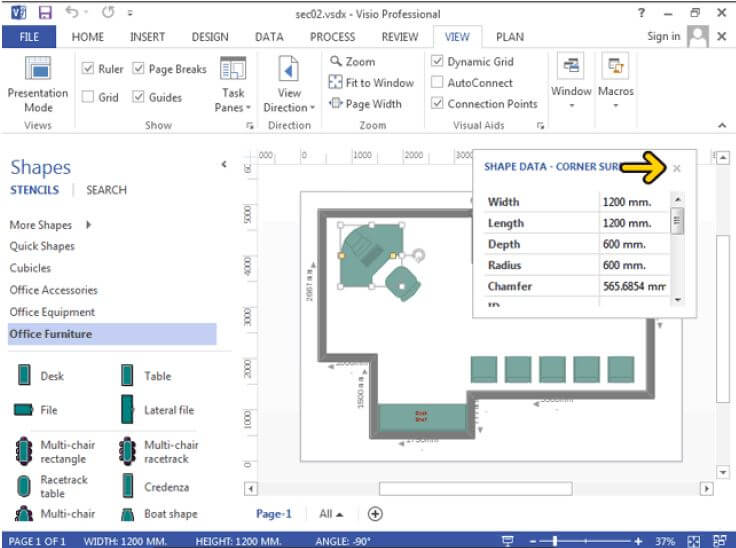
ھرجایی خازج از کادر قرمز کلیک کنید تا شکل از حالت انتخاب خارج شود .
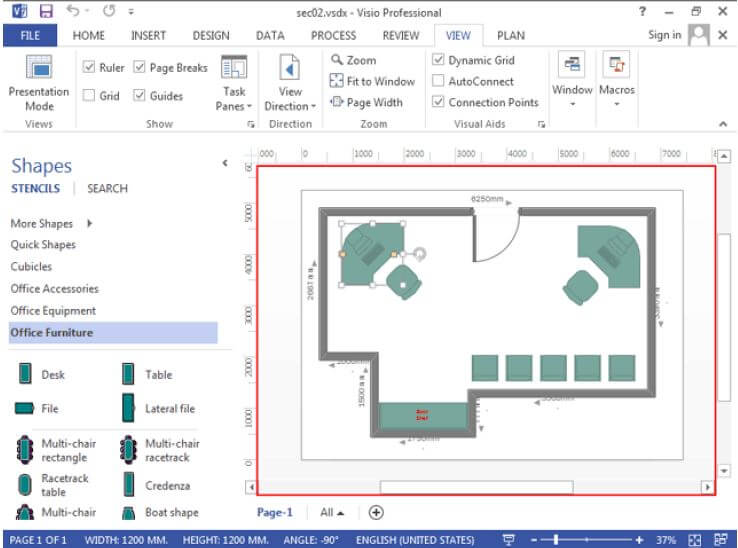
روی دکمه باز شونده Task Panes کلیک کنید. از منوی باز شده روی گزینه Pan & Zoom کلیک کنید.
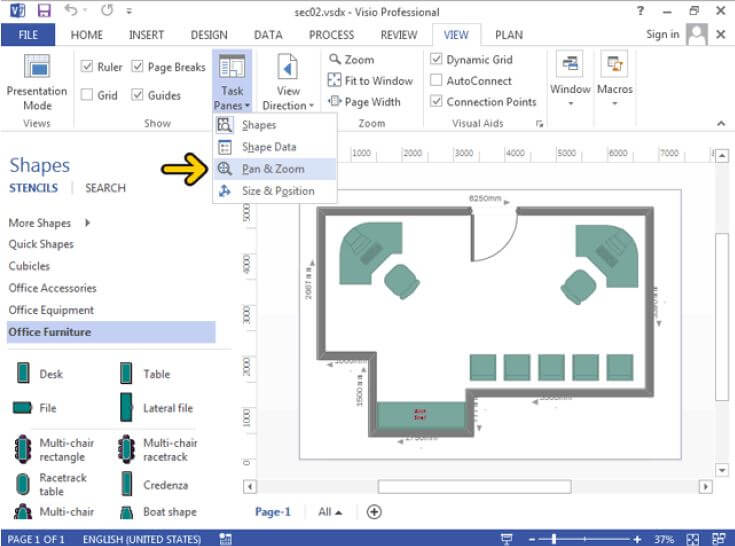
پنجره Pan & Zoom باز شده است. شما می توانید از اھرم سمت راست برای بزرگنمایی و کوچکنمایی استفاده کنید .روی دکمه مشخص شده کلیک کنید.
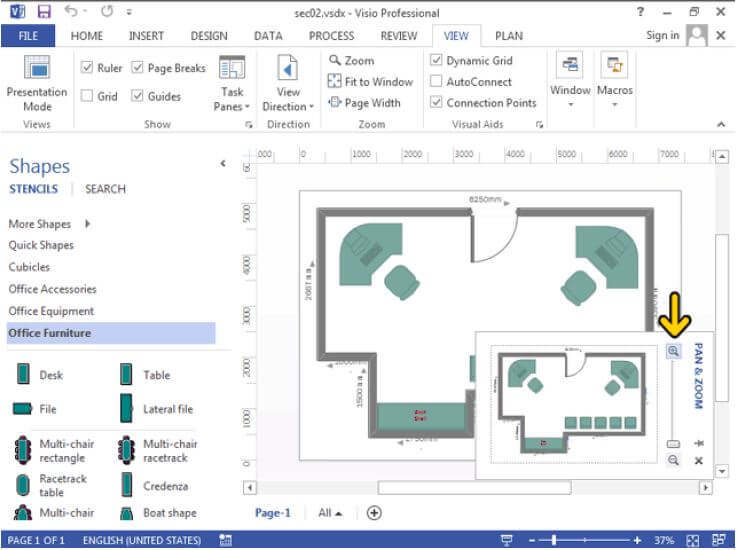
مشاھده میکنید که در پنجره Pan & Zoom یک کادر آبی رنگ بوجود آمده است. با تغییر اندازه کادر آبی رنگ می توانید بزرگ نمایی را تغییر دھید. برای کوچک کردن کادر آبی رنگ، روی قسمت مشخص شده با کادر قرمز رنگ کلیک کرده و دکمه چپ ماوس را فشرده نگھداشته و تا کادر سبز رنگ ماوس را حرکت دھید و سپس دکمه چپ ماوس را رھا کنید .
در محل مشخص شده با کادر قرمز کلیک کرده و تا محل مشخص شده با کادر سبز Drag کنید.
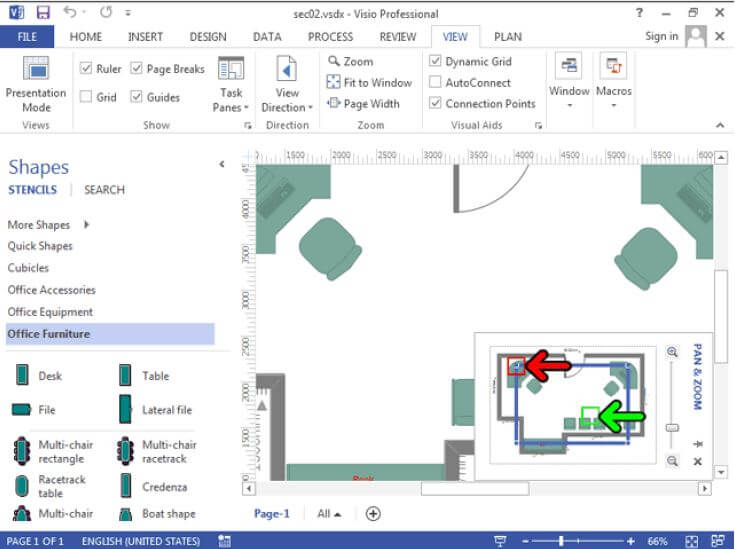
ھمانطور که مشاھده میکنید کادر آبی رنگ کوچکتر شده است و بزرگ نمایی افزایش پیدا کرده است. شما می توانید کادر آبی رنگ را حرکت نیز بدھید. برای مثال، روی قسمت مشخص شده با کادر قرمز رنگ کلیک کرده و تا قسمت مشخص شده با کادر سبز Drag کنید.
ماوس را به محل مشخص شده با کادر قرمز برده و سپس دکمه چپ ماوس را فشرده و نگهدارید و ماوس را به محل مشخص شده با کادر سبز برده و سپس دکمه چپ ماوس را رھا کنید
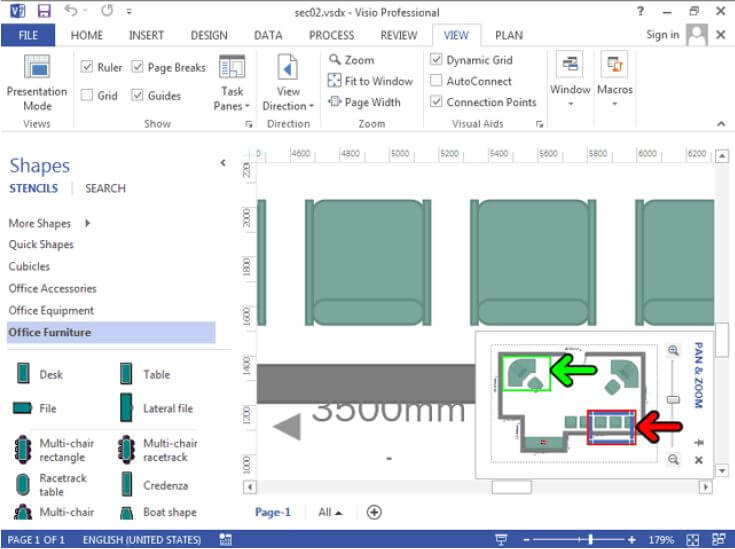
مشاھده می کنید فقط قسمت مشخص شده بزرگنمایی شده است. برای حرکت کادر آبی رنگ، دوباره روی قسمت مشخص شده با کادر قرمز رنگ کلیک کرده و تا قسمت مشخص شده با کادر سبز Drag کنید.
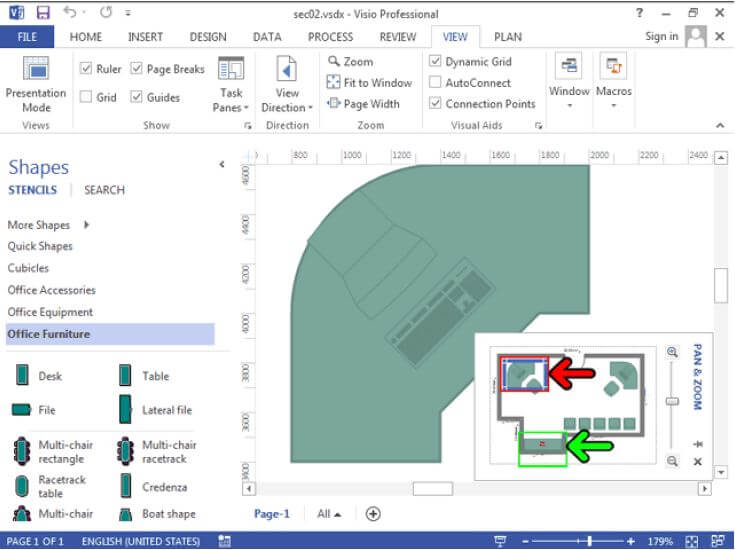
بر روی دکمه Close کلیک کنید.
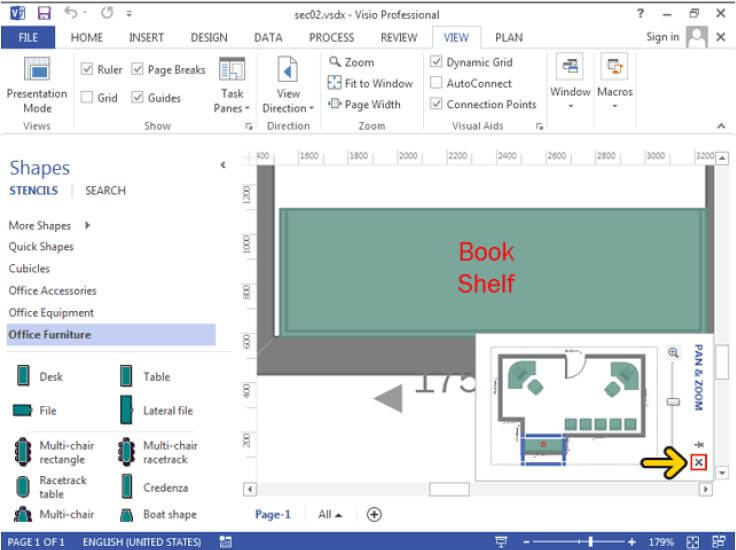
Fit to Window را کلیک کنید. تا به حالت اولیه برگردد.
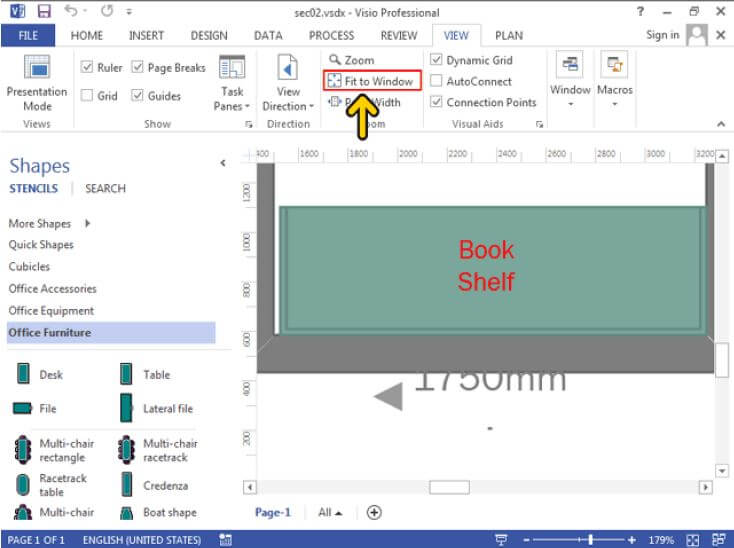
روی دکمه باز شونده Task Panes کلیک و سپس Size & Position روی گزینه کلیک کنید.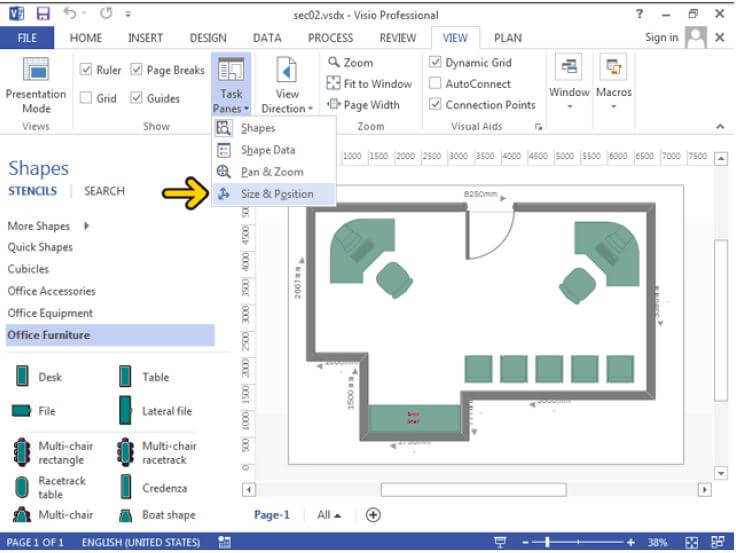
با انتخاب این گزینه شما میتوانید با کلیک روی ھر شکل به سادگی مختصات آن شکل را بدست آورید .روی شکل مشخص شده کلیک کنید .
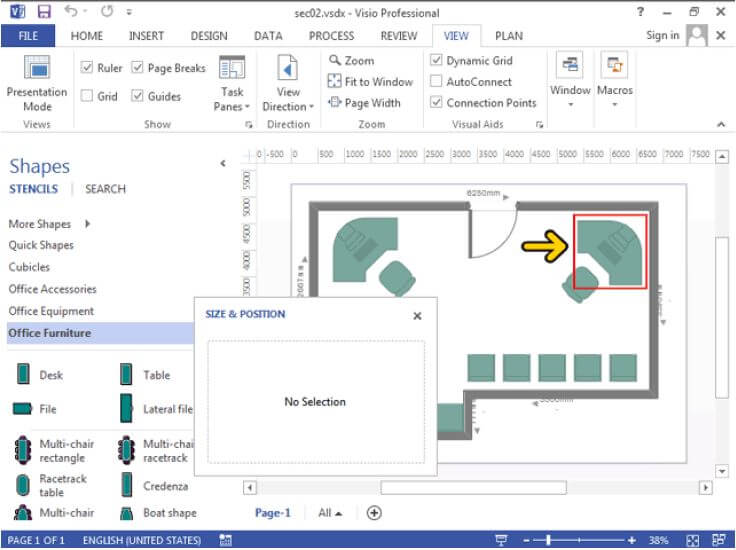
با اینکار مختصات شکل در قسمت Size & Position نمایش داده شده است .روی دکمه Close کلیک کنید.
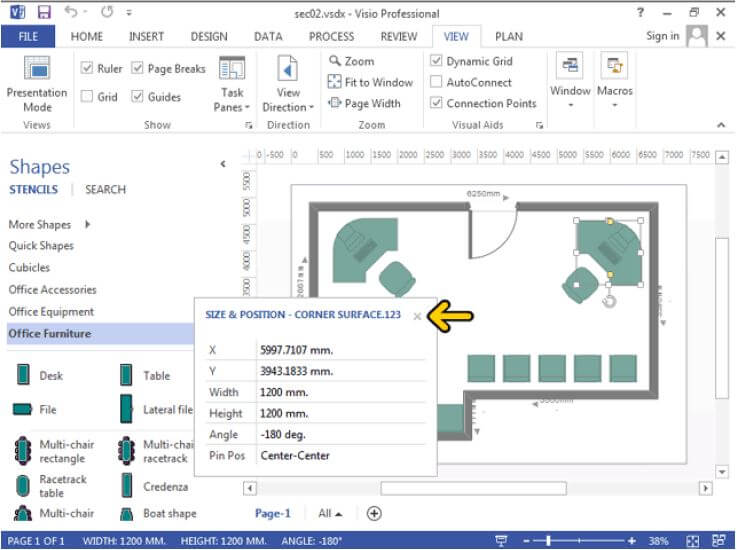
ھرجایی خارج از کادر قرمز کلیک کنید تا شکل از حالت انتخاب خارج شود.
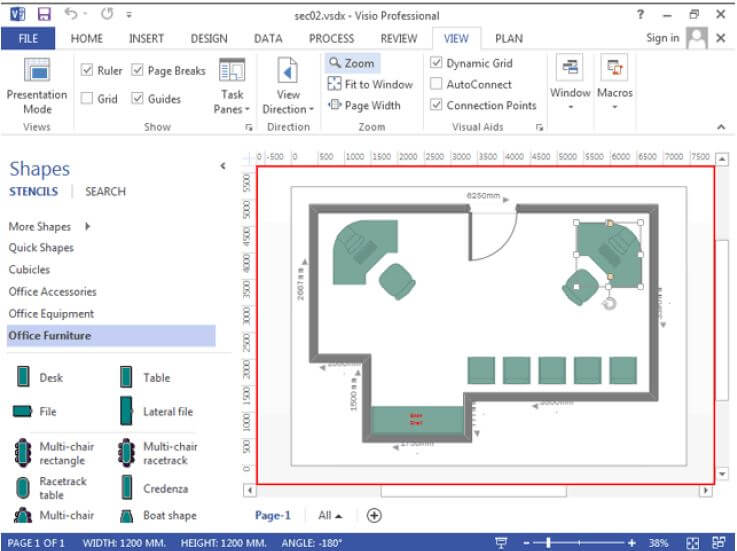
ذخیره سازی فایل
حال میخواھیم تمامی تغییرات اعمال شده را ذخیره کنیم .روی سربرگ File کلیک کنید.
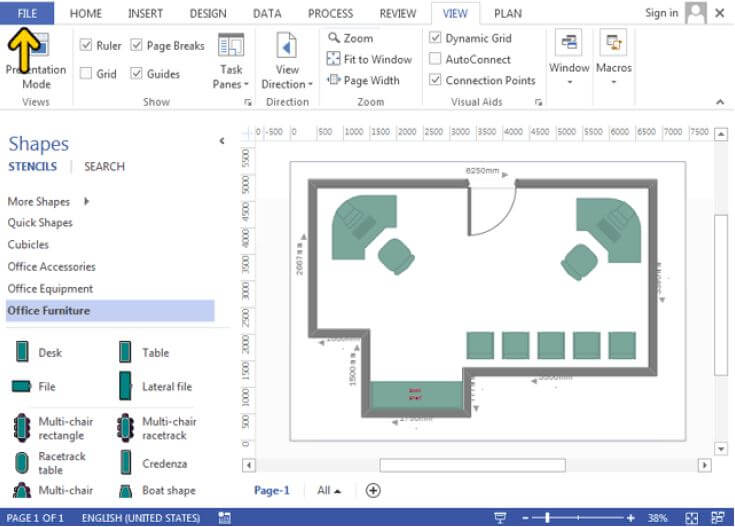
درصورتیکه شما بخواھید نسخه پشتیبان از این فایل با نام دیگر یا در مکان دیگری داشته باشید باید از دستور Save as استفاده کنید. ھمچنین در صورتیکه بخواھید پسوند فایل را تغییر دھید نیز از دستور Save as باید استفاده نمایید. به طور مثال زمانیکه بخواھید این فایل را به فرد دیگری بدھید. ممکن است آن شخص نرم افزار Visio را بر روی کامپیوتر خود نصب نکرده باشد در این ھنگام ضروری است که شما با فرمت دیگری فایل خود را ذخیره کنید تا توسط کاربران دیگر قابل استفاده باشد .روی گزینه Save as کلیک کنید.
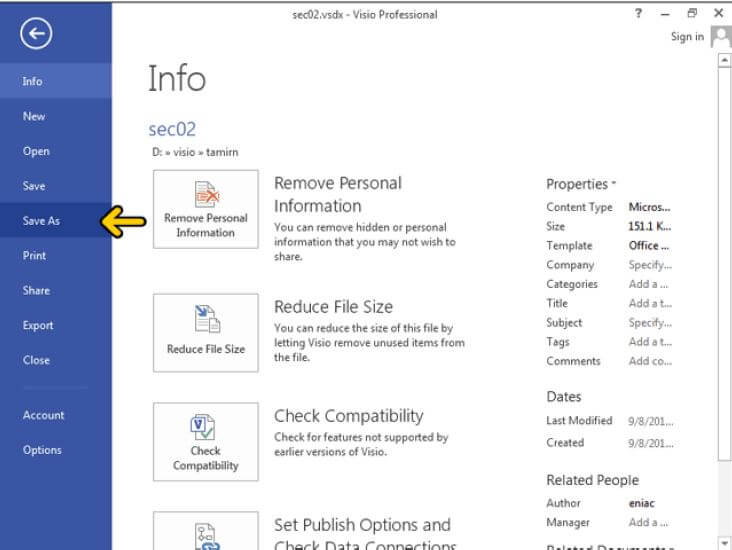
در این صفحه میتوانید محل مورد نظر برای ذخیره سازی فایل را انتخاب کنید .روی دکمه Browse کلیک کنید.
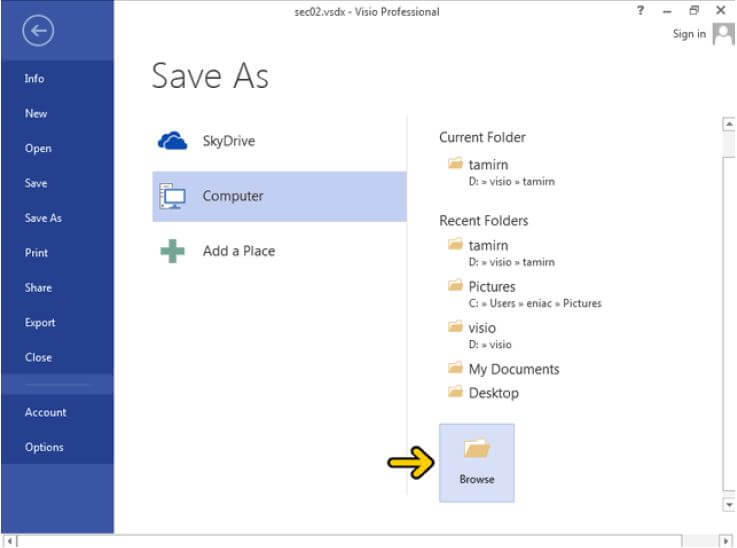
عبارت Eniac2 را بعنوان نام این فایل وارد کنید.
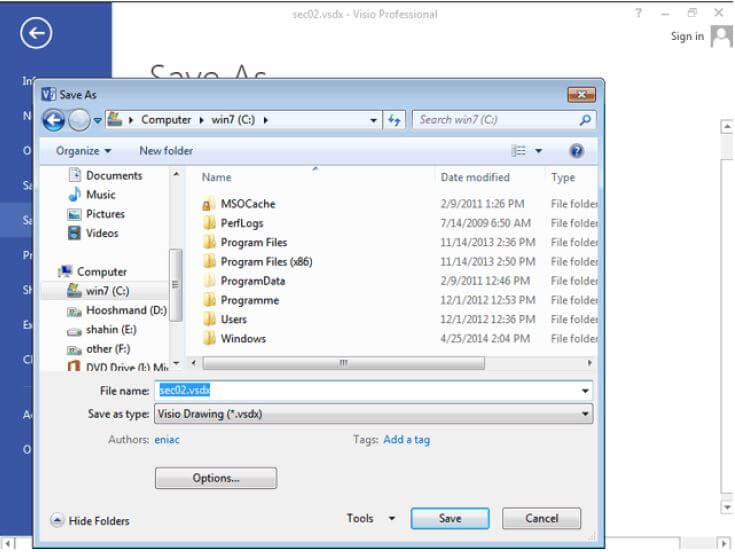
حال میخواھیم به بررسی فرمت ھای مختلف ذخیره سازی بپردازیم. ھمانطور که مشاھده میکنید به صورت پیش فرض پسوند فایل Drawing انتخاب شده است .روی دکمه لیست باز شونده Save as type کلیک کنید.
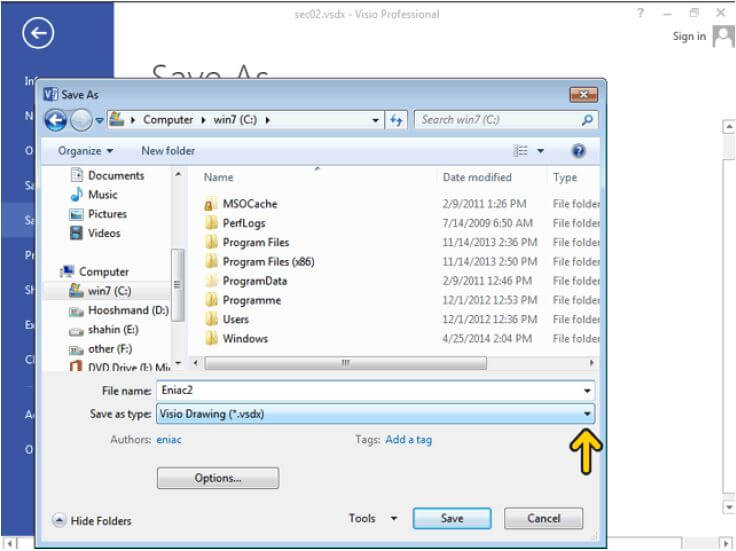
در این لیست میتوانیدفرمتھای ذخیره سازی مختلف را مشاھده کنید .
در ادامه آموزش نرم افزار ویزیو فرض می کنیم که فایل را به شخصی می خواھیم بدھیم که بر روی کامپیوترش نرم افزار Visio نصب نشده است، بنابراین می خواھیم فایل را با فرمت jpg ذخیره کنیم .روی گزینه JPEG کلیک کنید.
حال باید محل ذخیره سازی را انتخاب کنیم. از پنل سمت چپ روی گزینهPictures کلیک و سپس روی دکمه Save کلیک کنید.
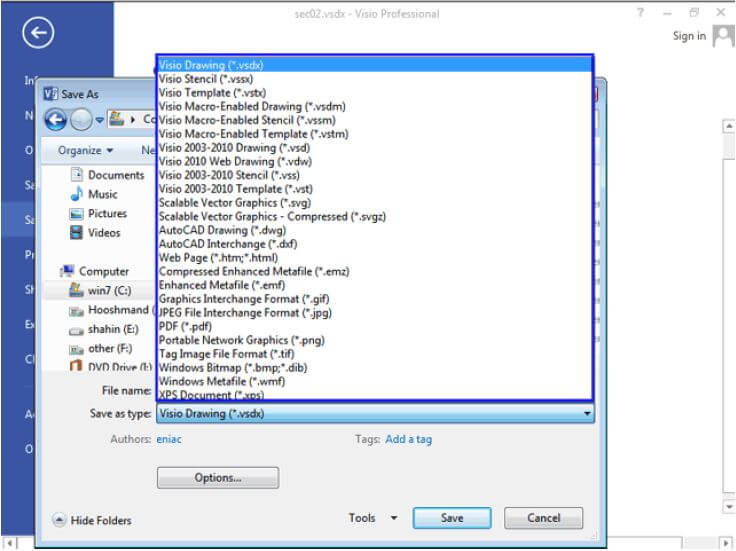
مشاھده میکنید که پنجرهJPG Output Options باز شده است. در این پنجره شما باید تنظیمات مربوط به خروجی JPG را انتخاب کنید. درقسمت Resolution چند گزینه وجود دارد. با انتخاب گزینه Custom میتوانید تعیین کنید وضوح تصویر چند پیکسل و چند اینچ باشد. که بصورت پیش فرض گزینه Screen فعال است. در قسمت Size با انتخاب ھر یک از گزینھھای موجود اندازه تصویر را برحسب اینچ تعیین می کنیم که گزینه Source فعال است .روی دکمه OK کلیک کنید.

اکنون این فایل ذخیره شده است، برای بستن این فایل می توانید منوی فایل را باز کنید و روی گزینه Close کلیک کنید یا روی دکمه Close مشخص شده با فلش قرمز کلیک کنید .روی دکمه Close که با فلش مشخص شده کلیک کنید.
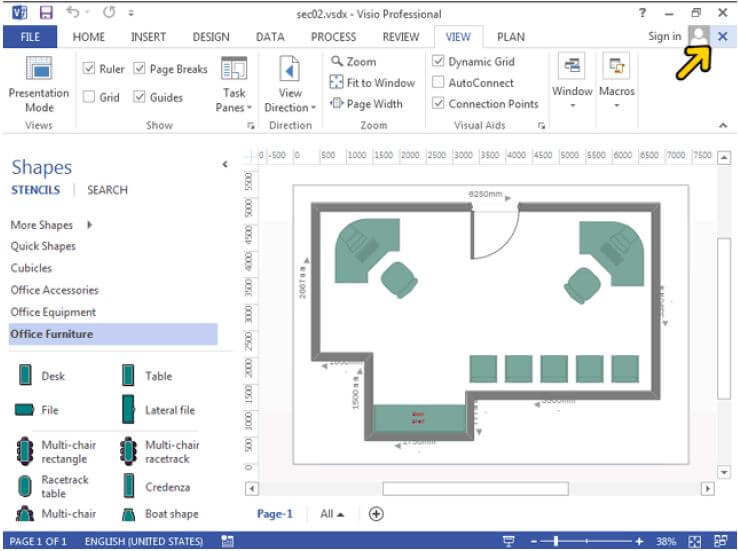
برای باز کردن یک فایل، روی سربرگ File کلیک کنید.

روی گزینه Open کلیک کنید.
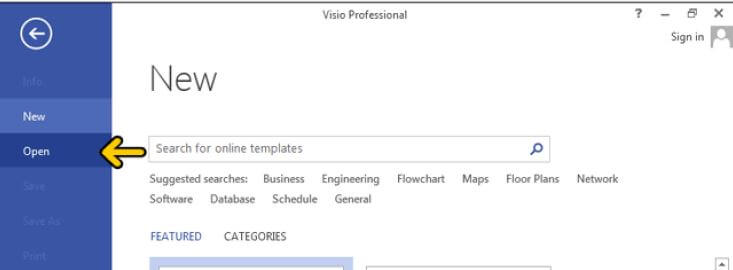
روی گزینه مشخص شده کلیک کنید.
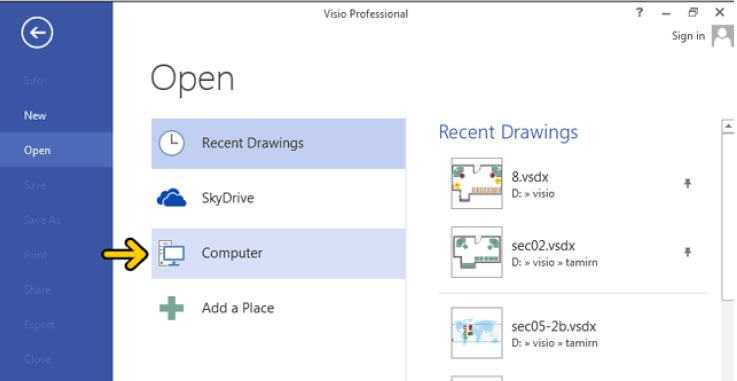
روی گزینه Browse کلیک کنید.
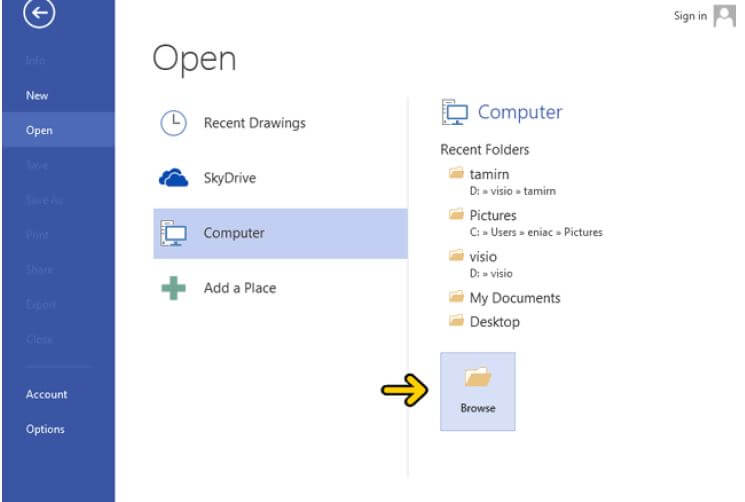
ھمانطور که مشاھده میکنید پنجره Open باز شده است. سپس محلی که فایل خود را ذخیره کرده اید بروید و فایل خود را انتخاب کنید.
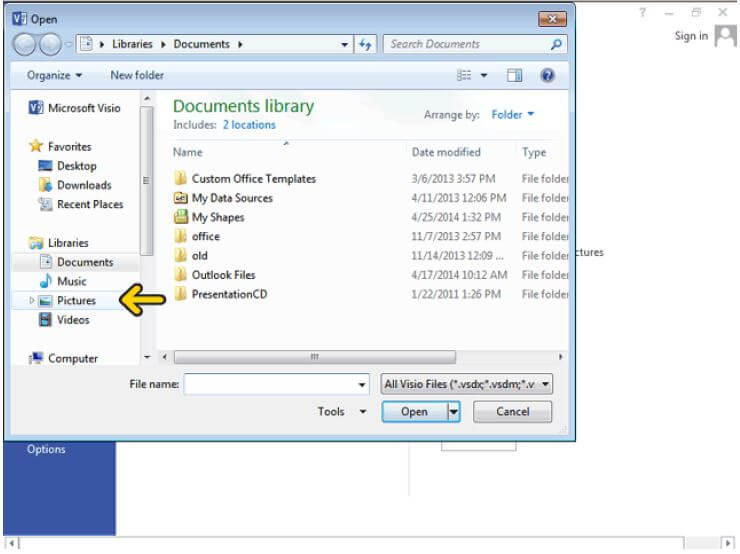
به قسمت مشخص شده با کادر توجه کنید. در این قسمت میتوانید تعیین کنید که چه نوع فایل ھایی قابل نمایش باشد.
برای اینکه فایلھایی با پسوند JPG را مشاھده کنیم، روی لیست بازشونده مشخص شده کلیک کنید. از لیست باز شده روی گزینه JPG کلیک کنید.
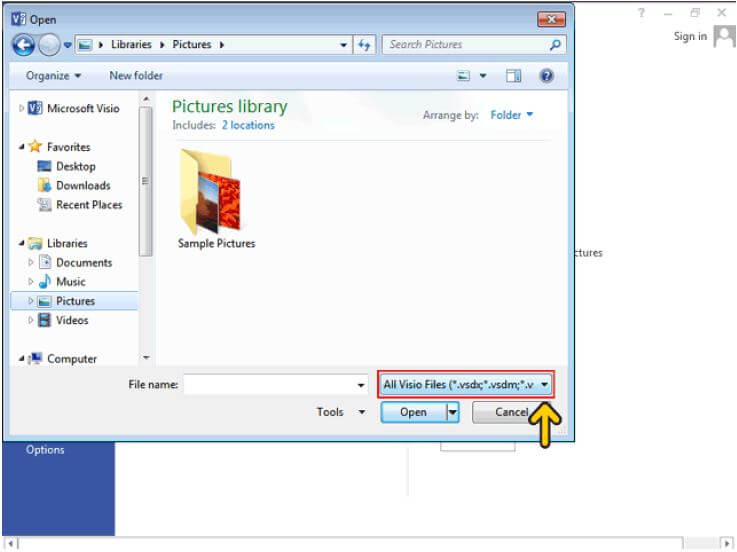
مشاھده میکنید که تمامی فایلھایی که دارای این پسوند ھستند نمایش داده شده است .روی گزینه مشخص شده کلیک کنید.
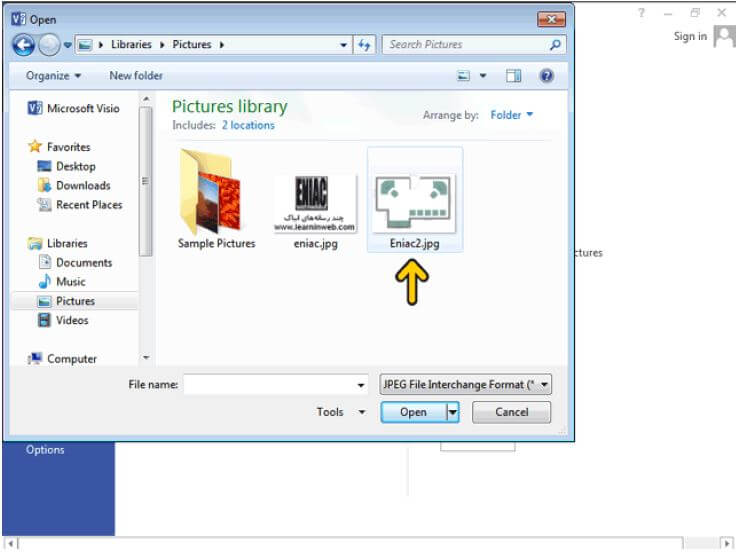
روی دکمه مثلثی کنار دکمه Open کلیک کنید تا به بررسی گزینه ھای آن بپردازیم .
با انتخاب گزینه Open Original فایل اصلی باز می شود. با انتخاب گزینه Open as Copy یک کپی از فایل باز خواھد شد و فایل اولیه شما دست نخورده باقی خواھد ماند و تغییراتی را که می دھید یک کپی از فایل اصلی خواھد بود . با کلیک روی گزینه Open Read-Only روی فایل بازشده ھیچ تغییری نمی توانید بدھید و فقط قادر به مشاھده داده ھا میباشید. با انتخاب Show Previous Versions فایلھای قدیمی نمایش داده میشوند .روی گزینه Open Original کلیک کنید.
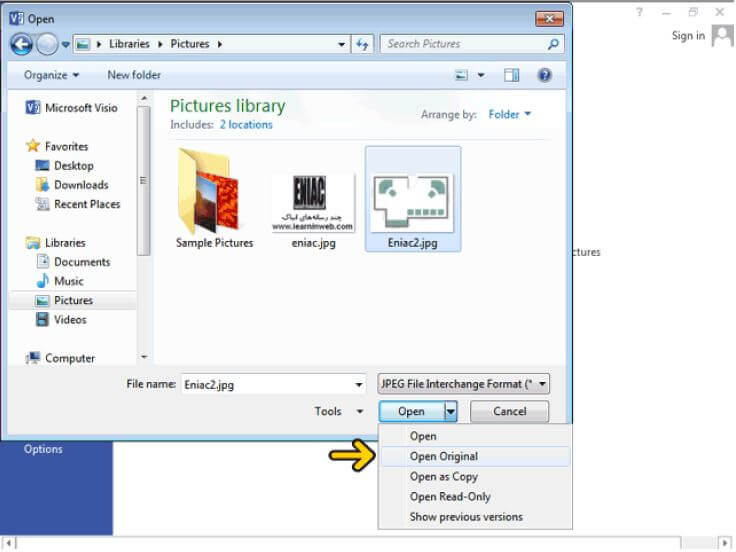
ھمانطور که مشاھده میکنید فایل به صورت عکس در یک صفحه جدید باز شده است. برای اینکه صفحه بزرگتر شود روی دکمه مشخص شده کلیک, روی سربرگ View کلیک کنید.
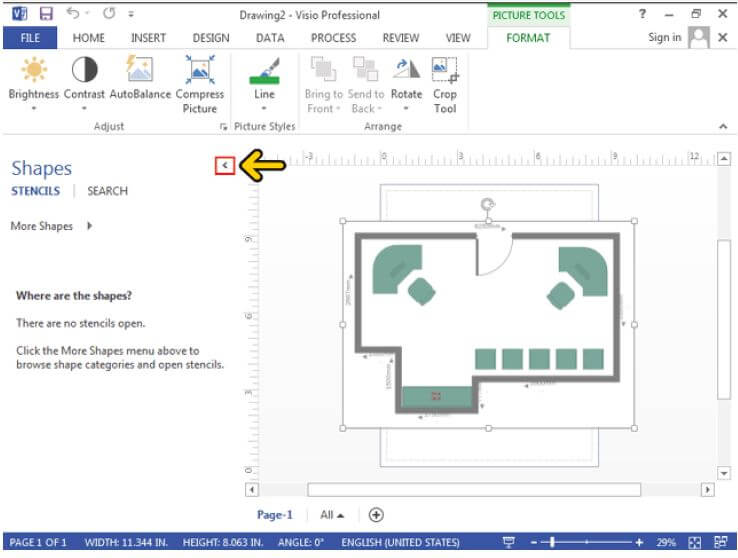
در ادامه به توضیح بیشتر بزرگنمایی می پردازیم. ھمانطور که قبلاً گفتیم دو روش برای بزرگنمایی آموزش داده ایم با کمک لیست بازشونده Zoom می توانید درصد بزرگنمایی را تعیین کنید. در روش دوم با به کارگیری گزینه Task Panes بزرگنمایی را تعیین کنید. و در ادامه میخواھیم به بررسی گزینه Presentation Mode که کلید میانبر آن F5 می باشد بپردازیم .روی دکمه Presentation Mode کلیک کنید
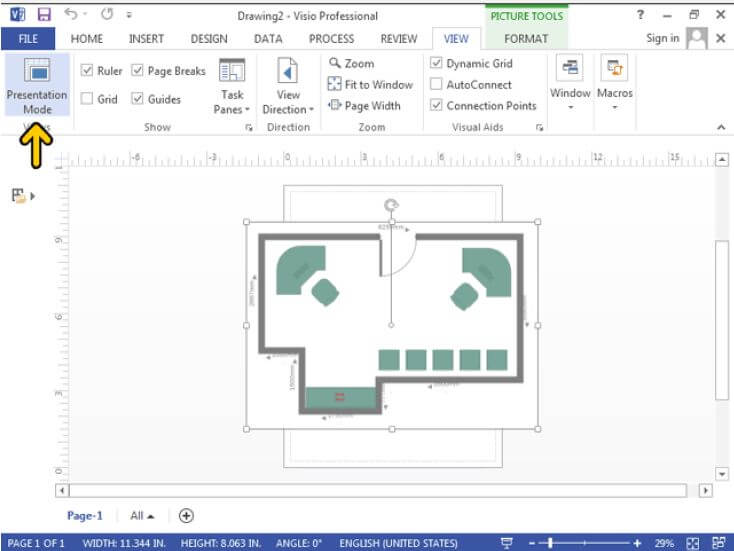
ھمانطور که مشاھده میکنید با کلیک روی گزینه Presentation Mode صفحه Full Screen ویا بزرگنمایی شده است وبا فشردن دکمه Esc صفحه کلید، صفحه به حالت اولیه برمیگردد.
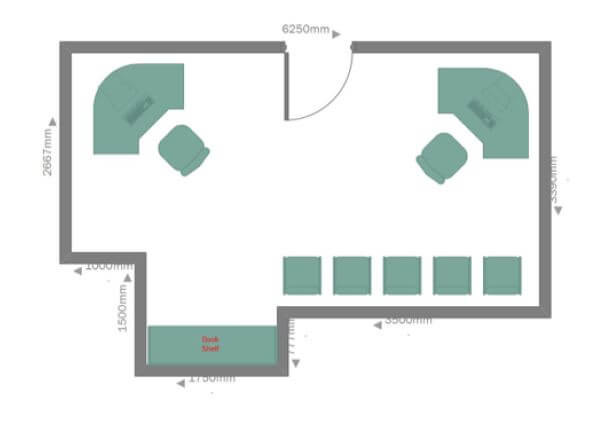
برای اینکه راحت تر بتوانید روی قسمت مورد نظر از صفحهکاری بزرگنمایی انجام دھیم، روی گزینه Task Panes کلیک کنید.
از منوی باز شده روی گزینه Pan & Zoom کلیک کنید.
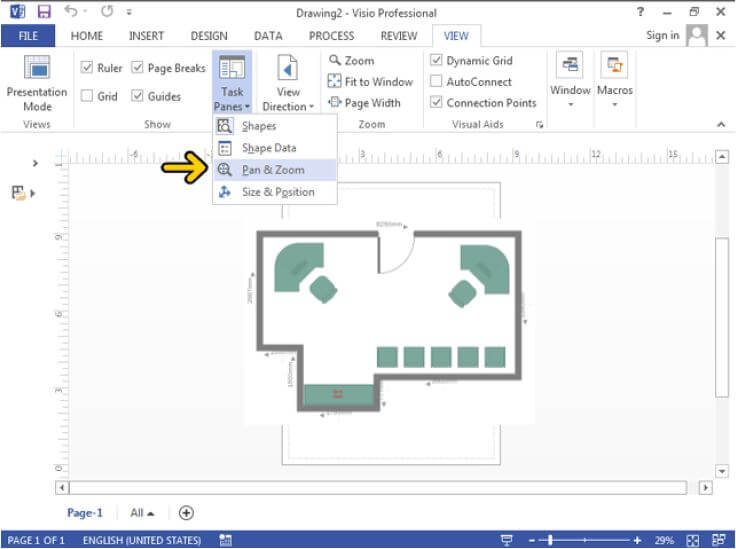
روی دکمه Zoom In بار کلیک کنید.
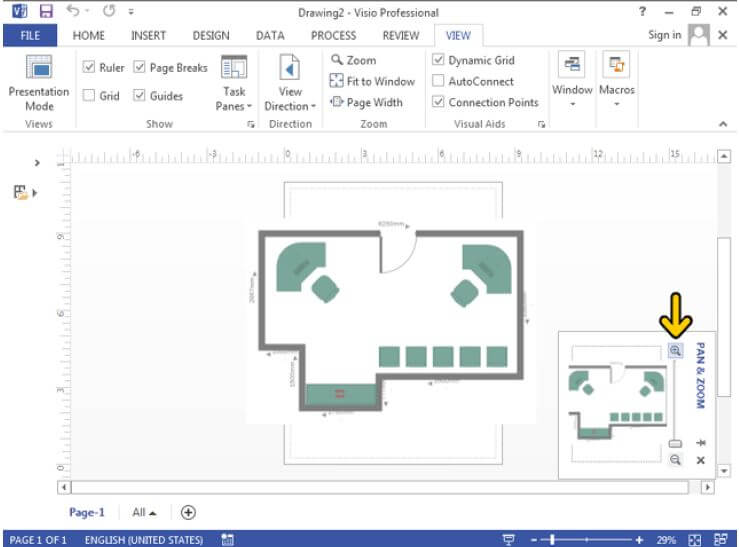
با جابه جایی Slider مشخص شده نیز میتوانید درصد بزرگنمایی را تغییر دھید. ھمانطور که قبلاً نیز تمرین کردید روی یکی از رئوس مستطیل آبی رنگ که با کادر قرمزمشخص شده کلیک کرده وآن را تا مکان مشخص شده با کادر سبز Drag کنید .با تغییر اندازه مستطیل درصد بزرگنمایی نیز تغییرمیکند.
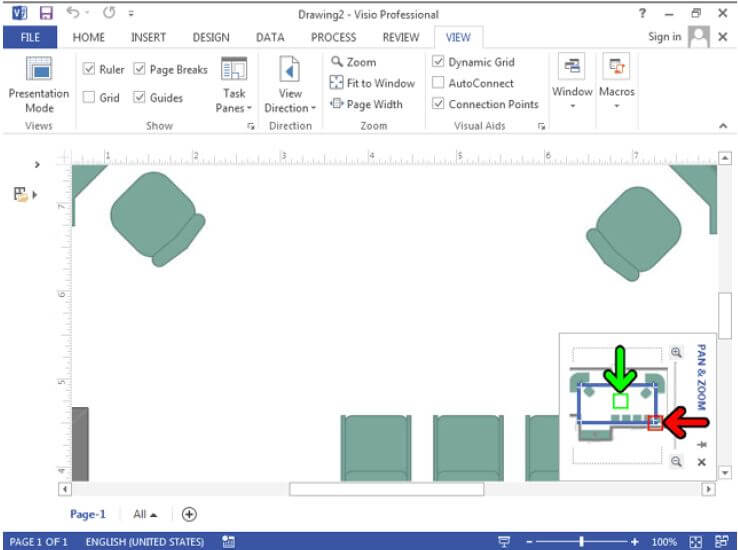
ھمانطور که به یاد دارید با کلیک در داخل کادرآبی و Drag میتوانید محدوده ای را که مشاھده می کنید به راحتی جا بجا کنید .روی قسمت مشخص شده با کادر قرمز کلیک کرده تا محل مشخص شده با کادر سبز Drag کنید .
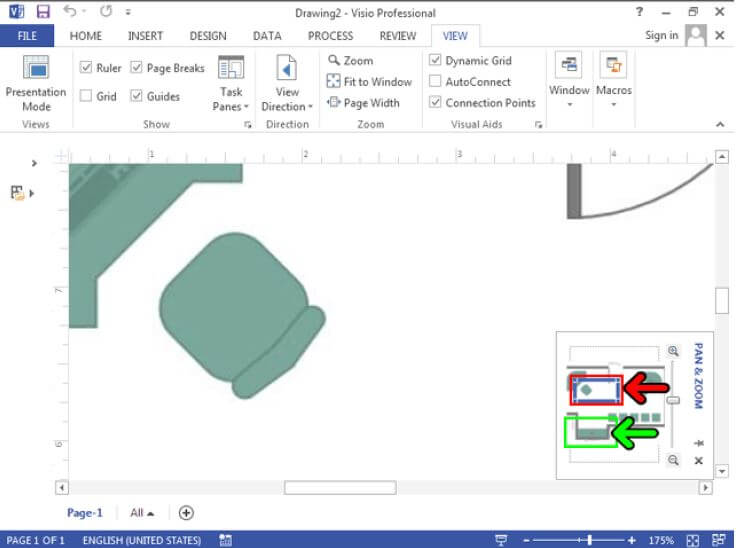
اکنون مشاھده می کنید که کادر و محدوده نمایش جابه جا شده اند. اگر ماوس را به کنار لبه ھای این پنجره ببرید شکل آیکون ماوس به فلش دوسر تبدیل می شود در این حالت با کلیک و Drag می توانید اندازه پنجره را تغییر داده بزرگ یا کوچک کنید . روی دکمه Close کلیک کنید.
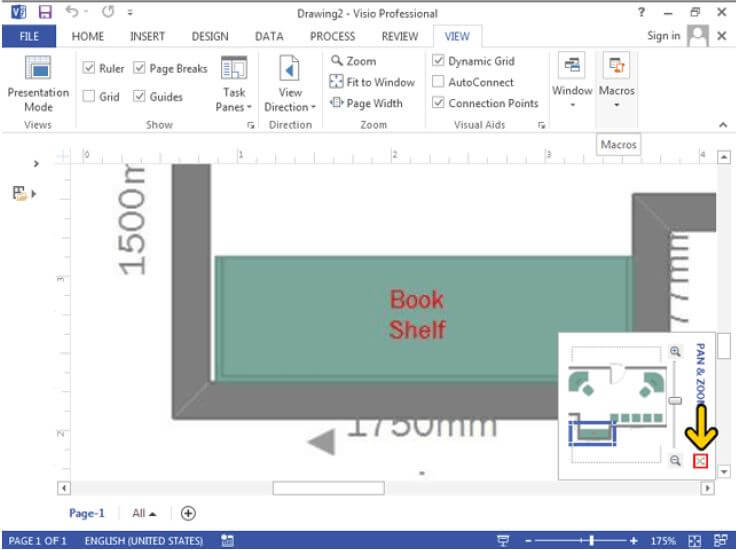
روی گزینه Fit to Window کلیک کنید تا به حالت اولیه برگردد.
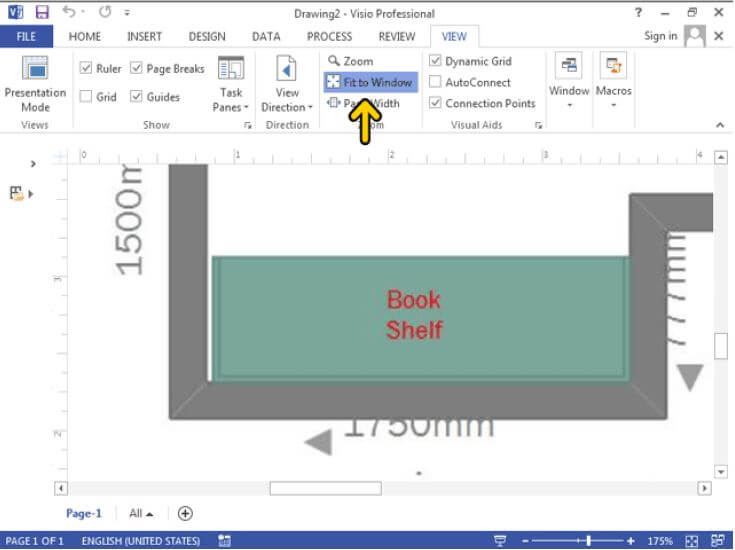
روی دکمه مشخص شده کلیک کنید. مشاھده میکنید که عکس به حالت اولیه برگشته است. کاربر گرامی شما اکنون در پایان این بخش قرار دارید .
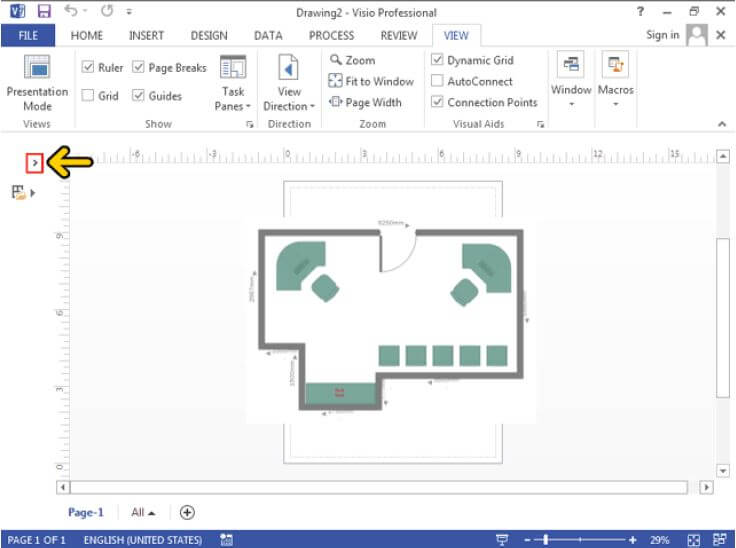
امیدواریم از این مقاله که درباره آموزش نرم افزار ویزیو در صنایع سافت بود لذت برده باشید.نظرات خودتون رو واسه ما کامنت بزارین تا ما بتونیم هر چه بیشتر از اونها واسه بهتر شدنه تیممون استفاده کنیم.
[av_notification title=” icon_select=’no’ icon=’ue800′ font=’entypo-fontello’ color=’custom’ border=” custom_bg=’#e15847′ custom_font=’#ffffff’ size=’large’ close_btn=” cookie_lifetime=’نامکاربری نمیتواند بیشتر از ۶۰ حرف باشد.’ av_uid=’av-2prgta’ admin_preview_bg=”] حتما شما هم دوست دارید مانند دیگر مهندسان صنایع از مقاله های جدید ما باخبر بشین، خب کافیه که فقط ایمیلتونو داخل فرم زیر وارد کنید. به همین راحتی 🙂
[/av_notification]
[av_testimonials style=’grid’ columns=’1′ grid_style=” interval=’5′ font_color=” custom_title=” custom_content=” av_uid=’av-4ly8tv’ admin_preview_bg=”] [av_testimonial_single src=’4200′ name=’احمد جعفری’ subtitle=” link=’http://’ linktext=” av_uid=’av-1vkktv’] دانشجوی کارشناسی رشته مهندسی صنایع، فعال در حوزه دیجیتال مارکتینگ و علاقه مند به استارت اپ ها و دوست دارم که هر روز آموزش های بیشتری برای مهندسان صنایع تولید کنم
[/av_testimonial_single] [/av_testimonials]
اگر این مقاله برای شما مفید بود برای دوستان خود هم به اشتراک بگذارید تا بقیه هم از این مطلب استفاده لازم را ببرند.







سلام.باتشکر از مطالب وبسایتتون.ممنون میشم اگر مطالب اموزشی رو به صورت ورد یا پی دی اف هم قرار بدید
چشم حتما