آموزش نرم افزار (ED (Enterprise Dynamics | (قسمت دوم)
آموزش نرم افزار ED Enterprise Dynamics
در ادامه آموزش نرم افزار ED در این قسمت از آموزش این نرم افزار به موارد زیر میپردازیم :
- نصب و راه اندازی
- منوها اصلی
- ساختار Menu
- تنظیمات مهم
- ساختار کتابخانه و مدل
- مراحل ساخت یک مدل ساده

مقاله مفید برای شما : معرفی نرم افزار ED
نصب و راه ندازی
پس از نصب نرم افزار و اجرای آن، پنجره ای به شکل زیر باز خواهد شد:
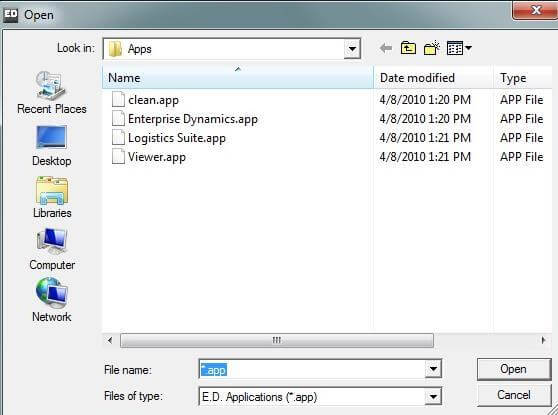
در این قسمت ED از شما می خواهد تا یک برنامه کاربردی را انتخاب کنید (با پسوند app.) توابع و اتم های ED در داخل این برنامه های کابردی ذخیره شده اند. برای شروع برنامه کابردی Logistics Suite را انتخاب کنید.
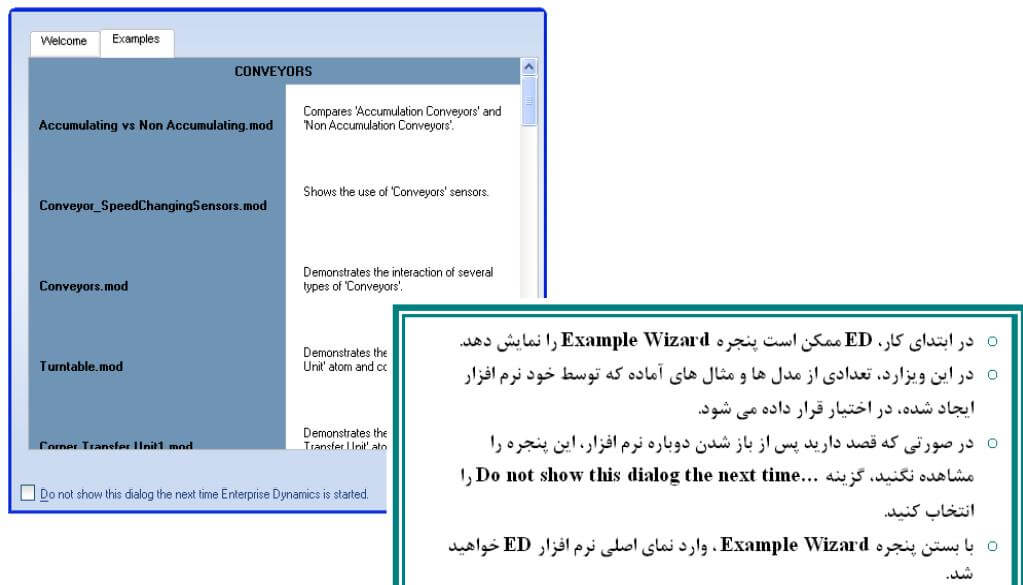
منوهای اصلی
هنگامی که نرم افزار ED، فعال می شود، پنجره ای مطابق شکل زیر نمایان می گردد که شامل Run Control (اجرا و کنترل دستی شبیه سازی)، منوبار، Speed Buttons ، Library و پنجره طراحی مدل در آن دیده می شود.
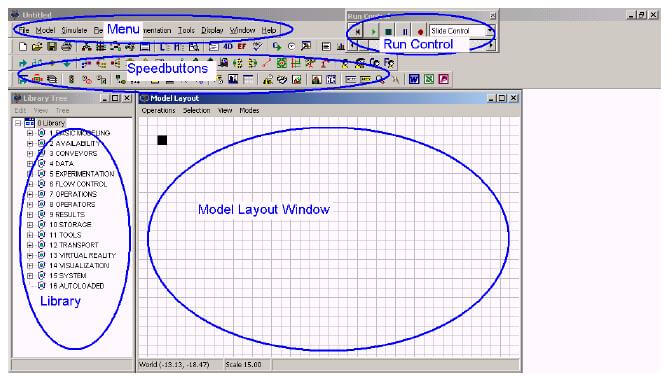
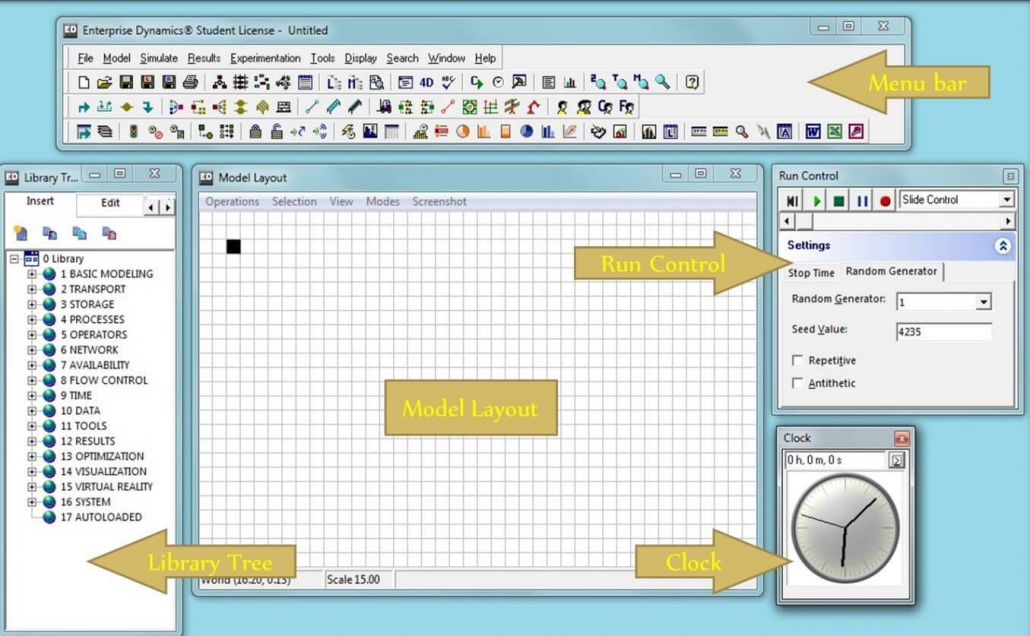
بخش های اصلی شامل موارد زیر است:
- Model Layout: فضایی که مدل در آن ساخته می شود؛
- Run Control: جهت کنترل و نحوه اجرای مدل (شروع، توقف، سرعت اجرای شبیه سازی و …) استفاده می شود؛
- Clock: برای نمایش ساعت شبیه سازی.
ساختار Menu
کارکرد و ظاهر منوها شبیه سایر برنامه های کاربردی تحت Windows از قبیل Word و Excel می باشد. بیشتر منوهای مورد استفاده در جدول زیر تشریح می گردند.
:File
به منظور ساختن، باز نمودن، ذخیره سازی و سایر عملیات استاندارد بر روی فایل از قبیل چاپ و … استفاده می گردد.
:Model
برای ایجاد و نمایش مدل ها بکارگرفته می گردد.
:Simulate
برای اجرای یک بار مدل شبیه سازی استفاده می شود.
:Results
تولید گزارشات و گراف های مربوط به یک بار اجرای شبیه سازی را انجام می دهد.
:Experimentation
طراحی، اجرا و ارزیابی آزمایشات برای چندین بار اجرای شبیه سازی را می توان با این قسمت انجام داد.
:Tools
شامل ابزارهایی جهت ساخت اتم ها می گردد.
:Display
نمایش ۲ بعدی و ۳ بعدی مدل را می توان با استفاده از این قسمت تنظیم نمود.
:Windows
دربرگیرنده پنجره های مختلف از قبیل مروری بر ۴DScript یا icon ها می باشد.
:Help
شامل راهنمای کامل و اطلاعات شناسنامه ای نرم افزار می گردد.
توجه کنید که توالی مدل، شبیه سازی و نتایج نشان دهنده مراحل متوالی مطالعه شبیه سازی می باشند.
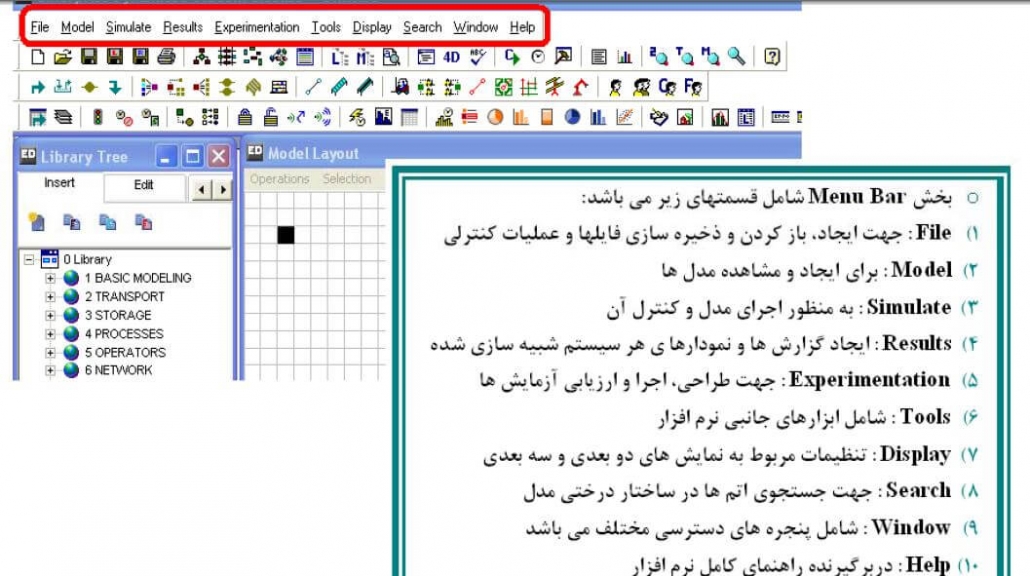
تنظیمات مهم
نکته بسیار مهم: به جهت اینکه دستورات ۴DS صحیح نشان داده شوند تنظیم زیر را انجام دهید: از منوی فایل وارد Preferences شوید آنگاه بر روی Tab ، Appearance رفته و گزینه Editor Text را انتخاب نمایید (پنجره زیر ظاهر می گردد)
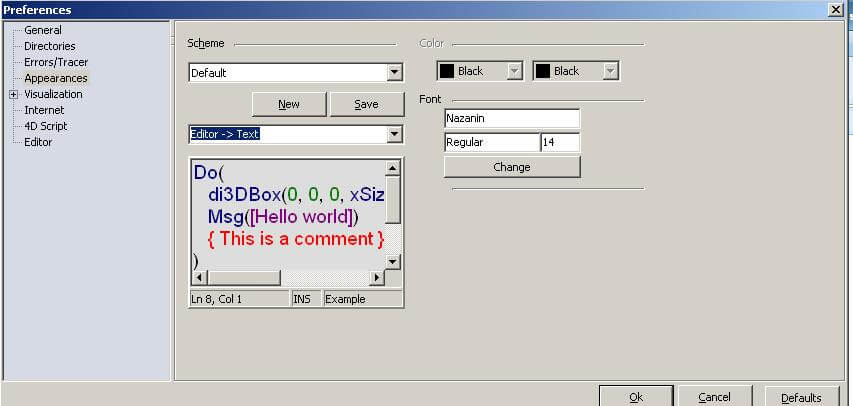
از این قسمت روی کلید Change کلیک نموده و از فونت های موجود یک فونتی که True Type است (کنار آن TT نوشته شده باشد)، به عنوان فونت انتخاب نمایید.
نکته مهم:
در ادامه آموزش نرم افزار ED در سمت راست هریک از بخش های ورودی مثلی مشکی رنگ که نوک آن به سمت پایین است (کامبو باکس) رویت می شود. با کلیک بر روی این مثلث لیستی از حالت های انتخابی و از پیش تعریف شده مشاهده می شود. در ابتدا بررسی کنید که آیا از این حالت ها، حالتی مناسب مسأله شما می باشد یا خیر. این حالت ها در ضمیمه ۲ تشریح شده اند که توضیح کامل اکثر اتم های مهم و ورودی های آنها در آن ارائه گردیده است “۴DS” نمایانگر دستورات ۴DScript می باشد که زبان برنامه نویسی ED می باشد.
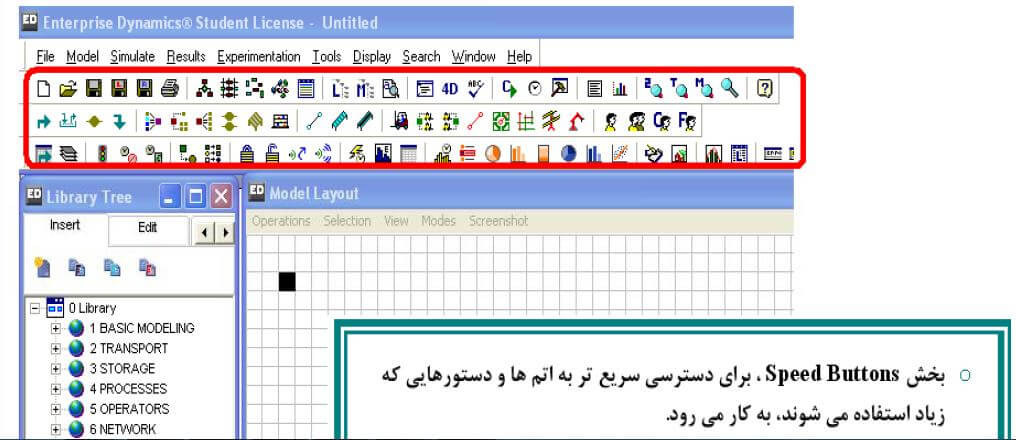
ساختار کتابخانه و مدل
در ED از یک ساختار درخت واره،که همانند چارت سازمانی می باشد، برای نمایش اتم ها استفاده می گردد. ما از این قابلیت به منظور نمایاندن اینکه اتم ها شامل کدامیک از اتم های دیگر می شود استفاده می کنیم. برای مثال شاخه اصلی نمایانگر کلیت برنامه، کتابخانه ها و مدل های باز می شود.
دو درخت مهم دیگری نیز عبارتند از:
- درخت کتابخانه (tree Library) که تمامی اتم هایی که کاربر می توانند از آنها در مدل استفاده نماید در آن لیست شده اند. اتم ها به گروه های مختلف تفکیک می شوند. برای مثال اتم های تسمه نقاله ها در یک گروه و اپراتورها در گروهی دیگر. با انتخاب یک اتم و انتقال آن با استفاده از موش به پنجره لی اوت، اتم به مدل اضافه می گردد.
- درخت مدل (Model tree)، که تمامی اتم های استفاده شده در مدل در آن لیست می شوند.
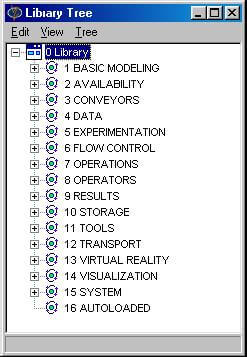
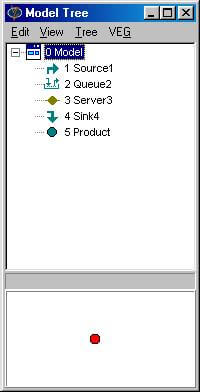
با انتخاب درخت کتابخانه و یا درخت مدل، دو قسمت کتابخانه می توانند سویچ شوند. همچنین می توانید از کلیدهای میانبر زیر استفاده کنید.
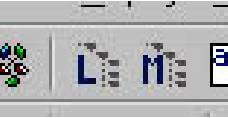
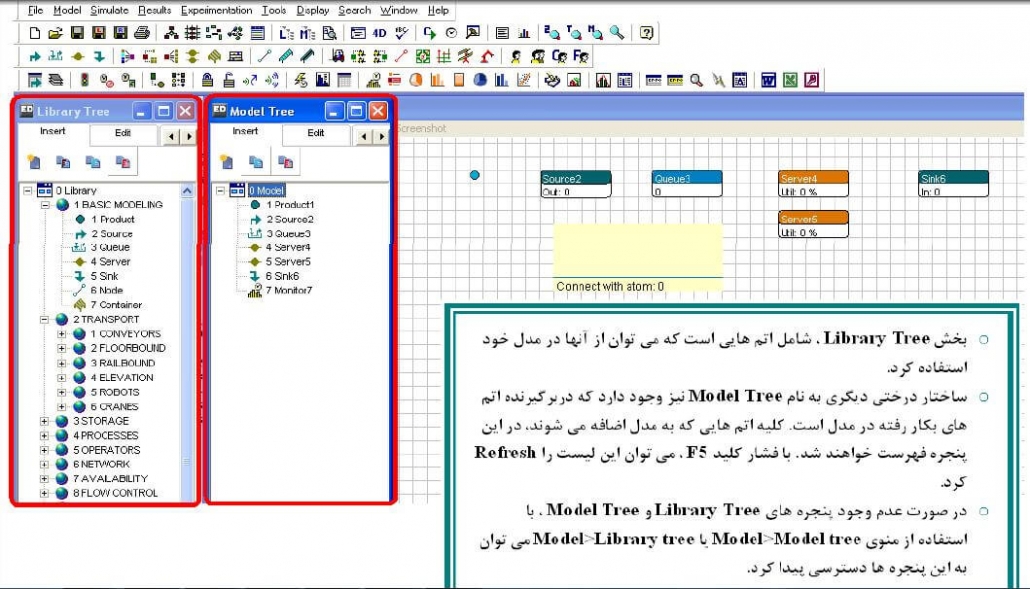
در ادامه آموزش نرم افزار ED در ED از یک ساختار درختی برای سازماندهی اتمها، استفاده شده است. با انتخاب یک اتم و کشیدن آن به پنجره مدل، اتم به مدل اضافه می شود. در درخت Library تمامی اتم هایی که کاربر می تواند از آنها در مدل استفاده نماید در آن لیست شده اند. اتم ها به گروه های مختلف تفکیک می شوند.
۲- Library Tree: شامل تمام اتم هایی است که می توان از آن ها در مدل خود استفاده کرد. ساختار درختی دیگری به نام Model Tree نیز وجود دارد که دربرگیرنده اتم های به کار رفته در مدل است. کلیه اتم هایی که به مدل اضافه می شوند، در این پنجره فهرست خواهند شد. با فشار دادن کلیدF5 ، می توانید این لیست را Refresh سازید.
۳- مجموعه انبارها؛
۴- مجموعه فرآیندها؛
۵- مجموعه اپراتورها؛
۶- مجموعه شبکه؛
۷- مجموعه برنامه ریزی قابلیت دسترسی؛
۸- مجموعه کنترل جریان؛
۹- مجموعه زمان؛
۱۰- مجموعه بانک اطلاعاتی؛
۱۱- مجموعه ابزارها؛
۱۲- مجموعه نتایج؛
۱۳- مجموعه بهینه سازی؛
۱۴- مجموعه پردازش تصویری؛
۱۵- مجموعه واقعیت مجازی؛
۱۶- مجموعه سیستم؛
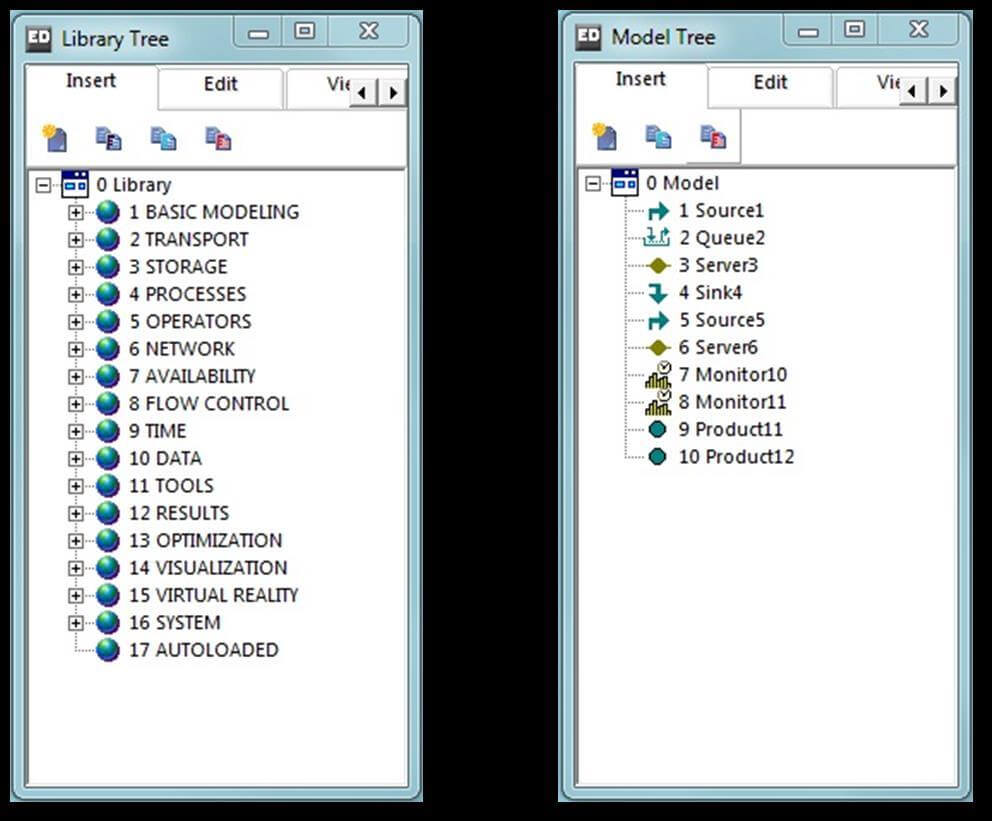
مراحل ساخت یک مدل ساده
مبانی مدل سازی با نرم افزار ED
در ادامه آموزش نرم افزار ED قدم اول ساخت یک مدل، جایگذاری اتم های مناسب در مدل است. تمامی مدل هایی که در این نرم افزار ایجاد می شوند، از عناصری به نام اتم استفاده می کنند. اتم ها مهمترین عناصر موجود در نرم افزار ED هستند. هر عنصری در نرم افزارED ، می تواند یک اتم باشد؛ یک محصول، یک منبع، انواع ماشین های صنعتی، انواع وسایل حمل و نقل در کارخانه و … تمامی مدل هایی که در این نرم افزار ایجاد می شوند، از عناصری به نام اتم استفاده می کنند. اتم ها مهمترین عناصر موجود در نرم افزار ED هستند. مهمترین ویژگیهای هر اتم عبارتند از:
- هر اتم دارای چهار بعد است که عبارتند از: مکان، سرعت، موقعیت در فضا و رفتار پویا (زمان)
- اتم ها می توانند از سایر اتم ها خصیصه هایی را به ارث ببرند.
مهمترین خصیصه های یک اتم عبارتند از:
- توصیف و شناساننده هایش (نام، شماره، رنگ، آیکون، اطلاعات، …)
- تنظیمات نمایش (تعریف چگونگی، نمایش تصاویر متحرک و انیمیشن)
- کانال ها (هر اتم می تواند دارای کانال ورودی و خروجی باشد)
- رفتار (هر اتم می تواند یک مفسر و توصیف گر رفتار داشته باشد)
- خصوصیات (هر اتم می تواند یک تا چند خصیصه داشته باشد)
- جدول (هر اتم می تواند جدول داده های مربوط به خودش را داشته باشد)
- اتم ها می توانند از یک اتم به اتم دیگر جابجا شوند.
هر اتم می تواند شامل سایر اتم های دیگر باشد. مانند یک پالت که محتویات داخل آن نیز برای ما اهمیت دارد و یا قطاری که مسافرین را حمل می کند.
برقراری ارتباط بین اتم ها
در ادامه آموزش نرم افزار ED به منظور ایجاد ارتباط میان اتم های یک مدل، از کانال های ارتباطی استفاده می شود. کانال ها، شبکه مسیر جهت حرکت محصولات بر روی مدل را فراهم می آورند. برای نمایش کانال های ارتباطی می توان از کلیدهای Ctrl+R استفاده کرد یا در پنجره Model Layout از منوی View>Channels>Enabled بهره جست.
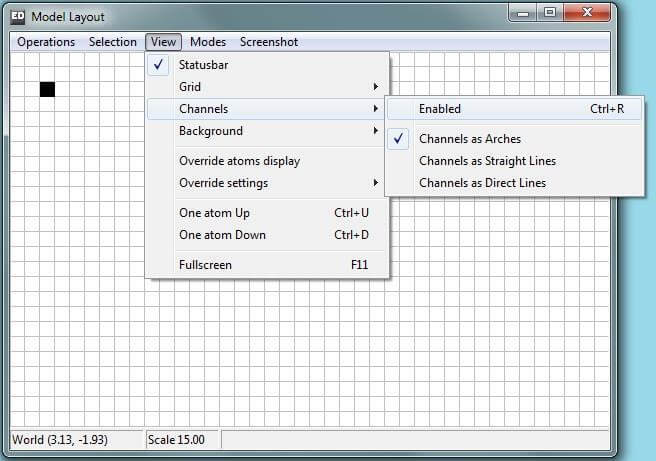
برای برقراری ارتباط میان اتم ها باید ارتباطات میان کانال های آنها را برقرار ساخت. از پنجره Model Layout منوی view را کلیک کرده و از گزینه channels قسمت enabled را فعال می کنیم. با این کار کانالهای اتم ها ظاهر می شوند. هدف این کانال ها در ED، مسیردهی محصولات و انتقال اطلاعات است. با ظاهر شدن کانال ها، یک بلوک به همه اتم ها اظافه می شود. این بلوک شامل کانالهای ورودی (سمت چپ) و خروجی (سمت راست) اتم است. کانال مرکزی برای ارسال و دریافت اطلاعات به کار می رود. علامت + یا – کنار کانال ها برای اضافه یا کم کردن کانال ها به کار می رود.
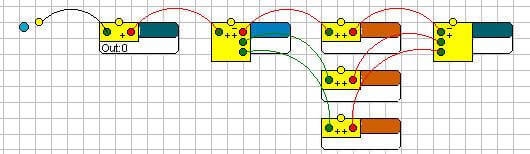
با فعال سازی کانال های ارتباطی، بر روی هر یک از اتم ها دوایری ترسیم می گردد. هر اتم دارای سه نوع کانال ارتباطی است:
- کانال (کانال های) ورودی.
- کانال (کانال های) خروجی.
- کانال مرکزی (اطلاعاتی)
این کانال ها در صورت باز بودن به رنگ سبز، و در صورت بسته بودن قرمزرنگ هستند. دایره وسط (بالا و زردرنگ) کانال مرکزی نام دارد که به منظور ارسال و دریافت اطلاعات، طراحی شده است. برای ایجاد ارتباط میان اتم ها، با استفاده از نگه داشتن کلید سمت چپ موس، کانال ارتباطی میان اتم ها را می توان برقرار کرد. اتمProduct ، فقط دارای یک کانال مرکزی و اتمSink ، فاقد کانال خروجی است. تعداد کانال های ارتباطی را می توان با استفاده از علامت های + یا – که در کنار دایره ها قرار دارند افزایش یا کاهش داد.
به محض کلیک روی گزینه reset در Run Control، یک اتم محصول به این مدل اضافه می شود. این اتم نقش مشتری یا محصول یک مدل را ایفا می کند. بعد از قرار دادن این اتم ها در مکان مناسب، باید سایر پارامتر های مدل را تعیین کرد. با دو بار کلیک کردن روی هر اتم پنجره پارامترهای آن اتم ظاهر می گردد. امکان تغییر نحوه نمایش کانال ها از حالت کمانی به مستقیم یا اقلیدسی نیز وجود دارد که در شکل زیر نشان داده شده است.
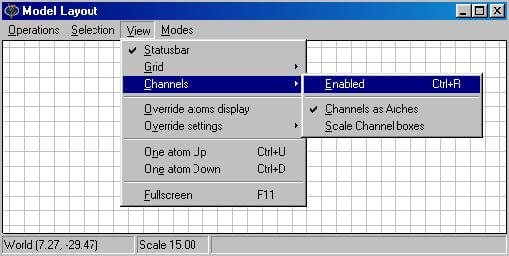
همواره کانال های ورودی سمت چپ و کانال های خروجی سمت راست هر اتم قرار دارند و کانال های خروجی تنها به کانال های ورودی و یا کانال مرکزی قابل اتصال اند.
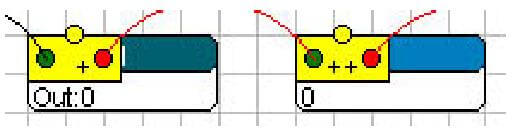
در کانال چند دایره مشاهده می شود. دایره سمت چپ کانال ورودی بوده و کانال سمت راست، کانال خروجی می باشد. کانال در صورت باز بودن به رنگ سبز و در صورت بسته بودن قرمز می باشد. هنگامیکه هر دوی ورودی و خروجی باز باشند، ارتباط بین کانال های ورودی و خروجی برقرار (سبز) می باشد و در صورتیکه ارتباط برقرار نباشند قرمز می باشد.
دایره وسط (بالا و زرد رنگ) به منظور ارسال و دریافت اطلاعات طراحی شده است. در این جزوه آموزشی این کانال را کانال مرکزی می نمامیم،که برای ثبت اطلاعات مربوط به اتم استفاده می گردد. همواره تنها یک کانال مرکزی برای یک اتم وجود دارد، ولی این امکان وجود دارد که چندین اتم به یک کانال مرکزی متصل باشند.
نکته مهم
در ادامه آموزش نرم افزار ED اگرچه می توانید از کانال ها برای مقاصد بسیار زیادی استفاده نمایید، کارکرد اصلی کانال ها ایجاد شاخص بر روی یک اتم می باشد (بخوانید صف، خدمت دهنده) که تمامی مقاصد بعدی محصولات را بر روی اتم نشان می دهد. بدین ترتیب کانال ها شبکه مسیر جهت حرکت محصولات بر روی مدل را فراهم می آورند. شکل زیر نمایانگر ۴ کانال ورودی و ۶ کانال خروجی به همراه یک کانال مرکزی می باشد.
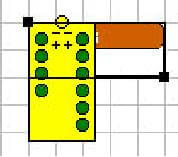
امیدواریم از این مطلب در سایت صنایع سافت که درباره آموزش نرم افزار ED بود، لذت برده باشید. هر سوال و نظری دارید برای ما کامنت بذارید، کمتر از یک روز پاسخ داده میشه 😉






Besyar mofid va amoozande bud mamnoon?
خواهش میکنم خوشحالم که مفید بوده