آموزش Enterprise Dynamics نرم افزار شبیه سازی | [قسمت چهارم]
به چهارمین قسمت آموزش Enterprise Dynamics نرم افزار شبیه سازی خوش آمدید. برای آنکه ترتیب آموزش این نرم افزار را حفظ کنید توصیه میشود قبل از خواندن این آموزش، آموزش های قبلی این نرم افزار را بخوانید.

در این آموزش به موارد زیر خواهیم پرداخت :
- ابزارهای مشاهده خروجی مدل شبیه سازی
- استفاده از منوی Results
- اتم های گراف Graphs
- مجموعه اتم های Results
- کاربرد اتم Monitor
- کاربرد اتم Status monitor
- آزمایش (Experiment)
- فیلد Simulation method
- Reliability
- Number of decimals
- مصور سازی Visualization
- توضیح مختصری از Atom Editor
ابزارهای مشاهده خروجی مدل شبیه سازی
در ادامه آموزش Enterprise Dynamics اکنون قصد داریم از نتایج حاصل از شبیه سازی استفاده کنیم. همانطور که قبلاً اشاره شد یکی اهداف انجام شبیه سازی، بهبود سیستم و دست یابی به راه کارهای مناسب جهت تقویت عملکرد سیستم است. لذا پس از انجام مدل سازی باید نتایج حاصل از شبیه سازی، مدنظر قرار گیرد تا با مطالعه و دقت بر روی نتایج حاصله و مشخصه ها و متغیرهای هدف، عملکرد سیستم را بهبود بخشیم. نرم افزار ED راه کارهای مختلفی جهت دستیابی به نتایج شبیه سازی را در اختیار کاربران قرار می دهد که در این قسمت چند نمونه از آن ها را معرفی خواهیم کرد.
استفاده از منوی Results
یکی از روش های مشاهده نتایج شبیه سازی، استفاده از گزارش های کلی و نمودارهای موجود در منوی Results است.
گزارش خلاصه Summary Report:

یکی از سریع ترین و کلی ترین راه های گزارش گیری است که شما را قادر می سازد تا مروری بر وضعیت مدل داشته باشید.
پس از اجرای شبیه سازی و در لحظه مطلوب که قصد دارید اطلاعات و گزارش های شبیه سازی را مشاهده کنید، گزینه Summary Report را از منوی Results انتخاب کنید تا گزارش کلی شبیه سازی ایجاد شود.
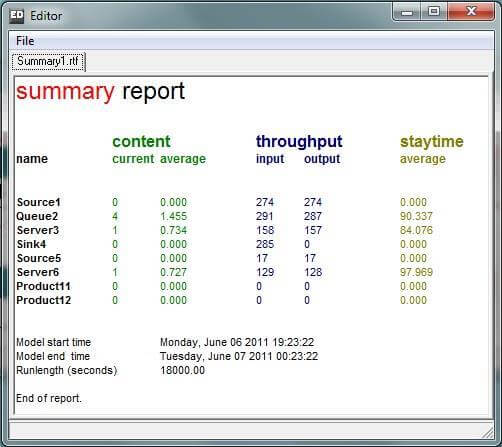
اطلاعاتی را که این گزارش در اختیار شما قرار می دهد، عبارتند از:
- Current content : تعداد Product هایی که در زمان تهیه گزارش در اتم مربوط وجود دارند.
- Average conten: میزان متوسط Product موجود در اتم ذی ربط را گزارش می دهد.
- Input throughput: تعداد Product هایی که از ابتدای شبیه سازی وارد اتم شده اند.
- Output throughput: تعداد Product هایی که از ابتدای شبیه سازی از اتم خارج شده اند.
- Average staytime: متوسط زمانی که Product ها در اتم سپری کرده اند.
اتم های گراف Graphs:
در ادامه آموزش Enterprise Dynamics با استفاده از این گزینه که در منوی Results قرار دارد می توان انواع نمودارها را برای مشاهده نتایج شبیه سازی استفاده کرد. یکی از تفاوت های این گزینه با حالت قبلی این است که بر خلاف Summary Report که گزارش ها را برای کل مدل و بطور خلاصه ارائه می کرد، گزینه Graphs نمودارهای نتایج را برای هر یک از اتم ها بصورت مجزا و با جزئیات بیشتری ارائه می کند.
انواع نمودارهایی که در قسمت Graphs وجود دارد، عبارتند از:
- نمودار صف؛
- هیستوگرام صف؛
- نمودار دایره ای وضعیت؛
- نمودار میل های وضعیت؛
- هیستوگرام زمان انتظار؛
نحوه استفاده از این نمودارها به این صورت است که قبل از هر چیز می بایست گزینه History از منوی Simulate را انتخاب کرده و در پنجره باز شده تیک گزینه General History را زد و سپس دکمه Select all atoms را زد. این کار موجب میشود که نرم افزار اطلاعات همه اتم ها را در طول مدت شبیه سازی ذخیره کند. حال شبیه سازی را انجام داده و روی اتمی که می خواهیم نمودارهای آن را مشاهده کنیم کلیک می کنیم و سپس گزینه Graphs را از منو Results انتخاب می کنیم. در پنجره باز شده در قسمت Graph Type نوع نمودار مورد نظر را اننخاب کرده و دکمه Finish را می زنیم. نمونه هایی از این نمودارها را در اسلاید بعدی ملاحظه خواهید کرد.
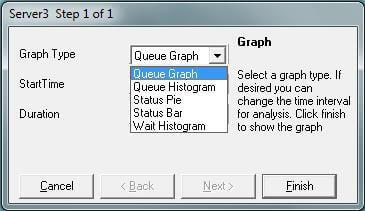

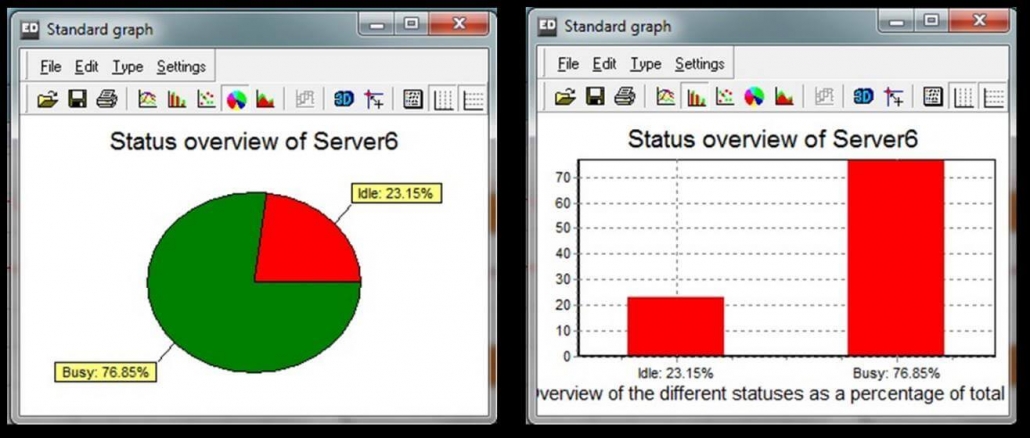
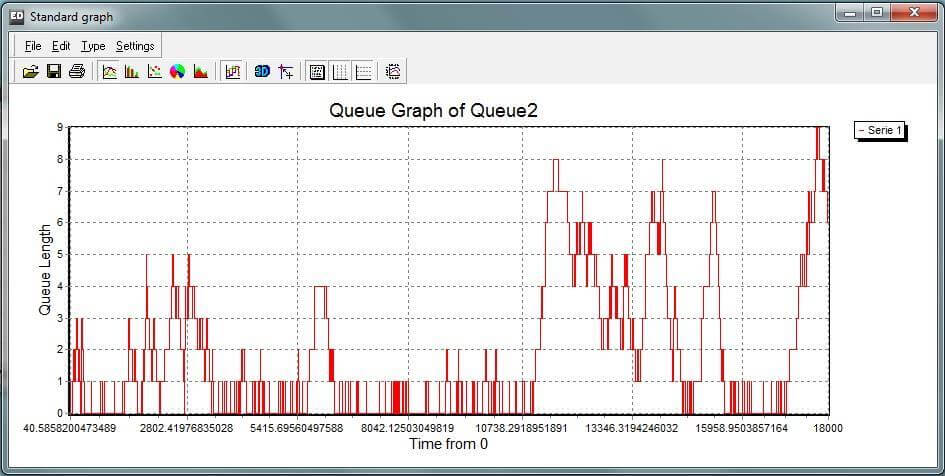
مجموعه اتم های Results
این مجموعه حاوی انواع اتم های مربوط به تحلیل نتایج شبیه سازی است که به معرفی مختصری از چند نمونه از آن ها میپردازیم.
کاربرد اتم Monitor:
یک مدل ساده صف (مدل ساده بانک) را در نظر بگیرید. می خواهیم متوسط زمان انتظار در صف مراجعه کنندگان به بانک را حساب کنیم. بدین منظور یک اتم Monitor از مجموعه Result وارد مدل می کنیم و کانال مرکزی اتم مورد نظر (صف) را به کانال ورودی اتم Monitor متصل می کنیم. (مانند تصویر زیر)

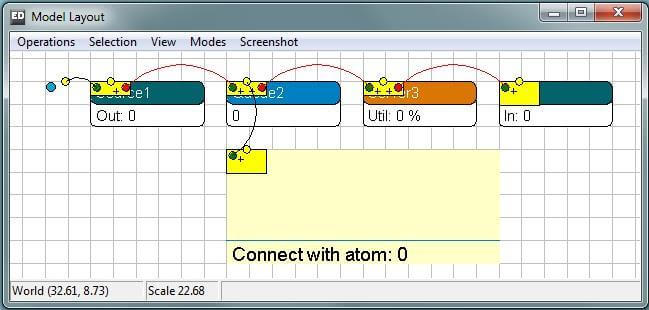
سپس می بایست متغیر مورد نظر را در فیلد Variable to monitor گزینش کرد. برای محاسبه متوسط زمان انتظار در صف، گزینه Average staying time را انتخاب می کنیم. در فیلد Enter subscript نیز می توانیم عنوان نمودار (در اینجا Average staying time) را وارد کنیم تا این عنوان در زیر نمودار نمایش داده شود و مقدار این متغیر در هر لحظه، جلوی آن نشان داده می شود.
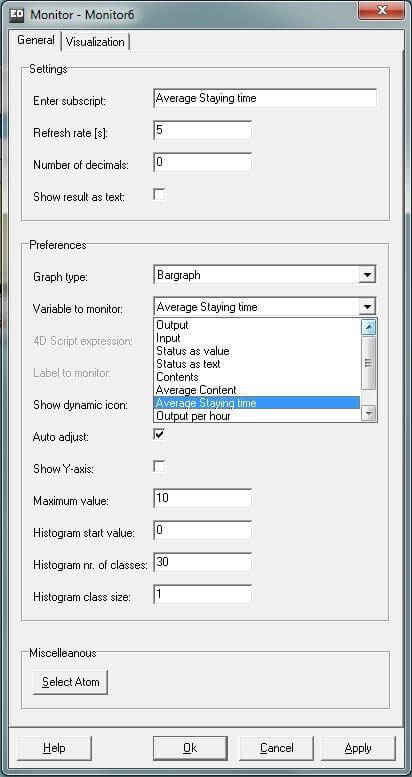

کاربرد اتم Status monitor:
از این اتم که در زیرمجموعه Status از مجموعه Data قرار دارد، برای کنترل سرورهای موجود در مدل استفاده می شود و در حین و پایان مدت شبیه سازی درصد اشتغال به کار، بیکاری و احیاناً بلاک شدن سرور را نشان می دهد. یک اتم Status monitor وارد مدل قبل کنید و کانال مرکزی سرور مربوطه را به کانال ورودی آن متصل کنید. حال شبیه سازی را آغاز کنید.
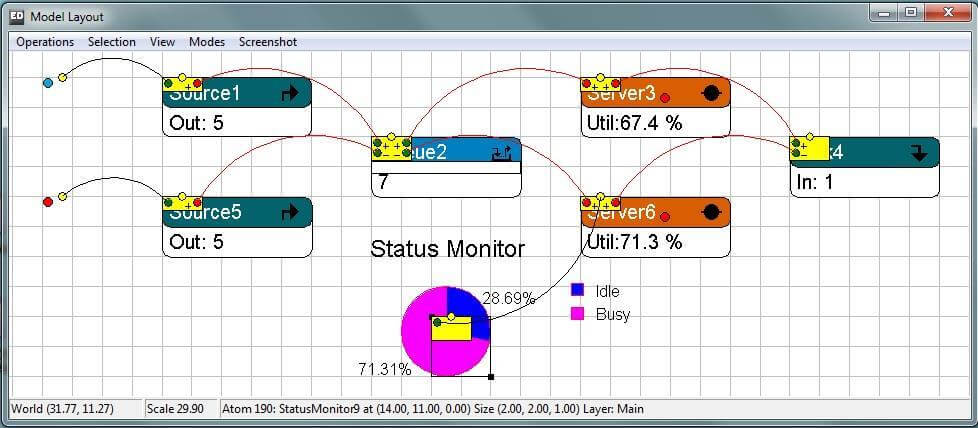
آزمایش (Experiment)
در ادامه آموزش Enterprise Dynamics برای آن که نتایج شبیه سازی به واقعیت نزدیک تر شوند، باید مدل را بر اساس یک سناریو، چندین بار اجرا نمود و برآیندی از نتایج آن ها را مد نظر قرار داد. لذا با اجرای چندگانه شبیه سازی که به آن اصطلاحاً Multiple Simulation Runs گفته می شود، می توان مدل ایجاد شده را به فضای واقعی نزدیک تر کرد. به منظور اجرای چنین طرحی، از آزمایش (Experiment) استفاده می شود. به مجموعه مشاهدات انجام شده بر اساس یک سناریوی مشخص، یک «آزمایش» گفته می شود. در نتیجه یک آزمایش از اجرای چندگانه ی شبیه سازی تشکیل شده است.
- دوره مشاهده (Observation Period) زمان هر دوره اجرای مدل است که در آن برای شاخص های عملکرد مورد نظر، اطلاعات جمع آوری می شود.
- شاخص های عملکرد (PFM-Performance Measure) و یا متغیرهای خروجی در واقع همان Goal های شبیه سازی هستند که به عنوان مثال می توانند متوسط انتظار مشتری در صف و یا بیشترین تعداد افراد درون صف یا کارایی یک خدمت دهنده باشند.
هر دوره مشاهده، یک و تنها یک مقدار برای شاخص عملکرد مورد نظر نتیجه می دهد.
مراحل انجام آزمایش توسط ED عبارتند از:
- تعیین مشخصات اولیه آزمایش؛
- تعیین شاخص های عملکرد(PFM)
- اجرای آزمایش؛
- مشاهده نتایج آزمایش؛
نرم افزار ED پنجره ای جهت انجام آزمایش در اختیار کاربران خود قرار می دهد. برای شروع آزمایش، از منوی Experimentation گزینه Experiment wizard را انتخاب کنید تا پنجره ای مطابق تصویر روبرو باز شود. در این پنجره، مشخصات اولیه آزمایش را تعیین کنید.
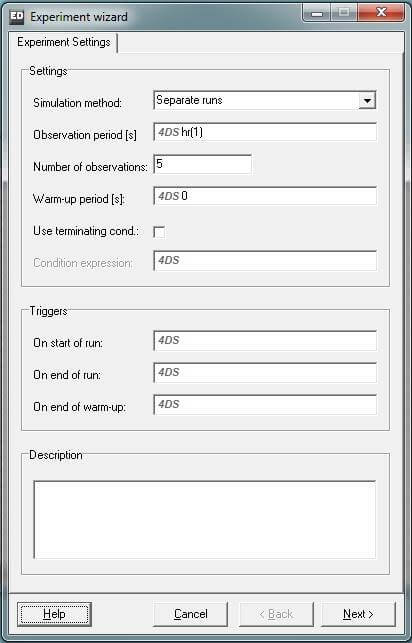

فیلد Simulation method:
در ادامه آموزش Enterprise Dynamics به منظور انجام آزمایش، دو روش مختلف جهت انجام شبیه سازی وجود دارند که عبارتند از:
- روش Separate runs: در این شیوه ابتدا یک دوره به عنوان زمان آماده سازی یا اصطلاحاً Warm-up Period سپری می شود و در پی آن یک دوره مشاهده انجام می گیرد. (نتایج حاصل از شبیه سازی در طول دوره آماده سازی قابل اطمینان نبوده و در نتایج آزمایش بی تأثیر است). این پروسه به تعداد دوره های مشاهده (Number of observations) تکرار می شود. یعنی دوره مشاهده دوم نیز پس از سپری شدن یک دوره آماده سازی، شروع می شود و … لذا اگر تعداد دوره های مشاهده جهت آزمایش، n دوره باشد، n دوره نیز دوره Warm-up خواهیم داشت.
- روش Sub runs: در این شیوه ابتدا یک بار دوره زمانی آماده سازی سپری شده و در پی آن دوره مشاهده اول، سپس دوره مشاهده دوم و … انجام می گیرند. به هر دوره مشاهده یک Sub runs گفته می شود. لذا به ازای n دوره مشاهده در یک آزمایش، یک دوره Warm-up خواهیم داشت.
- Observation Period: در این فیلد، طول دوره مشاهده وارد می شود.
- Number of observation: تعداد مشاهدات (در واقع تعداد Run های شبیه سازی) را در این قسمت وارد کنید. بدیهی است هرچه این عدد بزرگتر باشد، خروجی آزمایش به واقعیت نزدیک تر خواهد بود.
- Warm-up Period: گاهی اوقات یک ماشین قبل از رسیدن به وضعیت آماده به کار خود، نیاز دارد تا زمان مشخصی را صرف آماده شدن یا به اصطلاح گرم شدن کند. این دوره زمان مشخص را با نام «زمان گرم شدن» می شناسیم. نتایج حاصل از این دوره در نتایج نهایی آزمایش، بی تأثیر است. پس از وارد کردن مشخصات آزمایش، گزینه Next را انتخاب کنید تا وارد مرحله بعد شوید. در مرحله بعد، مشخصه های عملکردی (PFM) که قصد دارید در پایان آزمایش، گزارش های مربوط به این مشخصه ها را ببینید، انتخاب می کنید. جهت تعیین PFM ها، روی گزینه Add کلیک کنید تا پنجره Edit Category باز شود.
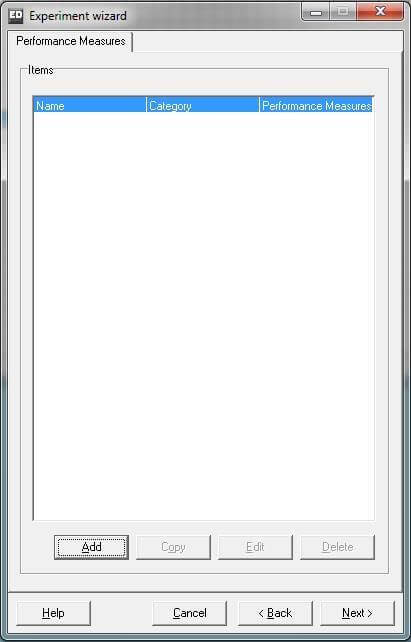

در این پنجره، می توانید شاخص های عملکرد را انتخاب کنید. شاخص های عملکرد را می توان روی یک اتم (Atom)، گروهای از اتم ها (Group) و یا اتم های مشابه (Atom by mother) تعریف کرد که این امر در قسمت Category مشخص می شود. سپس در قسمت Settings ، اتمی که می خواهید شاخص عملکرد آن را اندازه بگیرید تعیین کنید. پس از آن در کادر Performance Measure باید شاخص های عملکرد را برای اتم یا گروه مربوطه تعیین کرد. بدین منظور، روی دکمه Add کلیک کرده تا پنجره Edit Performance Measure باز شود.

در این پنجره شاخص های عملکرد را انتخاب می کنید. پس از افزودن تمامی PFM های مطلوب، بر روی دکمه OK کلیک کرده تا به پنجره Performance Measure بازگردید. بر روی گزینه Next کلیک کرده تا وارد مرحله نهایی شوید. در این مرحله با انتخاب گزینهStart Experiment ، نرم افزار عملیات آزمایش را شروع می کند.


پس از اتمام عملیات آزمایش، پنجره Analyze Experiment Result بازخواهد شد. همچنین از طریق گزینه Analyze Experiment Result که در منوی Experiment قرار دارد می توان این پنجره را باز کرد.


در این پنجره می توانید نتایج و گزارش های آزمایش را مشاهده کنید. دو نوع گزارش در این قسمت وجود دارند.
- Report Standard: گزارش استاندارد و از پیش تعیین شده ای در اختیار شما قرار می دهد.
- Customized Report: این گزینه برای طراحی گزارش با پارامترها ونمودارهای دلخواه کاربر، به کار می رود.
در فیلد Output directory مسیر فایل های نتایج مشخص می شود. پس از تعیین نوع گزارش با انتخاب گزینه Next، می توانید وارد مرحله بعد شوید. در این مرحله باید قابلیت اطمینان و سایر اطلاعات مربوط را وارد کنید. اگر گزینه Customized Report را انتخاب کرده باشید تنظیمات بیشتری جهت وارد کردن اطلاعات ورودی گزارش در اختیار شما قرار داده می شود. با انتخاب گزینه Show experiment setting in report، یک سر صفحه به گزارش اضافه می شود که شامل اطلاعاتی در مورد مشاهده، زمان گرم شدن، تعداد تکرار اجرا و توضیحاتی در مورد آزمایش خواهد بود.

Reliability:
در اجرای شبیه سازی نتایج را معمولاً به صورت یک بازه اطمینان ارائه می کنند. از آن جاییکه اکثر مدل ها دارای حالت احتمالی هستند، یک خروجی، نشان دهنده واقعیت نخواهد بود در نتیجه، برای واقعی تر کردن نتایج، چندین بار اجرای مدل و چندین بار دوره های مشاهده باید صورت گیرند. یک آزمایش باید به گونه ای طرح شود که نتایجی با قابلیت اطمینان مورد نیاز تولید کند. این قابلیت اطمینان به صورت بازه است که مقدار متغیر با احتمال مشخصی در این بازه خواهد بود. در این قسمت می توانید درصد اعتبار بازه اطمینان و خود را تعیین کنید. مقادیر از پیش تعیین شده ۹۹ ، ۹۵ ، ۹۰ ، ۸۵ و ۸۰ هستند.
Number of decimals :
تعداد ارقام اعشاری آماره های شاخص های اندازه گیری را مشخص می کند. در نهایت، پس از تعیین پارامترهای لازم، با کلیک بر روی گزینهGenerate ، پنجره Results table ظاهر خواهد شد.

مصور سازی Visualization
توضیح مختصری از Atom Editor
در ادامه آموزش Enterprise Dynamics در منوی ۲D از بخش Atom Editor می توان کلیه تنظیمات انیمیشن دو بعدی را نمایش داد. با انتخاب گزینه ۲D Draw آنچه که در قسمت On2Ddraw در بخش event های اتم مورد نظر وجود دارد اجرا می شود.

با انتخاب گزینه Edit شما می توانید آیکون ۲D پیش فرض اتم مورد نظر خود را تغییر دهید. در صورت انتخاب این گزینه پنجره Resource Manager باز می شود که شما می توانید از بین تمام آیکون های موجود انتخاب کنید. همچنین با انتخاب گزینه Add می توانید آیکون های دیگری به مجموعه آیکون ها اضافه کنید. این بخش (۲D sheet) شامل تعدادی گزینه (check box) برای شرایط مختلف انیمیشن دو بعدی جهت انتخاب است که در ادامه توضیح داده می شود.
- Icon
در صورت انتخاب شدن این گزینه آیکونی که در ۲D Sheet نشان داده شده بود در پنجره نمای دوبعدی نشان داده می شود.
- Scale Icon
با انتخاب این گزینه با تغییر ابعاد اتم در مدل، اندازه آیکون مربوطه نیز تغییر می کند. این آیکون تنها در صورتی عمل می کند که گزینه icon انتخاب شده باشد.
- ۲D Draw
با انتخاب این گزینه دستورهای موجود در بخش On2DDraw اجرا می شود و در غیر اینصورت کدهای نوشته شده در این بخش اجرا نخواهند شد.
- ۲D Rotate
در صورت انتخاب این گزینه، اتم مورد نظر مطابق تنظیمات زاویه و سرعت گردش در قسمت Spatial تغییر می کند.
- Contents
در صورتی که این آپشن برای اتمی انتخاب شده باشد، اتم های داخل اتم مورد نظر دیده نمی شود. مثال خوبی برای این زمینه اتم صف یا کانوایر می باشد.
- Hide Channels
در صورت انتخاب این گزینه کانال های ورودی و خروجی اتم مورد نظر پنهان می شود.
امیدواریم از این مطلب در سایت صنایع سافت که درباره آموزش Enterprise Dynamics بود، لذت برده باشید. هر سوال و نظری دارید برای ما کامنت بذارید، کمتر از یک روز پاسخ داده میشه 😉





