آموزش سربرگ review در اکسل به صورت تصویری
آموزش سربرگ review در اکسل و آشنایی با تمام بخش های این سربرگ به شما کمک می کند تا بتوانید با تسلط بیشتری به کار با سلول های اکسل مشغول شوید.
در این سربرگ ابزارهایی برای قفل کردن اکسل، رمز گذاشتن روی شیت اکسل، قفل کردن سلول های اکسل برای جلوگیری از تغییرات احتمالی، امکان ترجمه داد های سلول، امکان یادداشت گذاشتن روی سلول و ابزارهای کاربردی دیگری نیز وجود دارد که در این آموزش از صنایع سافت ب بررسی ابزارهای مهم سربرگ review اکسل خواهیم پرداخت.
پیشنهاد می شود کار با سربرگ review اکسل را به خوبی بیاموزید چرا که ابزارهای ارائه شده در این بخش بسیار کاربردی هستند و اگر می خواهید اکسل را به صورت حرفه ای یاد بگیرید بهتر است بدانید که در هر سربرگ چه امکاناتی ارائه شده است.
در آموزش های پیشین به بررسی سربرگ PAGE LAYOUT اکسل و همچنین آموزش سربرگ file اکسل پرداختیم.

آموزش سربرگ review در اکسل
همانطور که گفته شده ابزارهایی همچون یادداشت گذاری روی سلول اکسل، امکان ترجمه، رمزگذاری روی اکسل و قفل کردن سلول و ردیابی تغییرات در سربرگ review اکسل ارائه شده است. در این زبانه که تصویر آن را در زیر مشاهده میکنید، ابزارهای یادداشت گذاری روی سلول ها، ترجمه و غلطگیری متون و رمزگذاری روی کاربرگ را مورد بررسی قرار می دهیم.

نحوه ترجمه در اکسل
ابزار TRANSLATE این ابزار برای ترجمه آنلاین کلمه ها به کار میرود. فرض کنید می خواهید معنی فارسی کلمه ACCOUNTING را در لغت نامه جستوجو کنید. برای این کار ابزار TRANSLATE را از سربرگ review اکسل فرامی خوانیم.
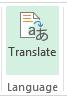
پس از انتخاب این گزینه کادر آن همانند تصویر زیر باز میشود.
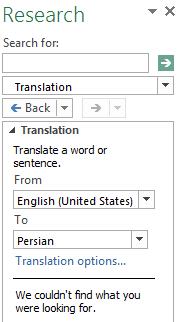
میتوانید زبان ترجمه را در دو کادر FROM و TO مشخص کنید. سپس در کادر ابتدایی این ابزار کلمه مورد نظر را نوشته و روی علامت فلش سبز رنگ کلیک کنید.
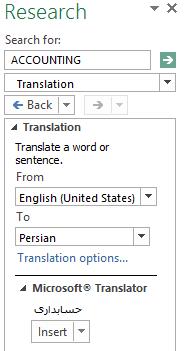
با کلیک بر گزینه INSERT کلمه ترجمه شده در سلول مورد نظر جایگذاری میشود.
درج یادداشت متنی در اکسل
گاهی اوقات لازم است روی بعضی از سلول ها یادداشتی را برای یادآوری یا آموزش به کاربر قرار داد. برای این کار ابتدا سلول مورد نظر را انتخاب میکنیم و سپس از سربرگ review اکسل در بخش COMMENTS گزینه NEW COMMENT را انتخاب میکنیم.
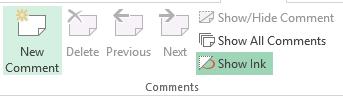
در این هنگام پنجره مخصوص نوشتن یادداشت در سلول مورد نظر باز میشود.
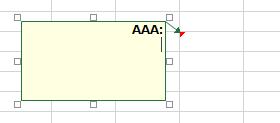
در این کادر یادداشت مورد نیاز را وارد میکنیم. برای پایان دادن به نوشتن یادداشت کافیست روی یک سلول خالی دیگر کلیک کنیم.
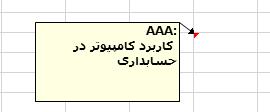
حالا شکل سلول مورد نظر بصورت زیر تغییر میکند و در گوشه آن مثلثی نمایان میشود.
![]()
هر گاه ماوس را روی این سلول ببریم، یادداشت موجود در این سلول بصورت زیر نمایش داده میشود.






