شروع کار با نرم افزار اکسل Excel
آموزش اکسل برای مهندسان صنایع

معرفی نرم افزار اکسل
نرم افزار اکسل یک نرم افزار صفحه گسترده است که توسط شرکت مایکروسافت در بسته نرم افزاری آفیس تولید و ارائه میگردد. اولین بسته نرم افزاری آفیس برای ویندوز در سال ۱۹۹۱ میلادی منتشر شد که نسخه خانگی آن شامل نرم افزارهای ورد، پاورپوینت و اکسل بود.
صفحه گسترده
نرم افزارهای صفحه گسترده این امکان را فراهم می نمایند که دادهها را بصورت سطر و ستون وارد نمائید. بعد از وارد کردن دادهها عملیاتی نظیر محاسبات، مرتب سازی و فیلتر نمودن را روی آنها انجام داده، همچنین میتوان این دادهها را چاپ کرده و نمودارهایی بر اساس آنها ایجاد کرد.
اکسل ۲۰۱۳
شرکت مایکروسافت در نسخه جدید excel تغییراتی را اعمال کرده است. از جمله این تغییرها میتوان به ساده شدن گرافیک نرم افزار و استفاده زیاد از رنگ سفید، اضافه شده توابع پیشرفته مثلثاتی، توانایی تبدیل اعداد رومی به عربی یا لاتین و همچنین اضافه شده منوی استارت به نرم افزار اشاره کرد. همچنین این نرم افزار دارای حالتی برای استفاده در دستگاه های لمسی میباشد که با انتخاب آن ابزارها بزرگتر و با فاصله بیشتر از یکدیگر نمایش داده میشوند تا بتوان به راحتی آنها را لمس کرد.
شروع کار با نرم افزار اکسل
برای اجرای نرم افزار راههای گوناگونی در انواع ویندوزها وجود دارد. میتوان برای اجرای نرم افزار روی آیکون آن در میز کار دو بار کلیک کرد (دبل کلیک). همچنین میتوان روی نام نرم افزار در منوی استارت یک بار کلیک کرد تا نرم افزار اجرا شود. البته منوی استارت نمایش داده شده در زیر در ویندوز ۸ میباشد.
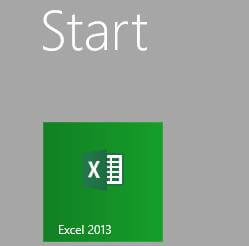
و یا میتوان نام نرم افزار را در منوی استارت جستوجو کرد و پس از یافتن نرم افزار یک بار روی آن کلیک کرد تا نرم افزار اجرا شود.
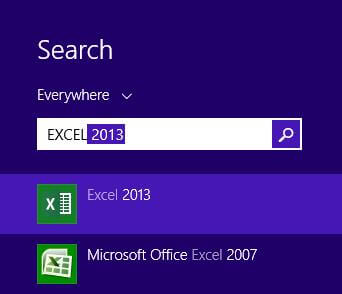
در ادامه آموزش اکسل برای صنایع پس از اجرای نرم افزار اکسل، با اولین تغییر محسوس این نرم افزار نسبت به نسخههای قبلی آن روبرو میشویم. در نسخه های قبلی پس از اجرای برنامه مستقیما به یک کاربرگ خالی هدایت میشدیم. اما در excel 2013 پس از اجرا با صفحه های روبرو میشویم که علاوه به داشتن گزینه کاربرگ خالی۱، چند کاربرگ از پیش آماده شده در موضوعات مختلف را به شما پیشنهاد میدهد که در صورت لزوم میتوانید از آنها استفاده کنید. از جمله این کاربرگهای آماده میتوان به کاربرگ برنامه ریزی روزانه، محاسبه و جدول بازپرداخت وام، برنامه ریزی حقوق
آموزش مرتبط : آموزش حرفه ای و جامع پرینت در اکسل(Excel) | مثال عملی
BLANK WORKBOOK در نرم افزار اکسل
ماهانه خانوده، لیست فروش و مواردی از این دست اشاره کرد. تصویر زیر صفحه آغازین اکسل ۲۰۱۳ را نشان میدهد.
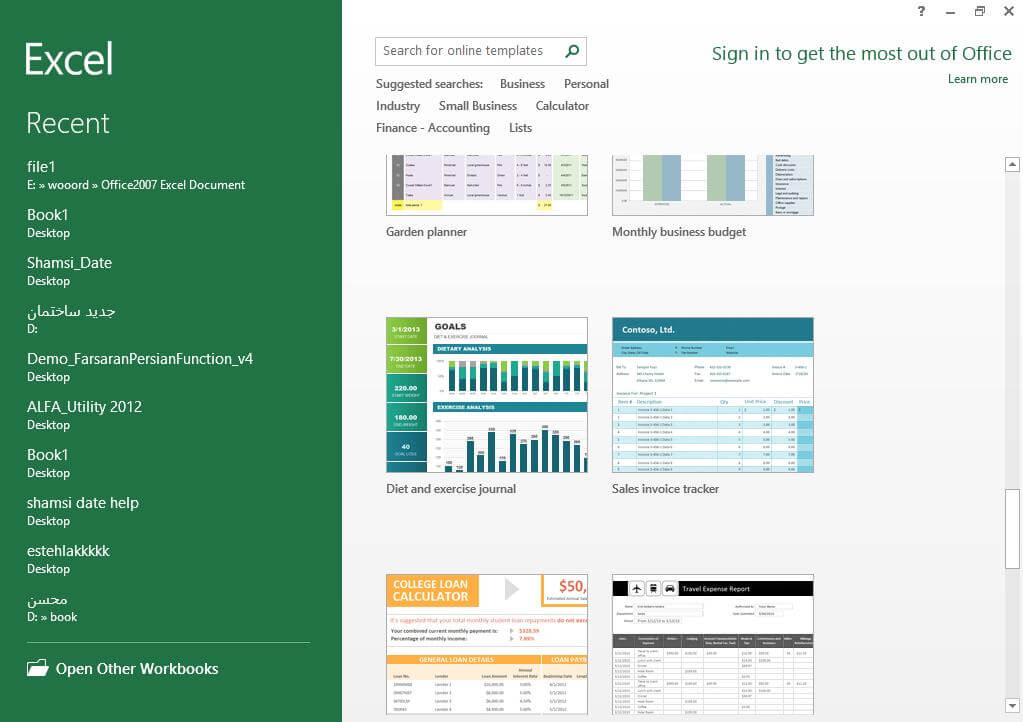
همچنین در صورت اتصال به اینترنت میتوانید از قسمت جستوجو کاربرگ آماده مدنظر خود را جستوجو و از کاربرگهای آماده بیشتری استفاده کنید.
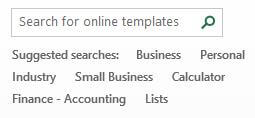
در قسمت سبز رنگ سمت چپ تصویر نیز میتوانید آخرین فایلهای استفاده شده خود را مشاهده و در صورت لزوم با کلیک روی هر کدام از آنها میتوانید آنها را باز کنید. برای ورود به کاربرگ خام اکسل همانند تصویر زیر روی گزینه BLANK WORKBOOK کلیک کنید.
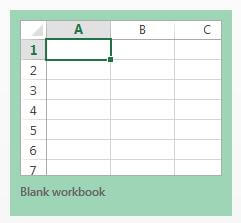
با کلیک روی گزینه فوق وارد یک کاربرگ خالی excel میشویم. در تصویر زیر یک کاربرگ خام را مشاهده میکنید.
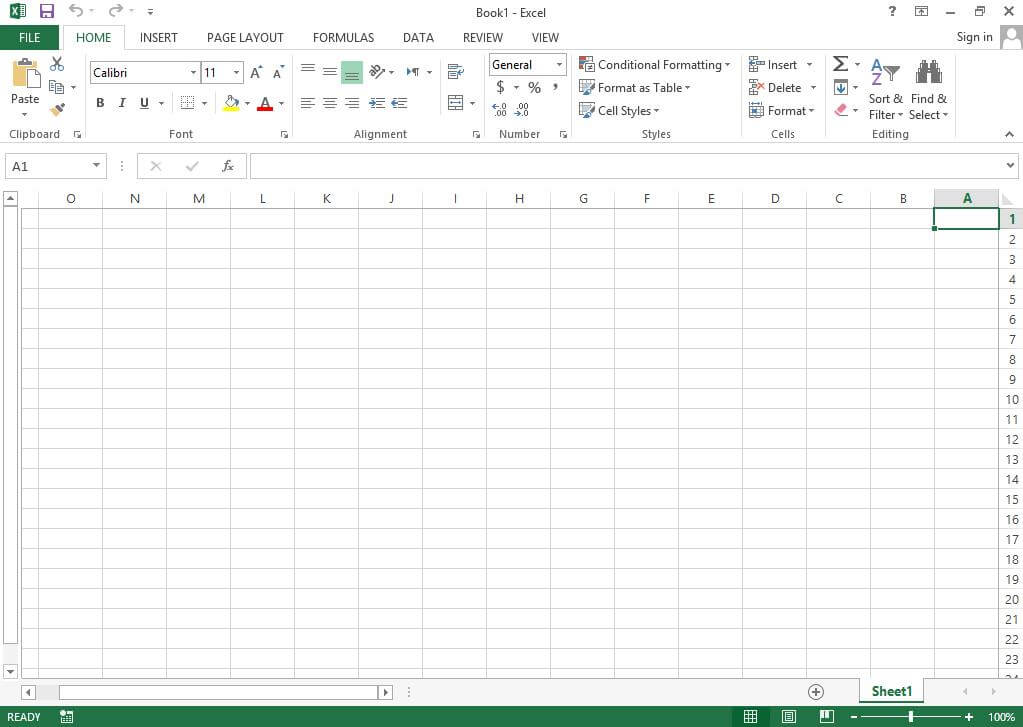
حذف صفحه آغازین در اکسل
در ادامه آموزش اکسل برای صنایع برای اینکه صفحه آغازین excel را حذف کنید تا پس از اجرای نرم افزار همانند نسخههای قدیمی بطور مستقیم به کاربرگ خام هدایت شوید، روی زبانه FILE کلیک کنید و در کادر باز شده گزینه OPTIONS را انتخاب کنید.
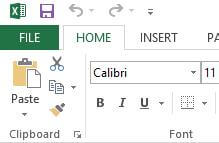
در صفحه باز شده جدید در قسمت GENERAL تیک گزینه SHOW THE START SCREEN WHEN THIS APPLICATION STARTS را بردارید و روی گزینه OK کلیک کنید.
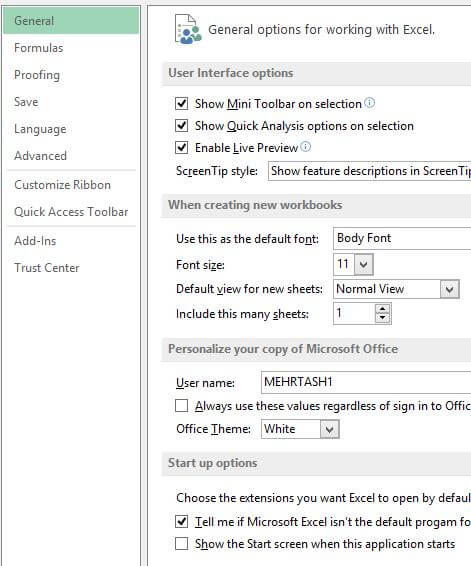
پس از انجام این مراحل، در دفعات بعدی اجرای نرم افزار صفحه آغازین نمایش داده نخواهد شد و مستقیما به کاربرگ هدایت میشوید.
آموزش مرتبط : آموزش فرمت سل در اکسل
آشنایی مقدماتی با اکسل ۲۰۱۳
این نرم افزار قابلیت پذیرش اطلاعات و دادهها و اعمال عملیات تعریف شده روی آنها را دارد. به کمک این نرم افزار میتوان محاسبات دشوار و پیچیده را به راحتی انجام داد، اطلاعات را تجزیه وتحلیل کرد و با کمک ابزارهای گرافیکی موجود نمودارهای لازم را رسم کرد. همچنین این نرم افزار تعداد زیادی فرمول و تابع آماده در زمینههای مختلف از جمله مالی، ریاضی و مهندسی، آمار و.. . را در خود جای داده است.
معرفی سلول ها در نرم افزار Excel
همانطور که مشاهده کردید صفحه اصلی اکسل یک کاربرگ خالی است. این کاربرگ با خطوطی افقی و عمودی بصورت یک جدول بزرگ مشاهده میشود. هر خانه از این جدول یک سلول نام دارد. اطلاعاتی که برای تجزیه و تحلیل باید به اکسل وارد شوند، در سلولها نوشته میشوند. هر کاربرگ اکسل ۱۶۳۸۴ ستون و ۱۱۴۸۵۷۶ سطر دارد.
نام گذاری سلول ها در اکسل
هر ستون اکسل با یک، دو و یا سه حرف لاتین نامگذاری شده است .نام ستونها در بالای آن نوشته شده است.۲۶ ستون اول هر کاربرگ با یک حرف لاتین و ستونهای بعدی با ترکیبی از دو و سه حرف نامگذاری شده اند. در شکل زیر نام ستونها را مشاهده میکنید.

همچنین هر سطر excel نیز با یک شماره مخصوص نامگذاری شده است. در شکل زیر شماره ستونها را مشاهده میکنید.
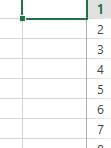
هر سلول کاربرگ با یک نام و یا آدرس مخصوص به خود شناخته میشود. نحوه نامگذاری سلولها به این صورت است که ابتدا نام ستونی که آن سلول در آن قرار دارد و سپس شماره سطر آن بیان میشود. برای مثال سلولی که در ستون D و در سطر ۲ قرار دارد با نام D2 شناخته میشود.
سلول فعال در اکسل
همانطور که قبلا بیان شد، اطلاعات ورودی به اکسل در سلولها وارد میشوند. هر سلول excel میتواند حاوی اطلاعاتی نظیر عدد، متن، تاریخ، زمان، عکس، واحد پولی و فرمول باشد. برای اینکه دادهها به سلول وارد شوند ابتدا باید آنها را فعال کرد. برای فعال سازی یک سلول کافیست با ماوس یک بار روی آن کلیک کنید. برای مثال قصد داریم سلول B3 را فعال کنیم تا در آن عملیاتی را انجام دهیم .برای این کار با ماوس روی این سلول یک بار کلیک میکنیم. در تصویر زیر سلول فعال شده B3 را مشاهده میکنید.
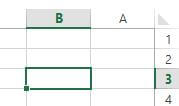
همانطور که پیداست شکل ظاهری سلول فعال با سایر سلولها تفاوت دارد. شماره ستون و نام سطر آن با رنگی متفاوت نمایان و اطراف سلول فعال کادری ضخیم ایجاد میشود.
کادر نام در اکسل
در ادامه آموزش اکسل برای صنایع کادر نام کادری است که نام سلول فعال در آن نمایش داده میشود. این کادر در بالای کاربرگ قرار دارد. در تصویر زیر محل قرار گیری کادر نام را مشاهده میکنید که در آن نام سلول B3 را که فعال شده نمایش داده میشود.
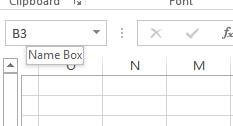
برای فعال سازی یک سلول از کادر نام هم میتوانید استفاده کنید. فرض کنید میخواهید سلول A2 را فعال کنید. برای این کار کافیست در کادر نام آدرس A2 را نوشته و کلید ENTER را بفشارید.
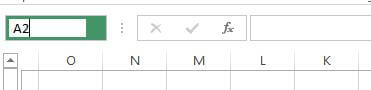
خواهید دید که سلول A2 فعال شده است.
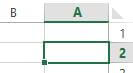
فعال کردن همزمان چند سلول در نرم افزار اکسل
گاهی اوقات لازم است تغییراتی را روی چند سلول اعمال کرد. میتوان این کار را تک تک روی سلولهای مدنظر انجام داد. ولی بهتر است برای کاهش میزان اشتباه و صرف وقت، این سلولها را همزمان انتخاب کرد و تغییرات را روی همه آنها یکباره اعمال کرد. فرض کنید میخواهید سه سلول B2 ،A1 و C3 را همزمان انتخاب کنید. برای این کار میتوانید روی یکی از این سه سلول کلیک کرده و بعد کلید CTRL روی کیبورد را نگه دارید و سپس روی دو سلول دیگر با ماوس کلیک و در پایان کلید CTRL را رها کنید.
همچنین میتوان در کادر نام، آدرس این سه سلول را نوشت و در بین آنها علامت “,” را قرار داد و در پایان کلید ENTER را فشرد.
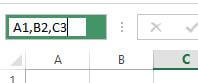
این سه سلول همانند تصویر زیر بصورت همزمان فعال شده اند.
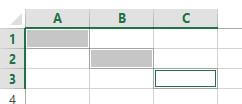
حال اگر بخواهید یک منطقه به هم پیوسته از سلولها را همزمان انتخاب کنبد، هم میتوانید با ماوس کل منطقه را انتخاب کنید و هم میتوانید از کادر نام استفاده کنید. فرض کنید میخواهید کل منطقه سلول های بین سلول A1 و D3 را انتخاب کنید.
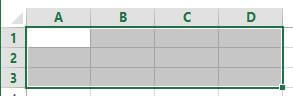
برای این کار در کادر نام ابتدا آدرس سلول یک گوشه منطقه را نوشته )یک از ۴ گوشه منطقه به دلخواه(، سپس علامت “:” را قرار دهید و در نهایت آدرس گوشه متقابل آن منطقه را وارد کنید. در این مثال عبارت A1:D3 را در کادر نام مینویسیم و کلید ENTER را میفشاریم. دقت کنید اگر به جای A1:D3 عبارت D1:A3، A3:D1 و D3:A1 را مینوشتیم به یک نتیجه میرسیدیم.
وارد کردن اطلاعات به سلول های اکسل
در ادامه آموزش excel برای صنایع وارد کردن اطلاعات و دادهها به سلول همانند نوشتن در نرم افزار ورد است. برای وارد کردن اطلاعات به سلول همانطور که قبلا گفته شد، ابتدا باید سلول مورد نظر را فعال کرد. پس از این کار کافیست با استفاده از کیبورد عبارت یا عدد مورد نظر را در سلول نوشت و در پایان نوشتن در هر سلول برای خاتمه کار حتما باید روی گزینه ENTER کلیک کرده و یا کلید ENTER را بفشاریم. در تصویر زیر گزینه ENTER را در نوار فرمول مشاهده میکنیم.
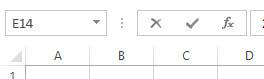
فرض کنید میخواهیم کلمه “حسابداری” را در سلول A1 بنویسیم. برای این کار ابتدا آن را فعال میکنیم.
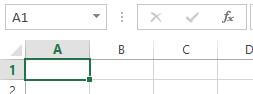
سپس با استفاده از کیبورد، کلمه مذکور را نوشته و در پایان روی گزینه ENTER کلیک میکنیم.
نوار فرمول در اکسل
در بالای کاربرگ و در کنار کادر نام کادری به نام نوار فرمول وجود دارد. هر اطلاعاتی که در سلولی وجود داشته باشد، با کلیک بر آن سلول، در این کادر نمایش داده میشود. بطور مثال اگر در سلول A5 عدد ۵۰۰۰۰ نوشته شده باشد، با کلیک بر سلول A5 در نوار فرمول این عدد نمایش داده میشود.
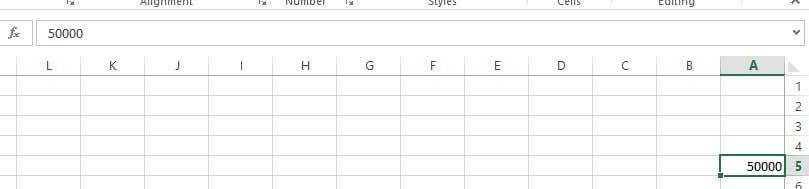
این نوار برای راحتی نوشتن متون طولانی در سلولها و همچنین برای سهولت در نوشتن فرمول در سلولها استفاده میشود.
کپی کردن یک سلول در نرم افزار اکسل
فرض کنید در سلول A1 عدد ۱۰۰۰ را داریم و میخواهیم در سلول B2 و D1 هم این عدد را داشته باشیم(عدد مذکور را در دو سلول دیگر کپی کنیم)
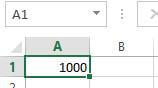
برای این کار روی سلول A1 راست کلیک و از لیست باز شده گزینه COPY را انتخاب میکنیم.
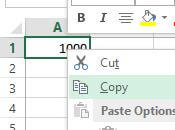
سپس روی سلول B2 راست کلیک کرده و از لیست باز شده گزینه PASTE را انتخاب میکنیم.
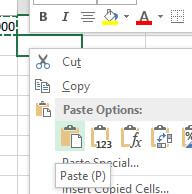
خواهیم دید که عدد مورد نظر در این سلول نیز نمایش داده شده است.
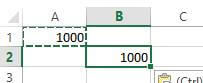
حالا همین کار را روی سلول D1 نیز انجام میدهیم. حاصل کار بصورت زیر است.
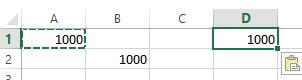
در ادامه آموزش اکسل برای صنایع این نکته قابل ذکر است که برای گزینه های COPY و PASTE کلیدهای میانبری در صفحه کلید موجود است که بترتیب ترکیب کلیدهای CTRL+C و CTRL+V برای این دو عمل مورد استفاده قرار میگیرد.
جابجا کردن یک سلول در اکسل
جابجا کردن یک سلول همانند کپی کردن آن است، با این تفاوت که بجای انتخاب گزینه COPY در لیست راست کلیک، باید گزینه CUT را انتخاب کنیم .فرض کنید میخوایم عبارت موجود در سلول A2 را به سلول C2 منتقل کنیم. برای این کار روی سلول A2 راست کلیک کرده و گزینه CUT را انتخاب میکنیم.
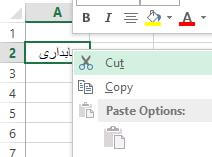
سپس روی سلول C2 راست کلیک کرده و گزینه PASTE را انتخاب میکنیم.
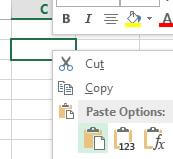
خواهیم دید که عبارت مذکور از سلول A2 حذف و به سلول C2 منتقل شده است.
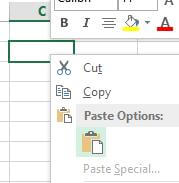
کلید میانبر گزینه CUT ترکیب دو کلید CTRL+X میباشد. همچنین برای انتقال یک سلول به سلولی دیگر میتوان روی کادر آن سلول کلیک کرد و نگه داشت و به محل مورد نظر کشید و کلیک را رها کرد. فرض کنید مثال قبل را میخواهیم به این شیوه انجام دهیم .برای این کار ماوس را دقیقا روی کادر اطراف سلول A2 میبریم تا علامت ماوس از شکل![]() به شکل
به شکل ![]() تغییر کند. حالا کلیک کرده و کلیک را نگه میداریم و سلول A2 را روی سلول C2 میآوریم و کلیک را رها میکنیم.
تغییر کند. حالا کلیک کرده و کلیک را نگه میداریم و سلول A2 را روی سلول C2 میآوریم و کلیک را رها میکنیم.
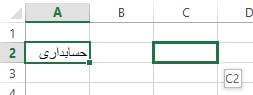
آموزش مرتبط برای شما : آموزش اکسل مقدماتی تا پیشرفته کاملا رایگان
حذف محتویات یک سلول در نرم افزار اکسل
برای اینکه دادهها و اطلاعات درون یک سلول را پاک کنیم کافیست یک بار روی آن سلول کلیک کنید و سپس از روی کیبورد کلید DELETE را فشار دهید. فرض کنید در سلول B2 عدد ۵۱ نوشته شده باشد و میخواهید این عدد را پاک کنید. برای این کار کافیست روی سلول B2 کلیک کرده و کلید DELETE را بفشارید.
اصلاح داده های درون یک سلول
اگر دادهای در یک سلول اشتباه باشد و نیاز به اصلاح آن داشته باشیم، کافیست یک بار روی سلول مورد نظر کلیک کرده و سپس در نوار فرمول داده مورد نظر را اصلاح کنیم و در پایان کلید ENTER را بفشاریم. فرض کنید در سلول A2 عبارت “بهای تمام شده” به اشتباه “بهای تمم شده” نوشته شده باشد.
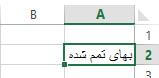
برای اصلاح عبارت کافیست یکبار روی سلول A2 کلیک کرده تا متن دوره سلول در نوار فرمول نمایش داده شود.

حال در نوار فرمول متن مورد نظر را ویرایش میکنیم و در پایان کلید ENTER را میفشاریم.

حذف یک ستون اکسل
در ادامه آموزش اکسل برای صنایع گاها لازم است یک ستون به کلی حذف شود. فرض کنید در تصویر زیر یک سری داده در excel وجود دارد. میخواهیم ستون D را به کلی حذف کنیم تا دو ستون C و E در کنار یکدیگر قرار گیرند.
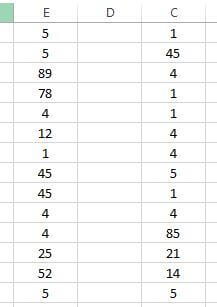
برای این کار روی نام ستون D راست کلیک میکنیم و از لیست باز شده گزینه DELETE را انتخاب میکنیم.
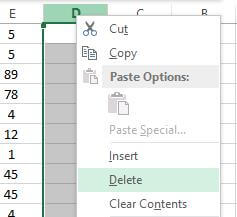
شکل حاصل بصورت زیر است.
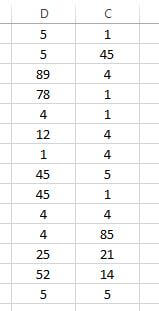
دقت کنید پس از حذف ستون D دو ستون در کنار یکدیگر قرار میگیرند و نام ستون E به D تغییر میکند. بنابراین نام ستونها هیچ وقت حذف نمیشود.
امیدواریم از این مطلب در سایت صنایع سافت که درباره آموزش اکسل برای صنایع بود، لذت برده باشید. هر سوال و نظری دارید برای ما کامنت بذارید، کمتر از یک روز پاسخ داده میشه 😉






