آموزش گزارش گیری در نرم افزار MSP – تصویری و گام به گام
گزارشهای داخلی MSP
گزارش گیری در نرم افزار MSP: در آموزشهای قبلی نرم افزار مدیریت پروژه ام اس پی توضیح داده شد که نسخه ۲۰۱۳ نرمافزار مجهز به دو نوع گزارش است، گزارشهای خارجی که اطلاعات را در Excel و Visio به تصویر می کشند و گزارشهای داخلی که اطلاعات را با قابلیتهای جدید نسخه ۲۰۱۳ در داخل (نرم افزاز ام اس پی)Project به تصویر میکشند.

نمایش گزارش های داخلی
نرم افزار ام اس پی مجهز به تعدادی گزارش داخلی آماده است که میتوانید به سادگی استفاده کنید. تمام آنها قابل تکثیر و تغییر هستند و میتوانید گزارشهای اختصاصی سازی شده خود را نیز به آنها اضافه کنید. برای دسترسی به گزارشهای داخلی به زبانه Report ریبون بروید.
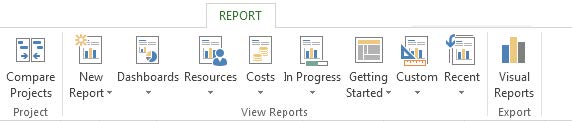
گزارش های از پیش آماده در گروه هایی با نام Dashboards،Resources، Costs و In Progress دسته بندی شده اند. وقتی روی یکی از این گروه ها کلیک کنید، منویی باز می شود و گزارش های آن گروه را نشان می دهد. روی گزارش دلخواه خود کلیک کنید تا نمایش داده شود. به عنوان مثال اگر گزینه Resource Cost Overview را که در گروه Cost قرار دارد انتخاب کنیم، تصویری مشابه آنچه در شکل زیر دیده می شود دریافت خواهیم کرد.
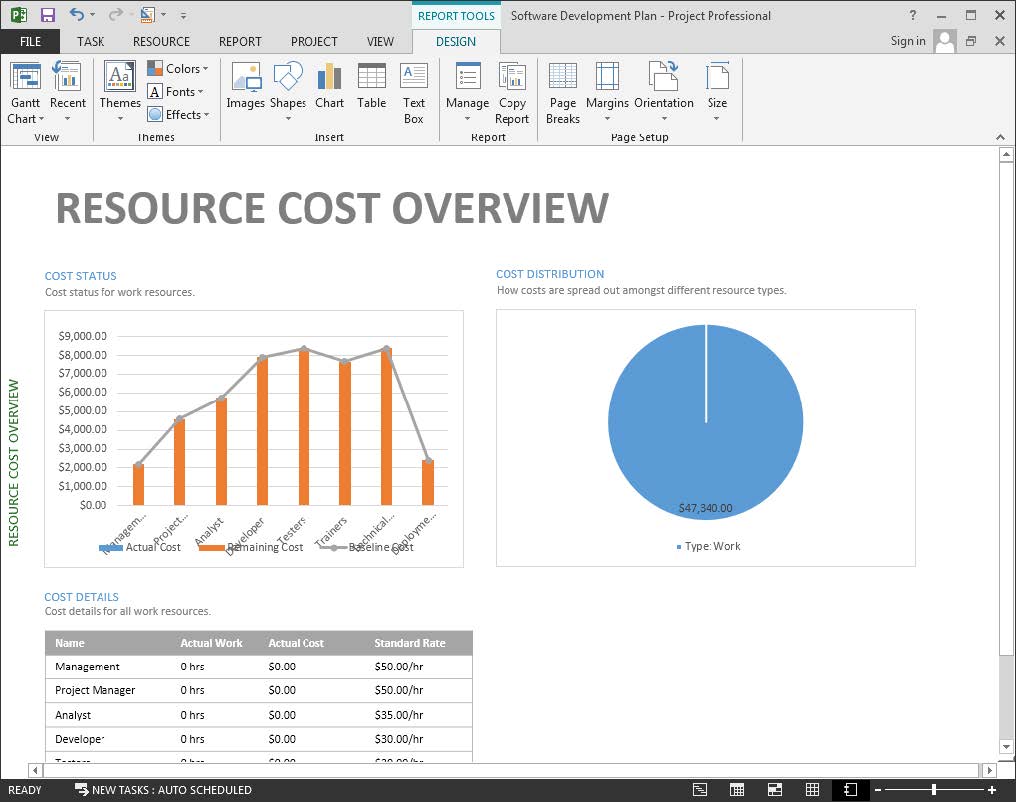
گزارش های داخلی مانند نماهای پراجکت نمایش داده می شوند. اگر مایل باشید می توانید روی گیره کوچکی که در گوشه پایین و سمت راست نما قرار دارد کلیک کنید و بدون رها کردن کلید ماوس آن را به بالا بکشید تا نمایی ثانویه به پایین صفحه اضافه شود. این عمل هیچ تفاوتی با ساخت نماهای دوتایی ندارد.
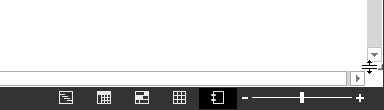
به این ترتیب به طور پیشفرض نمای گانت به پایین نمای گزارش اضافه میشود.
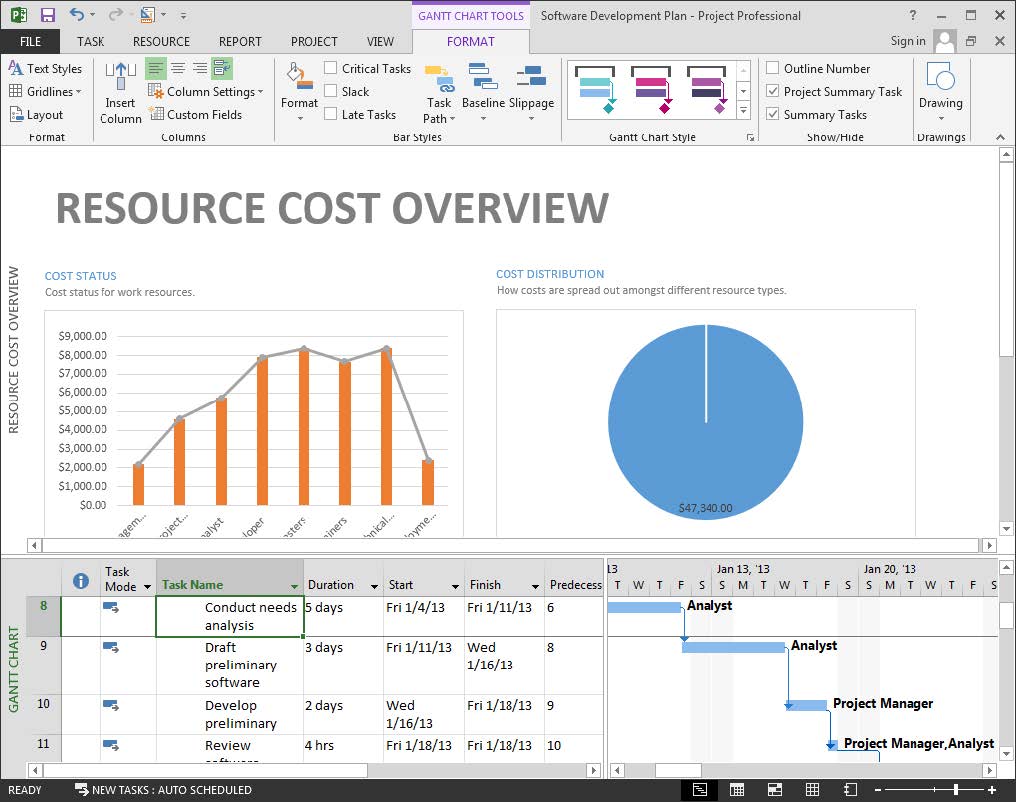
اگر هم مایل باشید می توانید روی نوار سمت چپ نمای پایین کلیک راست کرده، از منویی که باز میشود نمای دیگری را انتخاب کنید تا به جای آن نمایش داده شود. شکل زیر نمای مثال قبل را بعد از جانشین کردن گانت با Resource Graph نشان میدهد.
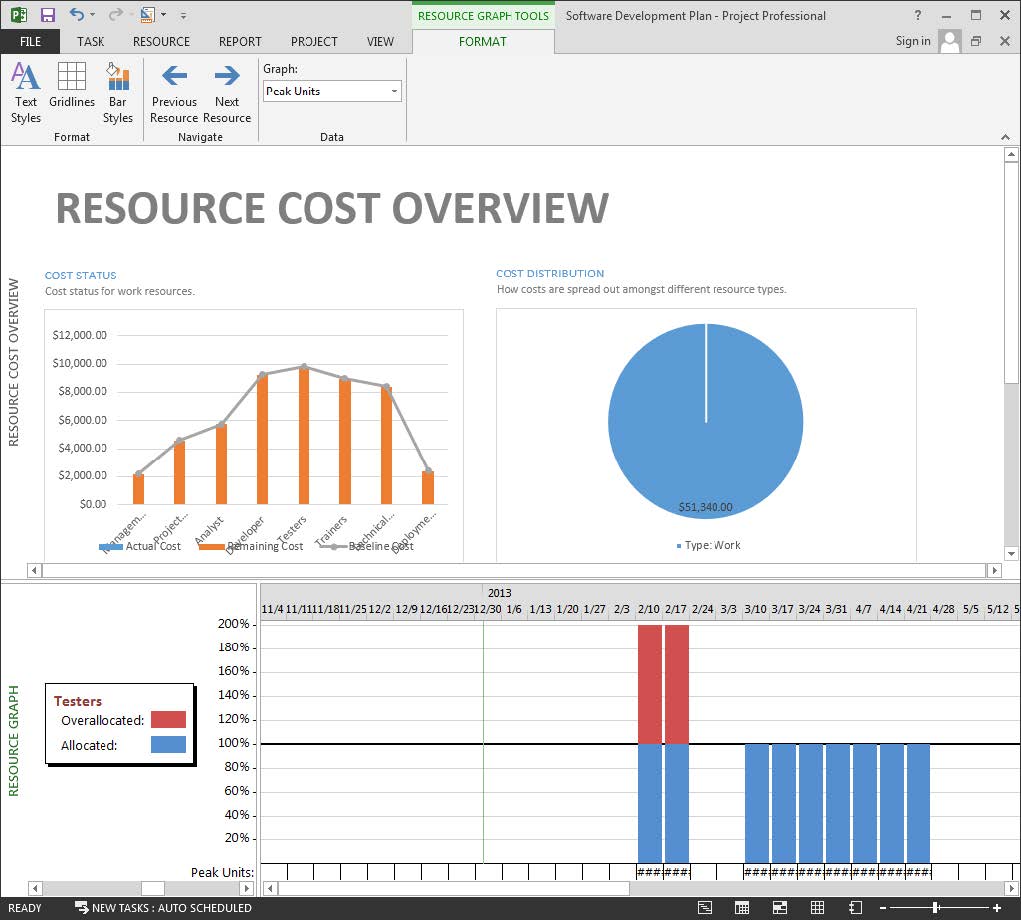
می توانید گزارش های داخلی مناسبی بسازید که مانند نمای تایملاین در بالای گانت یا هر نمای دیگری قرار داشته باشند و اطلاعات تکمیلی را در اختیارتان قرار دهند. به عنوان مثال شکل زیر گزارش مثال قبل را بعد از کمی تغییر در عناصر گزارش و کاهش ارتفاع، همراه با نمای گانت نشان میدهد.
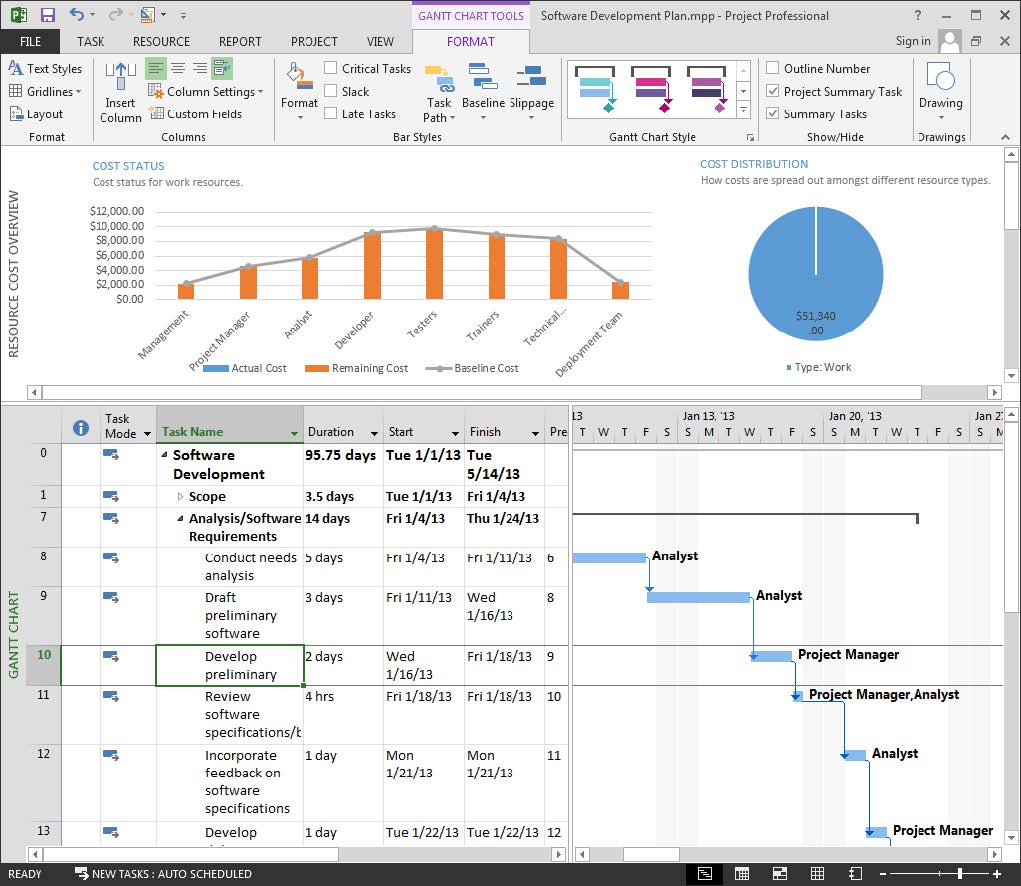
گزارش ها را نمی توانید مانند نماها در نماهای دوتایی نمایش دهید. برای ساخت چنین ترکیب هایی باید گزارش مد نظر خود را از طریق زبانه Report باز کرده، نمای دوم را به زیر آن اضافه کنید. مطابق معمول در زمان چاپ نیز فقط یکی از دو نما که فعال باشد چاپ خواهد شد و نمی توانید تصویری مشابه آنچه در نماهای دوتایی می بینید را چاپ کنید.
آموزش مرتبط : ارزیابی عملکرد پروژه در نرم افزار ام اس پروجکت
مرور گزارش های داخلی از پیش آماده
در ادامه آموزش گزارش گیری در MSP پیش ازشروع مبحث اصلی، که ساخت و ویرایش گزارش های داخلی است، گزارش های داخلی از پیش آماده را مروری سریع خواهیم کرد. آشنایی با گزارش های از پیش آماده شما را با قابلیت های این ابزار آشنا میکند و ذهنیت کاملتری برای ساخت گزارش ها در اختیارتان میگذارد.
این گزارش ها با کمک چند نوع ابزار بصری، چند نوع داده مبنا و انواع فیلترها و دسته بندی ها ساخته شده اند. گزارش های از پیش آماده (نرم افزار MSP)Project بر اساس دسته بندی های شان از این قرارند:
گروه Dashboards در نرم افزار MSP
گزارش Burndown : این گزارش که نمونه ای از آن در شکل زیر نمایش داده شده است نمودارهای Burndown که برای پایش پروژه های چابک رایج هستند را ترسیم میکند. هر دو نمودار مقدارهای واقعی و باقیمانده را با خطمبنا مقایسه میکنند؛ این مقایسه در نمودار سمت چپ بر اساس مقدار کار و در نمودار سمت راست بر اساس تعداد فعالیت ها است.
در ادامه آموزش گزارش گیری در MSP اگر برنامه منبع داشته باشد و در نتیجه مقادیر کارها تعریف شده باشند، نمودار سمت چپ مناسبتر خواهد بود و میتوانید نمودار سمت راست را پاک کنید. اگر برنامه منبع و مقدار کار نداشته باشد نمودار سمت چپ نیز بیکاربرد خواهد بود و باید به جای آن از نمودار سمت راست استفاده کنید. قطعا در این حالت نیز بهتر است که نمودار سمت چپ راپاک کنید.
نمودارهای Burndown بر عکس بسیاری از نمودارهای رایج پیشرفت به جای اینکه بر کار انجام شده تمرکز داشته باشند و با افزایش آن به سمت بالا بروند، بر کار باقیمانده تمرکز دارند و در نتیجه با پیشرفت بیشتر به سمت پایین میروند. اگر نمودار مقادیر باقیمانده واقعی بالاتر از خط مبنا باشد به این معنی است که از برنامه عقب هستیم.
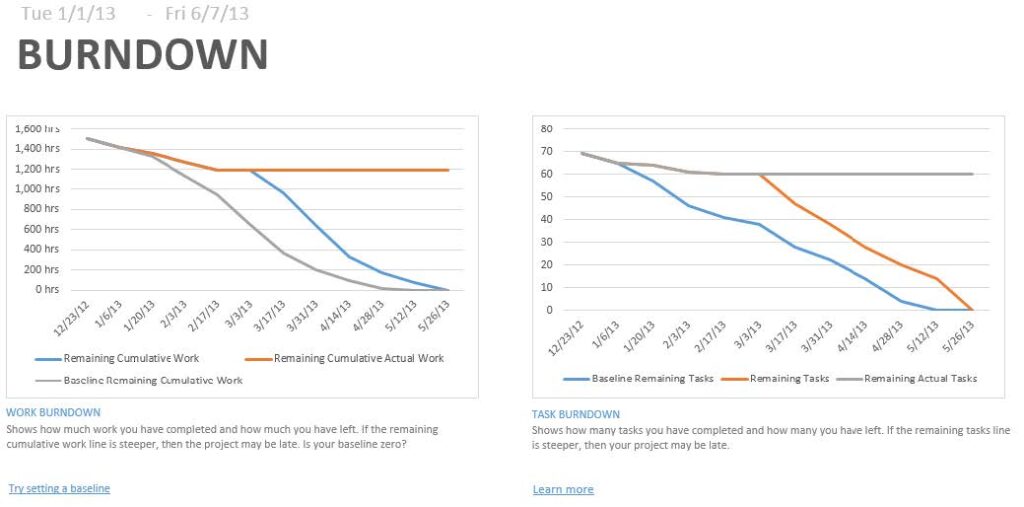
گزارشCost Overview: این گزارش، که نمونهای از آن در شکل زیر نمایش داده شده است، اطلاعاتی کلی در مورد هزینه های پروژه ارائه میکند. این گزارش با ترکیبی از نمودار، جدول و کادر متنهایی که مقادیر لینک شده دارند ساخته شده است.
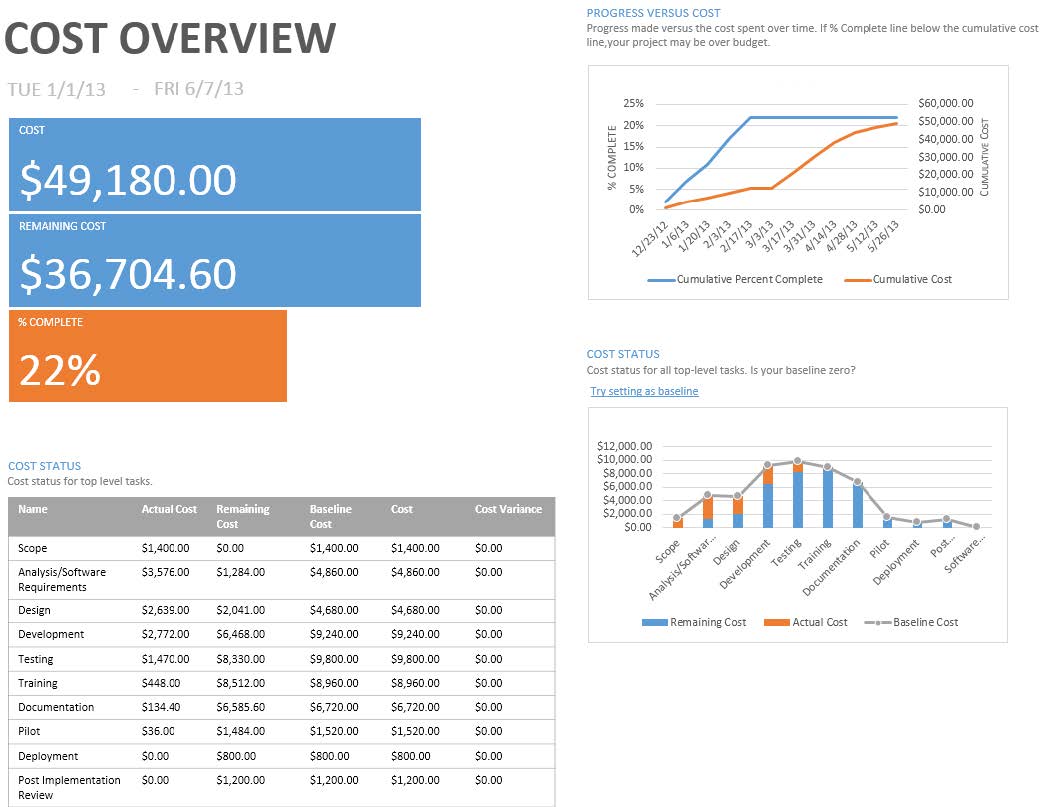
گزارش Project Overview : این گزارش خلاصهای از عملکرد زمانی پروژه را به شکل کلی و برای عناصر سطح اول ساختار شکست کار و همچنین همراه با جدولی از فعالیت های به تاخیر افتاده نمایش میدهد.
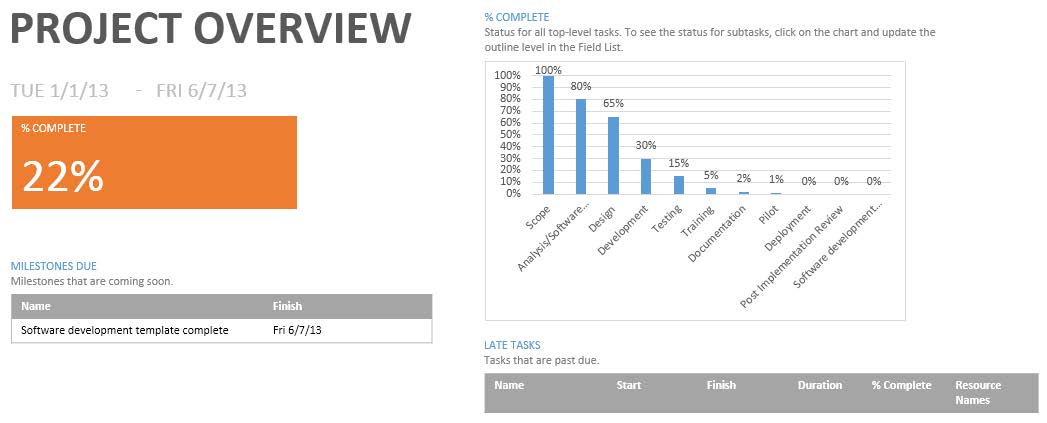
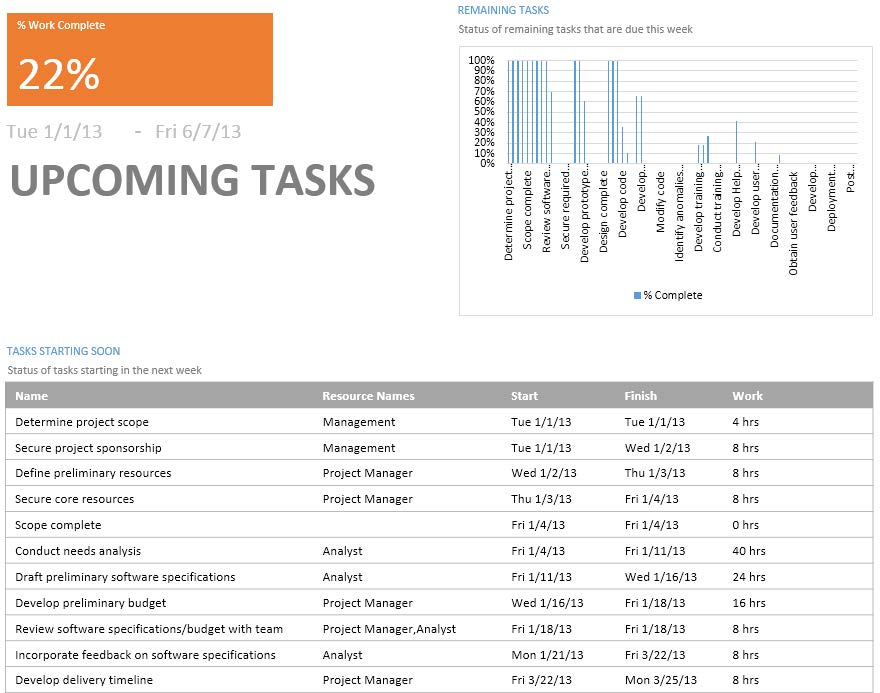
گزارش Upcoming Tasks : این گزارش فعالیت های برنامه ریزی شده برای هفته آینده را ارائه می کند.
گزارش Work Overview : این گزارش عملکرد مقادیر کار پروژه را ارائه می کند. این گزارش ترکیبی از یک نمودار Burndown برای کارهای پروژه، نموداری برایارائه عملکرد مقادیر کار در سطح اول ساختار شکست کار و نموداری مشابه برای منابع پروژه، نموداری برای نمایش میزان دسترسی به منابع در تاریخ های مختلف و چند کادر متنی برای نمایش مقادیر خلاصه سازی شده می شود.
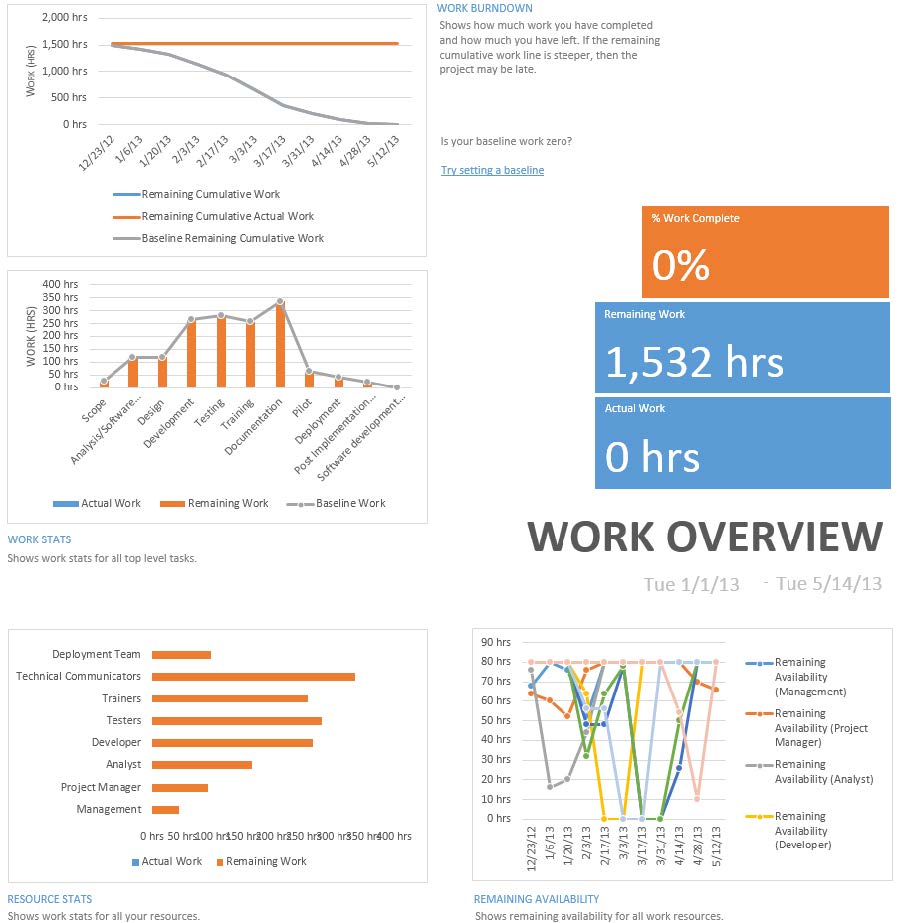
گروه Resources در نرم افزار MSP
گزارش Overallocated Resources : این گزارش منابعی که اضافه تخصیص دارند را ارائه می کند.
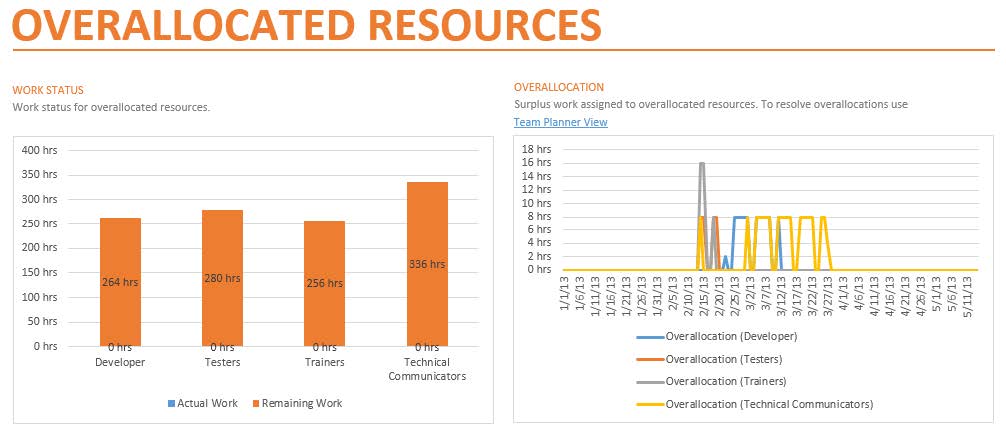
گزارش Resource Overview : این گزارش خلاصه ای از اطلاعات منابع، شامل مقدار تخصیص ها، کارهای انجام شده و زمانبندی، نشان میده.
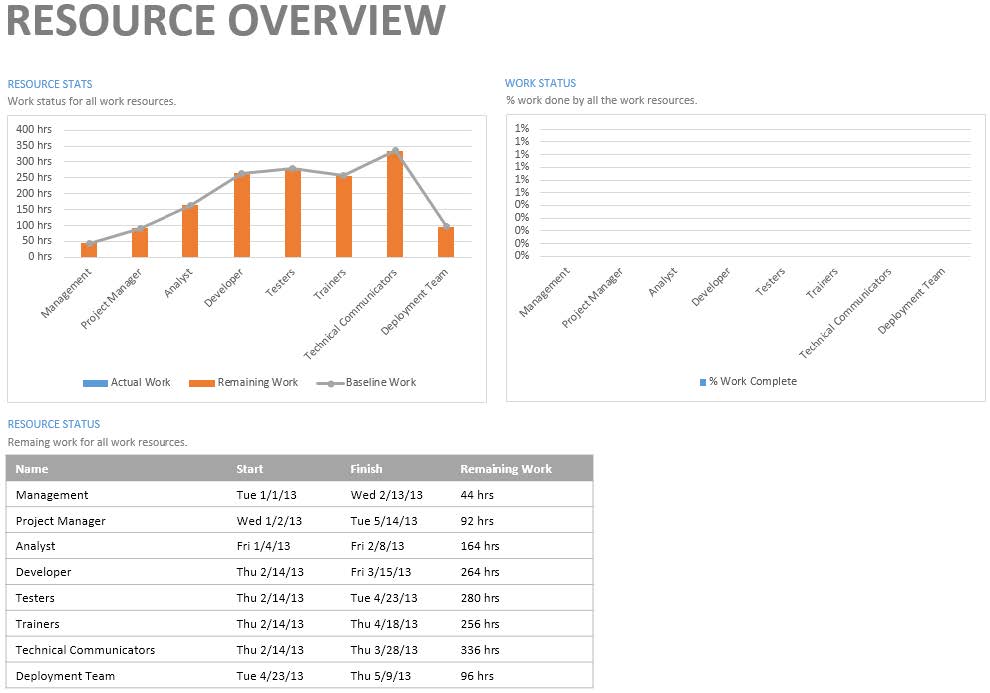
گروه Costs در نرم افزار MSP
گزارش Cashflow : این گزارش جریان نقدینگی تجمعی و دوره ای کل پروژه را در قالب نمودار و هزینه های برنامه ریزی شده آیتم های سطح اول ساختار شکست کار را در قالب جدول نمایش می دهد.
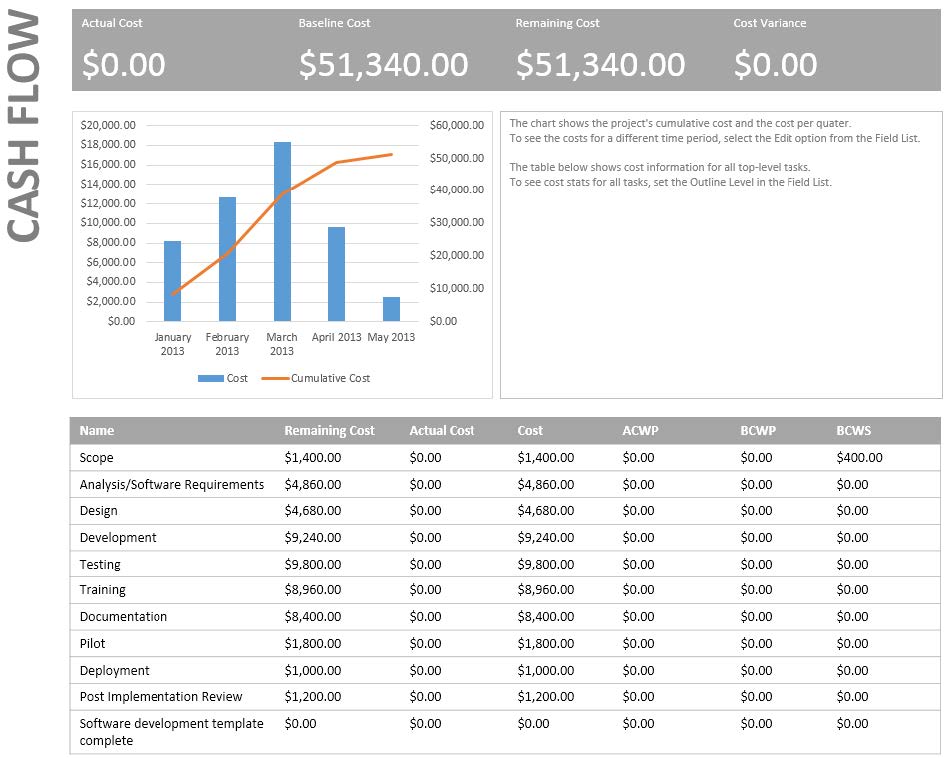
گزارش Cost Overruns: این گزارش فعالیت ها و منابعی که هزینه واقعی شان بیشتر از مقدار برنامه ریزی شده است را نشان میدهد. چنین گزارشی صرفا زمانی عملکرد خواهد داشت که ارتباط خودکار بین هزینه و عملکرد زمان و کار را قطع کرده باشید و هزینه های واقعی را به طور دستی وارد کنید.
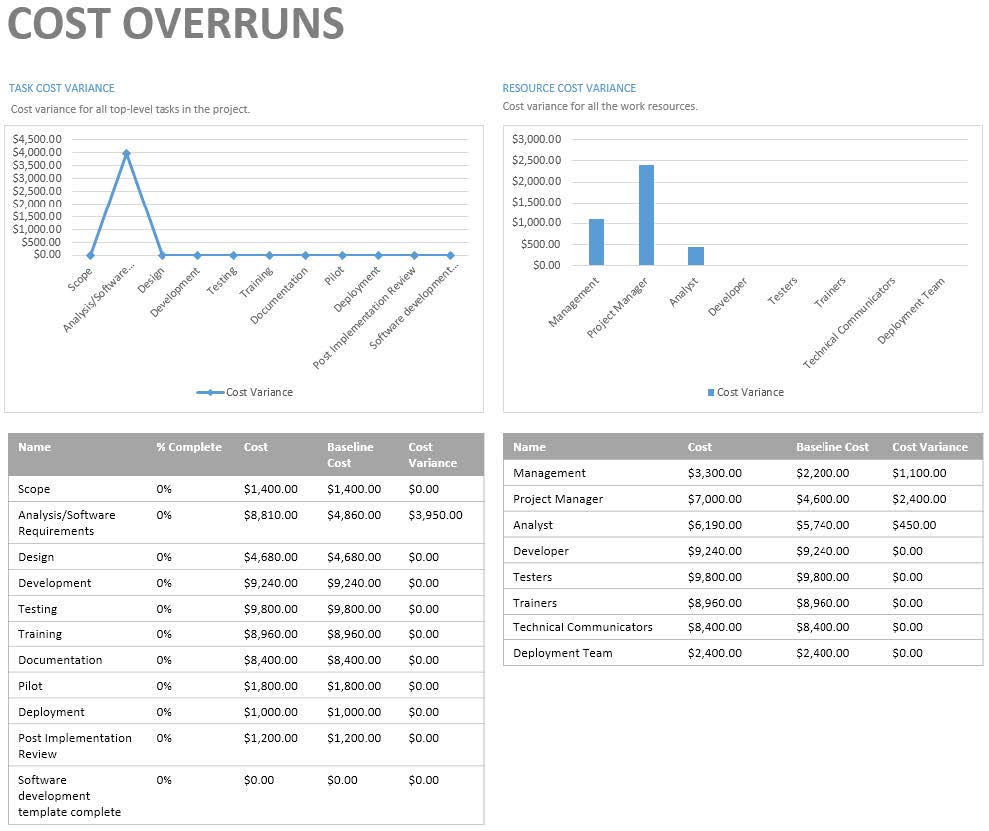
گزارش Earned Value Report: این گزارش سه مقدار پایه ای تحلیل ارزش کسب شده، یعنی BCWP، BCWS و ACWP را در یک نمودار، مقدارهای انحراف، یعنی شاخص های CV و SV را در نموداری دیگر و در نهایت شاخص های عملکرد، یعنی SPI و CPI را در نمودار آخر ترسیم میکند.
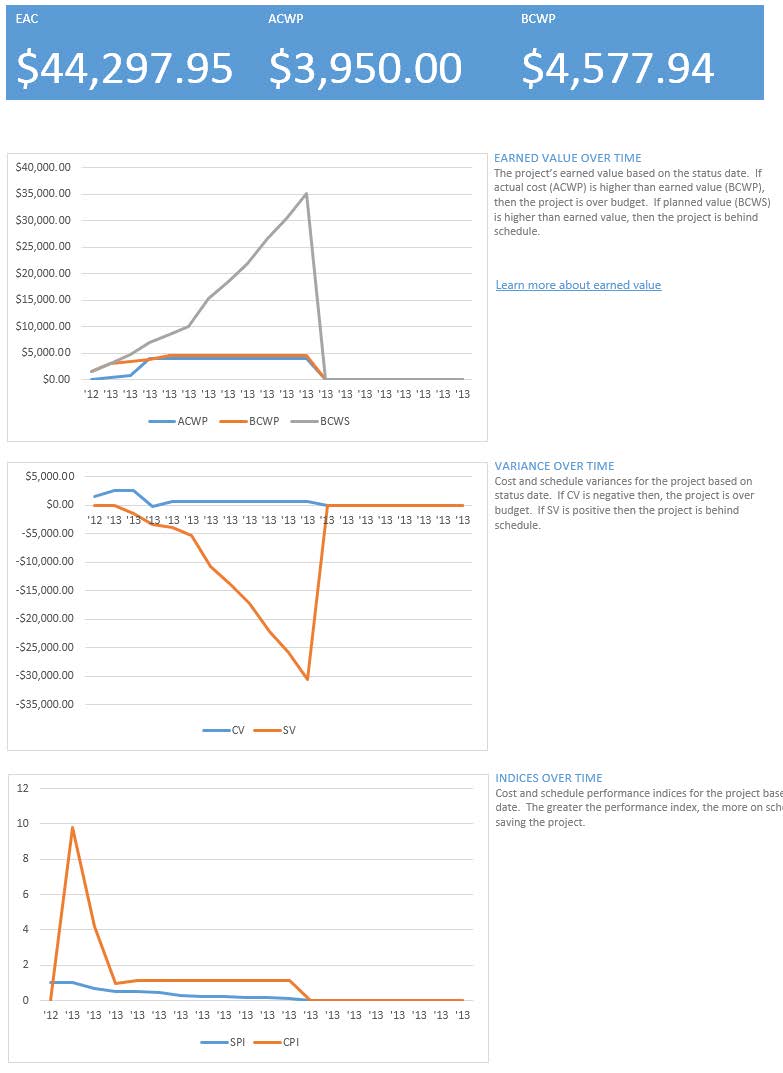
گزارش Resource Cost Overview: این گزارش اطلاعات عملکردی هزینه منابع را نشان می دهد.
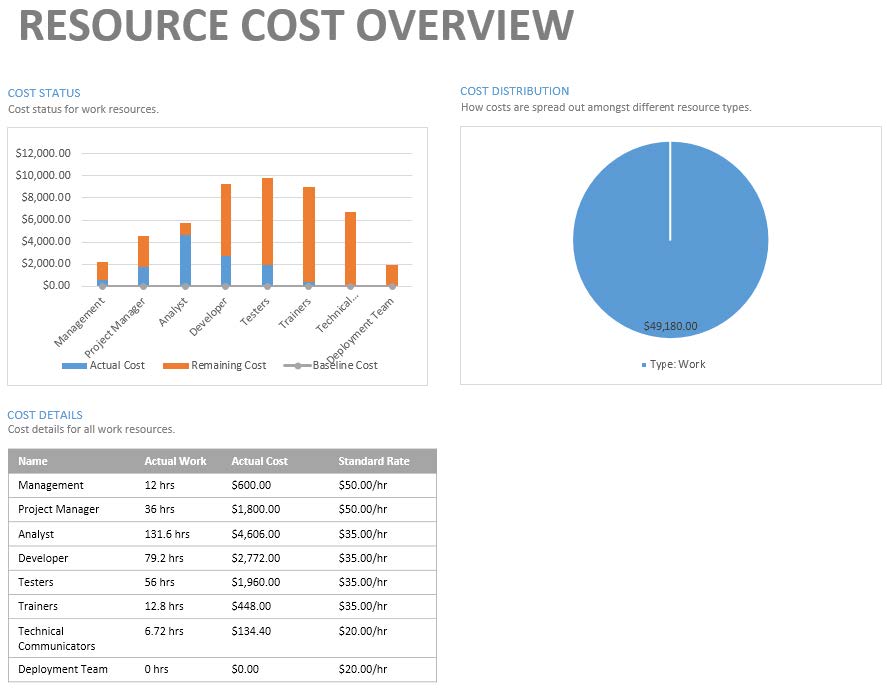
گزارش Resource Cost Overview: این گزارش اطلاعات عملکردی هزینه منابع را نشان می دهد.
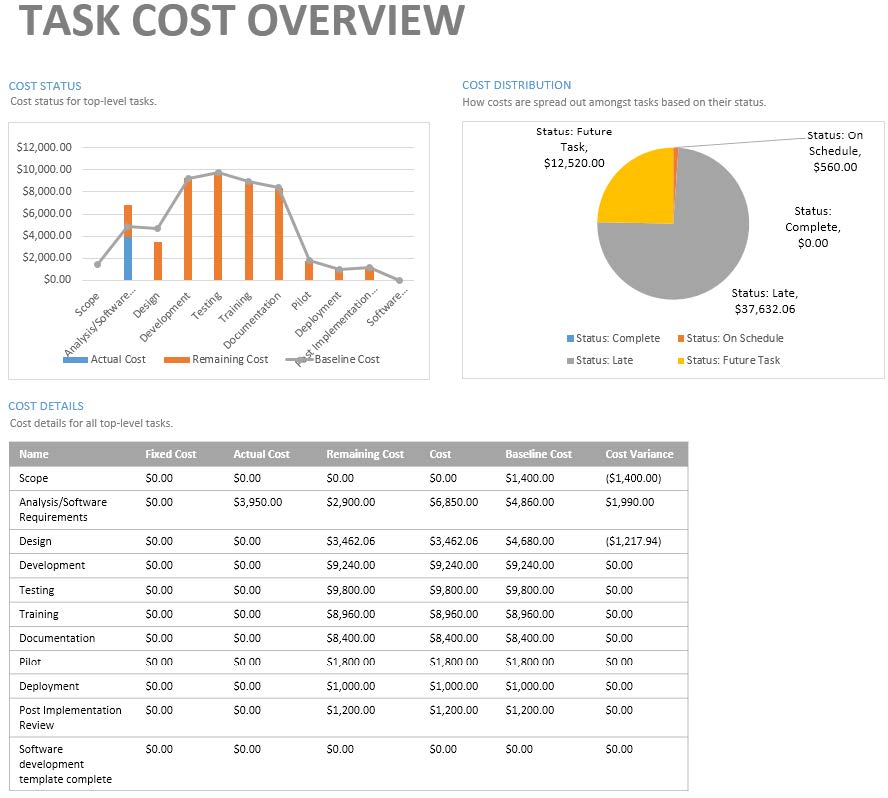
گروه In Progress در نرم افزار MSP
گزارش Critical Tasks : این گزارش فعالیت های بحرانی را اعلام می کند
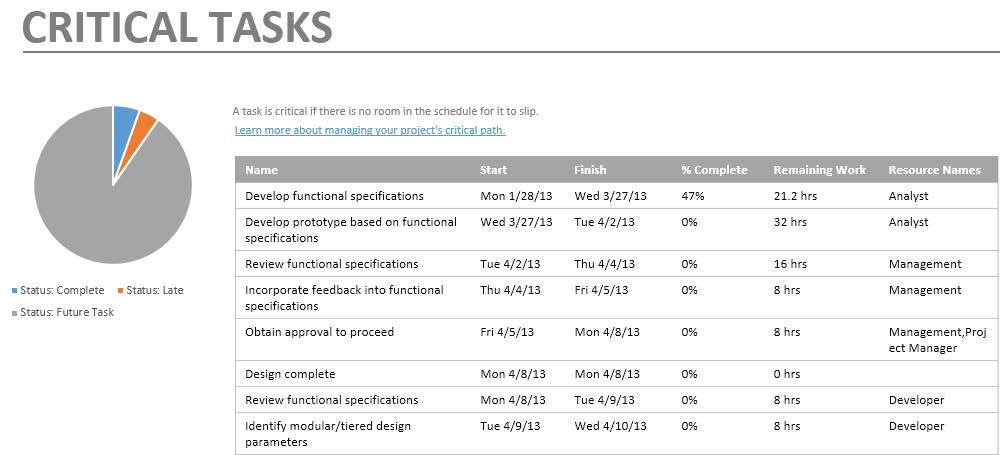
گزارش Late Tasks : این گزارش فعالیت هایی که نسبت به خط مبنا به تاخیر افتادهاند را گزارش می دهد.
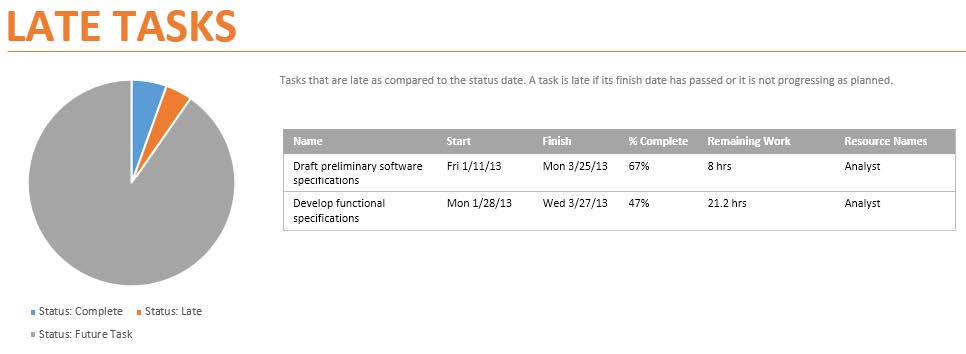
گزارش Milestone Report : این گزارش وضعیت مایلستون ها را ارائه میکند. در این گزارش مایلستون هایی که به تاخیر افتاده اند، مایلستون های پیش رو و مایلستون های تکمیل شده، همراه با یک نمودار Burndown ارائه میشوند. استفاده از این نوع گزارشها زمانی کاربرد دارد که برای تمام رویدادهای مهم پروژه مایلستونهایی تعریف کرده باشید.
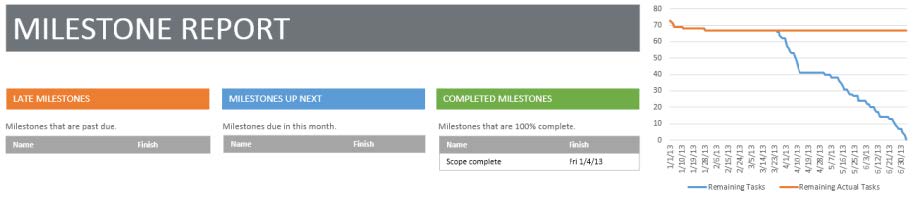
گزارش Slipping Tasks: این گزارش فعالیت هایی که به تاخیر افتاده اند را همراه با یک نمودار Burndown ارائه میکند.
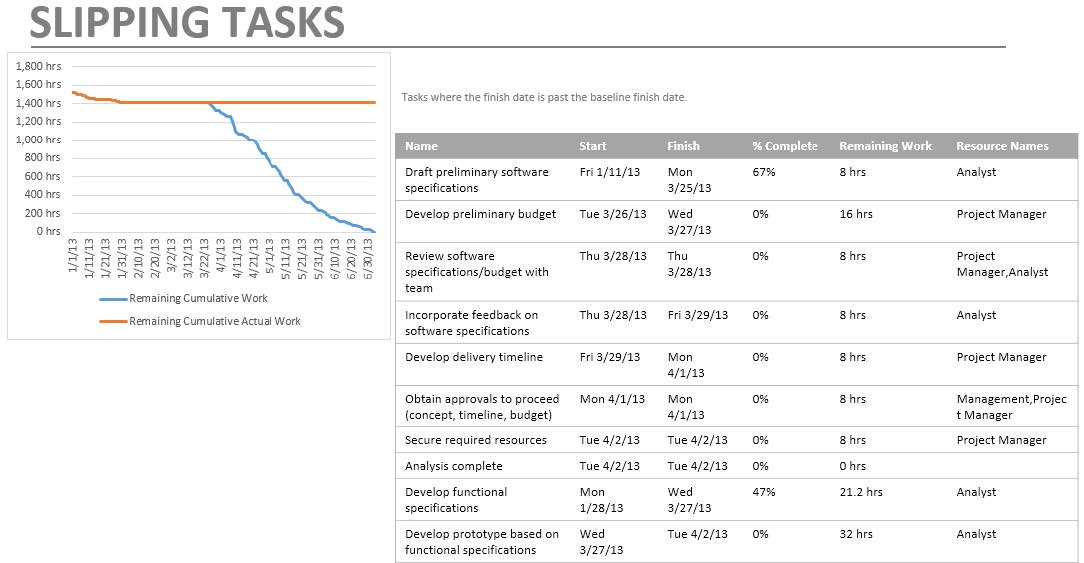
انواع عناصر بصری گزارش های داخلی در MSP
در ادامه آموزش گزارش گیری در MSP هر گزارش داخلی با ترکیب یک یا چند عنصر تصویری ساخته میشود. انواع عناصر بصری موجود در گزارشهای داخلی از این قرارند:
- نمودارها با اتصال به داده های برنامه ترسیم می شوند. داده های مبنای ترسیم نمودار با کمک فیلتر، مرتب سازی، دسته بندی و در تعداد سطوح دلخواه به شکل مناسب برای نمایش تبدیل می شوند.
- جداول نیز مانند نمودارها امکان متصل شدن به داده های برنامه را دارند و می توانند آنها را با قالب بندی های مختلف و بافیلترها، مرتب سازی ها، دسته بندی ها، و در سطوح دلخواه نمایش دهند.
- تمام شکل هایی که در سایر نرم افزارهای مجموعه Office وجود دارند در گزارش های داخلی (نرم افزار MSP)Project نیز قابل استفاده هستند؛ عناصری مانند مستطیل، مثلث، کادرهای نقل قول، عناصر فلوچارت، فلش ها و … این عناصر برای نمایش عناصر بصری ثابت به کار میروند.
- تصاویر: میتوانید فایلهای تصویری، مانند لوگوی شرکت یا تصاویر پروژه را نیز به گزارش اضافه کنید.
تمامی عناصر گفته شده تنظیم های نمایشی بسیار زیادی دارند. تنظیم های آنها مانند تنظیم های عناصر مشابه در نرمافزارهای دیگر Office، مانند Excel است، و در این کتاب به تفصیل توضیح داده نمی شوند. می توانید برای کسب اطلاعات بیشتر به کتاب های مرجع سایر نرم افزارها، به خصوص Excel مراجعه کنید.
مهارت اضافه ای که برای به کار بردن آن ها نیاز دارید، مدیریت ارتباط آن ها با داده های برنامه است، که در این فصل توضیح داده خواهد شد.
ساخت و ویرایش گزارش های داخلی در نرم افزار MSP
در ادامه آموزش گزارش گیری در ام اس پی برای ساخت گزارش داخلی جدید Report| New Report| Blank را انتخاب کنید. علاوه بر گزینه Blank گزینه های دیگری برای ساخت گزارش هایی که دارای تعدادی عناصر بصری اولیه هستند نیز وجود دارد، ولی با توجه به اینکه درج اولیه چنان عناصری سریع و ساده است، عملا نیازی به استفاده از آن گزینهها نخواهد بود.
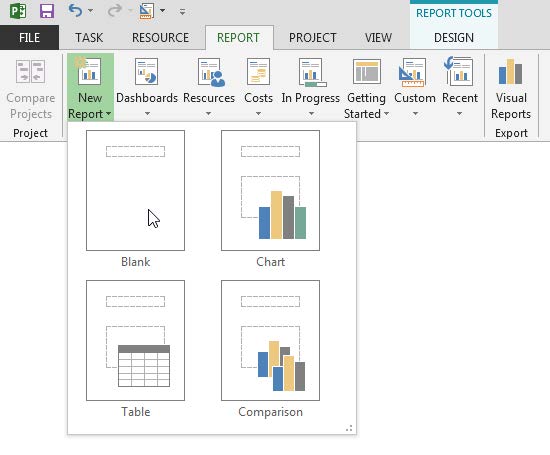
با این کار کادر محاوره ای باز میشود و نام گزارش را دریافت میکند. نام مناسبی برای گزارش انتخاب کنید تا یافتن آن در بین گزارش های از پیش ساخته شده راحت باشد.
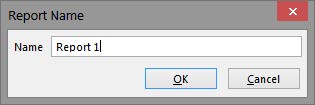
بعد از کلیک کردن روی دکمه OK، گزارش ساخته میشود. گزارشی که به این ترتیب ساخته میشود فقط یک کادر متن دارد که نام آن را نمایش میدهد.
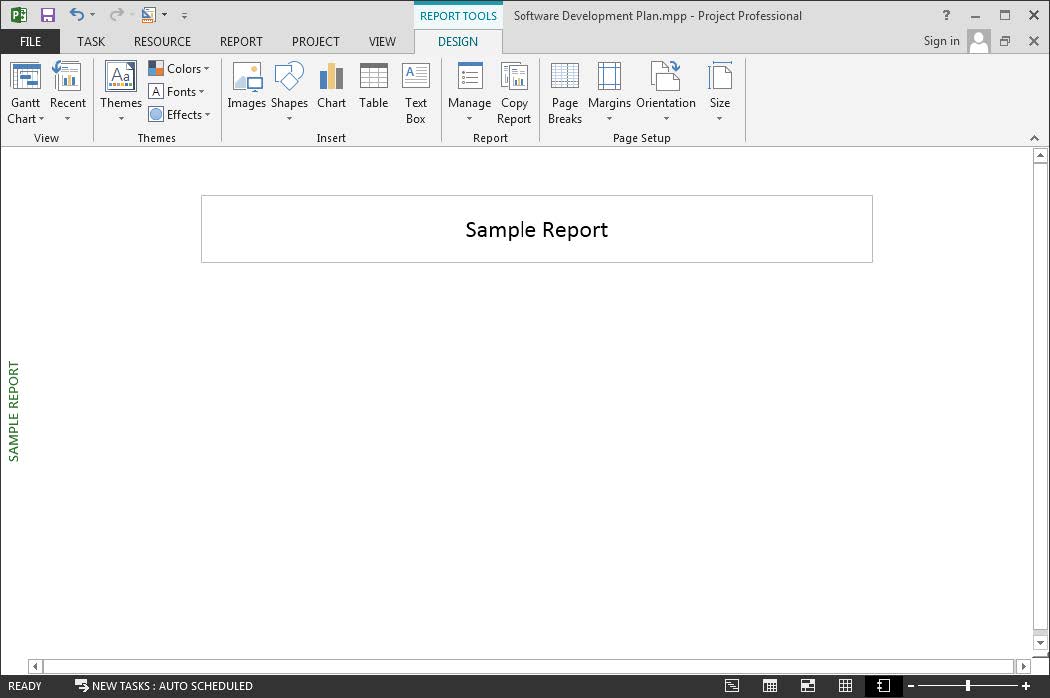
در ادامه ساخت و ویرایش چهار نوع عنصر تصویری گزارش های داخلی را بررسی خواهیم کرد. مثال ها بر اساس اضافه کردن عناصر به گزارش جدیدی که در این قسمت ساخته شد طراحی شده اند، ولی ویرایش گزارش های موجود نیز هیچ تفاوتی با توضیحات ارائه شده ندارد.
ساخت و ویرایش شکل ها و کادرهای متن اگر مایل باشید می توانید روی متن کادر متنی کلیک کنید تا در حالت ویرایشی قرار گیرد و عبارت دیگری به جای آن وارد کنید و قالب بندی آن را نیز تغییر دهید. برخی از تنظیم های قالب بندی که به فونت مربوط شوند
در زبانه Task و سایر آن ها، مانند تنظیم هایی که قالب بندی حاشیه و پس زمینه کادر را مشخص میکنند در زبانه Format قرار دارند.
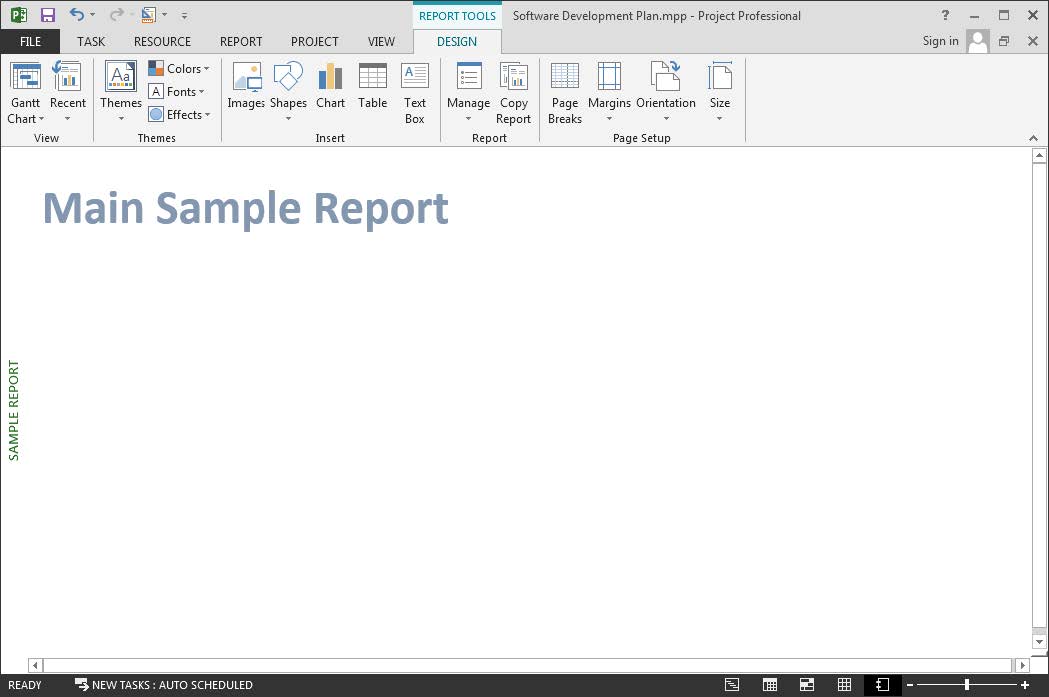
برای اضافه کردن کادرهای متنی جدید روی Design| Insert| Text Box و برای اضافه کردن شکل ها روی Design| Insert| Shapes کلیک کنید. ساخت و ویرایش جداول برای اضافه کردن جدول روی Design| Insert| Table کلیک میکنیم.
با این کار جدولی تهی با تنظیم های پیشفرض به گزارش اضافه میشود. جدول ها و نمودارها به داده های برنامه متصل می شوند، به همین خاطر وقتی فعال باشند (روی آنها کلیک کرده باشید) پنلی با نام Field List نیز در سمت راست صفحه باز میشود.
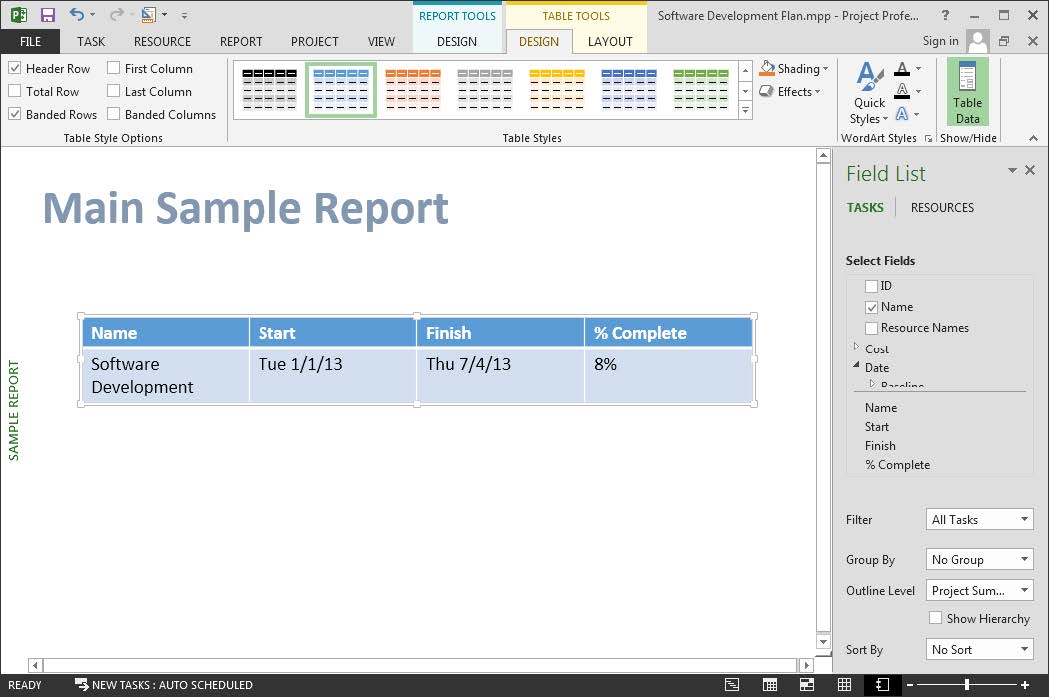
یک تفاوت در درج جدول در (نرم افزار MSP)Project و سایر نرم افزارهای Office این است که معمولا در زمان درج جدول تعداد سطرها و ستون های آن تعیین می شود، در حالی که شیوه کار در پراجکت اینگونه نیست. تعداد سطرها و ستون های جدول های (نرم افزار MSP)Project بستگی به داده هایی دارد که قرار است نمایش داده شود و در نتیجه مستقلا تعیین نمیشوند. وقتی دادهها و تنظیمهای مربوط به آنها را تغییر دهید، ابعاد جدول به طور خودکار اصلاح خواهد شد.
در پنل Field List دو قسمت کلی با نامهای Tasks و Resources وجود دارد. روی هرکدام از آن ها که کلیک کنید تنظیمهای مربوط به همان نوع داده در پنل نمایش داده میشود و ترکیب جدول نیز بلافاصله به تناظر آن تنظیمها تغییر خواهد کرد. شکل زیر گزارش قبل را بعد از کلیک کردن روی Resources نشان میدهد.
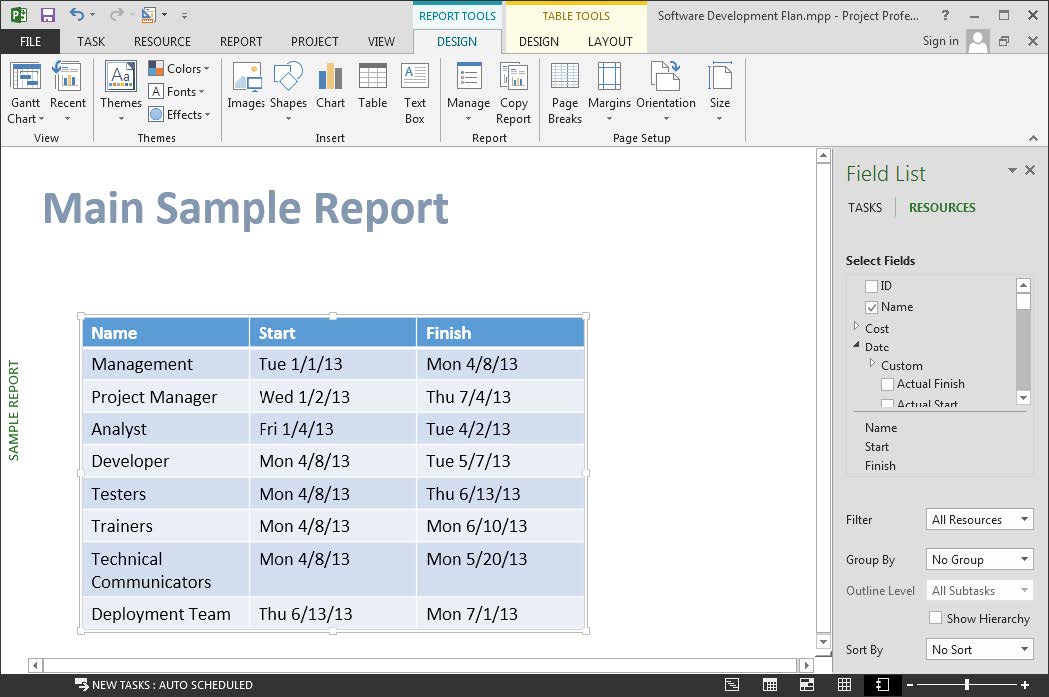
اگر دوباره روی Tasks کلیک کنیم، جدول به حالت قبل بر می گردد.
تنظیم های Tasks و Resources یکسان هستند و در گروه های زیر قرار می گیرند:
گروه Select Fields: در این قسمت فیلدهای جدول مشخص میشوند. اگر در بخش Tasks باشید تمام فیلدهای فعالیت ها و اگر در بخش Resources باشید تمام فیلدهای منابع نمایش داده می شوند. در کنار نام هر فیلد کادر انتخابی وجود دارد که با فعال یا غیر فعال کردن آنها نمایش فیلد نیز فعال یا غیرفعال می شود. با تغییر این تنظیم تعداد ستون های جدول نیز به تناظر تغییر خواهد کرد. به عنوان مثال در شکل cdv فیلد % Complete حذف و فیلدهای BCWP و Baseline Cost اضافه شده اند.
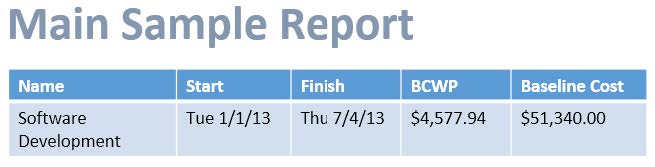
در ادامه آموزش گزارش گیری در MSP می توان فیلدهای اختصاصی را نیز در جدول نشان داد. به عنوان مثال ممکن است ترجیح دهیم که به جای نمایش BCWP و Baseline Cost، حاصل تقسیم آن ها که پیشرفت وزنی پروژه است را در فیلدی مانند Number1 محاسبه کرده، نمایش دهیم. فرض میکنیم که قبلا فرمول مناسبی بر اساس توضیحات سری آموزش های نرم افزار MSP برای این فیلد نوشته ایم. فیلد را به سادگی به جدول اضافه می کنیم. فیلد Number1 در زیرگروه Custom از گروه Number مجموعه فیلدها قرار دارد.
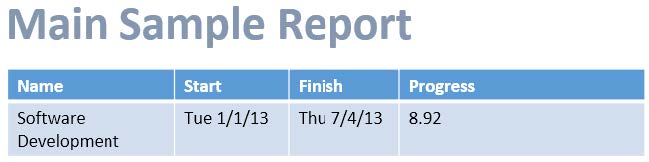
اگر قبلا فیلد Number1، اrename کرده باشیم، نام مناسبی که برای آن در نظر گرفته بودیم در بالای جدول نمایش داده خواهد شد. هم اکنون نیز می توانیم فیلد اختصاصی را مطابق توضیحاتی که در گذشته داده ایم تغییر نام دهیم تا جدول به طور خودکار اصلاح شود.
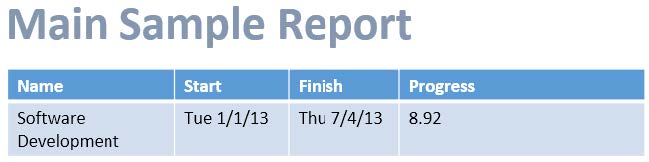
در نهایت اینکه جدول را می توانیم مانند جدول های Word قالب بندی کنیم. قالب بندی جدول هم با تنظیم های زبانه های Layout و Design ممکن است و هم با پنل Format Shape. برای باز کردن پنل گفته شده روی جدول کلیک راست کرده، از منویی که باز میشود Format Shape را انتخاب کنید.
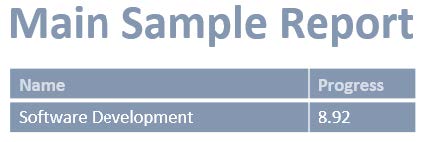
کادر Outline Level: تنظیم دیگری که برای داده ها وجود دارد، تعداد سطوح است. در تصاویر مثال قبل فقط خلاصه فعالیت پروژه نمایش داده شده بود، در حالی که می توانیم در این کادر سطح دیگری را انتخاب کنیم تا نمایش داده شود.
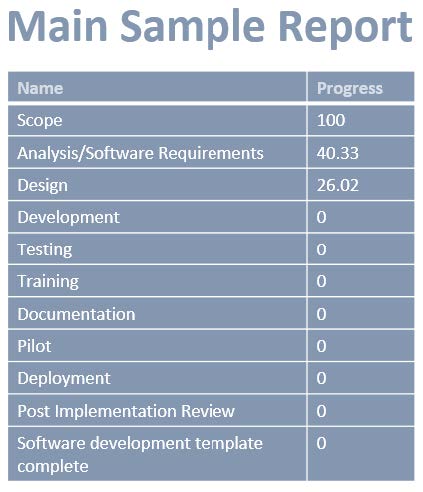
کادر Sort: در این کادر میتوانید شیوه مرتب سازی اطلاعات جدول را مشخص کنید. این کادر هم گزینههایی برای مرتبسازی بر اساس فیلدهای جدول و هم گزینه ای برای مرتب سازی اختصاصی سازی شده دارد. شکل زیر جدول قبل را پس از مرتب سازی بر اساس نام آیتم ها نشان می دهد.
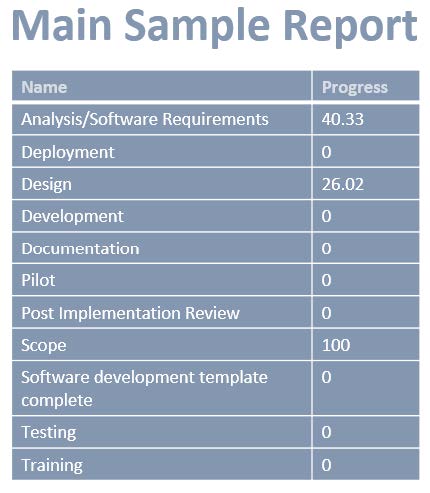
کادر Group By: این کادر شیوه گروه بندی اطلاعات جدول را مشخص می کند.
کادر Filter: این کادر گزینه هایی برای فیلتر کردن اطلاعات جدول در اختیارتان قرار می دهد.
با کمک تنظیم های معرفی شده هر نوع جدولی را می توانید در گزارش ها بسازید.
ساخت و ویرایش نمودارها در نرم افزار MSP
برای درج نمودار روی Design| Insert| Chart کلیک کنید. با این کار کادر محاوره شکل زیر باز میشود.
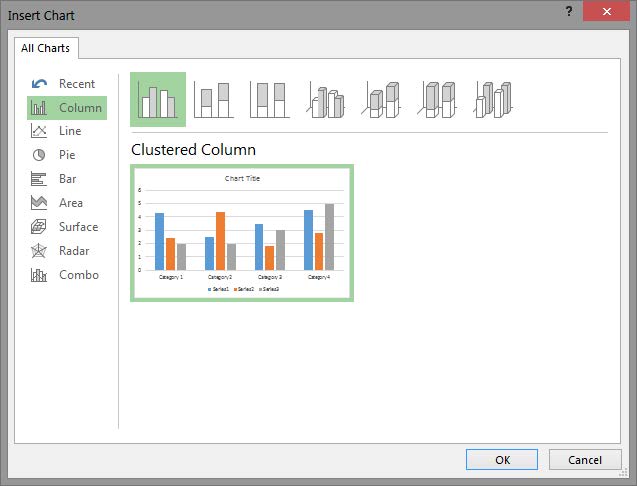
این کادر محاوره مانند کادر محاوره مشابهی که برای درج نمودار در Excel وجود دارد برای انتخاب نوع نمودار به کار می رود. مطابق معمول می توانید هر زمان که مایل بودید نیز نوع نمودار را تغییر دهید.
وقتی نوع نمودار را انتخاب کرده، روی OK کلیک کنید، درج خواهد شد.
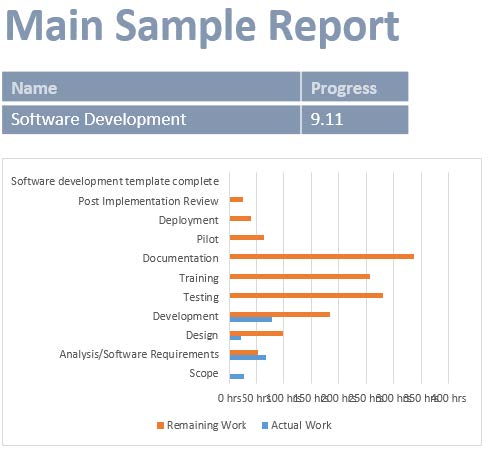
در ادامه آموزش گزارش گیری در ام اس پی نمودار با تنظیم های پیشفرض درج می شود. برای هر نمودار نیز پنل Field List با تنظیم هایی مشابه جداول وجود دارد. شکل زیر نمودار مثال قبل را در حالتی نشان می دهد که سطح آن محدود به خلاصه فعالیت پروژه شده است و به جای مقادیر کار، مقدارهای BCWP و BCWS، یعنی پیشرفت واقعی و برنامه ریزی شده را نشان می دهد.
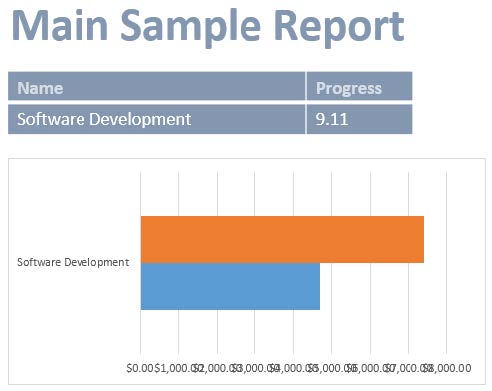
نمودار قبل از نوع میل های بود و به خاطر ماهیتش با داده های غیر زمانمند تغذیه میشد. اگر نموداری خطی درج کنید، مبتنی بر داده های زمانمند خواهد بود. شکل زیر نموداری خطی را نشان میدهد که مشابه نمودار قبل برای فیلدهای BCWP و BCWS ترسیم شده است.
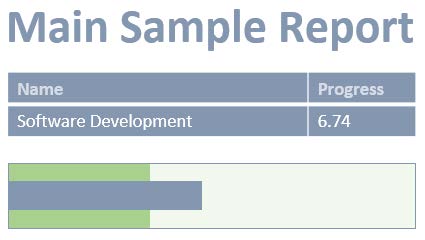
ساخت و ویرایش تصاویر در نرم افزار MSP
برای درج تصویر در گزارش ها Design| Insert| Images را اجرا کرده، فایل تصویری مورد نظر خود را انتخاب کنید تا درج شود. به جای آن می توانید تصویر را از هر نرم افزار دلخواهی کپی و در گزارش Paste کنید؛ به این ترتیب تصویری از عنصر کپی شده در گزارش درج می شود.

وقتی روی تصویری کلیک راست کرده، گزینه Format Picture را انتخاب کنید، پنلی با همین نام باز می شود و تنظیم های قالب بندی آن را در اختیارتان قرار میدهد. علاوه بر آن میتوانید از زبانه Format نیز برای قالب بندی تصویر کمک بگیرید.
تنظیم مشخصات صفحه گزارش در نرم افزار MSP
در ادامه آموزش گزارش گیری در ام اس پی گزارش ها نیز مانند نماها Page Setup دارند و می توان مشخصات صفحه چاپی آن ها را مشخص کرد. این تنظیم ها در Design| Page Setup قرار دارند و از این قرارند:
Page Breaks: اگر تعداد عناصر تصویری زیاد باشد در بیشتر از یک صفحه قرار خواهند گرفت. اگر این گزینه را فعال کنید، مرز بین صفحه هایی که برای چاپ گزارش لازم خواهند بود نمایش داده خواهد شد.
Margins: حاشیه های کاغذ را مشخص می کند.
Orientation: جهت کاغذ (افقی یا عمودی بودن آن) را مشخص می کند.
Size: اندازه کاغذ را مشخص می کند.
مدیریت گزارش های داخلی در نرم افزار MSP
تا این مرحله شیوه دسترسی به گزارش های از پیش آماده که در چهار گروه در زبانه Report دسته بندی شده اند و ساخت و ویرایش آنها را آموختید. وقتی یکی از گزارش های از پیش آماده را ویرایش کنید با همان نام قبلی و در دسته بندی قبلی باقی میماند. گزارش هایی که خودتان ساخته باشید در گروهی با نام Custom، در کنار سایر گروه ها قرار خواهد گرفت.
آخرین گروهی که درReport| View Reports قرار دارد Recent است، که آخرین گزارش هایی که باز کرده اید را نشان می دهند و راه ساده ای برای دسترسی به آنها هستند.
گزارش ها نیز مانند سایر عناصر در Global کامپیوتر شما قرار دارند و وقتی آن ها را برای اولین بار باز کنید یک کپی از آنها داخل فایل قرار می گیرد. اگر آنها را ویرایش کنید نیز فقط نسخه ای از آنها که داخل فایل برنامه قرار دارد ویرایش می شود. گزارش های جدیدی که ساخته اید نیز صرفا در فایل برنامه هستند.
با توجه به توضیحات گفته شده، گزارش های جدیدی و گزارش های ویرایش شده فقط در برنامه ای که به آن تعلق دارند قابل دسترسی خواهند بود. اگر مایل هستید که آنها را در تمام برنامه ها به کار ببرید، باید با کمک Organizer آن ها را به Global منتقل کنید.
وقتی قصد دارید گزارشی را عمومی کنید، باید آن را از ابتدا با دیدی کاملا کلی بسازید تا برای هر پروژه ای قابل استفاده باشد. به عنوان مثال به جای اینکه نام پروژه را در بالای گزارش تایپ کنید، جدول کوچکی درج کنید که نام برنامه را به طور خودکار نمایش دهد، تا برای هر برنامه ای بدون نیاز به ویرایش کار کند. مثال دیگر تبدیل ها و محاسبات است.
آموزش گزارش های خارجی در MSP
نرم افزار مدیریت پروژه ام اس پی یا Project از قدیم مجهز به تعداد زیادی گزارش های ساده و نسبتا کم کاربرد بود. نسخه ۲۰۱۳ آن تحول بزرگی در حوزه گزارش ها کرد و اکنون علاوه بر گزارشهای قدیمی مجهز به گزارشهای تصویری داخلی نیز هست.
در این فصل گزارش های قدیمی Project را مرور می کنیم و گزارش های جدید را در آموزش های بعدی از نرم افزار ام اس پی بررسی خواهیم کرد. انواع گزارش درProject میتوان خروجیهای Project را به دو دسته کلی تقسیم کرد:
- نماها
- گزارش ها
بسیاری از کاربران خروجی های مورد نیازشان را به نماها محدود می کنند. به این معنی که به نمای مناسب می روند و پس از تنظیم آن را چاپ می کنند. برای تهیه گزارش های خود نیز از نرم افزارهای دیگری مانند Excel کمک می گیرند. با این حال گزارش های متعددی نیز در Project وجود دارد.
اولین گروه گزارش های Project، گزارش های متنی بودند که Reports نامیده می شدند. این گروه گزارش ها قابلیت های چندانی نداشتند و به همین خاطر از نسخه ۲۰۱۷ گروه جدیدی از گزارش های تصویری که Visual Reports نامیده می شدند به Project اضافه شدند. این گزارش ها اطلاعات را به Excel و Visio ارسال می کردند و در آنجا به تصویر می کشیدند.
در نسخه ۲۰۱۳ گزارش های متنی به طور کامل حذف شدند و به جای آنها گروه جدیدی از گزارش های تصویری که نیاز به نرم افزارهای خارجی نداشتند اضافه شدند. این گروه از گزارشها اکثر قابلیتهای بصری Excel را در داخل Project در اختیارتان می گذارند.
بنابراین از این نسخه به بعد دو گروه گزارش در اختیار خواهیم داشت:
- گزارش های داخلی، که با عنوان Reports معرفی شدهاند.
- گزارش های خارجی، که با عنوان Visual Reports معرفی شدهاند.
گزارشهای خارجی (Visual Reports) به آن دسته از گزارش های Project گفته میشود که اطلاعات را در Excel یا Visio به تصویر می کشند. برای استفاده از آنها روی Report| Visual Reports کلیک کنیدتا کادر محاوره شکل زیر باز شود.
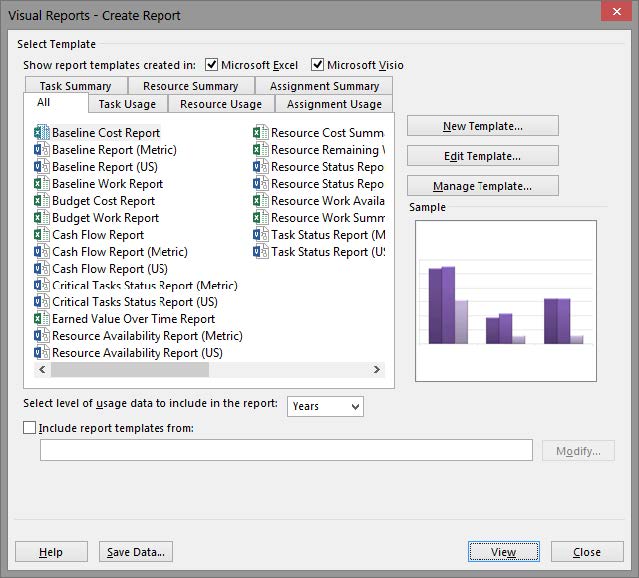
در بالای گزارش دو گزینه برای مشخص کردن گزارش های Excel و Visio وجود دارد. هرکدام را که غیر فعال کنید، گزارش های آن نرم افزار از لیست ها حذف خواهند شد.
گزارشهای تصویری به شش گروه زیر تقسیم شدهاند:
- Task UsageResource Usage
- Assignment Usage
- Task Summary
- Resource Summary
- Assignment Summary
به ازای هرکدام از گروه ها، زبان های در کادر محاوره وجود دارد. علاوه بر آن ها، زبان های به نام All نیز وجود دارد که گزینه های تمام گروه ها را نمایش می دهد. گزارش های تعریف شده در ادامه معرفی می شوند.
گزارش های گروه Task Usage
گروه Task Usage ققط یک گزارش دارد که از این قرار است:
گزارش Cash Flow Report: این گزارش هزینه برنامه ریزی شده فعالیت ها را در اکسل ارائه می کند. نموداری که تهیه می شود در شکل زیر نمایش داده شده است. این گزارش هزینه برنامه ریزی شده فعلی را به صورت دورهای (میله های عمودی) و تجمعی (قسمت خطی) نمایش می دهد.
محور افقی دوره های زمانی را نشان می دهد. قسمت جدولی گزارش در شکل زیر نمایش داده شده است. اینجدول از نوع Pivot Table است و انعطاف پذیری فراوانی دارد.
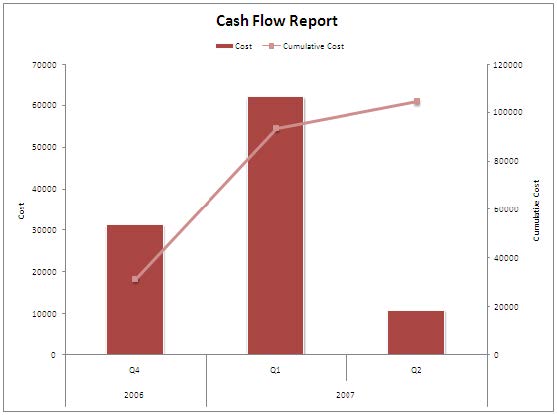
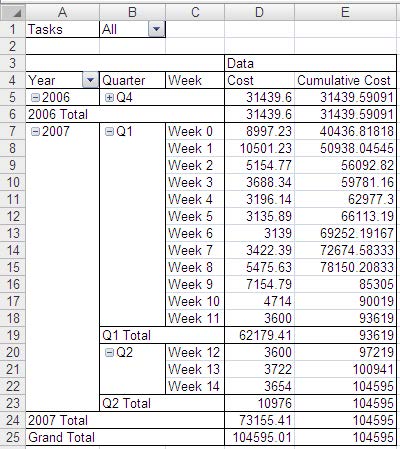
گزارش های گروه Resource Usage
گزارش های گروه Resource Usage از این قرارند:
گزارشCash Flow Report: این گزارش هزینه برنامه ریزی شده منابع را در Visio نشان میدهد. خروجی گزارش در شکل زیر نمایش داده شده است. این خروجی از نوع Pivot Diagram است و میتوانید اطلاعات نمایش داده شده را با استفاده از تنظیم های سمت چپ تغییر دهید
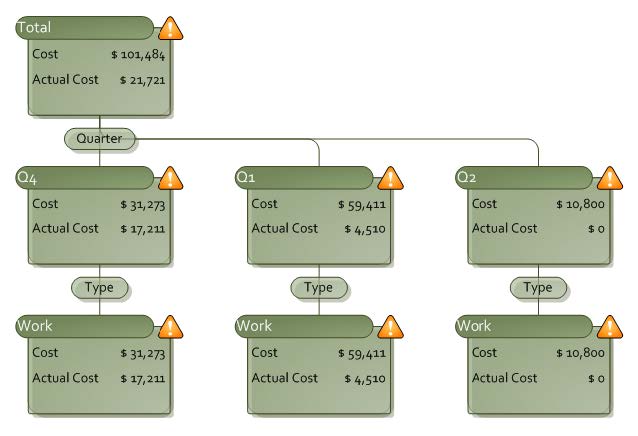
گزارش Resource Availability Report: این گزارش میزان دسترسی منابع را در Visio نتیجه می دهد.

گزارش Resource Cost Summary Report: این گزارش هزینه منابع را به تفکیک نوع در Excel نمایش می دهد. این اطلاعات در یک PivotTable نیز ارائه میشوند.
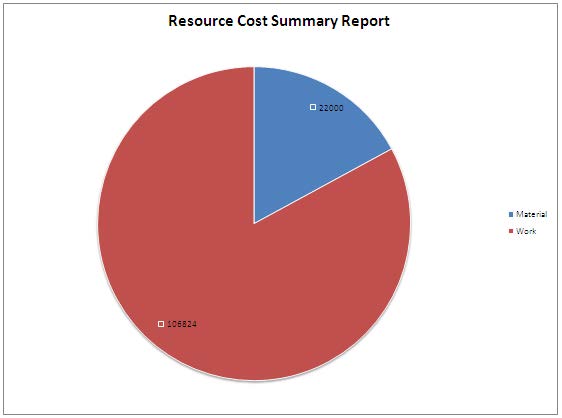
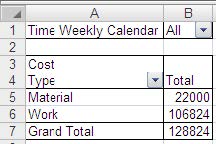
گزارش Resource Work Availability: این گزارش اطلاعات کار برنامه ریزی شده منابع را در دوره های مختلف نمایش میدهد. اطلاعات در PivotTable نیز نمایش داده می شوند.
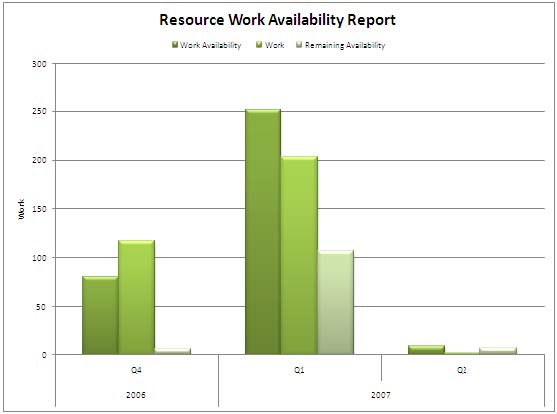
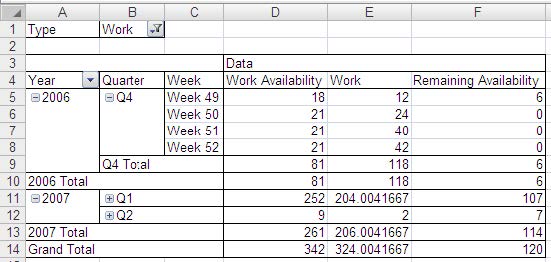
گزارش Resource Work Summary Report: این گزارش خلاصه ای از هزینه منابع ارائه می کند. جدول گزارش در شکل زیر نمایش داده شده است.
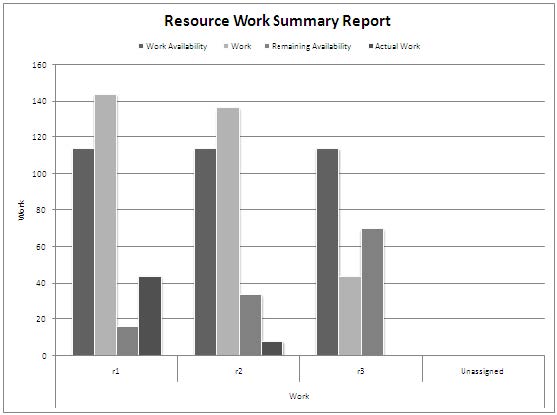
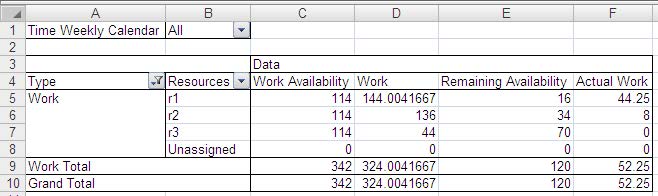
گزارش های گروه Assignment Usage
گزارش های گروه Assignment Usage از این قرارند:
گزارش Baseline Cost Report: این گزارش هزینه خط مبنا را به تفکیک خلاصه فعالیت های اولین سطح برنامه نشان می دهد جدول گزارش در شکل زیر نمایش داده شده است.
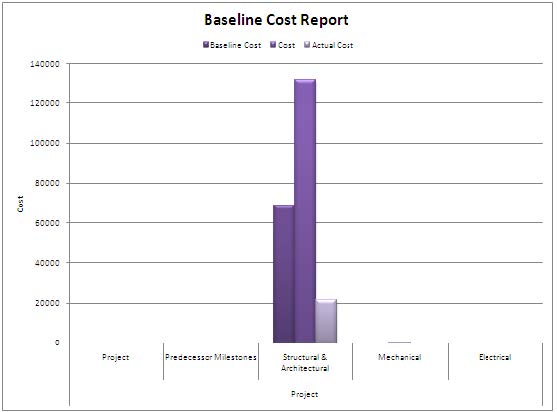
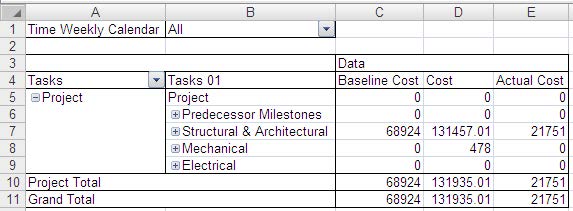
گزارش Baseline Report: این گزارش اطلاعات خط مبنا را بر اساس تنظیم های PivotDiagram مشخص شده در Visio نمایش میدهد.
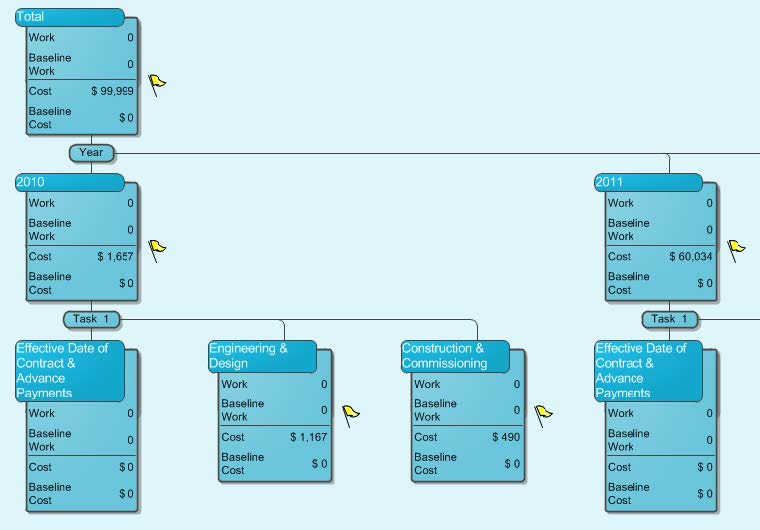
گزارش Baseline Work Report: این گزارش کار برنامهریزی شده در خط مبنا را به تفکیک خلاصهفعالیتهای اولین سطح، نشان میدهد.
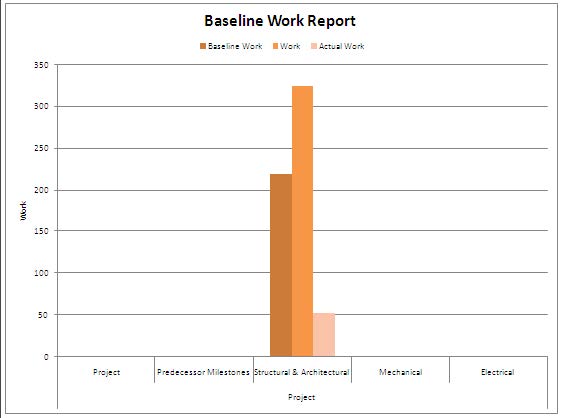
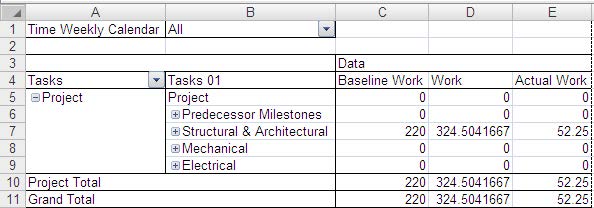
گزارش Budget Cost Report: این گزارش هزینه خط مبنا را در دوره های زمانی مختلف نشان می دهد. جدول این گزارش در شکل زیر نمایش داده شده است.

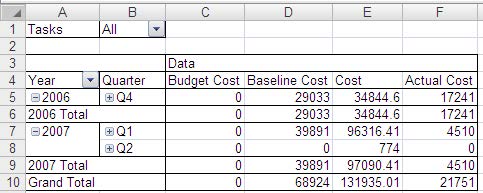
گزارش Budget Work Report: این گزارش مقدار کار برنامه ریزی شده خط مبنا را در دوره های زمانی مختلف نشان می دهد.
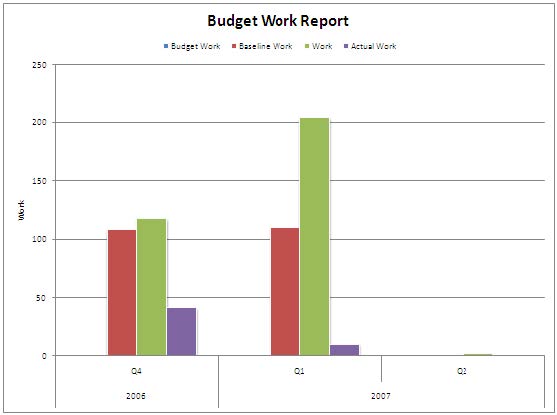
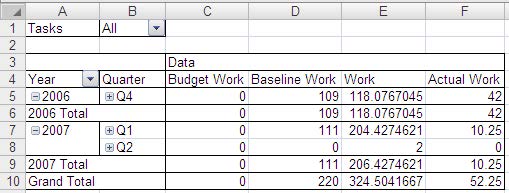
گزارش Earned Value Over Time: این گزارش انواع اطلاعات ارزش کسب شده را ارائه می کند.
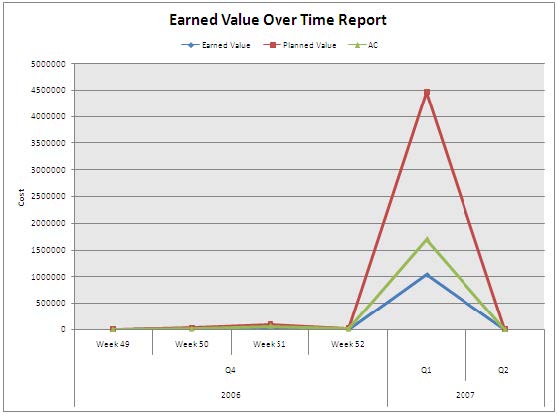
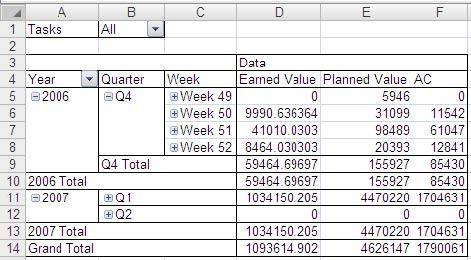
گزارش های گروه Task Summary
گزارش های گروه Task Summary از این قرارند:
گزارش Critical Tasks Status Report: این گزارش اطلاعات فعالیت های بحرانی را درVisio نمایش می دهد.
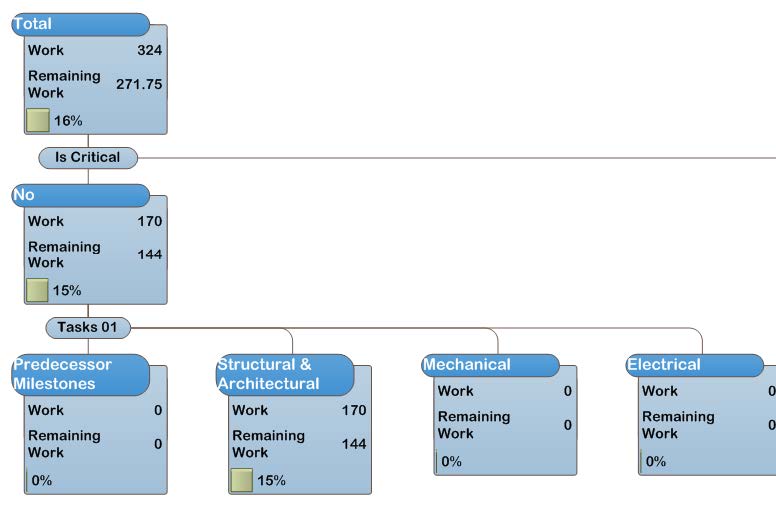
گزارش های گروه Resource Summary
گزارش های گروه Resource Summary از این قرارند:
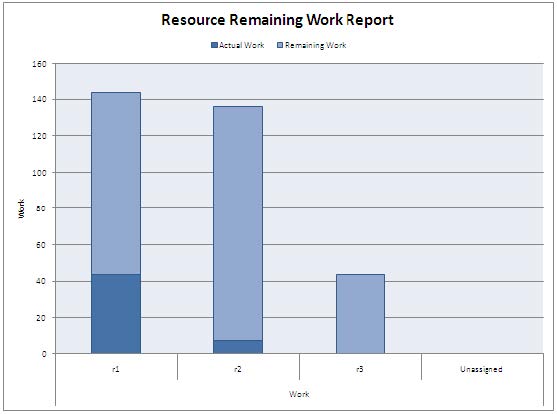
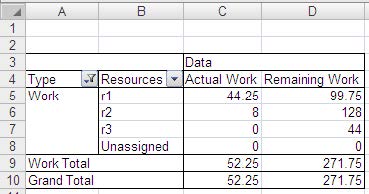
گزارش های گروه Assignment Summary
گزارش های گروه Assignment Summary از این قرارند:
گزارش Resource Status Report: این گزارش وضعیت و اطلاعات منابع را در Visio نمایش میدهد.
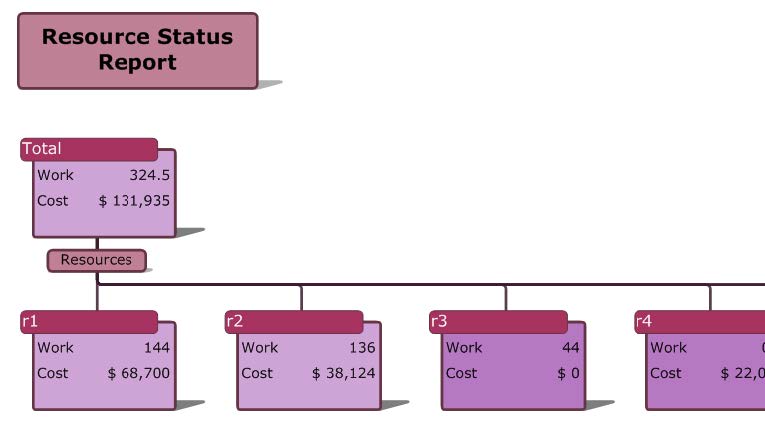
گزارش Task Status Report: این گزارش خلاصهای از اطلاعات فعالیتها را در Visio نشان میدهد
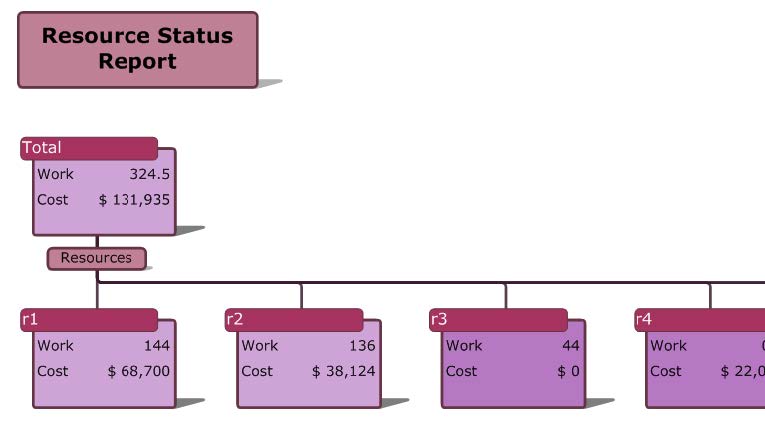
کار با PivotTable های Excel
در ادامه آموزش گزارش گیری در MSP اطلاعاتی که در PivotTable های Excel ساخته می شوند، انعطاف پذیری فراوانی دارند و مهارت در به کارگیری آن ها کاملا لازم است. برای این مسئله باید به مراجع Excel مراجعه کنید؛ با این حال، موضو ع در این کتاب به طور خلاصه توضیح داده می شود. وقتی روی یک PivotTable کلیک کنید، تنظیم های آن سمت راست نمایش داده می شوند.
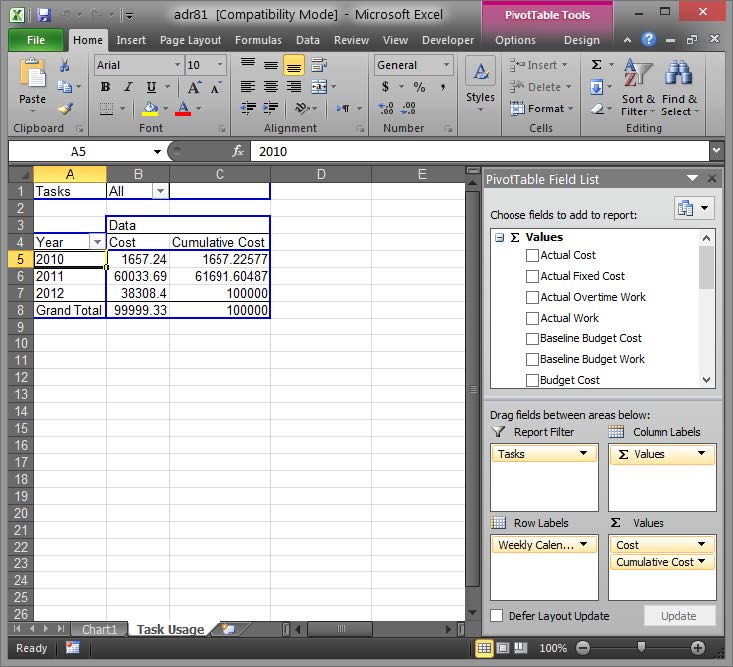
علاوه بر تنظیم ها، که در ادامه توضیح داده می شوند، در PivotTable نیز انواع لیست و فیلتر وجود دارد. معمولا در بالای PivotTableهایی که Project می سازد، فیلدی با نام Type یا نام دیگری مشابه آن وجود دارد که برای تعیین نوع داده ای است که در جدول نمایش داده میشود. در سمت راست فیلد آیکونی وجود دارد که میتوانید روی آن کلیک کنید تا انواع داده نمایش داده شود.
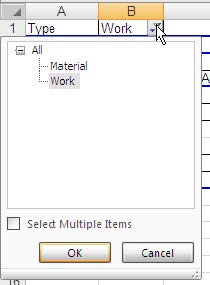
انواع دادهای که دراین لیست وجود دارد، بستگی به PivotTable دارد. در این مثال، جدول منابع نشان داده شده است و در نتیجه انواع آن نیز، منابع کاری و مصرفی هستند. گزینه مورد نظر خود را انتخاب کنید تا اطلاعات آن در جدول نمایش داده شوند. اگر مایل باشید میتوانید گزینه Select Multiple Items را انتخاب کنید تا لیست به صورتی که در شکل زیر نمایش داده شده است تبدیل شود.
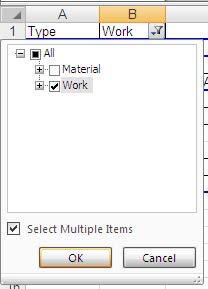
در این حالت میتوانید بیش از یک آیتم را انتخاب کنید تا ترکیب اطلاعات آن ها در جدول نمایش داده شود. در سمت راست برخی از فیلدها فلش کوچکی وجود دارد که وقتی روی آن کلیک کنید، لیست شکل زیر باز خواهد شد.
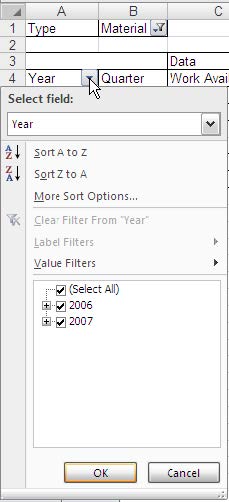
با استفاده از این لیست میتوانید مقدارهایی از فیلد که قرار است در جدول نمایش داده شوند را انتخاب کنید. در این مثال لیست جدول Year که زمان ستون اول را نشان می دهد باز شده و می توانید دورهای که اطلاعات آن در جدول نمایش داده خواهد شد را مشخص کنید.
در سمت چپ برخی از فیلدها، علامت مثبت یا منفی وجود دارد. عملکرد این علامت ها مانند علامت های مشابه شان در (آموزش ام اس پی)Project است. وقتی روی علامت مثبت کلیک کنید، زیرمجموعه ها نمایش داده شده و زمانی که روی علامت منفی کلیک کنید، مخفی میشوند.
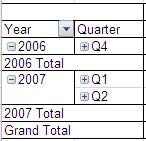
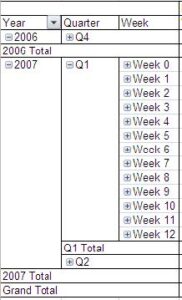
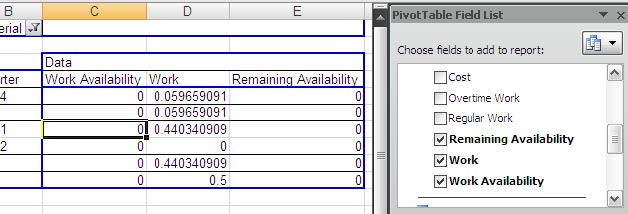
وقتی روی قسمت اصلی جدول کلیک کنید، فیلدهایی که در آن نمایش داده شدهاند قابل تنظیم خواهند بود.
برای تنظیم فیلدها به قسمت Choose fields to add to report مراجعه کنید. تمام فیلدهایی که اطلاعاتشان در جدول ثبت شده، در لیست وجود دارند، در حالی که معمولا تعدادی کمی از آنها نمایش داده میشوند.
کار با PivotChart های Excel
ها نیز مانند PivotTable ها انعطاف پذیری فراوانی دارند. وقتی روی نمودار کلیک کنید، تنظیم های آن در سمت راست صفحه نمایش داده می شود.
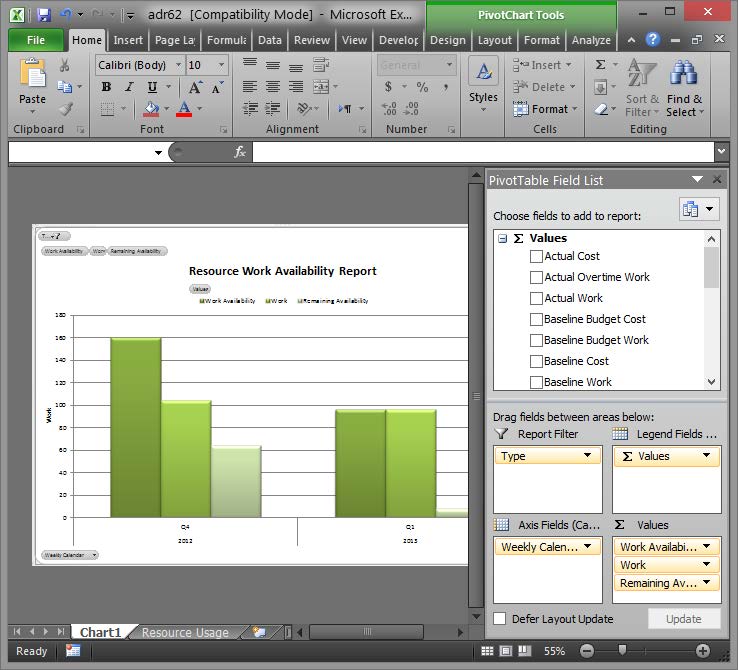
تنظیم های PivotChartفیلدهایی که در نمودار نمایش داده شده باشند، در راهنمای بالای نمودار مشخص میشوند.

معمولا مقدار فیلدهای متعددی در نمودار ثبت می شود، در حالی که فقط برخی از آن ها نمایش داده می شوند. برای تنظیم فیلدها، به لیست سمت راست مراجعه کنید.
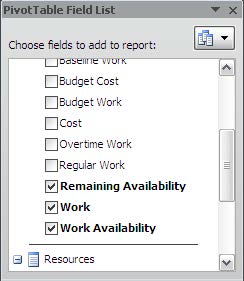
وقتی فیلدهای دیگری را انتخاب کنید، اطلاعات آنها نیز در نمودار نمایش داده می شود.
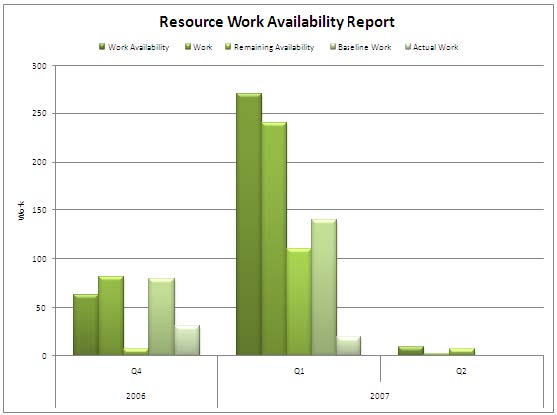
برای کسب اطلاعات بیشتر در مورد PivotChart ها، به مراجع مربوطه مراجعه کنید..
کار با PivotDiagram های Visio
تنظیم های PivotDiagramهای Visio در سمت چپ پنجره برنامه نمایش داده می شوند
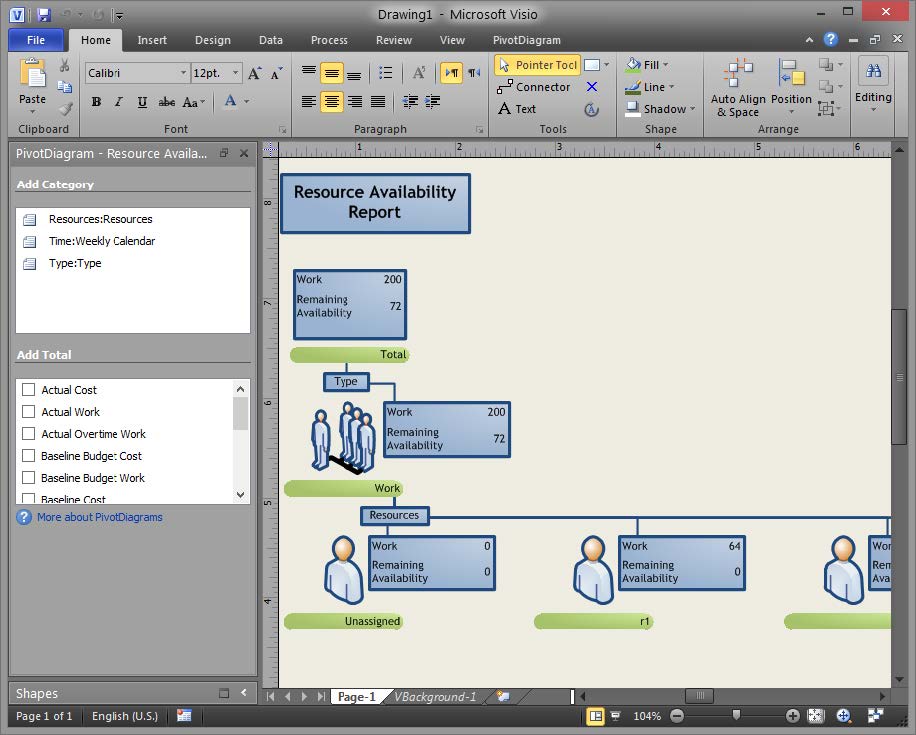
در سمت چپ لیستی از فیلدها وجود دارد. فیلدهای مورد نظر خود را انتخاب کنید تا نمایش داده شوند.سایر تنظیمها بستگی به نوع PivotDiagram دارند. برای کسب اطلاعات بیشتر به مراجع مربوطه مراجعه کنید.






