آموزش نرم افزار شبیه سازی ED | (قسمت پنجم)
آموزش نرم افزار شبیه سازی ED
به قسمت پنجم از آموزش نرم افزار شبیه سازی ED رسیدیم. در این آموزش به موارد زیر خواهیم پرداخت :
- تغییر انیمیشن ۲D animation
- استفاده از لایه ها Layers برای بهبود نمایش
- استفاده از اتم composition container
- نحوه گرفتن فیلم توسط Camera
- تنظیمات اتم Camera
- دستور پرکاربرد در تنظیم حرکت دوربین

برای خواندن قسمت قبلی این نرم افزار کلیک کنید : آموزش Enterprise Dynamics
تغییر انیمیشن ۲D animation
معمولا در شبیه سازی نمایش وضعیت اتم ها، متغیرها و سایر موارد برای بررسی صحت مدل می تواند مفید باشد. یکی از دستورهای پرکاربرد برای این منظور دستور StandardDisplay است. از این دستور در قسمت On2DDraw اتم مورد نظر استفاده کنید.
({StandardDisplay(e1{,e2,e3,e4
- e1: متنی که می خواهید در قسمت بالای اتم نشان داده شود. (در مثال شکل زیر کلمهserver )
- متنی (متغیری) که می خواهید در قسمت پایین اتم نشان داده شود. (در مثال زیر، کلمه Utilization )
- e3: نمایش آیکون اتم
- e4: رنگ پیش زمینه متن بالای اتم
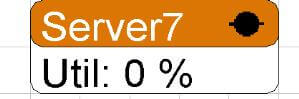
مثال ۱) فرض کنید می خواهیم مدلی بسازیم که مکان اتم Product را در هر لحظه نشان دهد. در این حالت می توان از دستور Xloc استفاده نمود. برای این منظور باید مراحل زیر را انجام داد.
۱- ابتدا Show 2D Icon را غیرفعال کنید.
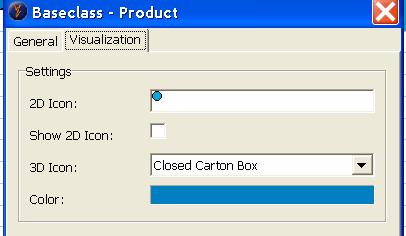
۲- بخش ۲D Draw را برای اتم مربوطه در Main Tree فعال کنید.
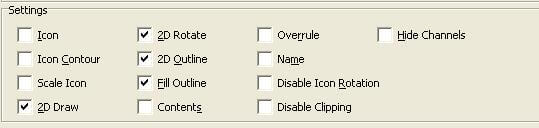
۳- به بخش On2DDraw رفته و کد مربوطه را در آن بخش بنویسید.
استفاده از لایه ها Layers برای بهبود نمایش
کاربر با استفاده از لایه ها می تواند لایه های مختلف را تعریف کرده و اتم های مختلف را در لایه های مختلف قرار دهد. در این حالت می توان با تنظیمات خصوصیات لایه ها، سطح دسترسی مختلفی برای اتم های لایه های مختلف تعریف نمود. با کلیک روی گزینه New می توان لایه جدیدی را تعریف نمود.
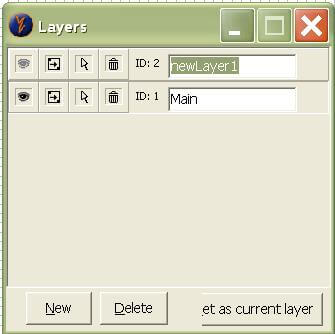
برای فرستادن اتم های مختلف به لایه های مختلف کافی است اتم های مربوطه را انتخاب کنیم و سپس در منوی Selection گزینه move Into Layer را انتخاب می کنیم.
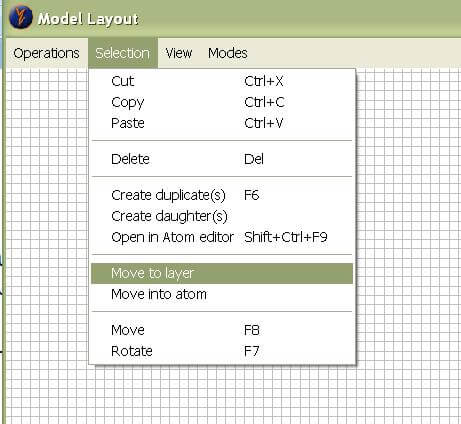
استفاده از اتم composition container
در ادامه آموزش نرم افزار شبیه سازی ED این اتم در قسمت Tool قابل دسترسی است. از این اتم می توان برای ساخت مدل به شکل سلسله مراتبی استفاده کرد. با استفاده از این اتم می توان تعدادی از اتم ها را مانند یک گروه در داخل اتم composition container گنجاند. برای این منظور کافی است اتم های مورد نظر را انتخاب کرد و سپس از منوی Selection در Model Layout گزینه ی Move into atom را انتخاب کرد. سپس از منوی باز شده، اتم composition container مورد نظر را که می خواهید اتم های انتخاب شده را در آن قرار دهید انتخاب کنید.
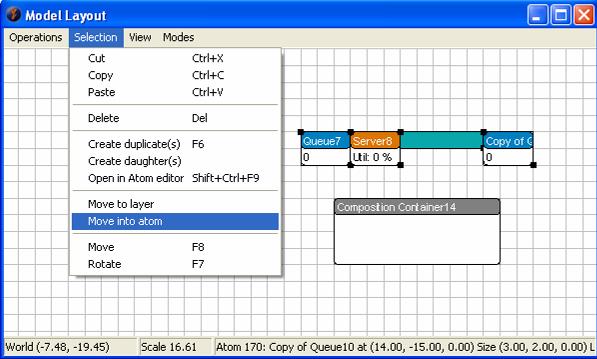
با Double کلیک کردن روی اتمcomposition container، وارد نمای سلسله مراتبی سطح پایین تر می شویم. همچنین با افزایش zoom در نمای Model Layout می توان محتوای داخل اتم composition container را مشاهده کرد.
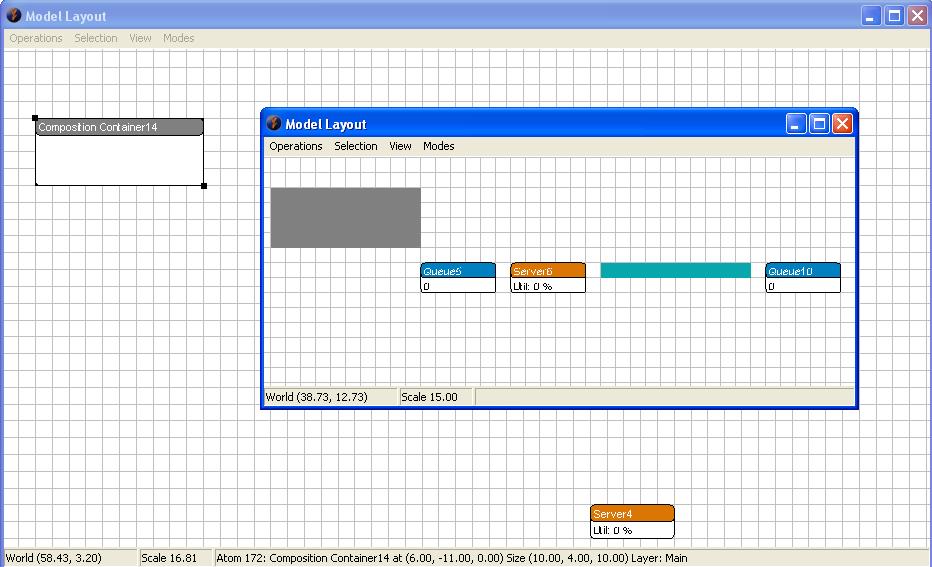
به کمک این اتم می توان از پیچیدگی ناشی از افزایش اتم های استفاده شده در مدل جلوگیری کرده و با گروه بندی مناسب اتم ها و قرار دادن آنها در اتم های composition container جداگانه، تصویر مناسبی از مدل ایجاد کرد و از سردرگمی و شلوغی بیش از حد مدل سازی جلوگیری کرد.
- Save کردن اتم composition container و ساخت یک اتم
برای این کار کافی است از منوی Files گزینه Save Atom as را انتخاب کنید. سپس از منوی باز شده وارد قسمت model شده و اتم مورد نظر خود را انتخاب کنید و سپس در دایرکتوری دلخواه خود با فرمت atm. ذخیره نمایید.
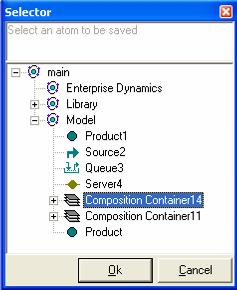
ساخت فیلم از مدل با اتم Avi creator این اتم دارای هیچ کانال ورودی و خروجی نیست و بطورکاملا مستقل از سایر اتم ها کارمی کند.
- پارامتر AVI file name: در این قسمت اسم فایل ویدیویی و دایرکتوری مورد نظر را انتخاب کنید.
- پارامتر Screen refresh rate: این پارامتر مشخص کننده تعداد فریم ها در هر ثانیه که پنجره window ایجاد می کند.
- پارامتر AVI file playback rate: این پارامتر مشخص کننده تعداد فریم ها در هر ثانیه که فایل avi می تواند بخواند، است.
- پارامتر (Time interval between frames (s: این پارامتر مشخص کننده فاصله زمانی بین نوشتن فریم ها در فایل AVI است. زمان استفاده شده در این قسمت زمان شبیه سازی میباشد. مثلا اگر این زمان مقدار ۲ باشد، به این معنا است که هر ۲ ثانیه یکبار، یک فریم در فایلAVI ذخیره می شود.
- پارامتر Movie start/stop time: در این قسمت کاربر زمان شروع و پایان فیلم برداری را وارد می کند. زمان وارد شده بر اساس زمان شبیه سازی می باشد.
- پارامتر Create AVI: در صورت انتخاب این گزینه، پس از اجرای مدل و رسیدن زمان شبیه سازی به زمان شروع فیلم برداری، یک کادر pop up ظاهر می شود که کاربر می تواند فرمت مورد نظر فایل avi را انتخاب کند که پس از انتخاب آن، فیلم برداری آغاز می شود. باید توجه کرد که تنها زمانی که مدل در حال اجرا می باشد فیلم برداری ادامه می یابد و به محض توقف اجرای مدل شبیه سازی، کار فیلم برداری نیز متوقف می شود و مجددا با شروع اجرای مدل فیلم برداری ادامه می یابد.
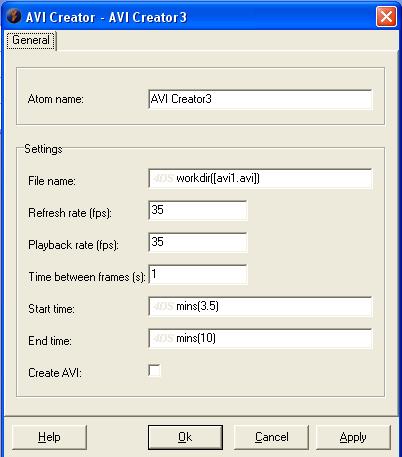
نحوه گرفتن فیلم توسط Camera
در ادامه آموزش نرم افزار شبیه سازی ED برای گرفتن فیلم توسط Camera و حرکت دادن دوربین چندین راه وجود دارد. یکی از راه های حرکت دوربین در حین شبیه سازی استفاده از منوی camera و انتخاب Fly to می باشد.
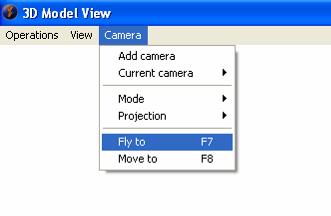
-
تشریح پارامترهایFly Camera :
- پارامترهای target: در این قسمت کاربر می تواند مختصات نقطه ای که قرار است camera به آن نقطه برود را می تواند وارد کند.
- پارامترهای Rotation: در این قسمت کاربر می تواند تنظیمات دوران دوربین را انجام دهد.
- پارامتر Target Atom: در این قسمت اتمی که قرار است دوربین به سمت آن حرکت کند را انتخاب می نماییم.
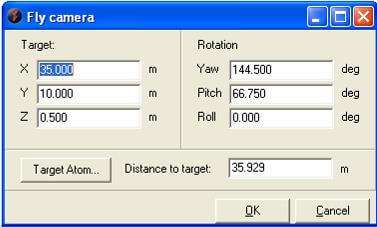
بدین ترتیب می توان با تغییر پارامترهای فوق در حین شبیه سازی، دوربین را در جهات مورد نظر به حرکت درآورد و فیلمبرداری نمود.
نکته مهم: در حین گرفتن فیلم از نمای سه بعدی باید حتما پنجره ۳D Layout فعال و full screen باشد. در غیر اینصورت از نمای دو بعدی ۲D فیلم برداری خواهد شد و یا مدل Error خواهد داد.
تنظیمات اتم Camera
۱- Camera type
در این بخش کاربر می تواند نوع دوربین خود را انتخاب کند. دوربین نوع freehand می تواند آزادانه در مدل و فضای سه بعدی حرکت کند و نوع target وابسته به مکان اتمی است که به آن متصل شده است.
۲- Hotkey
از کلیدهای میانبر برای تعیین نوع دوربین در حین فیلم برداری می توان استفاده نمود. کاربر می تواند این کلیدها را تعریف کرده و سپس در حین شبیه سازی از آنها برای تغییر دوربین استفاده کند.
۳- Motion properties
در این بخش می توانید حرکت دوربین را تنظیم نمائید و یا آن را به اتمی متصل نمائید.
۴- Make current
با کلیک کردن روی این گزینه، دوربین مورد نظر شما در حالت پیش فرض نمایش، قرار می گیرد.
دستور پرکاربرد در تنظیم حرکت دوربین
از دستور ({Camera_SetFollowAtom(e1,e2{,e3 برای تنظیم مکان دوربین و متصل کردن دوربین به یک اتم استفاده می شود. پارامترهای این دستور در ادامه توضیح داده می شوند.
- پارامتر e1: اسم دوربین مورد نظر شما (مانند (AtomByName([Camera1], Model)
- پارامترe2 : اتمی که می خواهید دوربین به آن متصل شود. (مانند (AtomByName([Product], Model)
- پارامتر True :e3 یا false است.True به معنی اینکه جهت دوربین مطابق با جهت گردش اتم، بچرخد (False به معنای در غیر اینصورت)
از این دستور می توانید در بخش trigger اتم های مختلف استفاده نمائید.
استفاده از چندین دوربین برای گرفتن فیلم از زوایای مختلف
در نرم افزار ED امکان گرفتن فیلم از زوایای مختلف وجود دارد. برای این منظور می توانید دوربین های اضافی خود را در منوی Camera در بخش ۳D model اضافه کنید. سپس قبل از گرفتن فیلم و یا در حین گرفتن فیلم زوایای دوربین را تغییر دهید. برای قرار دادن دوربین ها در موقعیت مناسب باید دوربین مورد نظر خود را در بخش Current Camera انتخاب کرده و سپس با چرخاندن موس روی صفحه محل مناسب دوربین را تعیین کنید.
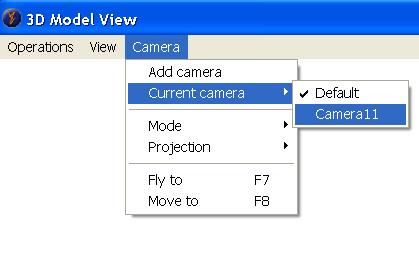
در ادامه آموزش نرم افزار شبیه سازی ED به عنوان مثال در شکل زیر دو دوربین به مدل اضافه شده اند. دروبین سمت چپ از نوع Target است و همانطور که مشاهده می شود، با یک فلش نشان داده شده و امکان حرکت دوربین تنها در شعاعی به مرکز نقطه انتهای فلش ممکن است. دوربین سمت راست نیز از نوع FreeHand است و امکان جابجایی آن در فضا بدون محدودیت وجود دارد.
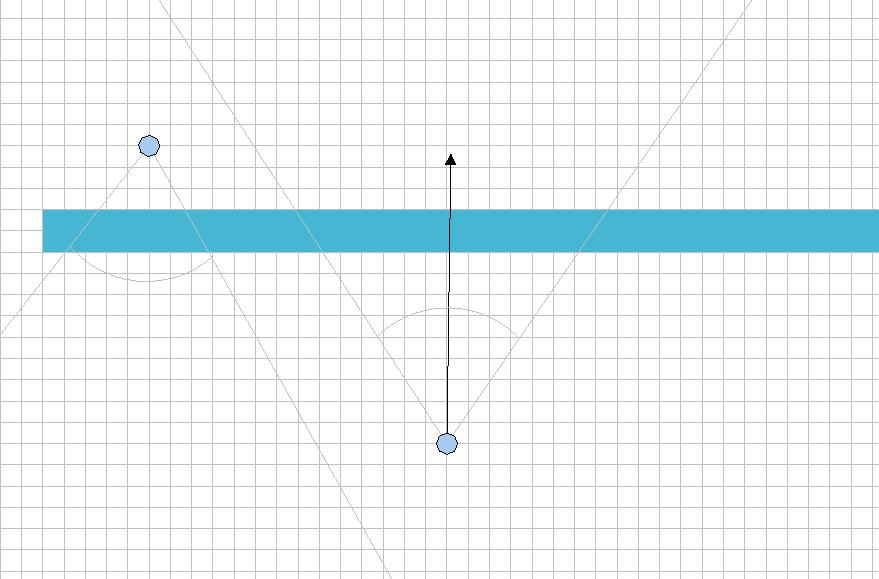
به پایان این سری از آموزش نرم افزار شبیه سازی ED رسیدیم.
امیدواریم از این مطلب در سایت صنایع سافت که درباره آموزش نرم افزار شبیه سازی ED بود، لذت برده باشید. هر سوال و نظری دارید برای ما کامنت بذارید، کمتر از یک روز پاسخ داده میشه 😉






سلام مقالتون بسیار عالی و مفید بود ممنون
مچکر لطف دارید