آموزش نرم افزار مینی تب (آشنایی اولیه) | قدم به قدم تصویری
آموزش نرم افزار مینی تب، کاربران عزیز سلام امیدوارم که حالتون خوب باشه قصد داریم در این مقاله در رابطه با اموزش مینی تب صحبت کنیم و یک آشنایی به شما در این رابطه بدهیم پس اگر این مقاله بدردتون خورد با دوستان به اشتراک بگذارید اخر این مقاله لینک به اشتراگ گذاری برای شما فراهم شده است.
لازمه بگم که این مقاله اشنایی هست و ادامه داره و اموزش های بیشتری در رابطه با نرم افزار مینی تب خواهیم داشت پس اگر به این نرم افزار علاقه مند هستین یا به نوعی باهاش سروکار دارید اخر مقاله ایمیلتون رو به ما بدید تا هر وقت مقاله مفیدی اضافه شد بهتون اطلاع بدیم و بتونید مقاله های ما که در رابطه با اموزش نرم افزار های مهندسی صنایع هست رو در اختیار داشته باشید.
در این مقاله باهم موارد زیر را بررسی خواهیم کرد:
- شروع کار با Minitab
- پنجره Worksheet
- پنجره Session
- پنجره مدیریت پروژه (Project manager)
- انواع منوها (Menu)
- پرونده (File)
- ویرایش (Edit)
- منو Data
- منو محاسبات (Calc)
- منوی Stat
- گراف Graph
- منوی Editor
- منوی Tools
- منوی Windows
- منوی Help
- منوی Assistant
- ایجاد یک پروژه جدید با Minitab
- ایجاد داده های تصادفی با Minitab
- کد گذاری برای مشاهدات یک متغیر تصادفی
- ایجاد یک گزارش با استفاده از Minitab
شروع کار با Minitab
این نرم افزار یک نرم افزار آماری می باشد که توانایی انجام محاسبات آماری از ابتدایی تا پیشرفته را دارد. کار کردن با این نرم افزار هم چون دیگر نرم افزار های تحت ویندوز است.
یعنی برای باز کردن یک فایل باید از منوی File گزینه ی Open را انتخاب کنیم و یا برای ایجاد یک فایل جدید از گزینه ی New استفاده کنیم.
هنگامیکه نرم افزار را باز می کنید دو صفحه ی Worksheet و Session نمایش داده می شود. به طور کلی Minitab از سه پنجره تشکیل شده است که به معرفی هر یک می پردازیم:
پنجره Worksheet
شما می توانید با استفاده از این پنجره اطلاعات آماری جمع آوری کرده خود را وارد کنید. این پنجره همانند صفحه Excel می باشد که در آن هر ستون بیانگر یک متغیر تصادفی است.
این متغیر های تصافی ممکن است از جنس عدد، زمان و تاریخ یا یک عبارت متنی باشند. برای مشخص کردن نوع و Format هر ستون کافیست روی آن ستون کلیک راست کرده و با استفاده از دستور Format column، نوع آن ستون را تعریف کنید.
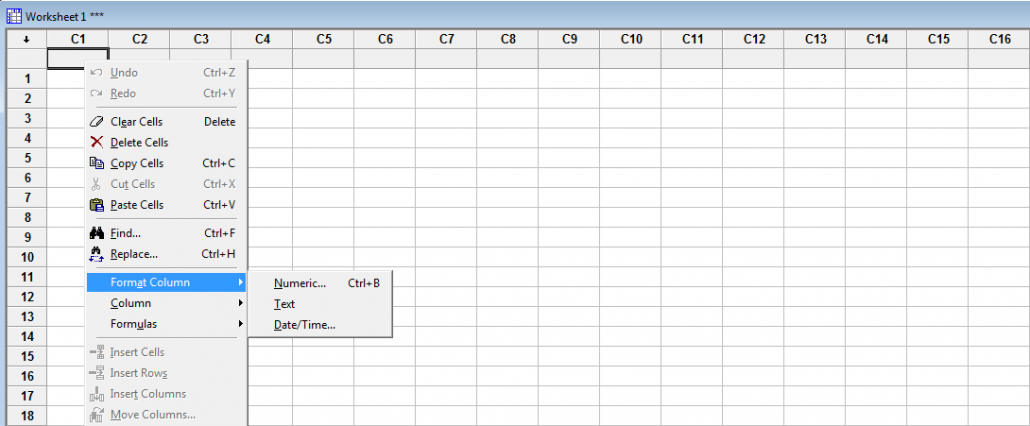
پنجره Session
هر گاه شما از یک دستور آماری استفاده کرده باشید می توانید نتایج حاصل از دستورهای خود را در پنجره Session مشاهده کنید.
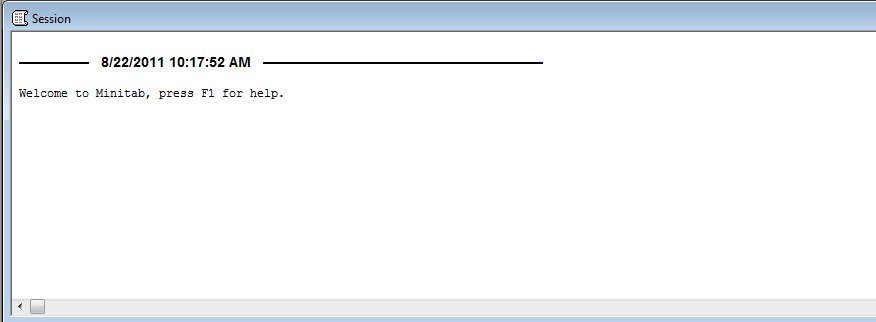
پنجره مدیریت پروژه (Project manager)
این پنجره در ابتدای شروع کار با نرم افزار مشخص نیست، برای فراخوانی این پنجره مسیر زیر را دنبال کنید یا کلید Ctrl+I را بفشارید.
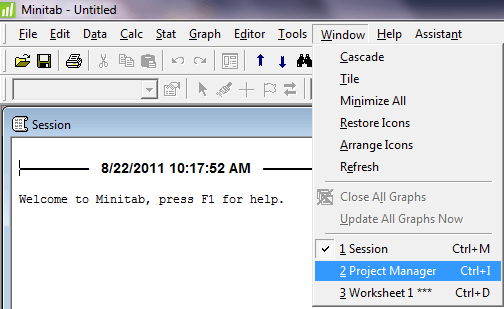
این پنجره به دو بخش تقسیم می شود. قسمت چپ پنجره نمای کلی از اجزای پوشه های موجود در پروژه را نمایش می دهد و قسمت راست پنجره محتویات پوشه انتخاب شده را نشان می دهد.
به عبارت دیگر مدیریت پروژه در بردارنده پوشه هایی است که به شما امکان مرور کردن، نمایش دادن و ویرایش قسمت های مختلف پروژه را می دهد، بوسیله کلیک کردن روی هر پوشه، محتویات آن پوشه را مشاهده می کنید این پوشه ها عبارتند از:
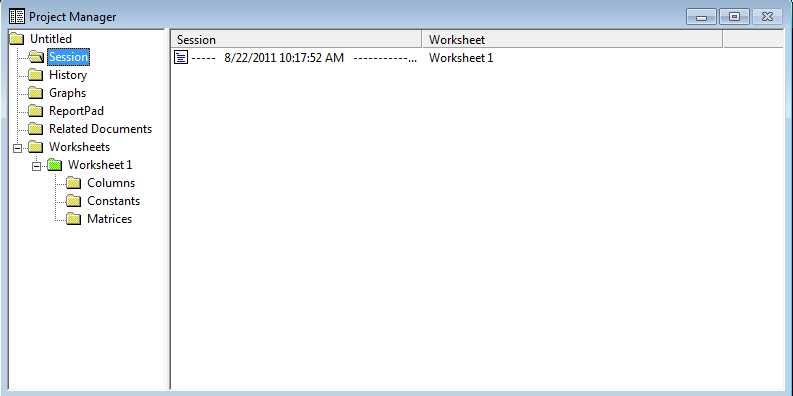
پوشه جلسه کاری (Session folder)
از این پوشه برای مدیریت کردن پنجره Session استفاده می شود.
پوشه تاریخچه (History folder)
دستوراتی که در یک پروژه استفاده کردید را فهرست می کند.
پوشه نموداری (Graph folder)
حاوی فهرستی از تمامی نمودارهایی می باشد که در پروژه استفاده کردید.
پوشه بسته گزارش (Report pad folder)
در این پوشه می توانید کلیه دستورها و گراف هایی که می خواهید آن ها را به شکل یک گزارش تحویل دهید، مشاهده کنید.
پوشه مستندات مربوطه (Related documents folder)
یک فهرست از فایل های برنامه، مستندات یا آدرس های اینترنت (URL) که در رابطه با Minitab می باشد ارائه شده است.
پوشه کاربرگ (Work sheet folder)
خلاصه ای از اطلاعات در مورد کاربرگ شامل ستون ها، ماتریس ها و طرح زیر پوشه هایی که برای هر کاربرگ باز شده است را نمایش میدهد. در این قسمت تعداد پوشه ها به تعداد کاربرگ های مورد استفاده بستگی دارد.
انواع منوها (Menu)
نرم افزار Minitab16 دارای ۱۱ منو می باشد. در اینجا اشاره مختصری به وظایف منوها با توجه به کاربرد آن ها آورده شده است.
![]()
پرونده (File )
هدف از فرمانهای منو File کار با پرونده ها می باشد. با استفاده از فرمانهای موجود در این پنجره توان ایجاد پرونده جدید، بازخوانی پرونده های قبلی، ذخیره سازی، چاپ و نهایتا خروج از نرم افزار دراین قسمت می باشد. ضمنا آخرین چهار پرونده باز شده در محیط Minitab در این منو قابل دسترسی می باشد تا در صورت استفاده مجدد از آن ها این کار به سهولت انجام گیرد.
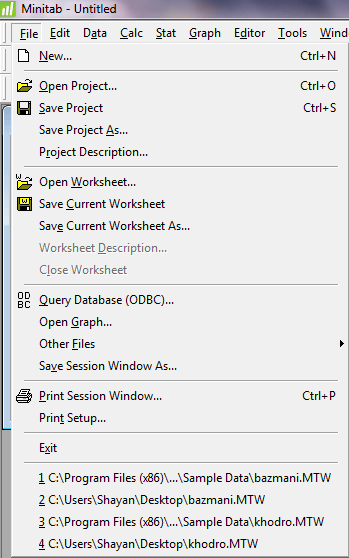
ویرایش (Edit)
منو Edit با دیگر برنامه های تحت ویندوز مشابه است. این منو مربوط به کپی کردن، پاک کردن، انتقالو … می باشد.
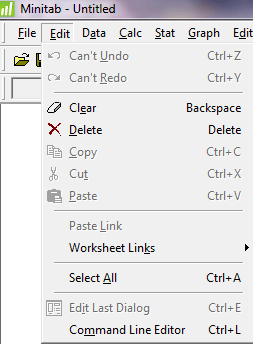
منو Data
این منو مخصوص عملیاتی بر روی بردارها، مانند مرتب کردن، رتبه بندی، پاک کردن سطرها و ستون ها، افزون ستون، کد گذاری داده ها و … می باشد.
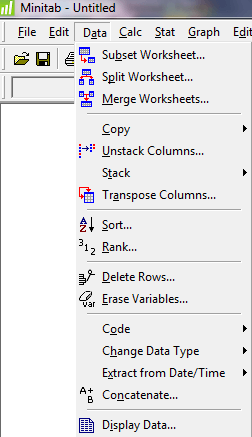
منو محاسبات (Calc)
منوی Calc مخصوص انجام عملیات های ریاضی در Minitab می باشد. هدف فرمانهای موجود در این منو دسترسی به یک سری عملیات ریاضی، مجاسبات آماری، ایجاد داده های تصادفی، عملیات های ماتریسی و … می باشد.
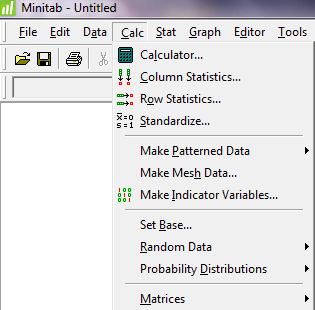
منوی Stat
این منو توانایی انجام کارهای مقدماتی، رگرسیون، جدول آنالیز واریانس، طرح و آزمایشات، چارت های کنترلی، ابزارهای مورد استفاده در کنترل فرآیند آماری، قابلیت اطمینان، سری های زمانی، آزمون فرض ها و آزمون های ناپارامتری می باشد.
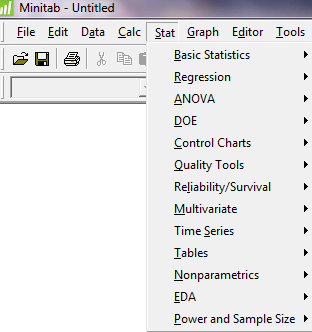
گراف (Graph)
از این منو برای رسم نمودارها و گراف های مختلف استفاده می شود.همواره یک تصویر خوب ارزشهزار کلمه را دارد، با دیدن یک نمودار در یک نگاه می توان به بسیاری از ویژگی های اطلاعات جمع آوری شده پی برد .
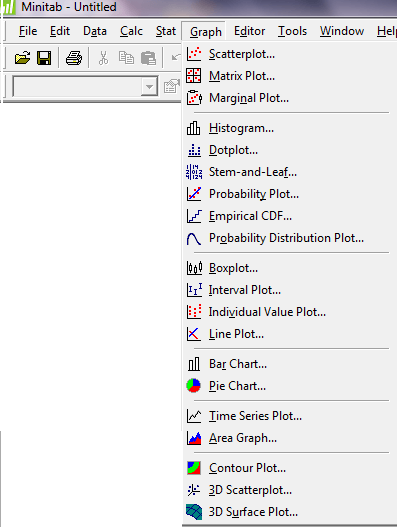
منوی Editor
در پنجره های Session ،Worksheet و Graph منو Editor فعال می باشد و با استفاده از این منو می توان عملیات هایی را جهت آماده کردن و ویرایش کردن پنجره مربوطه انجام داد.
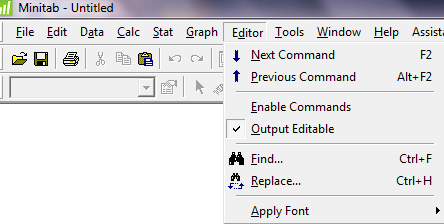
منوی Tools
از این منو بیشتر برای تغییرات پیش فرض های برنامه استفاده می شود.
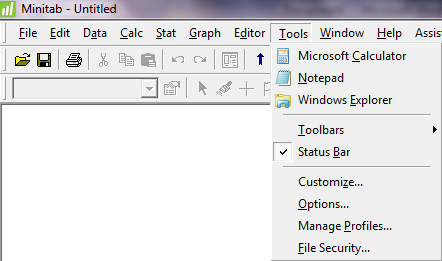
منوی Windows
یادگیری نرم افزار مینی تب با انتخاب این منو می توانید به پنجره های موجود در نرم افزار دسترسی پیدا کنید. هم چنین از این پنجره برای تغییر در فرم پنجره ها و فراخوانی گراف ها و خروجی هایی که از یک پروژه گرفتیم، استفاده می شود.
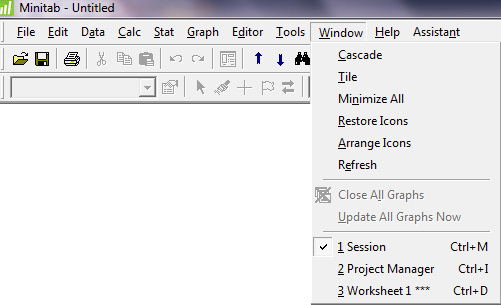
منوی Help
نرم افزار Minitab دارای Help بسیار خوب و قوی می باشد و در تمام پنجره هایی که توضیح داده خواهد شد، دکمه Help در پایین آن است که با کلیک کردن روی آن دکمه پنجره Help باز می شود و در مورد آن فرمان یا دستور اطلاعات جامعی در اختیار کاربر قرار میدهد. در این کتاب استفاده فراوانی از Help نرم افزار شده است.
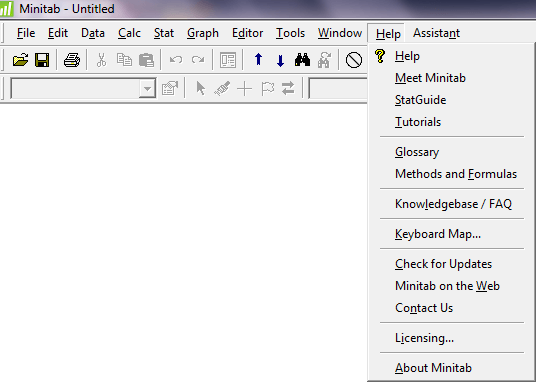
منوی Assistant
این منو که تنها به نسخه ی ۱۱ نرم افزار اضافه شده است کمک شایانی در پیدا کردن ابزار مناسب برای تحلیل درست می کند. فقط تنها اشکالی که در این منو وجود دارد این است که نتوانسته کلیه ابزارهایی که در Minitab وجود دارد، پوشش دهد.
اما در مجموع شما با انتخاب موضوعی که می خواهید بررسی کنید، این منو به شما کمک می کند تا ابزار مناسب را انتخاب کنید. برای مثال فرض کنید شما قصد دارید یک نمودار کنترل برای مقادیر انفرادی برای یک مشخصه کیفی متغیر رسم کنید حال این منو مطابق مسیر زیر به شما کمک می کند تا نمودار کنترل مناسب را پیدا کنید:
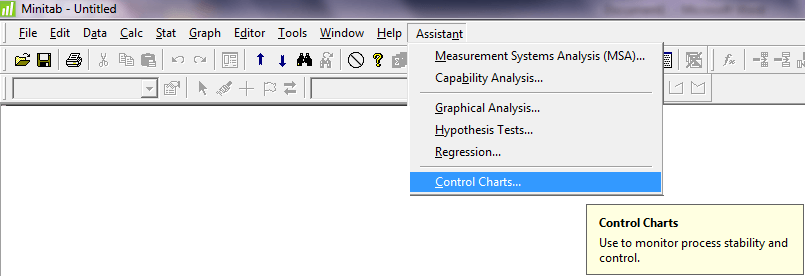
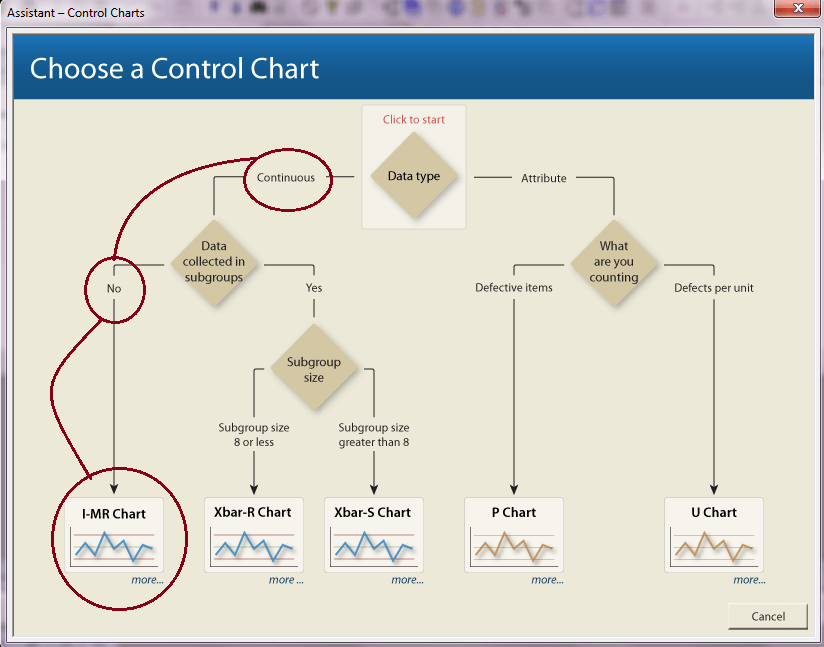
ایجاد یک پروژه جدید با Minitab
در ادامه این قسمت از آموزش مینی تب در صورتیکه برای اولین بار با نرم افزار شروع به کار می کنید،خود نرم افزار یک پروژه جدید در اختیار شما قرار می دهد، در صورتیکه بخواهید پروژه ای را فراخوانی کنید از منوی Open ،FileProject را انتخاب کرده و در مسیری که پروژه را در آن ذخیره کردید، آن را فراخوانی کنید.
اما در صورتیکه می خواهید یک پروژه جدید ایجاد کنید، از منوی New ،File را انتخاب کنید. اگر New project را انتخاب کنید، Minitab پروژه ی قبلی را با پرسیدن سوال ” آیا قصد دارید پروژه را ذخیره کنید؟ ” بسته و یک پروژه جدید برای شما ایجاد می کند و اگر New worksheet را انتخاب کنید، Minitab با حفظ Worksheet های قبل یک کاربرگ جدید برای شما می سازد.
در نظر داشته باشید برای استفاده از کاربرگ های این کتاب از منوی File گزینه ی Open worksheet را انتخاب کنید.
ایجاد داده های تصادفی با Minitab
همواره اکثر نرم افزارهایی که با احتمالات سروکار دارند، قابلیت ایجاد داده های تصادفی را دارند .معمولا ایجاد داده های تصادفی در بحث شبیه سازی کاربرد فراوانی دارد.
شما می توانید داده های تصادفی پیوسته یا گسسته برحسب موضوع مورد بررسی با تابع توزیعی معین ایجاد کنید. فرض کنید برای مثال بخواهیم ۱۱۱ داده ی تصادفی با توزیع نرمال با میانگین ۱۱ و انحراف معیار ۳ ایجاد کنیم، برای این کار مسیر زیر را دنبال کنید:
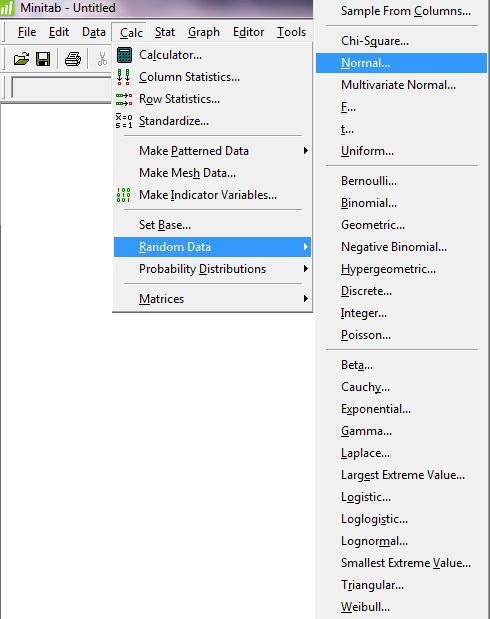
در کادر مقابل Number of rows of data to generate تعداد داده هایی تصادفی که می خواهید ایجاد کنید وارد کنید، چون در این مثال می خواهیم ۱۱۱ داده تصادفی ایجاد کنید، عدد ۱۱۱ را در این قسمت وارد کنید. در قسمت Store in column، ستون یا ستون هایی را که می خواهید مقادیر تصادفی در آن ذخیره شود وارد کنید.
در این مثال ستون C1 را وارد کنید. توجه داشته باشید اگر عبارت -۱CC10 را وارد کنید، نرم افزار در هر ستون C1 الی C10 ،۱۱۱ داده ی تصادفی ایجاد می کند که هر کدام متفاوت می باشد و هر یک در ستون های مربوط به خودش، توزیع نرمال خواهند داشت. در کادر مقابل Mean مقدار میانگین و در کادر مقابل Standard deviation مقدار انحراف معیاری که می خواهید داده های تصادفی شما داشته باشند را وارد کنید و OK را بزنید.
در ادامه آموزش نرم افزار مینی تب به بررسی کدگذاری مشاهدات خواهیم پرداخت.
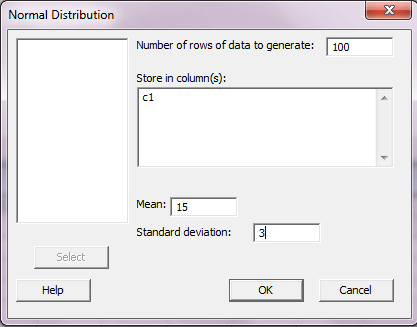
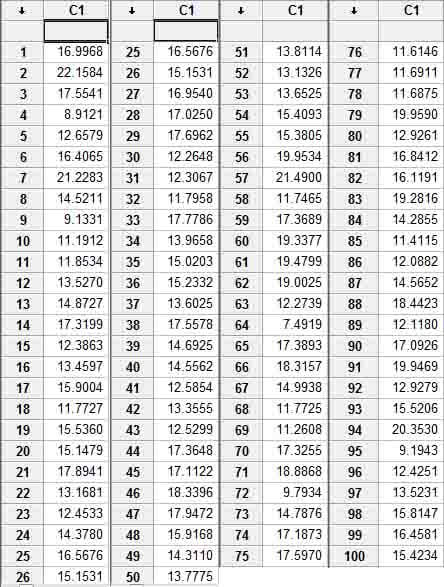
کد گذاری برای مشاهدات یک متغیر تصادفی
در ادامه یادگیری نرم افزار minitab همانطور که در گذشته توضیح دادیم هر ستون در صفحه ی worksheet در Minitab ، یک متغیر تصادفی می باشد که Format آن می تواند از نوع Numerical،Text و Date/Time باشد .شما میتوانید با کد گذاری برای یک ستون ،Text را به Numerical یا Numerical را به Text و… تبدیل کنید.
برای درک بهتر مفاهیم فوق با ذکر یک مثال آنها را شرح می دهیم.
ابتدا ۰۱۱ داده ی تصادفی با تابع توزیع Integer که مقدار Max و Min آن به ترتیب ۳ و ۰ باشد را ایجاد کنید.برای این کار مسیر زیر ا دنبال کنید.
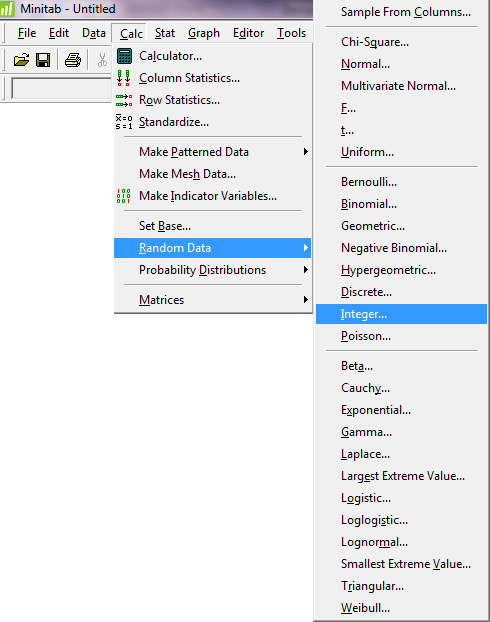
در قسمت Generate عدد ۰۱ را وارد کنید و در قسمت Store in columns ستون C1 را وارد کنید و مقدار Max و Min را به ترتیب ۳ و ۰ قرار دهید.
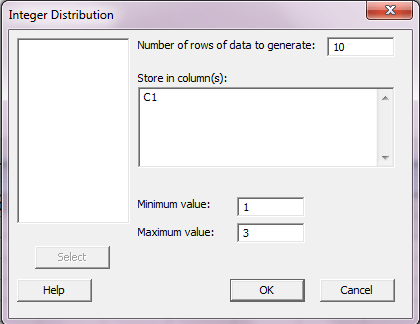
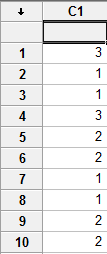
حال فرض کنید عدد ۱ بیانگر حرف A و عدد ۲ بیانگر حرف B و عدد ۳ بیانگر حرف C می باشد.برای این تبدیل مسیر زیر را دنبال کنید:
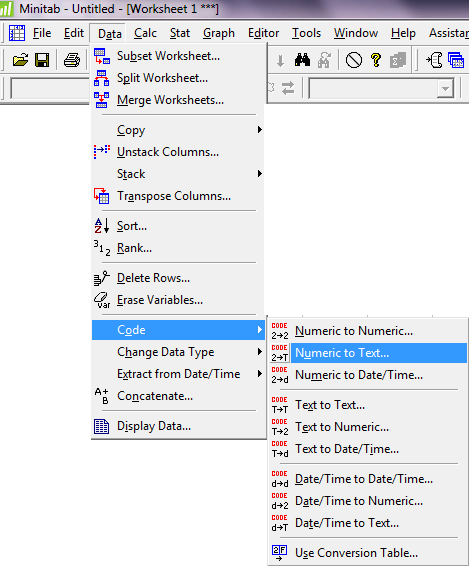
Code data from columns : ستونی را که می خواهید آن را کد بندی کنید وارد کنید.در این مثال C1 را وارد کنید.
Into columns : ستونی را که می خواهید کد بندی شده ی داده هایتان را مشاهده کنید وارد کنید.توجه داشته باشید هم می توانید یک ستون غیر از ستون قسمت Code data from columns وارد کنید هم می توانید همان ستون که در بالا وارد کردید را در این قسمت وارد کنید تا همان ستون تبدیل به کد شده ی دادهایتان شود.در این مثال یک بار C1 و یک بار C2 را در این قسمت وارد کنید تا متوجه مطلب فوق شوید.
Original values : در اینجا می توانید بازه ی تغییرات برای کد بندی داده هایتان را وارد کنید.برای مثال می خواهید تعریف کنید تاریخ ۸۵/۳/۱ الی ۸۵/۵/۱برابر A شود و تاریخ ۵۸/۵/۲ الی ۸۵/۷/۱ برابر B شود.
آنگاه در قسمت Original values در ردیف اول عبارت ۸۵/۵/۱:۵۸/۳/۱ و در کادر مقابل آن حرف A را وارد کنید و در ردیف دوم عبارت ۸۵/۷/۱:۵۸/۵/۲ را وارد کنید و در کادر مقابل آن حرف B را وارد کنید.
در این مثال در ردیف اول تا سوم در ستون Original values به ترتیب اعداد ۰ و ۲ و ۳ را وارد کنید و در کادر مقابل آن به ترتیب حروف C،B ،A را وارد کنید و OK را بزنید.
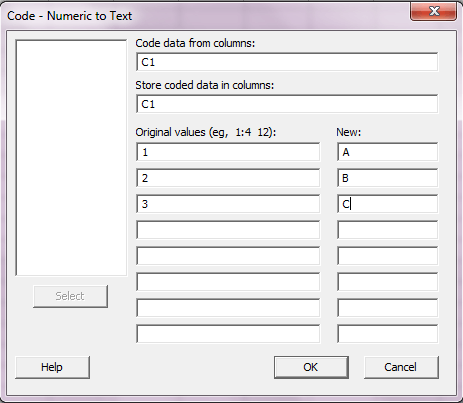
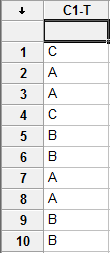
همواره با کد گذاری برای مشاهداتمان می توانیم از شلوغی بیش از اندازه در صفحه Worksheet جلوگیری کنیم.
ایجاد یک گزارش با استفاده از Minitab
همواره شما پس از هر تحلیل آماری باید گزارشی از کارکرد خودتان به مدیران تحویل دهید.شما برای اضافه کردن هر تحلیلی چه گراف ها چه خروجی هایی که در پنجره Session مشاهده می شود با راست کلیک کردن بروی آن گراف یا خروجی صفحه Session و انتخاب گزینه Append graph to report آن خروجی را به صفحه گزارشتان اضافه کنید.
برای مشاهده ی صفحه گزارش و Print آن باید مسیر زیر را دنبال کنید.
از منوی Windows گزینه Project manager را انتخاب کرده و روی پوشه Report pad کلیک کنید.
حال شما میتوانید کلیه گزارش های خود را در Report pad مشاهده کنید.حال با راست کلیک کردن روی Report pad می توانید گزارشاتتان را در مسیر دلخواه Save کنید یا از آن پرینت بگیرید و یا آن را به یک فایل Word انتقال دهید.
خب به پایان یادگیری این بخش از یادگیری نرم افزار مینی تب رسیدیم.
امیدواریم از این مقاله که درباره یادگیری نرم افزار مینی تب در صنایع سافت بود لذت برده باشید. هر سوال و نظری دارید برای ما کامنت بذارید، کمتر از یک روز پاسخ داده میشه 😉







مثله همیشه عالی
ممنون
با سلام و وقت بخیر
آقای مهندس جعفری چند تا حل تمرین داشتم. میشه خواهش کنم ایمیل یا شماره تماستون رو بزارید .
با تشکر
عااااااالللللللیییییییی