نام گذاری سلول ها و محدوده ها در اکسل (Name Manager)
نام گذاری سلول ها و محدوده ها در اکسل : بخش DEFINED NAMES
این بخش دومین بخش از زبانه FORMULAS است. در این بخش ابزارهایی برای نام گذاری سلول ها و محدوده ها وجود دارد. در تصویر زیر این بخش و ابزارهای درون آن را مشاهده میکنید.
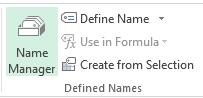
ابزار DEFINE NAME در اکسل
اگر بخواهیم برای یک منطقه از سلول ها نامی را انتخاب و در فرمولها از آن نام استفاده کنیم، از ابزار DEFINE NAME (![]() ) بهره میگیریم .فرض کنید میخواهید منطقه سلولهای A1 تا ۴D را به نام “AAA” نامگذاری کنید. برای این کار روی ابزار DEFINE NAME کلیک کرده و از لیست باز شده گزینه DEFINE NAME را انتخاب میکنیم.
) بهره میگیریم .فرض کنید میخواهید منطقه سلولهای A1 تا ۴D را به نام “AAA” نامگذاری کنید. برای این کار روی ابزار DEFINE NAME کلیک کرده و از لیست باز شده گزینه DEFINE NAME را انتخاب میکنیم.
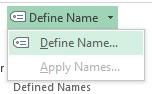
در کادر باز شده این ابزار همانند تصویر زیر در قسمت NAME عبارت “AAA” را وارد میکنیم.
![]()
سپس در قسمت REFERS TO با ماوس منطقه مورد نظر را انتخاب میکنیم.
![]()
در نهایت گزینه OK را انتخاب میکنیم.
به طور کلی در ادامه آموزش نام گذاری سلول ها در اکسل، کار با nameها در اکسل خیلی از مواقع ما را از گیج شدن بر اثر دادههای زیاد حفظ میکند. زمانی که داده ها زیاد باشد شما می توانید به نواحی که بیشتر با آنها کار میکنید نام مشخصی بدهید تا در مواقع لزوم به راحتی بتوانید فراخوانی کنید و از آنها استفاده نمائید.
مثلا شما به جای اینکه بنویسید (Sum(A1:A10 میتوانید بنویسید (فروش)sum ولی قبل از آن باید ناحیه سلولهای ۱ تا A10 را به نام فروش تعریف کنید. جهت این کار ابتدا سلولهای A1 تا A10 را انتخاب نمائید.
سپس از برگه Formulas در ناحیه ریبونی به قسمت Define Name بروید و روی آن کلیک نمائید. پنجره زیر باز می شود. در کادر Name نام مورد نظر را تعریف نمائید چون ناحیه سلولهای A1 تا A10 را از قبل انتخاب کردیم بصورت خودکار در این قسمت نوشته شده است. در نهایت OK را کلیک کنید.
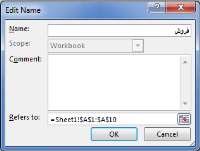
جهت اصلاح یا حذف ناحیه تعریف شده در همان برگهی Formulas روی گزینه Name Manager کلیک کنید پنجره زیر ظاهر میشود با انتخاب نام فروش میتوانید آن را حذف یا اصلاح نمائید.
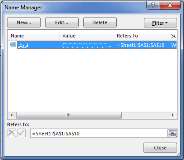
نقش (Under Line) در Name Manager چیست و چگونه می توان این مشکل را حل کرد؟
مثال برای نیم منیجر اکسل : بهای تمام شده دارو
با توجه به شکل زیر فرمولی در سلول G2 تا G5 فرمولی بنویسید که مقادیر جمع، میانگین و … را براساس نام محصول وارد شده در
سلول G1 محاسبه کند.
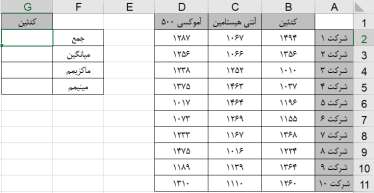
مثال برای نام گذاری در اکسل
در ادامه مثال قبل فرض کنید منطقه A1:D4 به نام AAA نام گذاری شده است. اگر در این منطقه اعداد زیر وجود داشته باشند، در سلول F2 جمع این محدوده را محاسبه کنید.
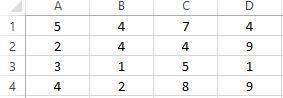
برای این کار در سلول F2 تابع SUM را فرامی خوانیم و در بین پرانتز این فرمول عبارت AAA را مینویسیم.
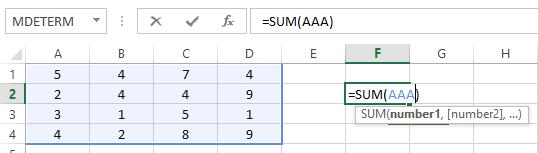
با کلیک بر کلد ENTER حاصل جمع این اعداد در سلول F2 نمایش داده میشود.
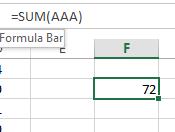
آموزش مرتبط : آموزش ابتدایی برخی از تب های زبانه هوم(Home) در اکسل
مثال برای ابزار DEFINE NAME
فرض کنید در ادامه مثال قبل محدوده AAA یک ماتریس باشد. میخواهیم در سلول F2 دترمینان این ماتریس را محاسبه کنیم. برای این کار ابتدا سلول F2 را فعال کرده و سپس تابع MDETERM را فرامیخوانیم و در کادر ARRAY بجای انتخاب محدوده ماتریس، نام AAA را وارد و گزینه OK را انتخاب میکنیم.
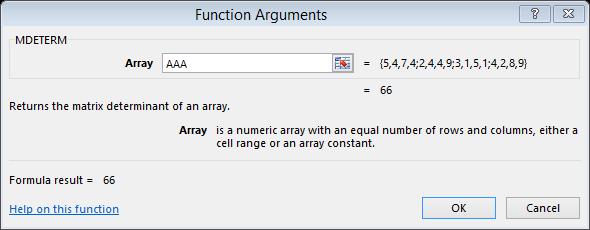
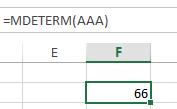
ابزار NAME MANAGER در اکسل
این ابزار برای مدیریت نامگذاری سلولها بکار میرود. با کلیک بر ابزار NAME MANAGER ( ) پنجره این ابزار بصورت زیر باز میشود. در این کادر تمام محدودههای نامگذاری شده مشاهده میشوند. همچنین گزینه هایی برای حذف و ویرایش آنها وجود دارد.
) پنجره این ابزار بصورت زیر باز میشود. در این کادر تمام محدودههای نامگذاری شده مشاهده میشوند. همچنین گزینه هایی برای حذف و ویرایش آنها وجود دارد.
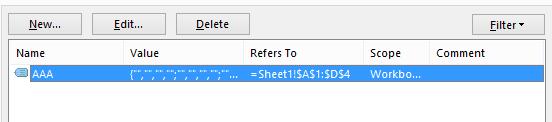
اگر بخواهیم محدوده AAA را ویرایش کنیم و آدرس آن را تغییر دهیم روی گزینه EDIT کلیک میکنیم تا پنجره جدیدی بصورت زیر باز شود.
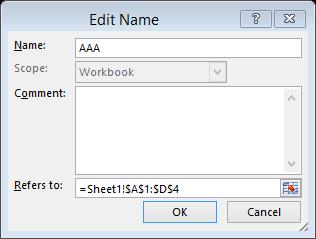
در این پنجره میتوان نام و آدرس محدوده را تغییر داد.
برای حذف یک محدوده نامگذاری شده کافیست ابتدا روی نام محدوده کلیک کرده و سپس گزینه DELETE را انتخاب کنید. در کادر جدید از شما خواسته میشود در صورت اطمینان از حذف محدوده گزینه OK و در غیر اینصورت گزینه CANCEL را انتخاب کنید.
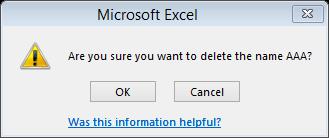
برای نام گذاری یک منطقه جدید از گزینه NEW استفاده کنید.
امیدواریم از این مطلب در سایت صنایع سافت که درباره آموزش نام گذاری سلول ها در اکسل بود، لذت برده باشید. هر سوال و نظری دارید برای ما کامنت بذارید، کمتر از یک روز پاسخ داده میشه 😉







سلام خیلی ممنون بابت آموزش خوبتون
یه سوال داشتم از حضورتون
در تابع رند اگر قسمت دوم، منفی دو باشه به نزدیک ترین ضریب صد گرد می کنیم؟
سلام. خواهش می کنم.
قسمت دوم فقط ۳ حالت داره
در سلول که عدد اعشاری وجود داره. چطوری میشه داخل همون سلول این عدد رند بشه؟
مثلا سلول D3 جمع دو سلول B3+C3 باشه وبخوایم داخل خود سلول D3 عدد رند بشه
سلام دوست عزیز
باید یک سلول رو به عنوان سلول نتیجه در نظر بگیرید و سلولی که مجموع در اون قرار گرفته به عنوان پارامتر ورودی تابع ROUND انتخاب بشه.
موفق باشید